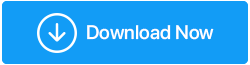Как исправить утечку памяти в Windows 10
Опубликовано: 2022-04-17Вы заметили, что ваш компьютер уже не так эффективен, как когда-то, когда вы его купили? Утечка памяти может быть виновата. Термин «утечка памяти» относится к потере оперативной памяти в Windows в результате приложения или программного обеспечения.
Когда вы открываете диспетчер задач, вы можете заметить, что определенное приложение использует много памяти, что приводит к снижению производительности. Даже самые простые действия в Windows могут иногда вызывать затруднения. Утечка памяти в Windows 10 может быть связана с программным обеспечением. В результате вам не нужно беспокоиться о физическом повреждении оперативной памяти.
В двух словах, утечка памяти происходит, когда программное обеспечение использует больше памяти, чем должно. Пожалуйста, продолжайте читать, чтобы узнать, как решить проблему утечки памяти в Windows 10.
Что такое утечки памяти Windows?
Утечка памяти относится к потере оперативной памяти в Windows в результате работы программы или программного обеспечения. В Windows каждая операционная задача потребляет определенный объем оперативной памяти. Некоторые приложения более требовательны и требуют больше оперативной памяти для правильной работы, например Google Chrome или Adobe Photoshop. В результате, когда программное обеспечение использует больше памяти, чем должно, мы называем это утечкой памяти.
Что такое оперативная память и как она помогает программам?
RAM (оперативное запоминающее устройство) — это память, используемая для хранения данных активных процессов.
Данные временно сохраняются в оперативной памяти программами во время их работы. В результате при перезагрузке компьютера оперативная память очищается. В оперативной памяти каждое приложение отслеживает свою производительность. Поскольку программы различаются, чем они требовательнее и производительнее, тем больше данных они хранят в ОЗУ и, следовательно, требуют больше памяти, в то время как более простые программы требуют меньше.
1. Перезагрузите компьютер
Лучший вариант — перезагрузить компьютер, и утечка памяти не проявится, пока вы снова не запустите проблемное программное обеспечение. Пока компьютер выключен, оперативная память сохраняет только данные запущенных программ. В результате при перезагрузке компьютера оперативная память будет пуста, и проблема с утечкой памяти будет решена.
2. Используйте встроенный инструмент Windows 10
- Откройте средство диагностики памяти, выбрав «Поиск» и введя его.
- Выберите Немедленный перезапуск, чтобы проверить наличие проблем, и не забудьте сохранить свою работу перед возобновлением.
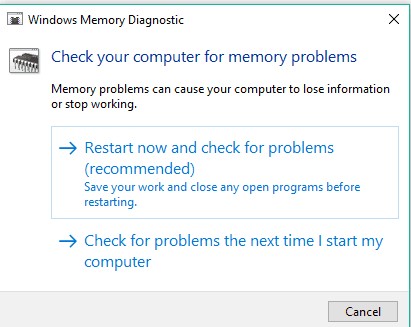
В Windows 10 есть встроенные средства диагностики, которых часто бывает достаточно для проведения точного анализа и помощи в определении причины проблемы.
Это программное обеспечение ищет на вашем компьютере проблемы с памятью, такие как утечка памяти, и предоставляет подробную диагностику любых обнаруженных ошибок.
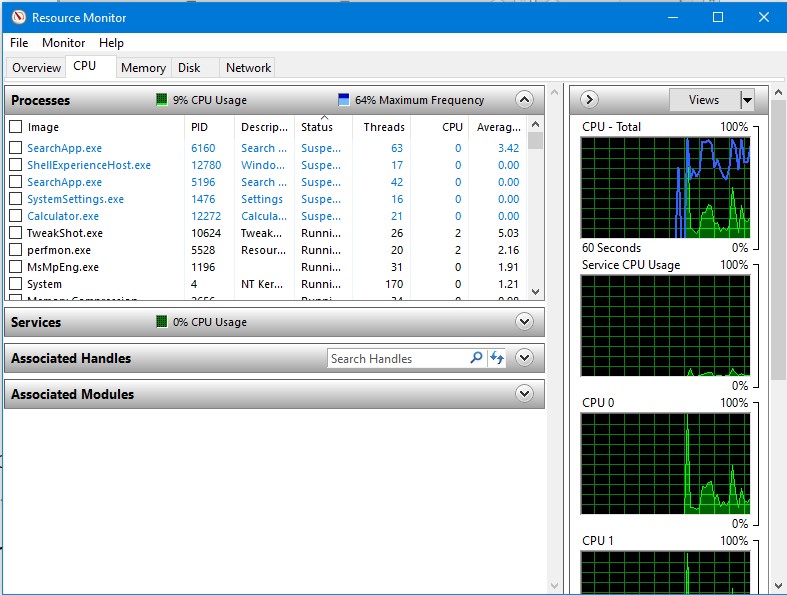
- Откройте Resource Monitor, перейдя в «Поиск» и введя его.
- Это позволяет вам видеть данные о вашем компьютере в режиме реального времени
3. Обновите драйверы
Вы можете загрузить драйверы вручную с веб-сайта производителя драйверов или использовать стороннее средство обновления драйверов. Мы рекомендуем использовать Advanced Driver Updater для беспрепятственного обновления драйверов.
Инструмент распознает устаревшие драйверы при запуске сканирования и получает для вас последние обновления драйверов. Advanced Driver Updater доступен в двух версиях: бесплатная версия и премиум-версия.
В бесплатной версии вы можете обновлять только один драйвер за раз; однако лицензионная версия позволяет обновлять все устаревшие или поврежденные старые драйверы за несколько секунд.
Читать полный обзор Advanced Driver Updater
60-дневная гарантия возврата денег включена в Advanced Driver Updater.
Выполните следующие действия, чтобы использовать Advanced Driver Updater:
1. Получите Advanced Driver Updater и установите его.
2. Запустите средство обновления драйверов и выберите параметр «Сканировать сейчас».
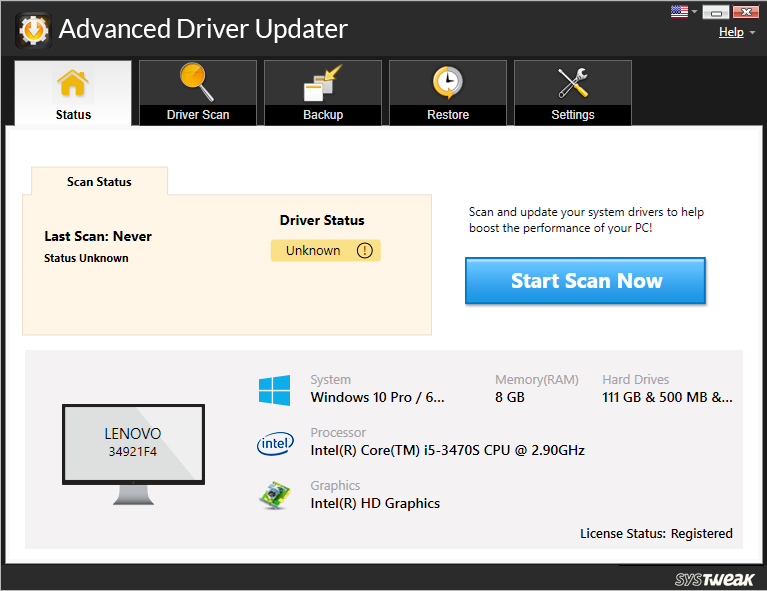
3. Утилита выполнит поиск устаревших драйверов и сообщит вам о результатах.
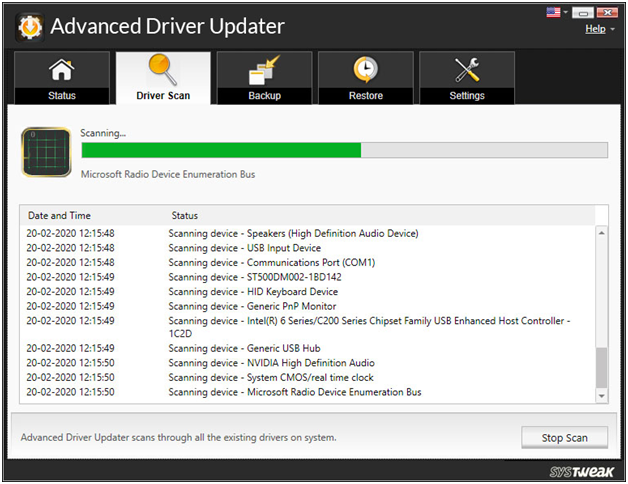
4. Проверьте результаты сканирования, чтобы убедиться, что ваши драйверы обновлены. Нажмите «Обновить драйвер» рядом с драйвером, который вы хотите обновить, если вы являетесь БЕСПЛАТНЫМ пользователем. Если вы зарегистрированный пользователь, вы можете выбрать Обновить все, чтобы обновить все устаревшие драйверы сразу.
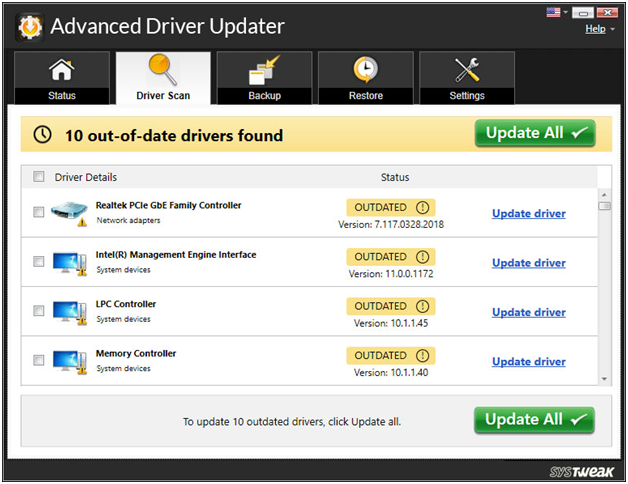
5. Вам потребуется перезагрузить компьютер после обновления драйверов, чтобы изменения вступили в силу.
См. Также: Резервное копирование драйверов в Windows 10 и их восстановление
4. Настройте для лучшей производительности
- На рабочем столе щелкните правой кнопкой мыши Этот компьютер и выберите Свойства.
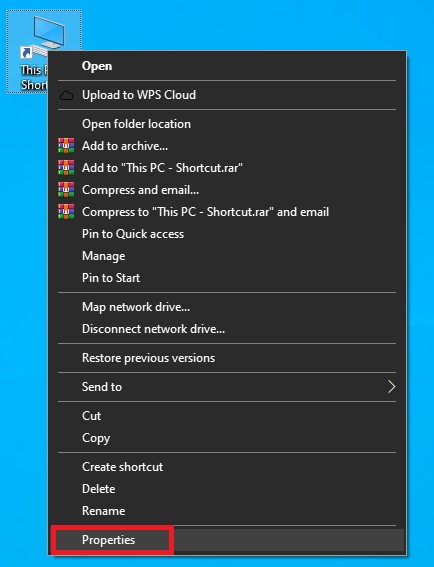
- Выберите Дополнительные параметры системы из меню.
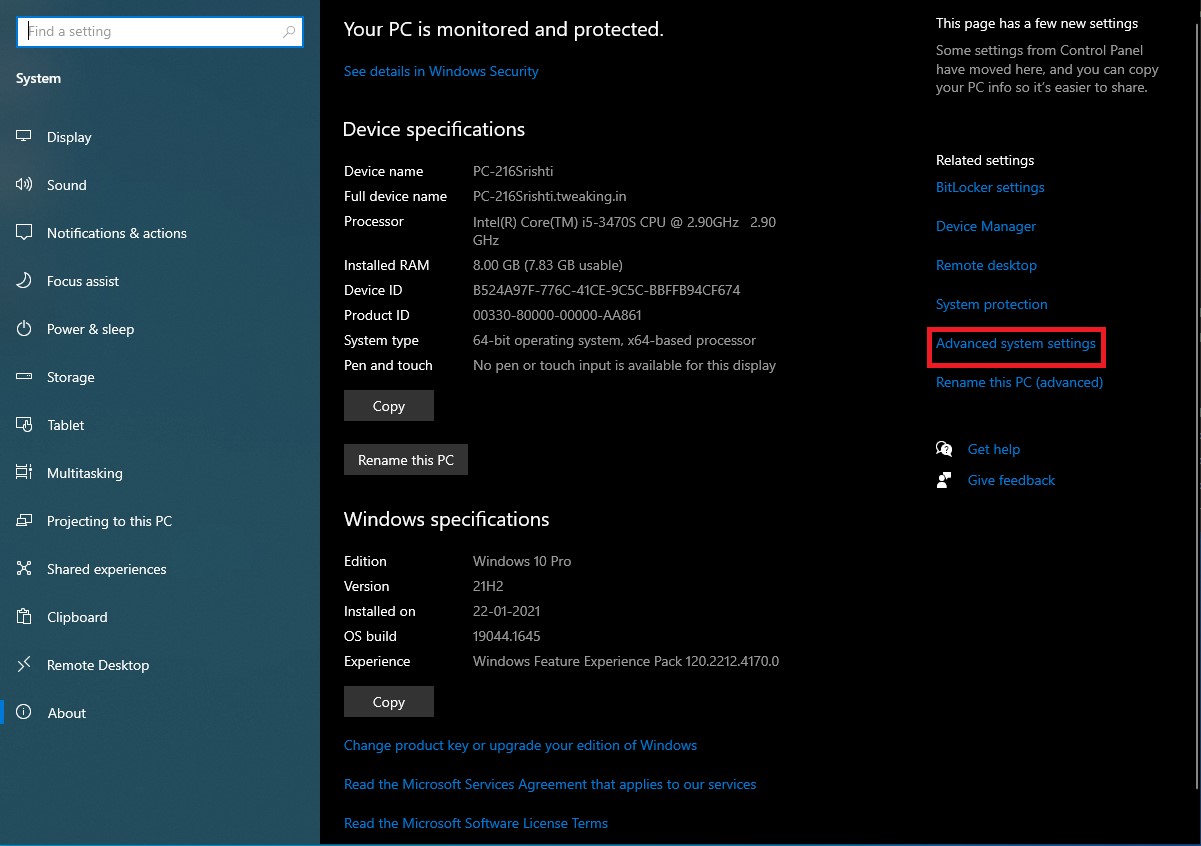

- Для начала перейдите на вкладку «Дополнительно».
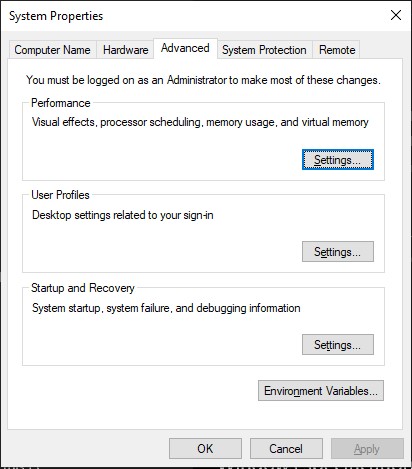
- В разделе «Производительность» выберите «Настройки».
- Просто выберите опцию «настроить для оптимальной производительности».
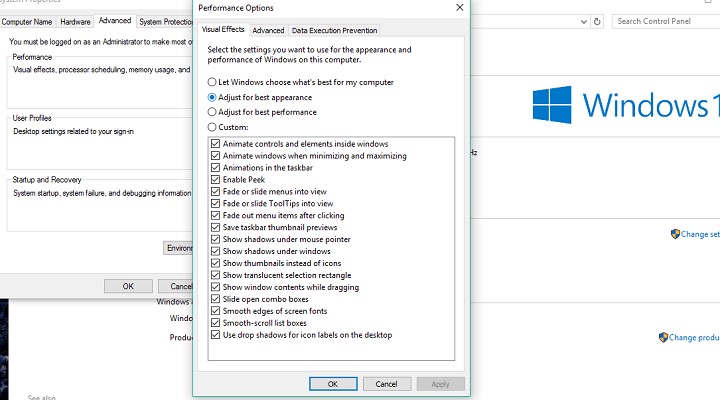
- Нажмите кнопку ОК.
- Перезагрузите компьютер.
5. Отключите приложения, которые запускаются автоматически.
- Чтобы запустить диспетчер задач, нажмите CTRL + SHIFT + ESC.
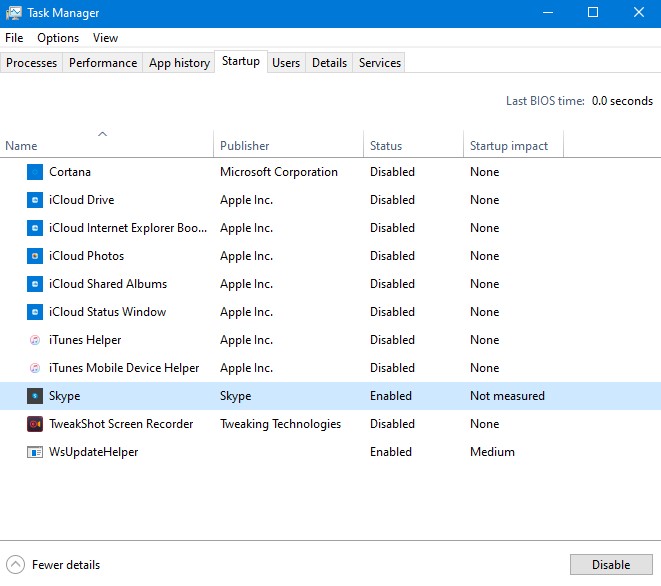
- Выберите параметр «Запуск» в раскрывающемся меню.
- Выберите «Отключить» в раскрывающемся меню для приложения, которое вы хотите отключить.
- Перезагрузите компьютер.
Когда запускается программное обеспечение, вызывающее утечку памяти, это опасно. Вы просто застрянете в петле, и проблема будет появляться снова, независимо от того, сколько раз вы временно ее решаете.
Чтобы решить эту проблему, нам нужно просто отключить раздражающее программное обеспечение при запуске, и оно больше не будет доставлять нам трудностей.
Если диспетчер задач ранее показывал вам, какое программное обеспечение вызывает утечку памяти, и оно также запускается при запуске, просто деактивируйте программу, и все будет готово.
6. Отключить Runtime Broker
- Чтобы запустить диспетчер задач, нажмите CTRL + SHIFT + ESC.
- Найдите и выберите процесс Runtime Broker.
- Отключите его.
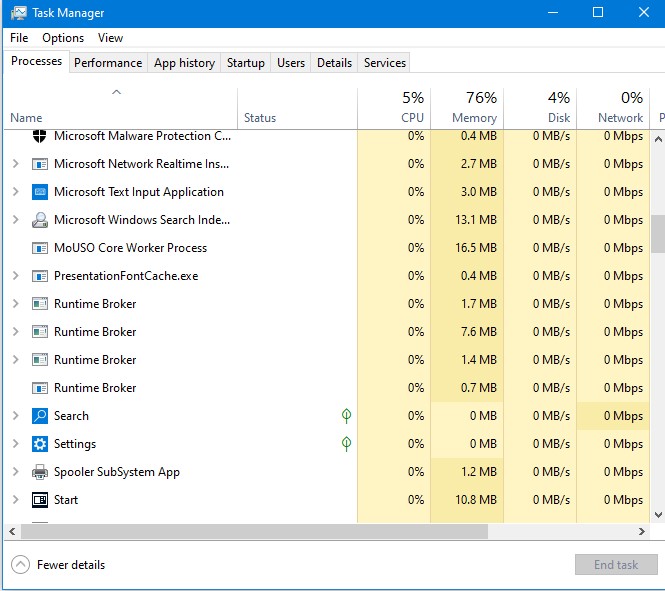
Процесс Runtime Broker помогает системе управлять разрешениями для программ из Microsoft Store на вашем ПК.
По умолчанию Runtime Broker должен занимать лишь небольшой объем оперативной памяти, однако из-за потенциально неисправного программного обеспечения эта процедура может значительно замедлить работу вашего компьютера.
7. Отключите советы и рекомендации по Windows
- Чтобы получить доступ к приложению «Настройки», перейдите в меню «Пуск» и выберите его.
- Выберите Уведомления и действия в системе.
- Снимите флажок «Получайте советы, приемы и идеи при использовании Windows».
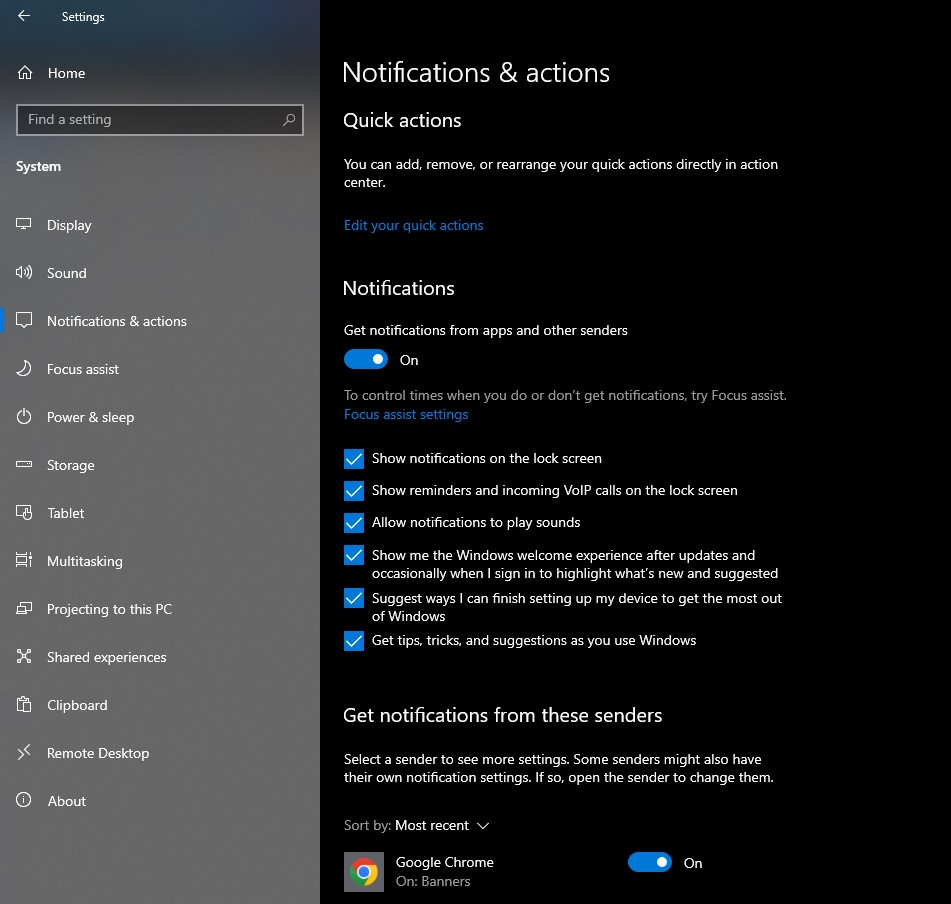
Новым пользователям будут полезны советы и приемы по Windows 10. Эта функция демонстрирует, как работать с системой, а также некоторые другие важные функции.
8. Отключите SuperFetch
- Откройте Службы, перейдя в Поиск и набрав службы. Магистр
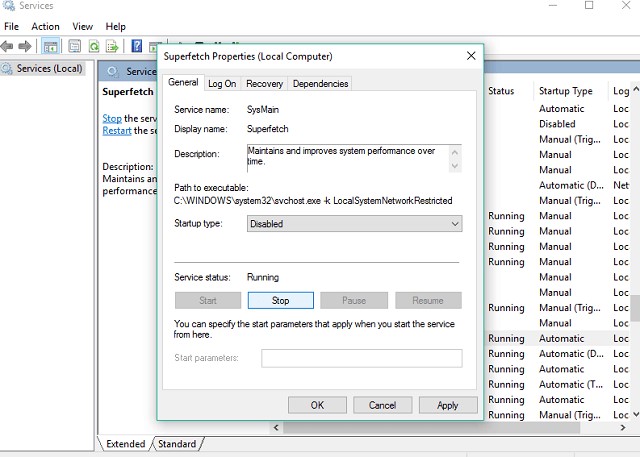
- Найдите процесс SuperFetch.
- Выберите «Свойства» в контекстном меню, когда вы щелкните его правой кнопкой мыши.
- Выберите «Отключено» в раскрывающемся списке «Тип запуска» после выбора «Стоп».
- Перезагрузите компьютер.
SuperFetch — еще одна служба Windows, целью которой является повышение производительности системы. Этот метод помогает Windows лучше контролировать использование оперативной памяти, сокращать время загрузки и улучшать загрузку программ.
Хотя отключать SuperFetch не рекомендуется, вы можете попробовать его, чтобы увидеть, действительно ли он замедляет работу вашего компьютера.
Сравните производительность вашего ПК до и после деактивации. Если система по-прежнему работает так же медленно, как и раньше, вы можете снова включить Super fetch.
9. Взлом реестра
- Выберите «Редактор реестра» в результатах поиска после ввода Regedit в поле поиска.
- Найдите следующий маршрут:
HKEY_LOCAL_MACHINESYSTEMCurrentControlSetControlSession ManagerУправление памятью
- Измените значение ClearPageFileAtShutDown на 1.
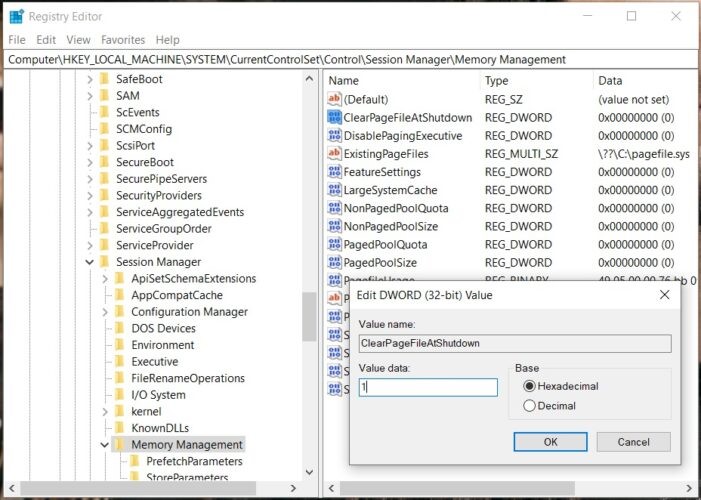
- Изменения должны быть сохранены. Перезагрузите компьютер.
10. Дефрагментация диска C
- Зайдите на этот компьютер.
- Выберите жесткий диск вашей текущей системы, щелкнув его правой кнопкой мыши (скорее всего, C:).
- Нажмите «Свойства»> вкладка «Инструменты»> «Оптимизировать».
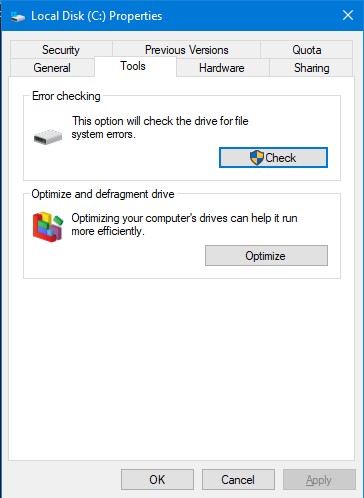
- Выберите «Анализ» после выбора диска, который вы хотите дефрагментировать.
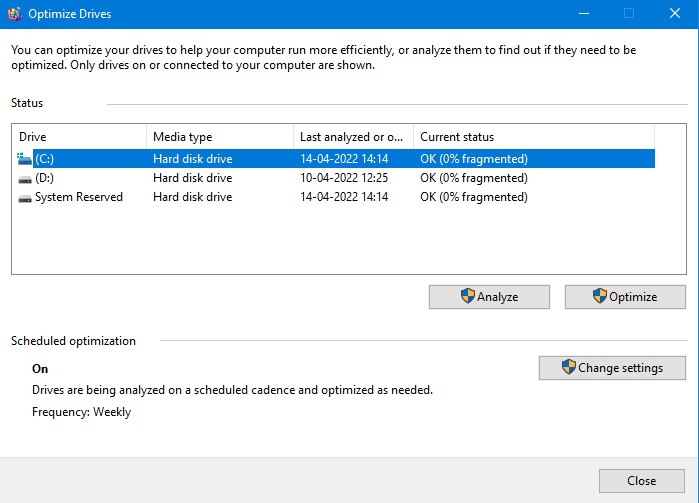
- Дождитесь завершения процедуры.
- Перезагрузите компьютер.
Рекомендуется регулярно дефрагментировать жесткий диск. Помимо оптимизации вашего жесткого диска, это также может дать вашему компьютеру другие преимущества, такие как улучшенное управление памятью.
Вывод:-
Если вы недавно столкнулись с этой проблемой на своем ПК, испробовали все наши предложения, но ваш компьютер по-прежнему работает медленно, проблема, скорее всего, связана с объемом установленной оперативной памяти. Если оперативной памяти вашего ПК недостаточно для удовлетворения всех требований, обновление оперативной памяти — лучший вариант, если вы хотите, чтобы ваш ПК работал правильно. Ваша системная память будет больше в результате добавления дополнительной оперативной памяти, и она сможет обрабатывать еще более требовательные процессы.
Сообщите нам о своих взглядах в разделе комментариев ниже.