Как исправить Windows не может подключиться к принтеру
Опубликовано: 2023-11-21Если ваш принтер Windows не может найти принтер и подключиться к нему, не волнуйтесь, поскольку в этой статье есть несколько надежных решений этой досадной проблемы в Windows 11, 10 и 7.
Печать — одно из наиболее часто выполняемых действий на компьютере. Возможно, вам придется распечатать отчеты, задания и другие важные документы. Однако очень неприятно, когда Windows не может подключиться к принтеру.
Вы также боретесь с подобной проблемой? Если да, то вы нашли для себя нужную статью. В этой статье мы покажем вам наилучшие возможные решения проблем с принтером в Windows 7/10/11.
Однако очень важно узнать, по каким причинам ваш компьютер не может найти принтер, прежде чем пытаться решить проблему. Если вы понимаете возможные причины проблемы, исправить ее станет проще простого. Следовательно, в следующем разделе обсуждается то же самое.
Почему Windows не может подключиться к принтеру
Вот возможные причины, по которым ваш компьютер с Windows 7/Windows 10/Windows 11 не может найти принтер и подключиться к нему.
- Устаревшие драйверы принтера
- Неправильно установлен принтер
- Служба очереди печати не работает
- Несовместимый драйвер принтера
- Проблемы с реестром
- Помехи со стороны вашего антивирусного программного обеспечения
Выше приведены основные факторы, из-за которых ваш компьютер с Windows не может подключиться к принтеру. Давайте теперь посмотрим, как решить проблему.
Исправления проблемы Windows «Не удается подключиться к принтеру» (100 % работает)
Вы можете применить следующие решения, чтобы решить проблему, когда компьютер под управлением Windows не находит принтер и не подключается к нему.
Исправление 1. Попробуйте перезагрузить принтер.
Иногда простые решения, такие как перезагрузка принтера, могут решить сложные проблемы, например, когда компьютер не может найти принтер. Следовательно, вы можете попробовать запустить принтер еще раз, прежде чем пытаться какие-либо другие исправления. Вот как это сделать.
- Сначала нажмитекнопку питания , чтобы выключить принтер.
- После того, как дисплей принтера исчезнет, отсоедините кабель питания принтера.
- Подсоедините кабель питания снова, подождав 20 секунд.
- Теперь вы можете протестировать печать и проверить, устранена ли проблема. Если проблема не исчезнет, следующие исправления помогут вам избавиться от нее.
Читайте также: Драйвер принтера недоступен в Windows 10, 11 [исправлено]
Решение 2. Переустановите принтер.
Принтер не может работать правильно, если он установлен неправильно. Следовательно, вы можете выполнить следующие действия, чтобы удалить и переустановить принтер, чтобы устранить проблемы с установкой принтера и решить проблему, связанную с тем, что Windows не может подключиться к принтеру.
- Сначала щелкните значок Windows и выберите «Настройки»из доступных вариантов.
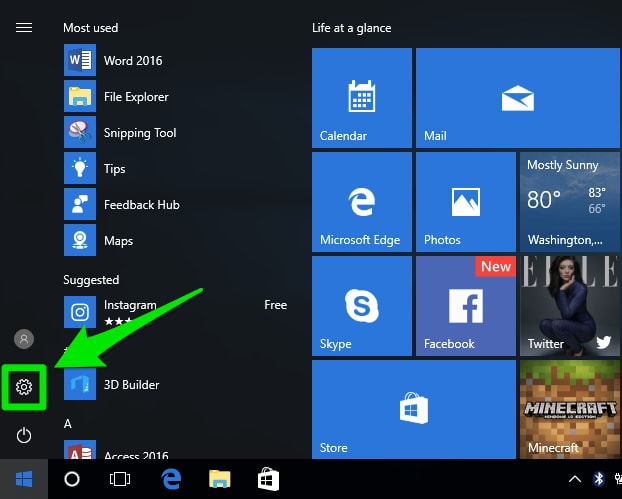
- Выберите«Устройства» из вариантов на экране.
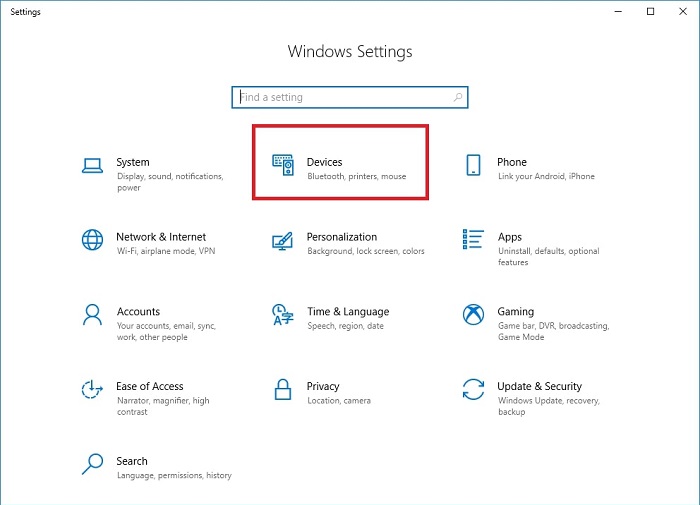
- Выберите«Принтеры и сканеры» в левой части экранного окна.
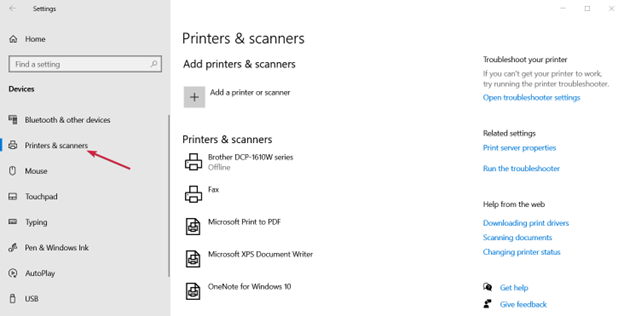
- Нажмите на опцию «Добавить принтер или сканер».
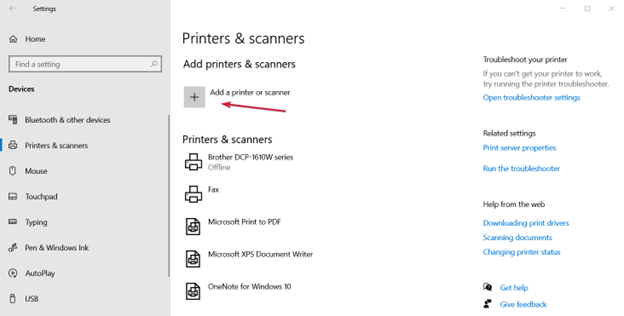
- Выберите свой принтер, если система его обнаружит. Если система не обнаружила ваш принтер, выберите«Мне нужен принтер, которого нет в списке».
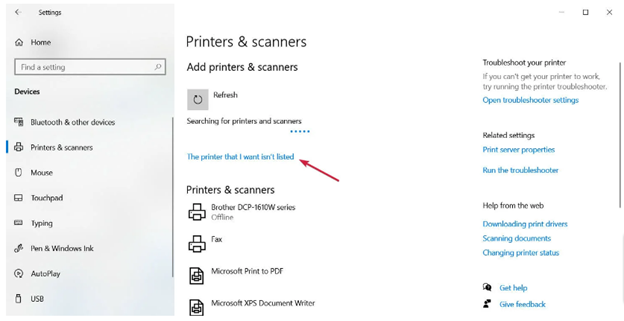
- Теперь выберите подходящий вариант для вашей конкретной ситуации. В нашем случае мы хотим добавить локальный принтер.
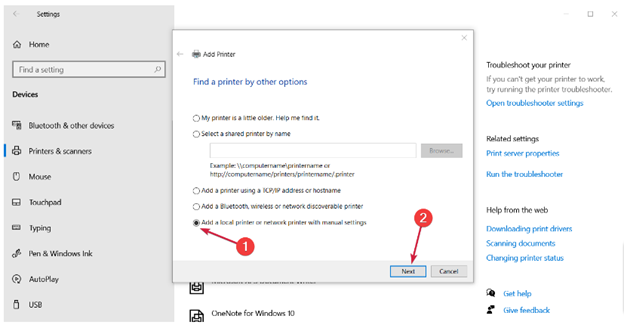
- НажмитеДалее , чтобы продолжить.
- Выберите порт вашего принтера из раскрывающегося меню и нажмите «Далее».
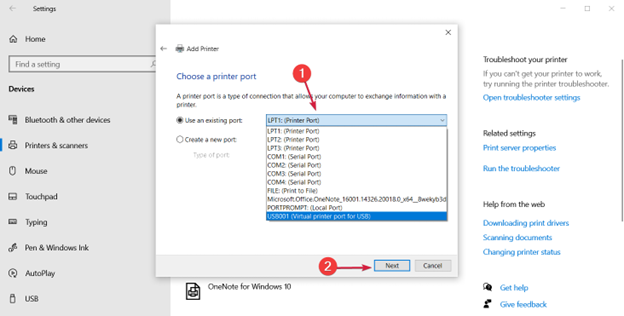
- Выберите производителя и модель вашего принтера из списка на экране. Если он недоступен, выберите «Центр обновления Windows», чтобы добавить больше принтеров и производителей. Если у вас есть диск, поставляемый с принтером, выберите опцию «Установить диск».
- Нажмите«Далее» после выбора принтера.
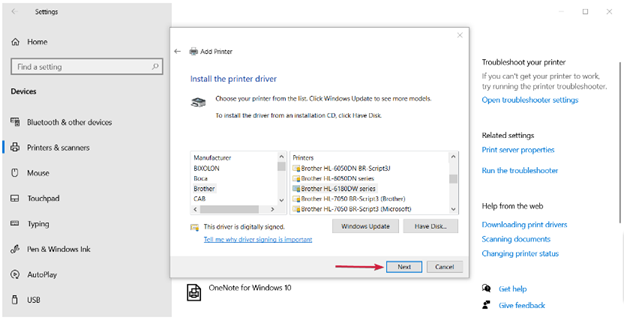
- Выберитеимя принтера и нажмите «Далее».
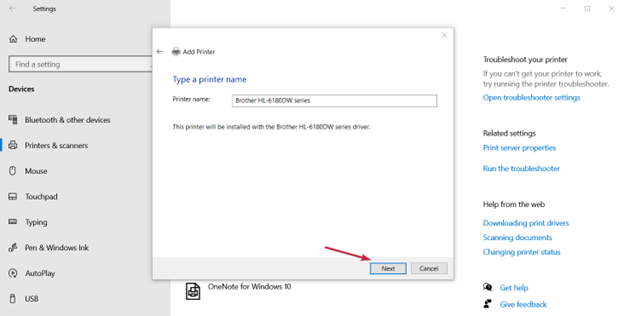
- После того как система установит принтер, выберите, хотите ли вы предоставить к нему общий доступ.
- Нажмите«Далее» , чтобы перейти к следующему шагу.
- Наконец, распечатайте тестовую страницу , чтобы убедиться, что принтер работает, и нажмите «Готово».Чтобы подключить локальный принтер, подключите USB-кабель принтера к USB-порту компьютера и включите принтер.
Решение 3. Обновите драйвер принтера (рекомендуется).
Устаревшие драйверы могут вызвать множество проблем, поскольку связь между вашим компьютером и принтером прерывается без совместимого и актуального драйвера. Драйвер преобразует ваши команды в язык, понятный вашему компьютеру, то есть в двоичные коды.
Более того, устаревшие драйверы являются одной из наиболее распространенных причин возникновения таких проблем, как Windows 7/Windows 10/Windows 11, которые не могут подключиться к принтеру и сбои системы. Следовательно, обновление драйверов, безусловно, может решить множество проблем на вашем компьютере.
Вы можете без проблем обновить драйверы, используя специальный инструмент обновления драйверов, такой как Win Riser. Программное обеспечение Win Riser автоматически обновляет все драйверы и предлагает множество других функций.
Некоторые из наиболее интересных функций Win Riser включают резервное копирование и восстановление драйверов, планирование сканирования, углубленное сканирование, опцию игнорирования драйверов, которые вы не хотите обновлять, обнаружение вредоносных программ и удаление ненужных файлов.
Вы можете скачать программное обеспечение Win Riser и установить его по ссылке ниже.
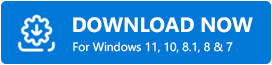
После установки программного обеспечения все, что вам нужно сделать, это запустить программу и просканировать свой компьютер, просмотреть предлагаемые обновления драйверов и выбрать опцию«Исправить проблемы сейчас» , чтобы мгновенно устранить все проблемы.
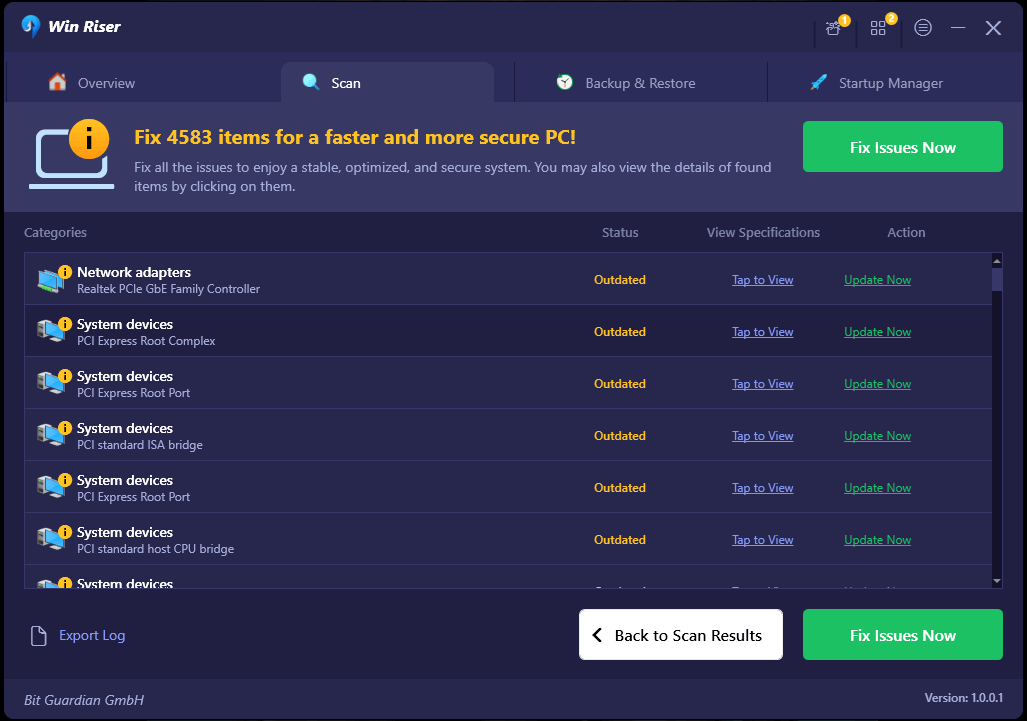
Читайте также: Как исправить неработающий общий доступ к принтерам в Windows 11
Исправление 4. Перезапустите службу диспетчера очереди печати.
Служба диспетчера очереди печати отвечает за временное хранение заданий на печать в памяти компьютера до тех пор, пока принтер не сможет их распечатать. Если эта служба работает неправильно, возможно, ваш компьютер не может подключиться к принтеру. Следовательно, вот как остановить и перезапустить службу диспетчера очереди печати, чтобы устранить проблему.
- Сначала используйте ярлыкWindows+R для запуска утилиты «Выполнить».
- Теперь введите Services.msc в экранное поле и нажмите Enterна клавиатуре.
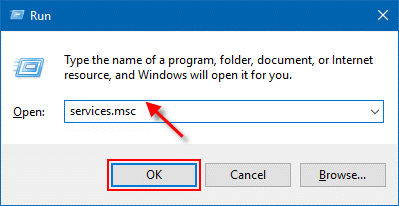
- Найдите и дважды щелкнитедиспетчер очереди печати , чтобы просмотреть его свойства.
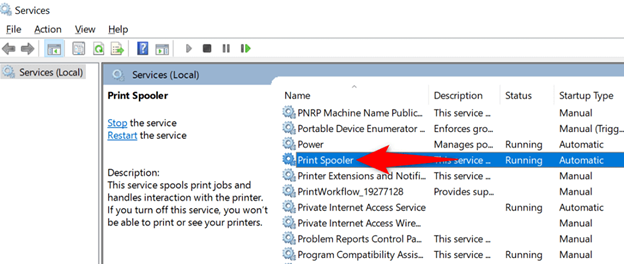
- Выберите«Стоп» , чтобы временно остановить работу службы диспетчера очереди печати.
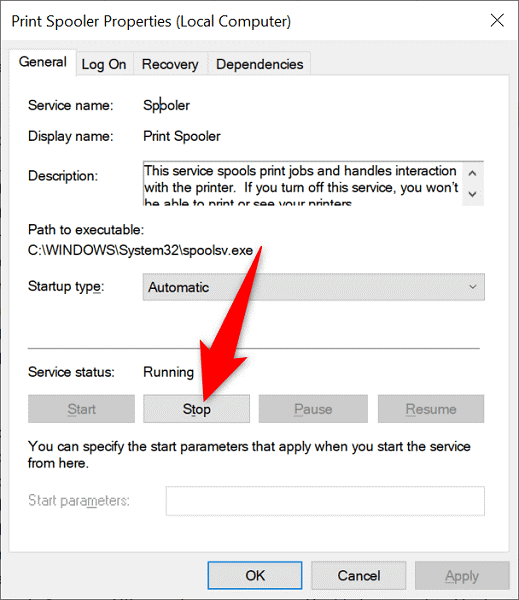
- Наконец, подождав около 10 секунд, нажмите«Пуск» , чтобы перезапустить службу.
Исправление 5. Удалите несовместимые драйверы принтера.
Несовместимые драйверы принтера также являются причиной того, что ваш компьютер не может найти принтер. Более того, такие драйверы могут помешать службе диспетчера очереди печати добавить ваш принтер. Следовательно, вы можете выполнить следующие шаги, чтобы удалить эти драйверы и обеспечить бесперебойную работу вашего принтера.

- Во-первых, откройте программу «Выполнить», используя ярлык Windows + R.
- Введите printmanagement.msc в поле на экране и нажмите «ОК».
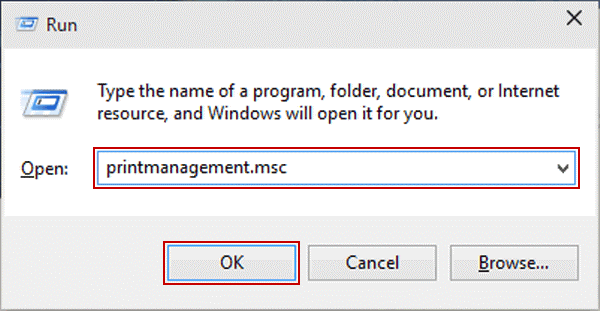
- На левой панели окна управления печатью выберите«Пользовательские фильтры» , чтобы просмотреть их .
- Выберите «Все драйверы» из доступных пользовательских фильтров.
- Теперь щелкните правой кнопкой мыши несовместимый драйвер принтера и выберите «Удалить» в экранном меню.
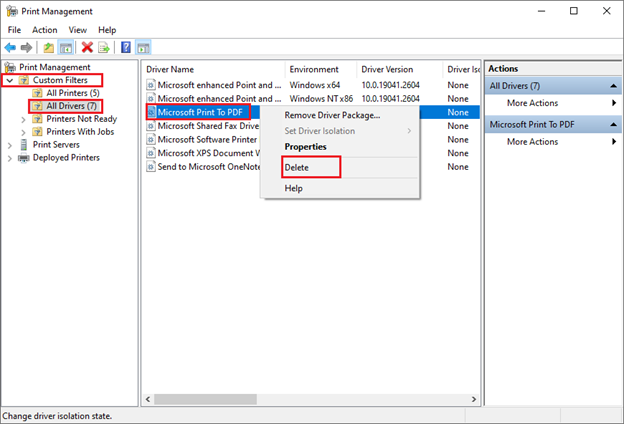
- Повторите вышеуказанные шаги, чтобы удалить все несовместимые драйверы принтера.
- Наконец, перезагрузите компьютер и снова добавьте принтер и драйверы.
Читайте также: Как восстановить подключение принтера в Windows 10, 8, 7
Исправление 6. Временно отключите антивирусное программное обеспечение и брандмауэр.
Ваше антивирусное программное обеспечение и брандмауэр могут мешать работе вашего компьютера, что приводит к таким проблемам, как невозможность подключения Windows 11 к принтеру. Следовательно, вы можете временно отключить брандмауэр и антивирус, чтобы избавиться от проблемы. Вы можете следовать руководству пользователя вашего антивируса, чтобы узнать, как это сделать. Ниже приведены инструкции по отключению брандмауэра Windows, чтобы обеспечить правильную работу принтера.
- Сначала нажмите налоготип Windows и введите «Панель управления»в поле поиска.
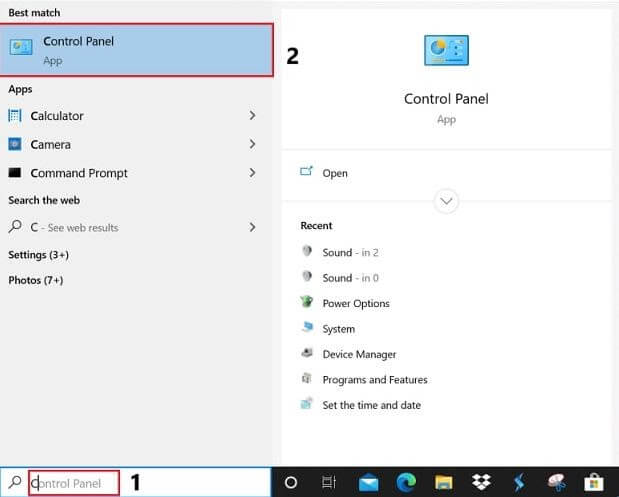
- ВыберитеПанель управления из результатов, чтобы открыть ее.
- После открытия панели управления выберите «Система и безопасность» из экранных опций.
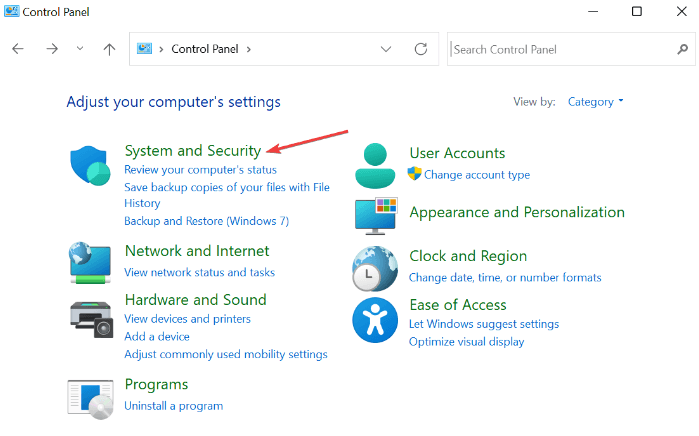
- ВыберитеБрандмауэр Защитника Windows.
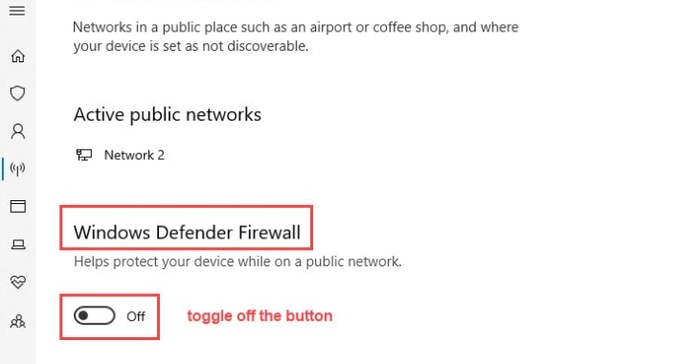
- Выберите параметр «Включить или отключить брандмауэр Защитника Windows» на левой панели.
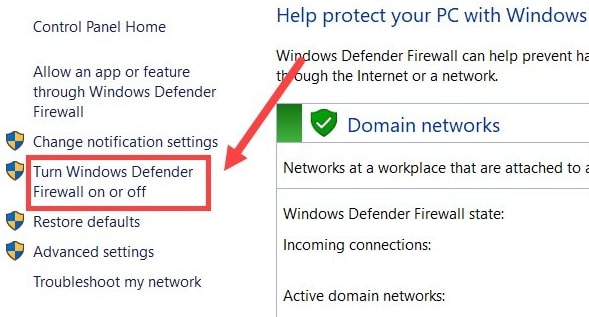
- Теперь вы можете выбрать параметр«Отключить брандмауэр Защитника Windows» (не рекомендуется) как для настроек частной, так и для общедоступной сети.
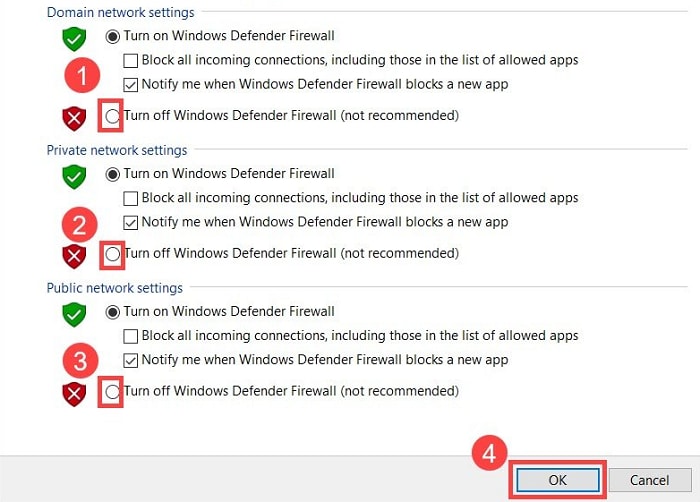
- Наконец, нажмите«ОК» , чтобы отключить брандмауэр.
Исправление 7. Измените настройки реестра.
Изменение нескольких значений реестра решило проблему, с которой Windows не может подключиться к принтеру для многих пользователей. Следовательно, вы также можете попробовать это исправление, выполнив следующие шаги.
- Во-первых, выполните действия, указанные в исправлении №. 4, чтобы остановить службу диспетчера очереди печати.
- Теперь используйте сочетание клавиш Windows+R для доступа к утилите «Выполнить».
- Введите regedit в поле на экране и нажмите «ОК».
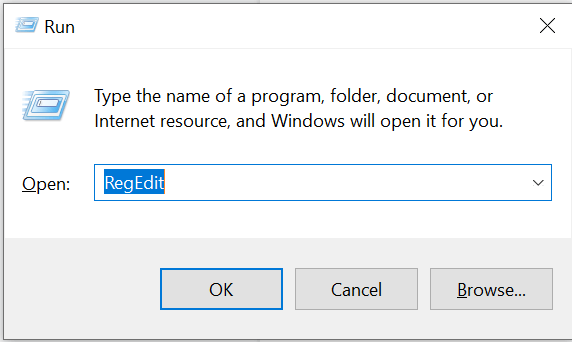
- Перейдите к разделу реестраHKEY_LOCAL_MACHINE\SOFTWARE\Microsoft\Windows NT\CurrentVersion\Print\Providers\Client Side Rendering Print Provider .
- Щелкните правой кнопкой мыши «Поставщик печати рендеринга на стороне клиента» и выберите «Удалить»в списке опций на экране.
- Наконец, вы можете перезапустить службу диспетчера очереди печати и перезагрузить компьютер, чтобы сохранить измененные настройки реестра.
Исправление 8. Используйте утилиту устранения неполадок Windows.
Компьютеры с ОС Windows оснащены встроенным механизмом устранения неполадок, который позволяет исправить мелкие ошибки, которые могли вызвать такие проблемы, как компьютер, который не может найти принтер. Следовательно, вы можете выполнить эти шаги, чтобы запустить средство устранения неполадок принтера.
- Сначала используйте сочетание клавишWindows+I , чтобы открыть панель «Настройки».
- Выберите «Обновление и безопасность» в настройках на экране.

- Выберите«Устранение неполадок» на левой панели окна «Обновление и безопасность».
- Нажмите «Дополнительные средства устранения неполадок» , чтобы просмотреть их.
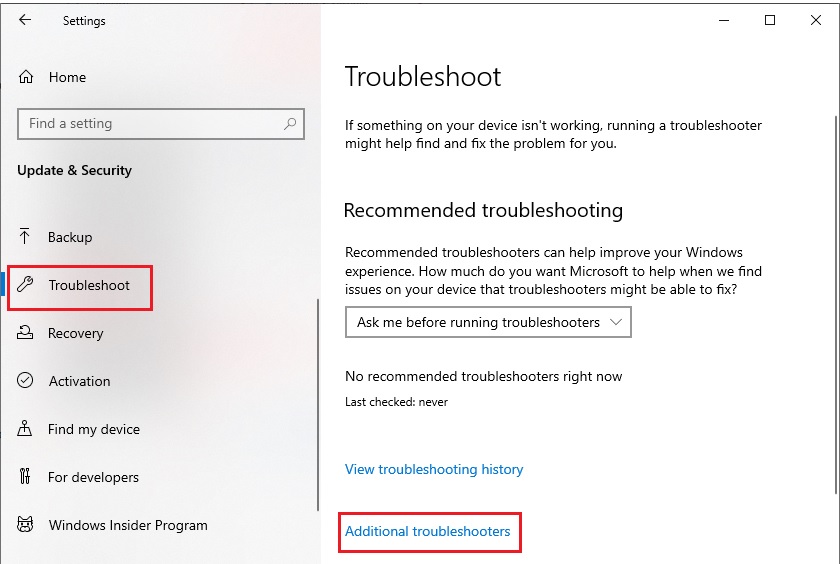
- Выберите«Принтер» и нажмите кнопку «Запустить средство устранения неполадок».
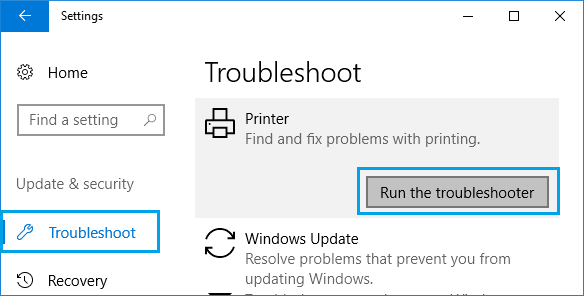
- Подождите, пока средство устранения неполадок не обнаружит и не устранит проблемы с принтером.
- Наконец, перезагрузите компьютер, чтобы завершить процесс устранения неполадок.
Читайте также: Как исправить печать пустых страниц на принтере в Windows 10? Простые решения!
Исправление 9. Сделайте принтер принтером по умолчанию.
Если на вашем компьютере установлено несколько принтеров, выбор проблемного принтера в качестве печатающего устройства по умолчанию может решить проблему. Следовательно, вот как вы можете сделать принтер устройством по умолчанию.
- Сначала откройте панель «Настройки», используя ярлыкWindows+I .
- Теперь выберите «Устройства» из доступных настроек.
- Выберите «Принтеры и сканеры» на левой панели окна «Устройства».
- Теперь отключите параметр «Разрешить Windows управлять моим принтером по умолчанию».
- Выберите свою печатную машину из списка на экране и выберите «Управление».
- Наконец, выберите параметр «Установить по умолчанию» , чтобы установить выбранный принтер в качестве принтера по умолчанию.
Исправление 10. Выполните обновление Windows.
Обновление Windows исправляет мелкие ошибки, которые могли привести к тому, что компьютер не мог найти принтер и подключиться к нему. Следовательно, вот как обновить Windows, чтобы решить эту проблему.
- Сначала откройте панель «Настройки» с помощью сочетания клавиш Windows+I .
- Теперь выберите «Обновление и безопасность» из вариантов на экране.

- ВыберитеЦентр обновления Windows на левой панели.
- Выберите «Проверить наличие обновлений».
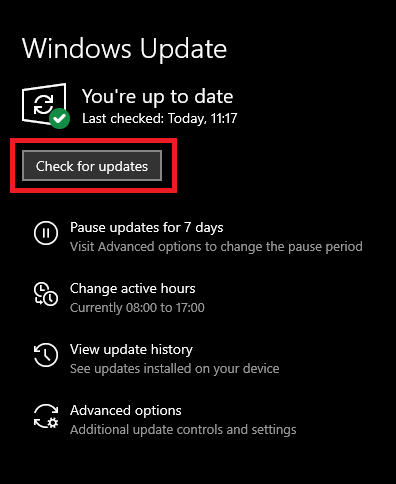
- Загрузите и установите доступные обновления ОС.
- Наконец, перезагрузите компьютер после установки доступных обновлений Windows.
Читайте также: Как исправить ошибку «Принтер не отвечает» на ПК с Windows
Windows не может подключиться к принтеру. Исправлено.
Эта статья помогла вам решить проблему, связанную с тем, что ваш компьютер не может найти принтер. Чтобы решить проблему, вы можете воспользоваться исправлениями, описанными в приведенном выше руководстве. Однако, если вам нужно быстрое решение и вы не можете попробовать все решения, мы предлагаем обновить драйверы через Win Riser, поскольку он мгновенно решает практически все проблемы.
Если у вас есть какие-либо путаницы или предложения по поводу этой статьи, пожалуйста, оставьте нам комментарий. Мы скоро вернемся с еще одним руководством по устранению неполадок. А пока вы можете просмотреть другие наши статьи, чтобы узнать, как решить различные проблемы с компьютером.
