Как исправить Winget не распознается (быстро и легко)
Опубликовано: 2023-12-18Запуск Winget не распознается в Windows 10/11?Не волнуйтесь, прочитав эту статью, вы сможете быстро решить проблему.
Winget — надежная утилита командной строки, которая позволяет пользователям загружать и устанавливать пакеты приложений из Microsoft Store, а также приложения, являющиеся частью его репозитория. Кроме того, этот инструмент экономит значительное количество времени и ручных усилий, которые в противном случае пришлось бы искать в Интернете или в Microsoft Store, загружать и устанавливать вручную определенное приложение.
С другой стороны, некоторые пользователи сообщают, что Winget не работает должным образом на их компьютерах. У них возникает ошибка «Winget не распознан» и они не могут выполнять какие-либо команды. В этой статье будут рассмотрены многочисленные методы решения проблемы и возвращения Winget к правильной работе. Как правило, в таких ситуациях лучше всего использовать программное обеспечение для оптимизации ПК, однако для расширенных решений попробуйте те, которые представлены ниже.
Что вызывает ошибку «Winget не опознан» на ПК с Windows
Если вы используете компьютер с ОС Windows, следующие причины, по которым инструмент Winget не работает должным образом:
- Возможно, вы используете устаревшую версию установщика приложений.
- В процессе установки установщику приложений не удалось автоматически добавить переменную среды PATH.
- Либо серверы Winget недоступны, либо у вас нет активного или стабильного подключения к Интернету.
- В случае Winget псевдоним выполнения приложения либо не установлен, либо неактивен.
Теперь вы знаете о факторах, которые привели к неправильной работе Winget. Чтобы решить проблему и вернуться к использованию предпочитаемого вами менеджера пакетов, вам следует попробовать эти подходы. Один из них поможет вам решить проблему.
Как исправить Winget не распознается на ПК с Windows
Ниже приведены несколько проверенных решений, которые вы можете использовать, чтобы исправить Winget, который не распознается в Windows 11, 10. Без лишних слов, давайте начнем:
Решение 1. Закрытие и повторное открытие Winget в терминале
Прежде чем переходить к более сложным решениям, убедитесь, что экземпляр PowerShell или командной строки, который вы сейчас запускаете на компьютере, закрыт. Чтобы прекратить работу любого из инструментов командной строки, вы можете использовать диспетчер задач.
После этого обязательно откройте PowerShell или командную строку с правами администратора. Затем введите Winget и нажмите клавишу Enter, чтобы проверить, устранена ли проблема, не распознанная Winget. Если нет, то переходите к другому решению.
Читайте также: Как исправить USB-устройство, которое не распознается в Windows 11,10
Решение 2. Запустите полное выключение компьютера.
Windows использует функцию быстрого запуска для перевода программ уровня ядра в спящий режим. В случае, если в каком-либо из соответствующих процессов возникнут какие-либо проблемы, они продолжат оставаться в этом конкретном состоянии даже после того, как вы включите машину. Итак, выполните полное завершение работы, чтобы остановить и перезапустить все основные службы, а затем попытайтесь открыть Winget. Для этой задачи выполните следующие действия:
Шаг 1. Чтобы запустить окно «Выполнить», одновременно нажмите клавиши Win + R. Затем введите cmd, затем одновременно нажмите клавиши Ctrl, Shift и Enter, чтобы вызвать командную строку с правами администратора. 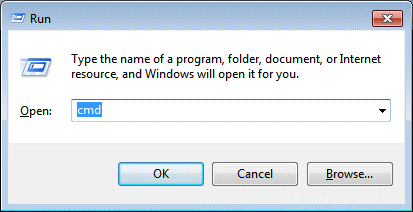
Шаг 2. В командной строке (администратор) введите «shutdown /s /f /t 0» и нажмите клавишу Enter.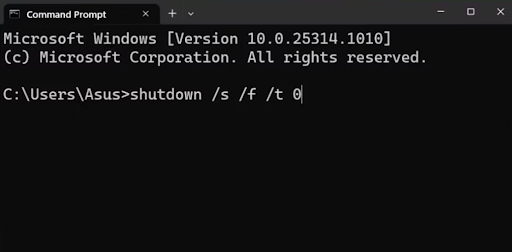
Шаг 3: Это полностью выключит вашу систему. Поскольку ОС Windows завершит все действия, процесс завершения работы займет немного больше времени, чем обычно.
Шаг 4. Включите компьютер и используйте приложение «Терминал», чтобы проверить Winget и убедиться, что он теперь работает правильно.
Если проблема «Winget не распознан» не устранена, попробуйте исправить ее следующим способом.
Решение 3. Настройка правильного пути
Если ваш путь неправильный или вы изменили его ранее, чтобы что-то протестировать, вам необходимо установить точный путь в разделе «Переменные среды», чтобы устранить проблему, которая не распознается Winget. Чтобы настроить правильный путь для winget.exe, просто следуйте инструкциям ниже:
Шаг 1. Найдите переменные среды, а затем запустите отдельные результаты поиска.
Шаг 2. Затем выберите параметр «Переменные среды» . 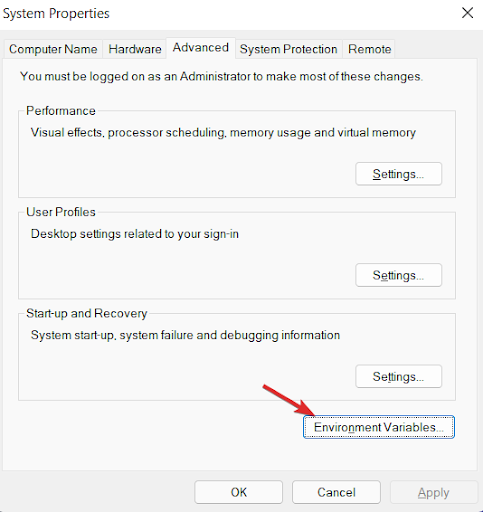
Шаг 3: Выберитепуть , затем нажмите кнопку «Изменить».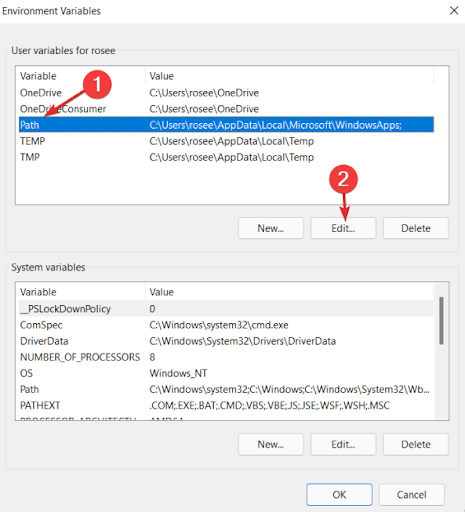

Шаг 4: После этого выберите существующий в данный момент путь и нажмите кнопку «Изменить».
Шаг 5: Теперь введите следующий путь:
%userprofile%\AppData\Local\Microsoft\WindowsApps
Шаг 6: Наконец, используйте кнопку ОК , чтобы продолжить.
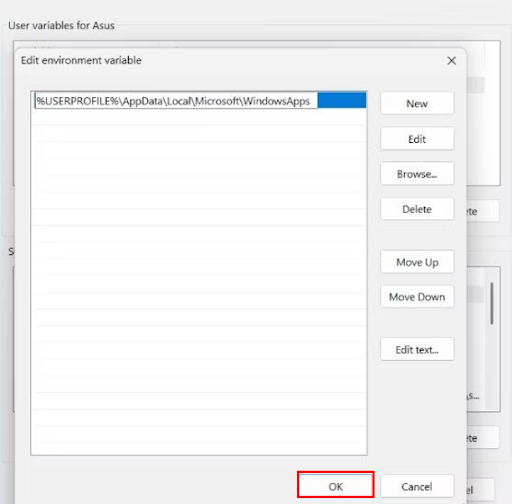
Затем перезагрузите устройство и проверьте, решит ли оно вашу проблему. Если нет, перейдите к другим решениям, упомянутым ниже.
Читайте также: Как исправить BIOS, не обнаруживающий SSD на компьютере
Решение 4. Обновление установщика приложений
Windows 10 и Windows 11 теперь включают Winget, который поставляется на компьютеры через приложение под названием App Installer. Если вы не обновляли установщик приложений в течение длительного времени, у вас могут возникнуть трудности при попытке запустить Winget и управлять пакетами. Winget совместим с версией App Installer 1.11.11451 или более поздней версии. Чтобы определить, есть ли какие-либо невыполненные обновления для установщика приложений, запустите Microsoft Store и проверьте область библиотеки. Найдите и установите доступное обновление вручную, а затем проверьте, правильно ли работает Winget. Если вы по-прежнему сталкиваетесь с тем, что Winget не распознается на ПК, попробуйте другую тактику.
Решение 5. Используйте PowerShell для перерегистрации Winget.
Используя PowerShell, вы можете перерегистрировать Winget на своем компьютере, если он не работает должным образом. Winget можно перерегистрировать, поскольку он является компонентом установщика приложений — приложения, являющегося частью системы. Для этой задачи выполните следующие действия:
Шаг 1. Чтобы вызвать терминал «Выполнить», одновременно нажмите клавиши клавиатуры Win + R. Введите PowerShell в текстовое поле, затем нажмите клавиши CTRL + SHIFT + ENTER , чтобы продолжить.
Шаг 2. Вышеупомянутое действие откроет окно PowerShell с правами администратора. Вставьте приведенную ниже команду и нажмите клавишу Enter на клавиатуре, чтобы запустить ее:
Add-AppxPackage -DisableDevelopmentMode -Register «C:\Program Files\WindowsApps\Microsoft.Winget.Source_2021.718.1322.843_neutral__8wekyb3d8bbwe\AppXManifest.xml» -Verbose
Шаг 3. После успешного выполнения команды вы не получите запроса на подтверждение. Перезагрузите компьютер после закрытия PowerShell.
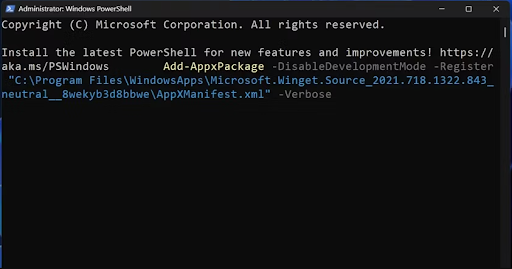
Решение 6. Включите псевдоним выполнения приложения
В случае деактивации псевдонима выполнения приложения для Winget попытка получить доступ к Winget через терминал не приведет к его правильной работе. Поэтому активируйте его в настройках приложения. Для этого следуйте процедуре, приведенной ниже:
Шаг 1. Откройте меню «Опытный пользователь», щелкнув правой кнопкой мыши кнопку «Пуск». Чтобы получить доступ к приложению «Настройки», нажмите на него.
Шаг 2. Перейдите в меню в левой части экрана и выберите пункт «Приложения».
Шаг 3. Чтобы продолжить, выберите в меню опцию «Дополнительные настройки приложения». После этого выберите опцию « Псевдонимы выполнения приложений ».
Шаг 4. Найдите параметр «Клиент диспетчера пакетов Windows ». Затем проверьте переключатель, расположенный рядом с ним. Чтобы включить псевдоним выполнения приложения для приложения, щелкните его, если оно в данный момент находится в списке отключенных.
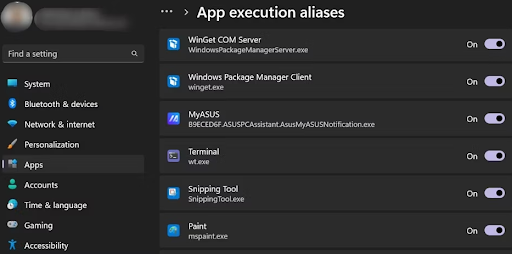
Шаг 5: Закройте настройки.
Читайте также: Ошибка IRQL «Не меньше или равно» в Windows 10, 11 [исправлено]
Решение 6. Попробуйте общие исправления
Если ни один из вышеперечисленных методов вам не помог, вы можете попробовать несколько простых и эффективных универсальных исправлений, таких как сканирование SFC и DISM, которые обнаруживают и устраняют повреждения в системных файлах и обслуживают компоненты образа Windows. Кроме того, вам необходимо начать с запуска сканирования SFC и позволить ему найти и заменить любые неисправные системные файлы, которые могут присутствовать. После этого вы можете продолжить сканирование DISM в онлайн-режиме.
После завершения полного сканирования системы вы сможете использовать восстановление системы, чтобы восстановить компьютер до того состояния, когда все работало нормально. В заключение у вас есть возможность выполнить полный сброс системы. Кроме того, вы можете выбрать опцию « Сохранить мои файлы », чтобы сохранить все нужные файлы/папки или другие данные во время сброса настроек Windows. Это определенно поможет вам исправить ошибку Winget не распознается на ПК с Windows 10/11.
Winget не распознается в Windows 10/11: исправлено.
Пакеты приложений можно обрабатывать и управлять ими с терминала с помощью Winget, который является отличным менеджером пакетов. Но иногда вы можете столкнуться с проблемами, связанными с тем, что Winget не обнаруживает. Это может быть очень неприятно. Чтобы решить эту проблему, вам следует убедиться, что у вас надежное подключение к Интернету, и проверить, активен ли «Псевдоним выполнения приложения» для Winget.
Кроме того, вы можете вручную изменить PATH для Winget и обновить установщик приложений. Итак, это все о том, как исправить Winget, который не распознается в Windows 10, 11. Мы надеемся, что информация, представленная в этом руководстве по устранению неполадок, оказалась для вас полезной. Если у вас есть какие-либо вопросы или дополнительные советы по той же проблеме, пожалуйста, оставьте нам комментарий в поле ниже.
И последнее, но не менее важное: вы можете подписаться на нашу рассылку новостей и следить за нами в социальных сетях (Facebook, Pinterest, Twitter и Instagram), чтобы никогда не пропустить обновления.
