Как исправить отключенную возможность беспроводной связи в Windows 11, 10, 7
Опубликовано: 2023-12-29Многочисленные пользователи ПК с ОС Windows сообщили, что беспроводная сеть внезапно перестала работать. После выполнения устранения неполадок сети обнаружена ошибка «Возможность беспроводной связи отключена». Вы также испытываете ту же ошибку? Если да, то не стоит беспокоиться. Беспроводная связь отключена в Windows 10, 11 — это распространенная ошибка, возникающая из-за устаревших драйверов, неправильных настроек управления питанием беспроводной сети и т. д. Причин этой ошибки может быть несколько, но хорошая новость в том, что вы можете легко устранить ее. Все, что вам нужно сделать, это просто прочитать всю статью.
Исправления для отключения беспроводной связи в Windows 11, 10
Ниже приведены несколько работоспособных методов, которые вы можете использовать, чтобы исправить отключенную возможность беспроводной связи в Windows 10, 11.
Исправление 1: убедитесь, что опция Wi-Fi на вашем устройстве активирована
Если вы используете ноутбук, то, скорее всего, вы сможете найти на клавиатуре вашего ноутбука функциональную клавишу, которая позволяет включать и выключать функцию Wi-Fi. Альтернативно это может быть F12, в зависимости от ноутбука. Просто найдите ключ с надписью беспроводной связи. Если вы не можете найти такую функциональную клавишу или работаете на настольном компьютере, используйте сетевые подключения для активации возможности беспроводной связи.
Для Windows 10 выполните следующие действия:
Шаг 1: Перейдите в меню «Пуск» и введите « wifi» в поле поиска. Далее выберите результат и нажмите кнопку «Изменить настройки Wi-Fi».
Шаг 2. Убедитесь, что ваше соединение Wi-Fi активно.
Для Windows 11 выполните следующие действия:
Шаг 1. Чтобы запустить меню «Настройки», одновременно нажмите клавиши Win + I на клавиатуре.
Шаг 2. Чтобы получить доступ к сети и Интернету , выберите их на панели навигации слева.Включите соединение Wi-Fi .
Вот и все! После включения опции Wi-Fi на вашем устройстве проверьте, отключена ли функция беспроводной связи. Windows 10, 11 решена. Если нет, то используйте другую тактику.
Читайте также: Драйвер Intel Wireless AC 9560 не работает {ИСПРАВЛЕНО}
Исправление 2: обновите драйвер сетевого адаптера
Если драйвер для вашего адаптера беспроводной сети не обновлен, может возникнуть проблема с отключением беспроводной сети. В связи с этим вы хотите обновить драйвер для вашего беспроводного сетевого устройства.
Вы можете использовать Win Riser Driver Updater для автоматического обновления драйверов, если вы не знаете, как найти новые и правильные драйверы в Интернете и загрузить их вручную. Win Riser — это программа, которая является самой быстрой и надежной в плане установки последней версии системных драйверов. Когда дело доходит до получения обновлений драйверов, это один из подходов, который считается очень надежным.
С помощью этого приложения вы сможете удалить и переустановить драйверы. И всего одним щелчком мыши вы можете установить все ожидающие обновления драйверов. Обширная база данных, которую предлагает приложение, — это функция, которая привлекает большинство людей.

Программное обеспечение Win Riser предоставляет доступ к драйверам для самых разных устройств. Поскольку обновления получаются непосредственно с сайта производителя, вам не нужно беспокоиться о вирусах или других потенциальных опасностях.
Вот как использовать Win Riser для обновления или установки драйвера для вашего сетевого адаптера:
Шаг 1. Воспользуйтесь кнопкой ниже, чтобы загрузить и установить программу обновления драйверов Win Riser на свой компьютер.
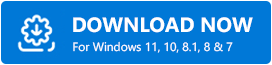
Шаг 2. Запустите программное обеспечение на своем компьютере и позвольте ему просканировать все ваше устройство на наличие проблемных, устаревших или отсутствующих драйверов.
Шаг 3. После этого, когда отобразятся результаты сканирования, выберите вариант «Исправить проблемы сейчас ».На ваш компьютер будут установлены все доступные драйверы, включая драйвер сетевого адаптера. 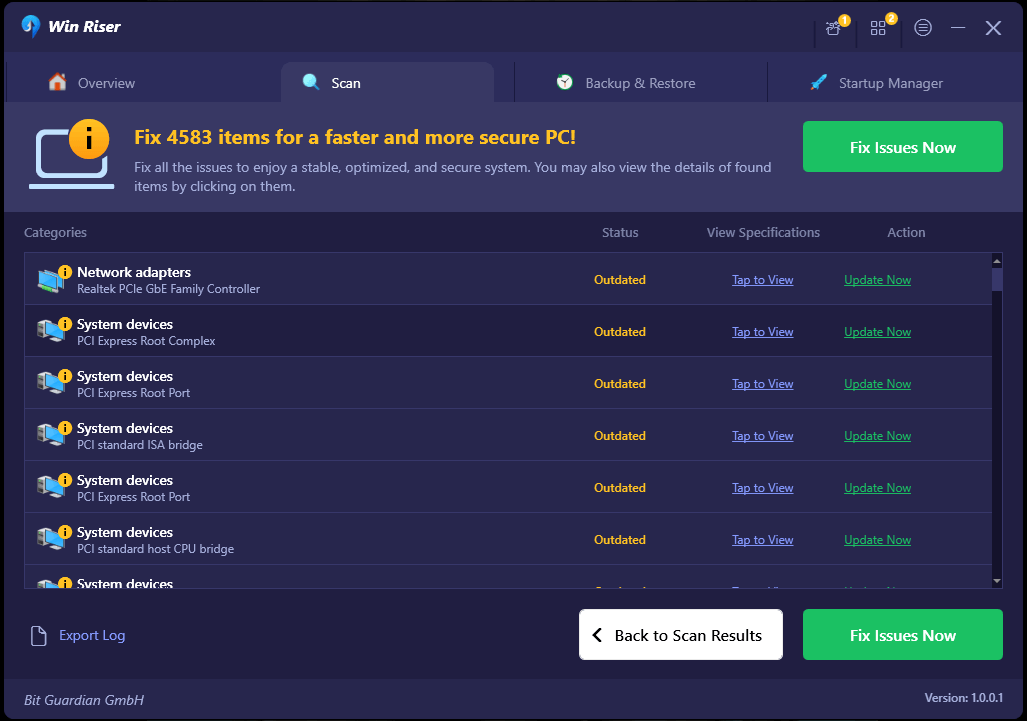
Вам необходимо перезагрузить компьютер с Windows, чтобы применить новые драйверы. После установки последних версий драйверов проверьте проблему. И продолжайте использовать другие решения, упомянутые ниже, если вы по-прежнему сталкиваетесь с отключением функции беспроводной связи в Windows 11, 10.
Читайте также: Загрузка и переустановка драйвера адаптера беспроводной сети для Windows 10
Исправление 3. Проверка настроек управления питанием адаптера беспроводной сети
В Windows есть функция, которая позволяет пользователям выключать устройства, когда они не используются, что помогает экономить электроэнергию и электроэнергию. Эта функция может продлить срок службы батареи вашего компьютера, но существует вероятность того, что Windows выключила вашу систему и не включила ее снова.
Следовательно, вы можете проверить настройки управления питанием используемого вами адаптера беспроводной сети. Для этого используйте процедуру, приведенную ниже:
Шаг 1. Сначала откройте окно «Выполнить», одновременно нажав клавиши Win + R на клавиатуре.
Шаг 2. Чтобы запустить диспетчер устройств , введите в поле devmgmt.msc и нажмите кнопку «ОК». 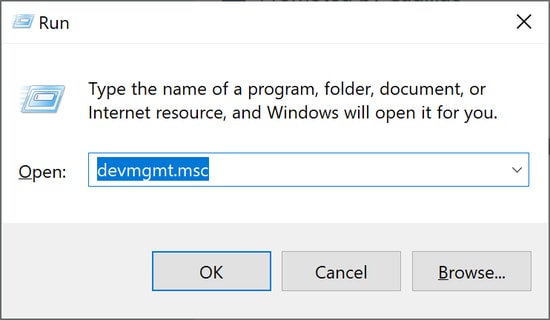
Шаг 3. Разверните Сетевые адаптеры, затем щелкните правой кнопкой мыши элемент, который является вашим адаптером беспроводной сети, и выберите «Свойства» в контекстном меню.
Шаг 4. Следующий шаг — перейти на вкладку «Управление питанием» , а затем снять флажок перед « Разрешить компьютеру отключать это устройство для экономии энергии ». Чтобы сохранить изменения, нажмите кнопку ОК .
После этого проверьте, отключена ли функция беспроводной связи, решена ли проблема. Это обязательно поможет вам решить проблему.
Читайте также: Обновите драйвер Wi-Fi в Windows 10 — легко обновляйте программное обеспечение беспроводной сети
Беспроводная связь отключена на ПК: исправлено
Итак, это все о том, как исправить отключение функции беспроводной связи на ПК с Windows. Надеемся, что любое из следующих решений подойдет вам. Пожалуйста, не стесняйтесь оставлять свои вопросы, сомнения или дополнительные предложения в разделе комментариев ниже. Для получения дополнительной информации о технологиях вы можете подписаться на нашу рассылку новостей. Кроме того, вы также можете следить за нами в социальных сетях (Facebook, Instagram, Twitter или Pinterest), чтобы никогда не пропустить обновления.
