Беспроводная клавиатура не работает? Вот как это исправить
Опубликовано: 2022-09-25Если вы когда-нибудь хотели что-то сделать на своем компьютере и хотели что-то напечатать, но ничего не происходило, вы не одиноки. Мы все были там, задавая вечный вопрос: почему моя беспроводная клавиатура не работает?
Проблемы с подключением к беспроводной клавиатуре могут быть вызваны множеством причин, от неправильных драйверов до помех от других устройств.
Проводные соединения обычно легче исправить, часто они работают, если вы меняете кабель или просто отключаете и снова подключаете клавиатуру.
Проблемы с отдельными ключами могут означать, что необходима физическая замена. Тем не менее, механические клавиатуры со съемными клавишными переключателями великолепны, потому что вы можете заменить новый переключатель, если он выйдет из строя.
Если на вашей клавиатуре есть фиксированные переключатели, это непросто, и вам придется обратиться к производителю клавиатуры.
Мы расскажем вам, какие действия по устранению неполадок можно предпринять, чтобы починить беспроводную клавиатуру. Большинство из этих шагов будут работать и для проводных клавиатур.
- Как исправить беспроводную клавиатуру, которая не печатает?
- Проверьте подключение
- Проблемы с Bluetooth-клавиатурой
- Для пользователей Windows
- Для пользователей Mac
- Для пользователей iPhone, iPad или iPod Touch
- Для пользователей Android
- Вашей беспроводной клавиатуре может потребоваться программное обеспечение
- Для беспроводных клавиатур Logitech
- Если ваша беспроводная клавиатура Logitech не работает, следуйте инструкциям
- Для беспроводных клавиатур Logitech G
- Для беспроводных клавиатур Razer
- Для беспроводных клавиатур Corsair
- Для клавиатур Apple Magic
- Проверьте свою беспроводную клавиатуру на другом компьютере
- Если ваша беспроводная клавиатура по-прежнему не работает
Как исправить беспроводную клавиатуру, которая не печатает?

Первым шагом в устранении неполадок большинства электронных устройств является проверка подаваемого питания. Для беспроводных клавиатур вы хотите проверить батареи.
В некоторых клавиатурах используются сменные батареи, а в некоторых есть встроенные перезаряжаемые. При низком уровне мощности беспроводная клавиатура может пропускать буквы, иметь заметную задержку ввода или вообще не работать.
Все, что вам нужно, это USB-кабель для тех, у кого есть встроенные батареи, чтобы все снова заработало.
Подключите один конец к клавиатуре, а другой к компьютеру и оставьте его, пока он не зарядится. Вы, вероятно, сможете использовать его, пока он заряжается, так как USB-кабель будет передавать данные на ваш компьютер.
Если в вашей беспроводной клавиатуре используются сменные батареи, их можно быстро заменить.
Переверните клавиатуру и найдите крышку аккумуляторного отсека. Откройте его, выньте севшие батарейки и вставьте новые подходящего размера. Большинству из тех, что мы использовали, нужны батарейки АА, но некоторые используют ААА, так что перепроверьте.
Всегда лучше использовать литий-ионные аккумуляторы для электроники, особенно такие, как беспроводные клавиатуры, которые потребляют больше энергии.
Проверьте подключение

В идеале все компьютеры должны иметь встроенный Bluetooth или беспроводную связь.
В настоящее время Bluetooth есть у всех ноутбуков, Chromebook и планшетов. Как и многие настольные компьютеры, вы можете подключиться к любой клавиатуре с поддержкой Bluetooth по беспроводной сети.
Некоторые беспроводные клавиатуры используют собственное беспроводное соединение с прилагаемым ключом.
Logitech, например, почти всегда использует один из ключей Bolt или Unifying со своими клавиатурами и другими беспроводными аксессуарами.

Ресивер также может вызвать проблемы во время работы. Например, если USB-порт, к которому он подключен, неисправен, данные не будут передаваться правильно.
Другие устройства, такие как бытовая техника, электроника и даже другие устройства Bluetooth, также могут создавать помехи.
Сначала попробуйте повторно синхронизировать клавиатуру с беспроводным адаптером. Это снова соединяет беспроводную клавиатуру с ее ключом и может решить периодически возникающие проблемы.
Этот процесс зависит от марки и модели приемника, но обычно на USB-приемнике есть кнопка подключения, которая переводит его в режим обнаружения.
Это также должно начать мигать на приемнике. Затем нажмите соответствующую кнопку Connect на клавиатуре, и вы снова должны быть подключены.
Вам следует ознакомиться с руководством по беспроводной клавиатуре для устройств без кнопки «Подключиться».
Если у вас по-прежнему возникают проблемы, попробуйте подключить USB-приемник к другому USB-порту на вашем компьютере.
Проблемы с Bluetooth-клавиатурой

Если ваша беспроводная клавиатура использует Bluetooth вместо специального ключа, пришло время зайти в настройки вашего устройства.
Для пользователей Windows
- Откройте меню « Пуск », затем нажмите « Настройки ».
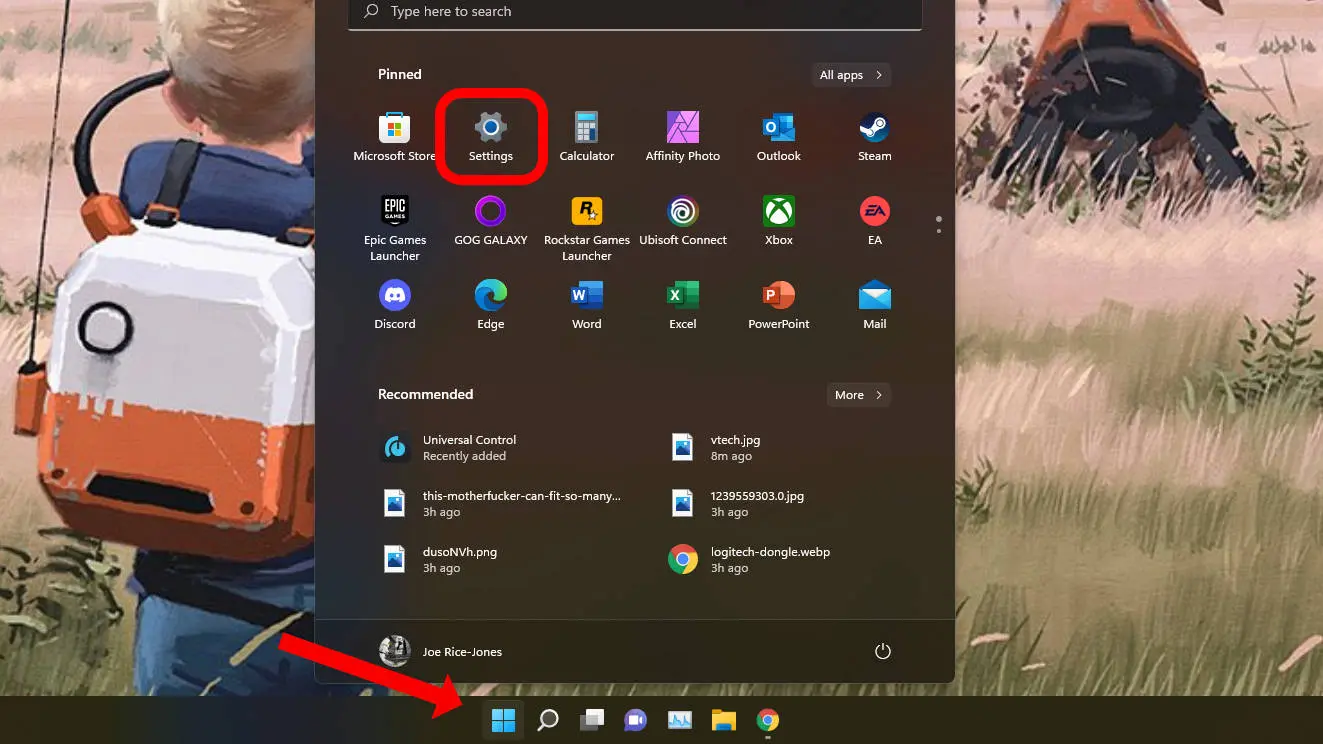
- Найдите запись Bluetooth и убедитесь, что переключатель установлен в положение « Вкл.».
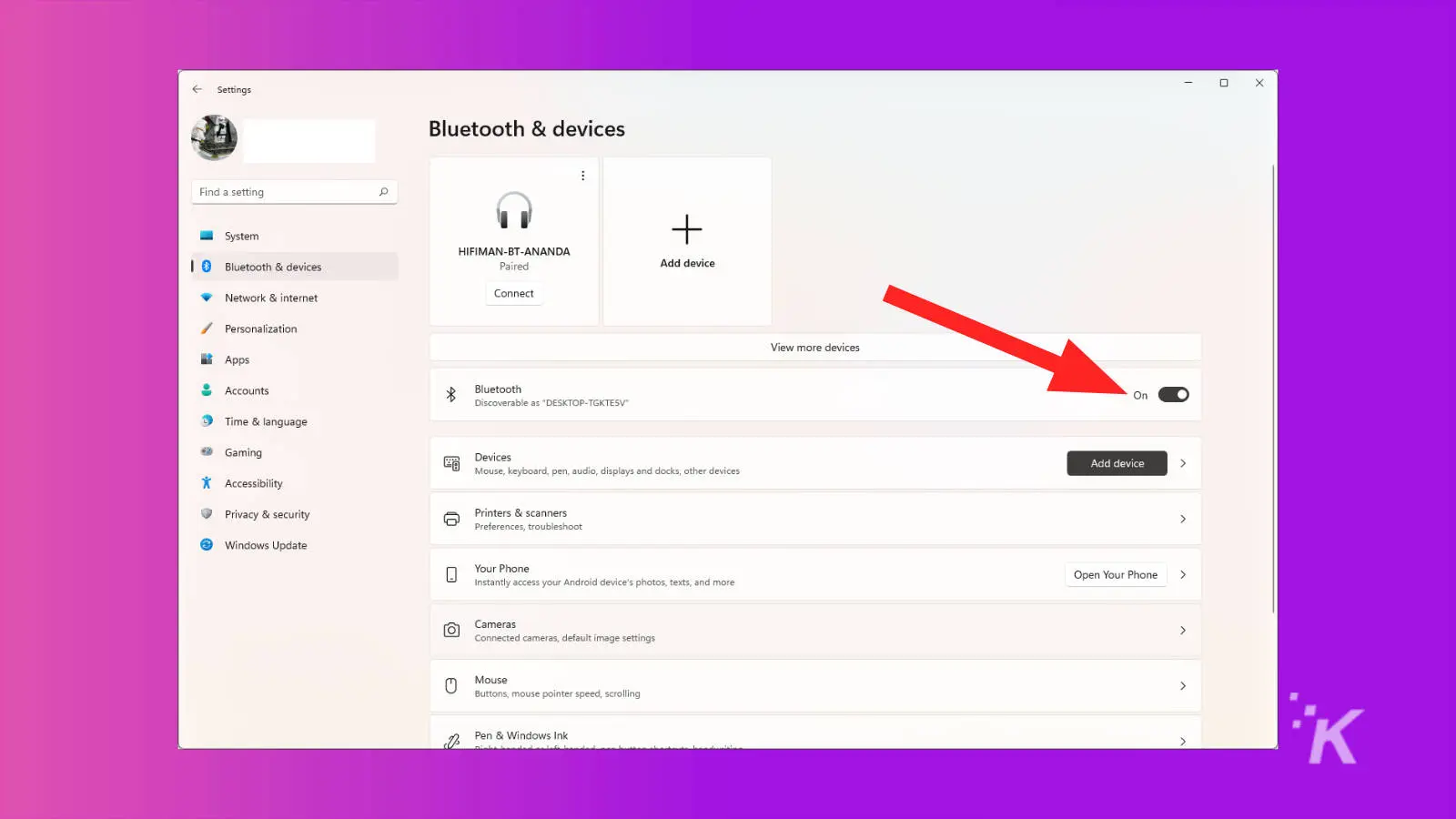
Затем снова попробуйте свою беспроводную клавиатуру. Он должен начать работать мгновенно. Если нет, вам нужно будет продолжать читать ниже для получения дополнительных советов.
Для пользователей Mac
На Mac, чтобы убедиться, что ваш Bluetooth включен, пришло время зайти в Системные настройки :
- Нажмите на значок меню Apple.
- Нажмите « Системные настройки» в раскрывающемся меню.
- Затем нажмите на значок Bluetooth
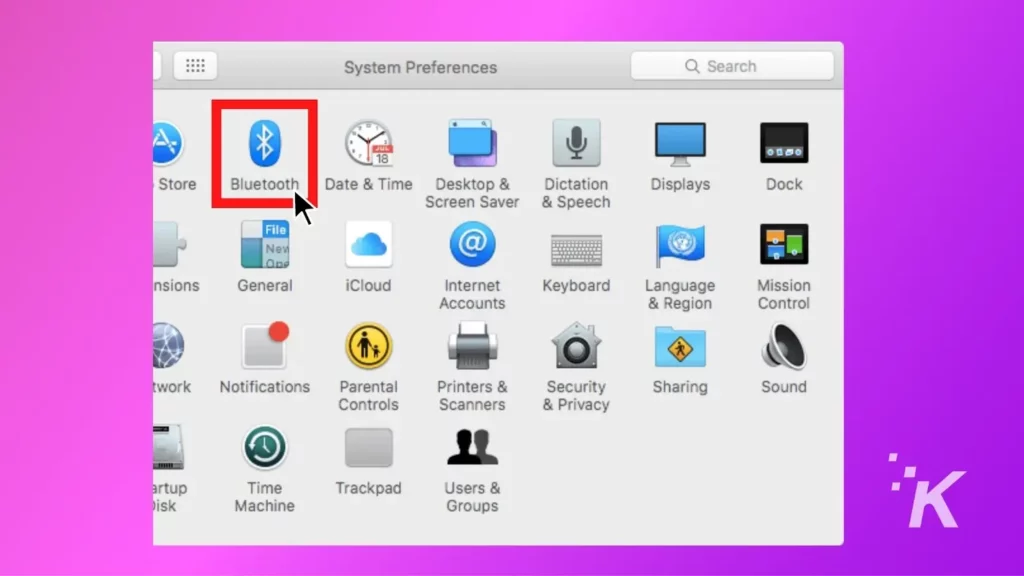
- Убедитесь, что Bluetooth включен, и включите его, если нет
Это охватывает проверку соединения Bluetooth на Mac, но если вы используете iPhone, iPad или iPod Touch, продолжайте читать ниже.
Для пользователей iPhone, iPad или iPod Touch
В iOS можно быстро проверить статус Bluetooth. Вот как:
- Проведите вниз от правого верхнего угла, чтобы открыть Центр управления .
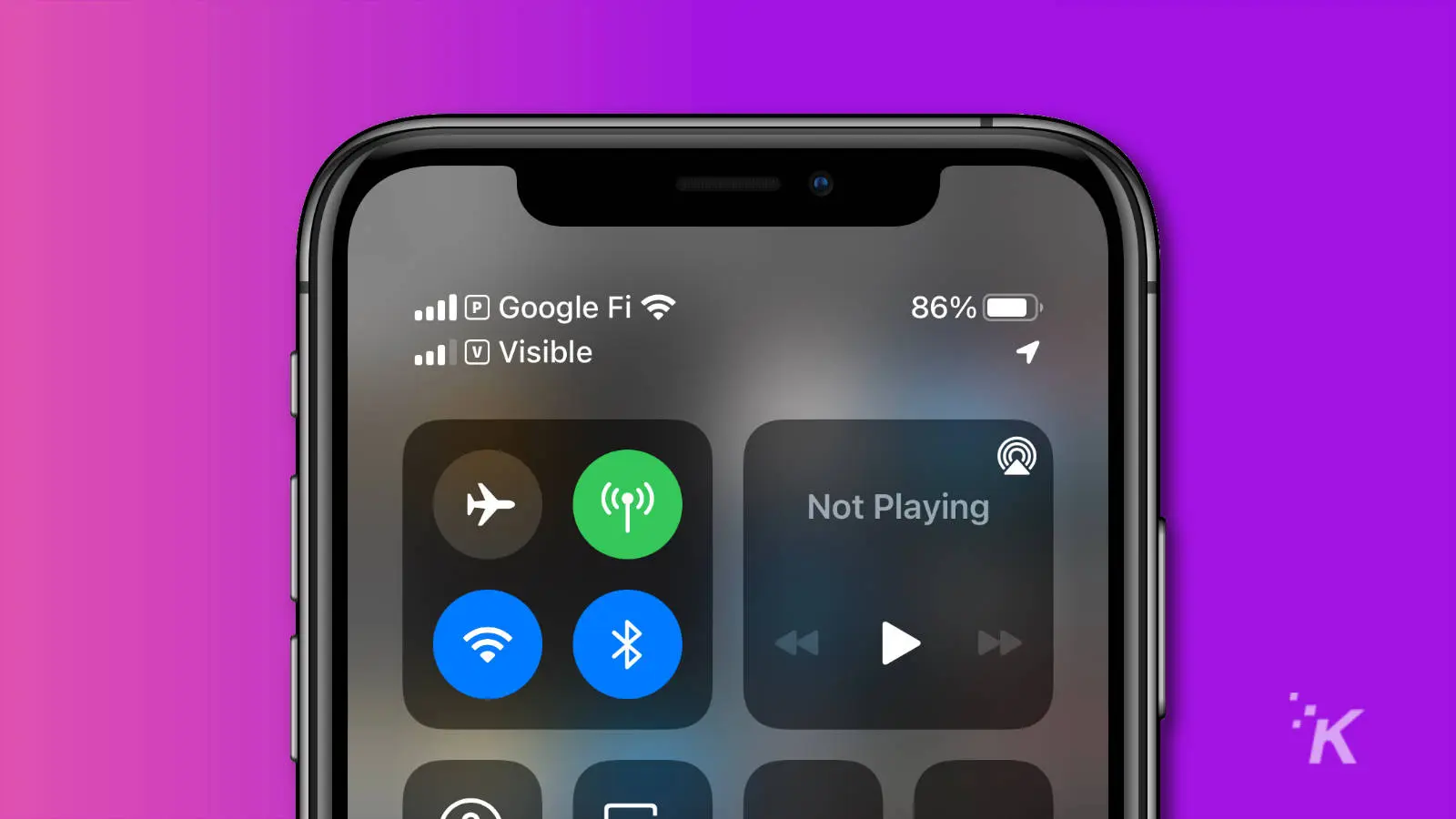
- На старых устройствах iOS проведите вверх от центра экрана.
- Если Bluetooth включен, значок Bluetooth будет синим .
- Если он не включен, коснитесь значка Bluetooth , чтобы включить его.
Для пользователей Android
Устройства Android имеют быстрое меню, которое можно открыть, проведя пальцем по экрану. Отсюда вы можете увидеть, включен ли Bluetooth, включить его, если нет, и даже выполнить сопряжение устройства.

- Проведите вниз от верхней части экрана
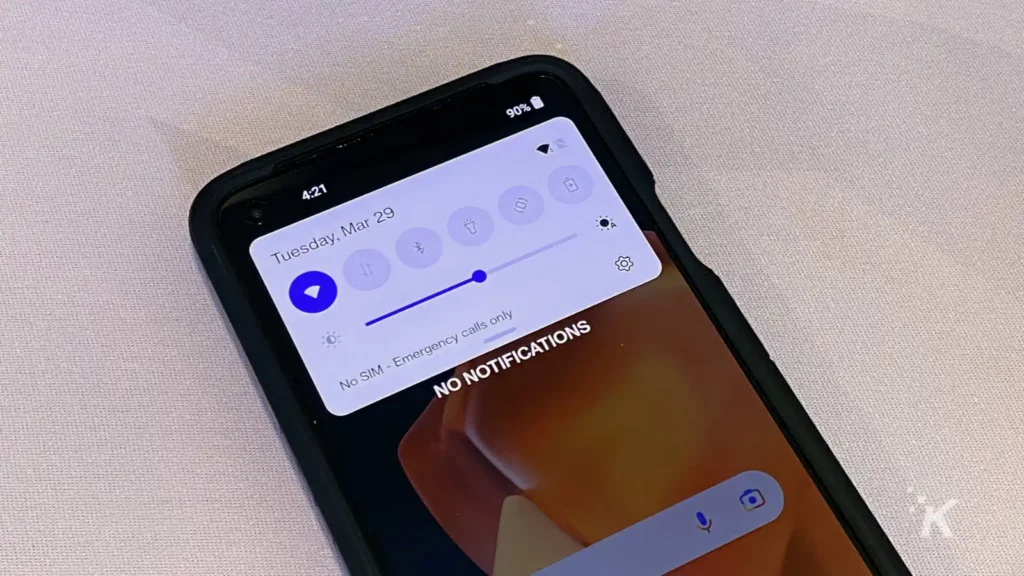
- Коснитесь значка Bluetooth , чтобы включить Bluetooth, если он еще не включен.
Вы также можете нажать и удерживать значок Bluetooth, чтобы начать сопряжение клавиатуры, если она забыла сопряжение.
Вашей беспроводной клавиатуре может потребоваться программное обеспечение
Пользователям Windows необходимо установить программные компоненты, называемые драйверами, которые позволяют устройству правильно взаимодействовать и обмениваться данными.
Большинство устройств plug-and-play, таких как клавиатура, автоматически выполняют установку драйвера, поэтому вы можете не знать этот процесс.
Однако иногда операционная система выбирает не тот драйвер, который оказывается несовместимым с вашим устройством.
Использование неправильного драйвера может вызвать целый ряд проблем, в том числе кажущуюся неработоспособность клавиатуры.
Для беспроводных клавиатур Logitech
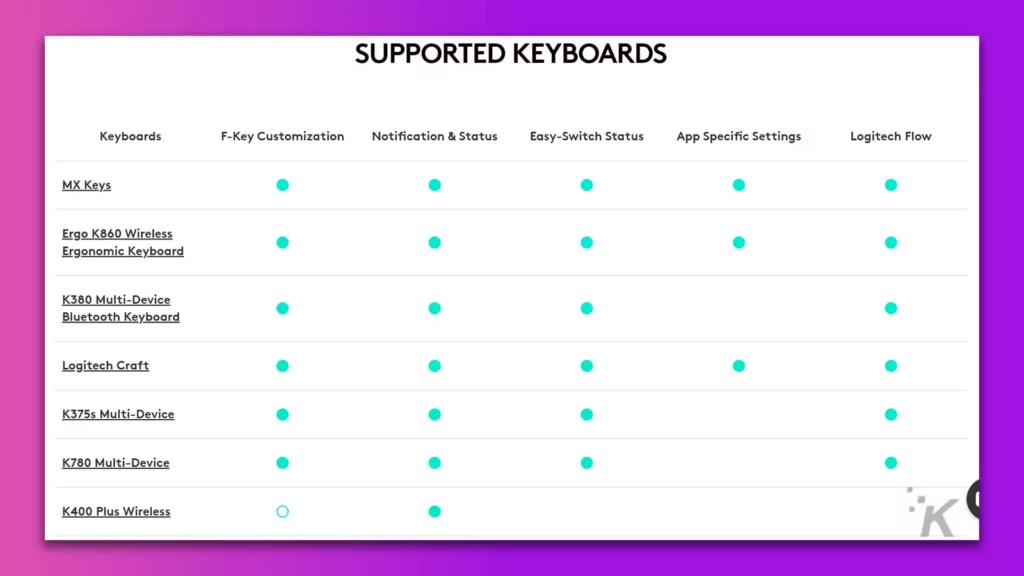
Все современные беспроводные клавиатуры Logitech используют Logitech Options в качестве программного пакета. Сюда входит утилита для изменения настроек и любые драйверы, которые могут вам понадобиться.
Если ваша беспроводная клавиатура Logitech не работает, следуйте инструкциям
- Перейдите на страницу поддержки Bluetooth или беспроводной клавиатуры Logitech.
- Найдите свою клавиатуру в списке и нажмите на нее
- Нажмите « Загрузки » на появившейся странице.
- Загрузить параметры Logitech
- Вам также может понадобиться загрузить приложение Logi Bolt , в зависимости от того, какая у вас клавиатура.
- Установите программное обеспечение
- Отключите и снова подключите ключ Logitech
Если вы перепробовали все, что описано на этой странице, и переустановили программное обеспечение, но клавиши беспроводной клавиатуры по-прежнему не работают, пришло время обратиться в службу поддержки Logitech.
Для беспроводных клавиатур Logitech G
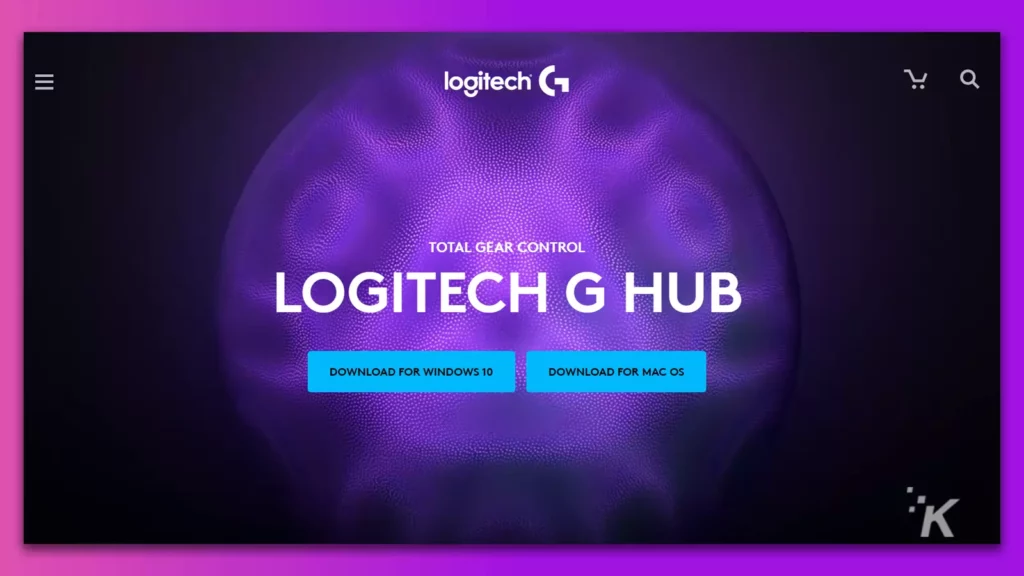
Игровая линейка Logitech, Logitech G, использует для своих драйверов другой программный пакет.
- Перейдите на страницу загрузки Logitech G Hub и загрузите его.
- Установите программу, которую вы только что скачали
- Отключите и снова подключите ваш ключ Logitech, чтобы он был обнаружен программным обеспечением.
Если вы перепробовали все, что описано на этой странице, и переустановили программное обеспечение, но клавиши беспроводной клавиатуры по-прежнему не работают, пришло время обратиться в службу поддержки Logitech.
Для беспроводных клавиатур Razer
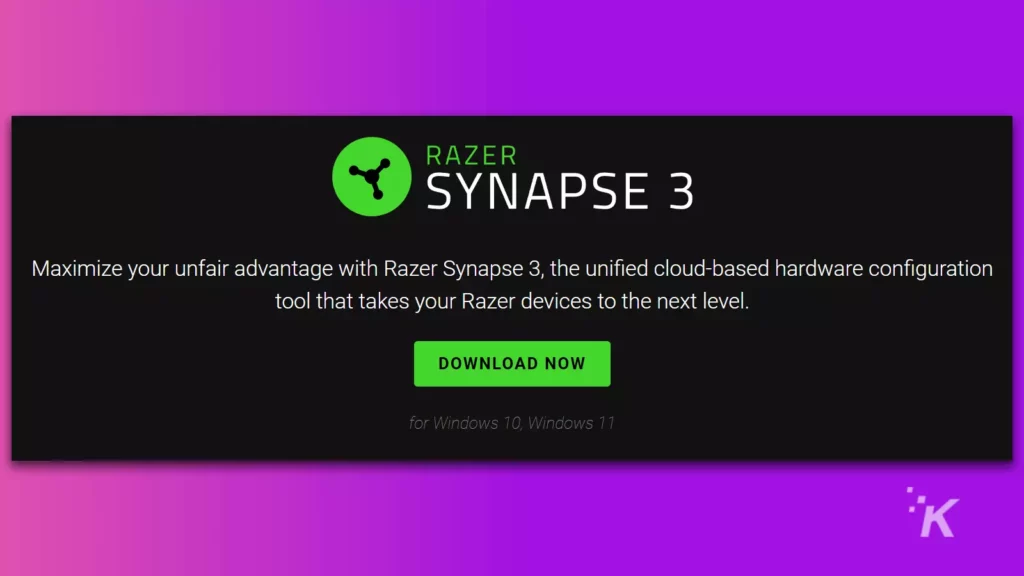
Владельцам устройств Razer нужна только одна программа — Razer Synapse. Чтобы получить его, зайдите на сайт Razer.
Некоторым из их клавиатур также может потребоваться обновление прошивки, вы можете перейти на эту страницу и щелкнуть клавиатуру в списке, чтобы увидеть, упоминается ли ваша модель. У вас последняя прошивка, если ее нет в списке.
Если вы установили Synapse, все обновлено, но у вас все еще есть проблемы, пришло время поговорить со службой поддержки Razer.
Для беспроводных клавиатур Corsair
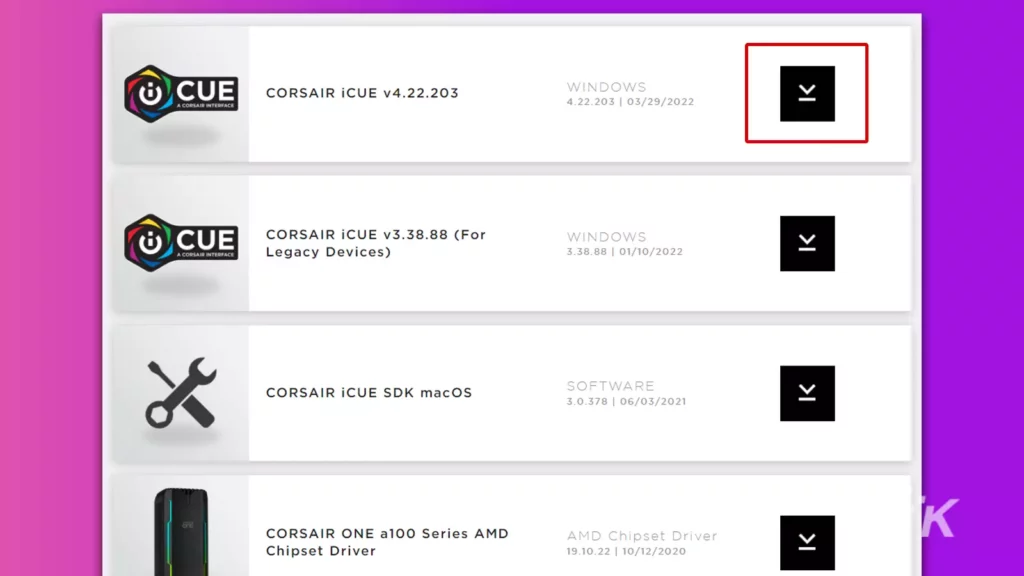
Владельцам беспроводных клавиатур Corsair необходимо загрузить Corsair iCUE:
- Перейдите на страницу загрузок Corsair и щелкните ссылку для загрузки рядом с CORSAIR iCUE (она должна быть первой).
- Установите iCUE после загрузки
- Отключите, а затем снова подключите беспроводной адаптер для клавиатуры, чтобы он появился.
Если это не помогло и вы выполнили все остальные действия на этой странице, пришло время обратиться в службу поддержки Corsair.
Для клавиатур Apple Magic
Драйверы для клавиатур Apple упакованы в macOS, поэтому вам не нужно ничего скачивать.
Если у вас есть проблемы с Magic Keyboard, вы можете найти множество информативных статей по устранению неполадок на их страницах поддержки:
- Зайдите на сайт Apple
- Нажмите « Поддержка » в правом верхнем углу.
- Найдите свою клавиатуру (если ваша клавиатура Magic Keyboard предназначена для Mac или iPad) и прочитайте статьи поддержки, которые появляются.
Все еще есть проблема? Пришло время связаться с Apple.
Проверьте свою беспроводную клавиатуру на другом компьютере
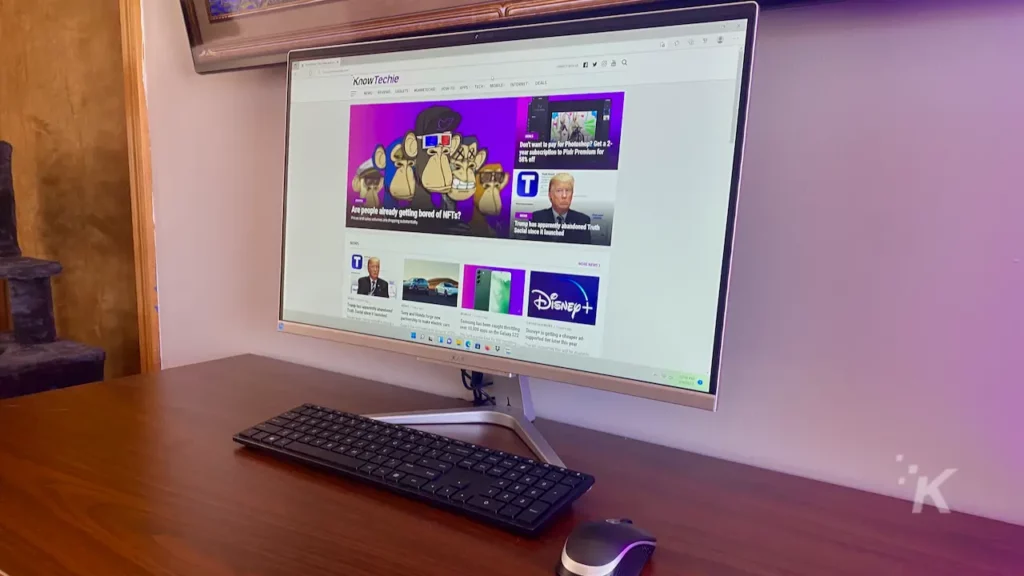
Вы проверили питание, проверили соединение и проверили программное обеспечение. Если ваша беспроводная клавиатура по-прежнему странно печатает (или вообще не печатает), пришло время попробовать ее на другом устройстве.
Выполнение этого шага сужает проблему до вашей беспроводной клавиатуры. Возможно, вы обнаружите, что он все еще не работает, поэтому пришло время обратиться в службу поддержки за заменой.
Вы также можете увидеть, как он отлично печатает на другом устройстве, и в этом случае это что-то конкретное для вашей машины.
Возможно, ваш приемник Bluetooth дает сбои или порт USB, в который вы вставили ключ, неисправен. Возможно, вам нужно полностью удалить программное обеспечение беспроводной клавиатуры, перезагрузить компьютер и переустановить его.
Если ваша беспроводная клавиатура по-прежнему не работает
Вы зашли так далеко, а ваша беспроводная клавиатура по-прежнему не печатает должным образом. Осталось сделать только одно. Это чтобы поговорить с приятной командой поддержки вашего бренда клавиатуры.
Они могут познакомить вас с советами по устранению неполадок, которые мы уже изложили, но вы можете с уверенностью сказать, что уже пробовали их.
Если ваша клавиатура все еще находится на гарантии, служба поддержки оформит RMA и предоставит вам новую клавиатуру. Задача решена.
Некоторые производители беспроводных клавиатур дают до трех лет гарантии, поэтому обращайтесь к ним, даже если вы думаете, что уже какое-то время владели клавиатурой.
Теперь вы знаете, что делать, если беспроводная клавиатура перестала печатать. Вы также можете вернуться к проводной клавиатуре и устранить любые будущие проблемы. Только мысль.
Вы когда-нибудь сталкивались с проблемами клавиатуры? Что ты сделал? Дайте нам знать внизу в комментариях или перенесите обсуждение в наш Twitter или Facebook .
Рекомендации редакции:
- Вот как связаться со сторонним продавцом на Amazon
- Как отключить всех халявщиков из вашей учетной записи Netflix
- Хотите воспроизводить аудио с вашего iPhone прямо на вашем Mac? Вот как
- Механические клавиатуры против обычных клавиатур ПК — что выбрать?
Напоминаем, что если вы купите что-нибудь по нашим ссылкам, мы можем получить небольшую долю от продажи. Это один из способов сохранить здесь свет. Нажмите здесь, чтобы узнать больше.
