Overkill: 5 способов принудительно закрыть приложение в Mac OS X
Опубликовано: 2015-02-20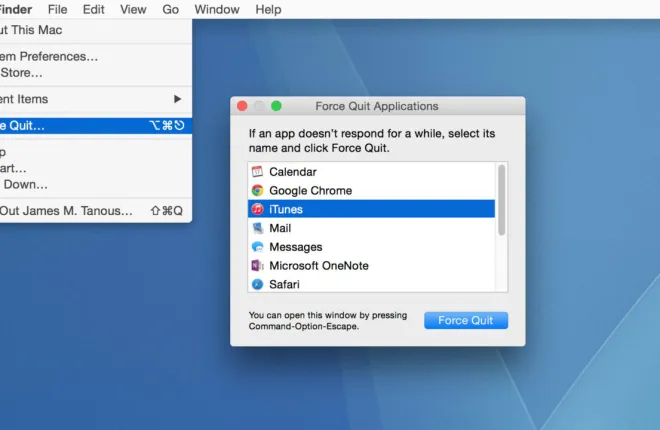
Компьютеры Mac и OS X всегда имели репутацию «просто работает». Они просты в использовании, не требуют особого обслуживания и отлично подходят для людей, которые не хотят постоянно устранять неполадки на своем компьютере.
Но даже у лучших операционных систем могут быть проблемы. Иногда ваши приложения могут зависать, что приводит к разочарованию, поскольку ваши приложения не отвечают ни на какие команды.
Когда это произойдет, стандартные методы выхода из приложения могут перестать работать, и вы можете почувствовать, что необходима принудительная перезагрузка, чтобы закрыть или сбросить зависшее приложение. Но если зависло только определенное приложение, а OS X продолжает отвечать на запросы не отвечающего приложения, вы можете попытаться принудительно закрыть плохо работающее приложение. Эта функция позволяет немедленно закрыть любое приложение, чтобы как можно быстрее вернуться к использованию компьютера.
Вот пять способов принудительно закрыть приложение в OS X.
Док
Обычно, когда вы щелкаете правой кнопкой мыши по работающему приложению в Dock OS X, вы видите опцию «Выйти». Однако обычно это не работает с зависшим приложением. Чтобы принудительно закрыть приложение из дока, удерживайте клавишу Option на клавиатуре и щелкните правой кнопкой мыши значок замороженного приложения, и вы увидите, что «Выход» теперь означает «Принудительный выход». Нажмите на нее, чтобы принудительно закрыть приложение.
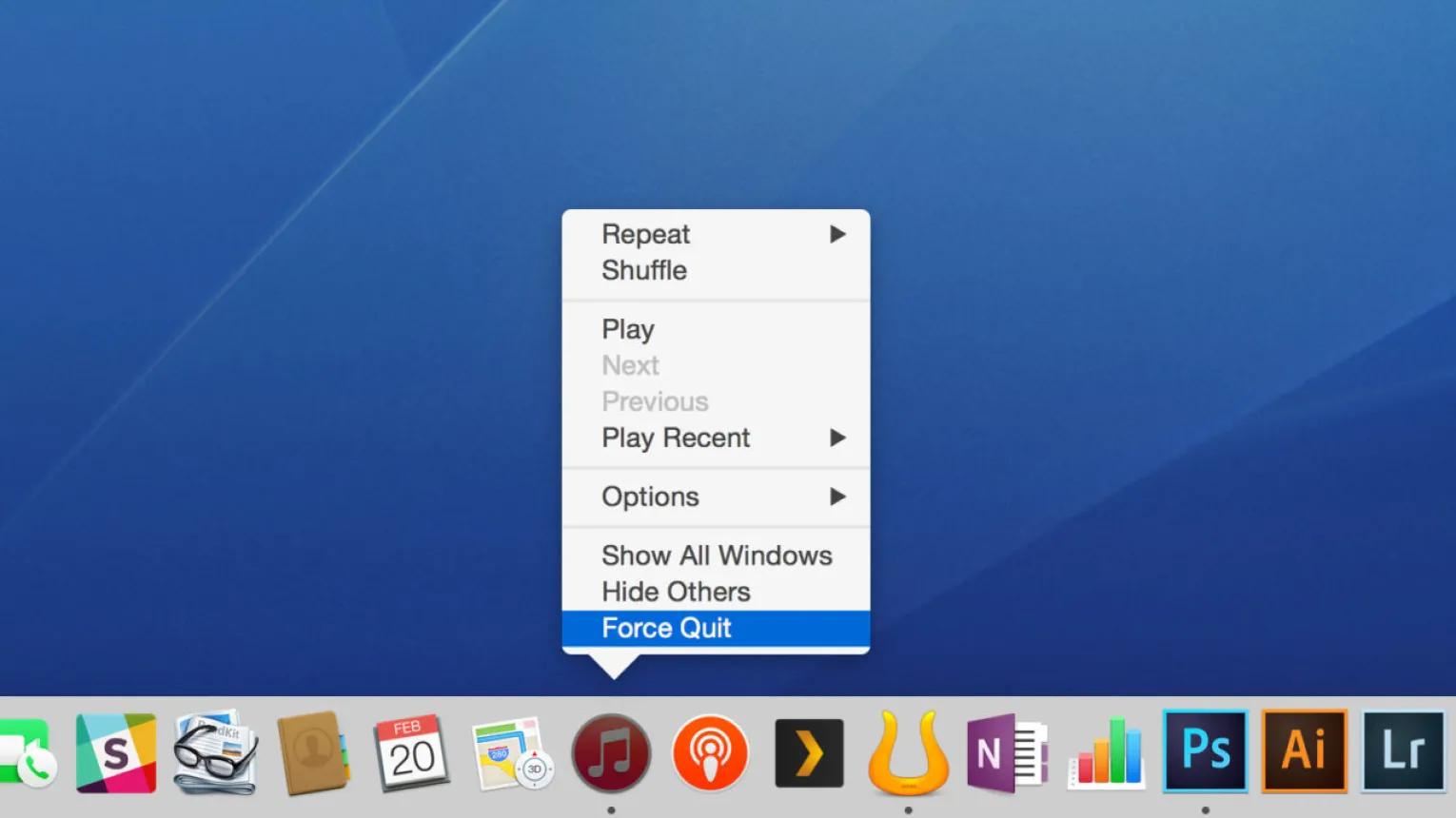
Важно отметить, что при принудительном закрытии приложения предупреждение не появляется. Перед закрытием приложения вас не будут приветствовать обычные запросы «сохранить перед выходом». Если вы случайно закроете приложение, в котором работаете, вы потеряете все несохраненные данные или изменения. Поэтому, прежде чем делать это, убедитесь, что вы закрываете правильное приложение и не потеряете важные данные.
Окно принудительного выхода
В OS X есть специальное окно, помогающее закрыть не отвечающие приложения. Вы можете получить доступ к этому окну одним из двух способов:
- Щелкнув логотип Apple в строке меню и выбрав Force Quit .
- С помощью сочетания клавиш Command-Option-Escape .
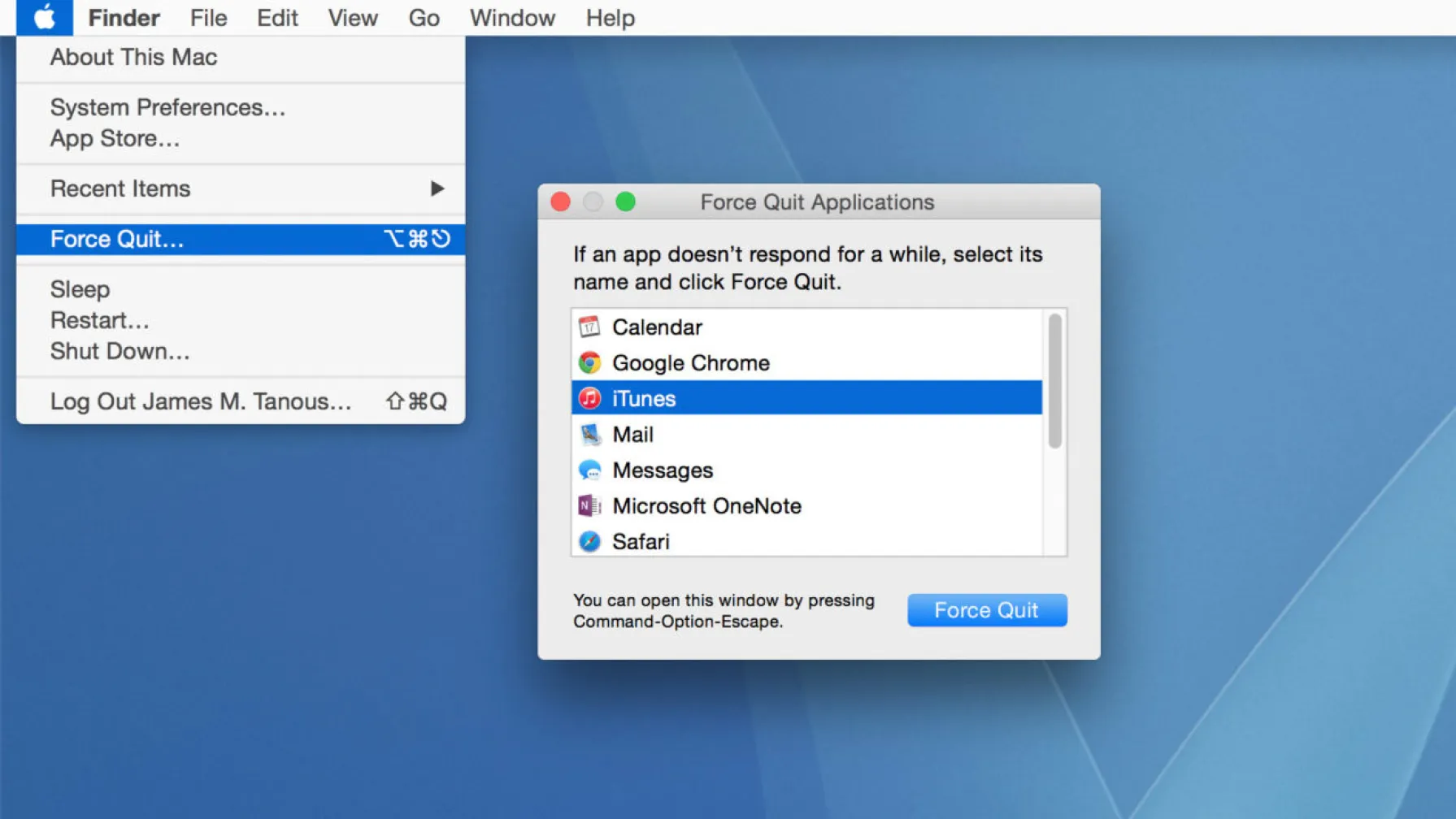
В любом случае откроется окно, позволяющее принудительно закрыть все активные приложения. Замороженные приложения будут отмечены сообщением «не отвечает». Чтобы закрыть приложение, просто выделите имя приложения и нажмите кнопку «Завершить принудительно» в нижней части окна. Как упоминалось выше, при принудительном выходе из приложения нет предупреждения, поэтому будьте осторожны при выборе.
Монитор активности
Приложение Activity Monitor предлагает массу информации о текущем состоянии вашего Mac, его ресурсов и ваших приложений. Это также позволяет с легкостью принудительно закрыть любые зависшие приложения.
Для этого достаточно выполнить несколько простых шагов:
- Откройте приложение «Мониторинг активности».
- Найдите замороженное приложение в списке процессов ( подсказка: для фильтрации списка можно использовать поле поиска в правом верхнем углу окна).
- Нажмите на приложение, чтобы выделить его
- Нажмите кнопку «X» в верхнем левом углу окна Activity Monitor.
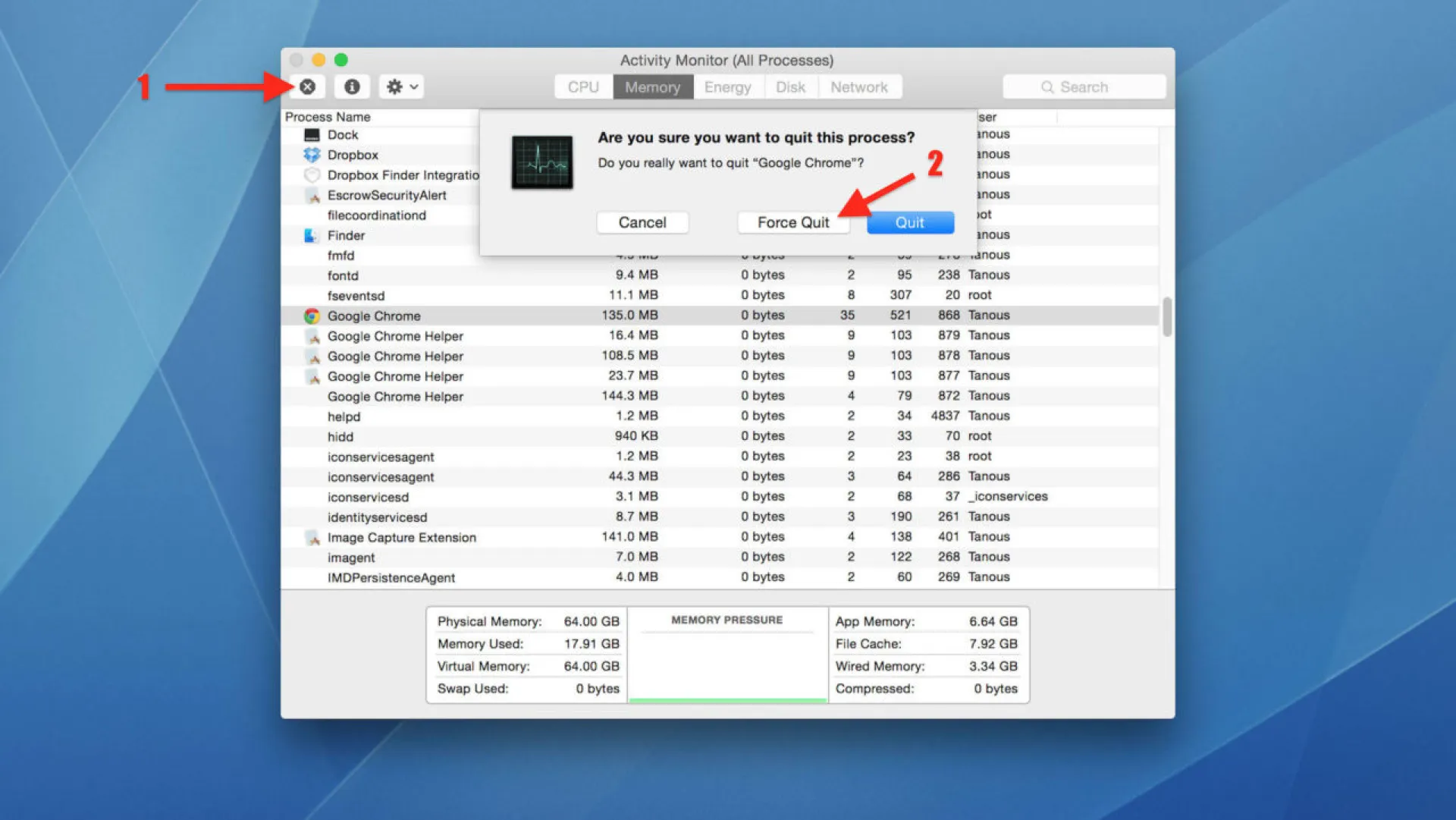
Вам будет предложено два варианта: «Выход» и «Принудительный выход» . Сначала попробуйте выбрать «Выход», так как это позволит вам корректно выйти из приложения и сохранить ваши данные. Если это не удается, используйте принудительный выход, который будет действовать так же, как шаги, упомянутые выше.

Команда «Kill» в терминале
Если вы предпочитаете метод командной строки для работы с не отвечающими приложениями, вы можете использовать команду «kill» в Терминале. Чтобы использовать этот метод, вам необходимо определить идентификатор процесса (PID) приложения — числовое значение, которое OS X использует для отслеживания каждого уникального приложения.
Самый простой способ найти PID приложения — через Activity Monitor, где он будет указан в столбце PID. Однако, если вы используете Activity Monitor для поиска PID, вы также можете использовать его для принудительного выхода из приложения.
Вместо этого вы можете использовать команду «top», чтобы создать список запущенных процессов прямо в Терминале. Вы можете использовать модификаторы, чтобы упорядочить список по критериям, определяемым пользователем (все параметры см. на этой странице руководства). Если ваше приложение зависло, велика вероятность, что оно потребляет ресурсы ЦП, поэтому хорошим методом сортировки для начала является «ЦП». Откройте новое окно терминала и введите следующую команду:
топ-о процессор
В Терминале появится список всех запущенных приложений и процессов, упорядоченный по текущему использованию процессора.
В качестве примера возьмем iTunes, который находится в верхней части списка из-за высокой загрузки процессора. Слева от названия приложения вы найдете PID. В этом случае идентификатор процесса равен 5472 ( примечание : PID уникальны для каждого обстоятельства, и OS X генерирует новый PID каждый раз при запуске приложения. Это означает, что PID будет меняться каждый раз при запуске приложения, поэтому не Не беспокойтесь, если iTunes на вашем Mac имеет другой PID).
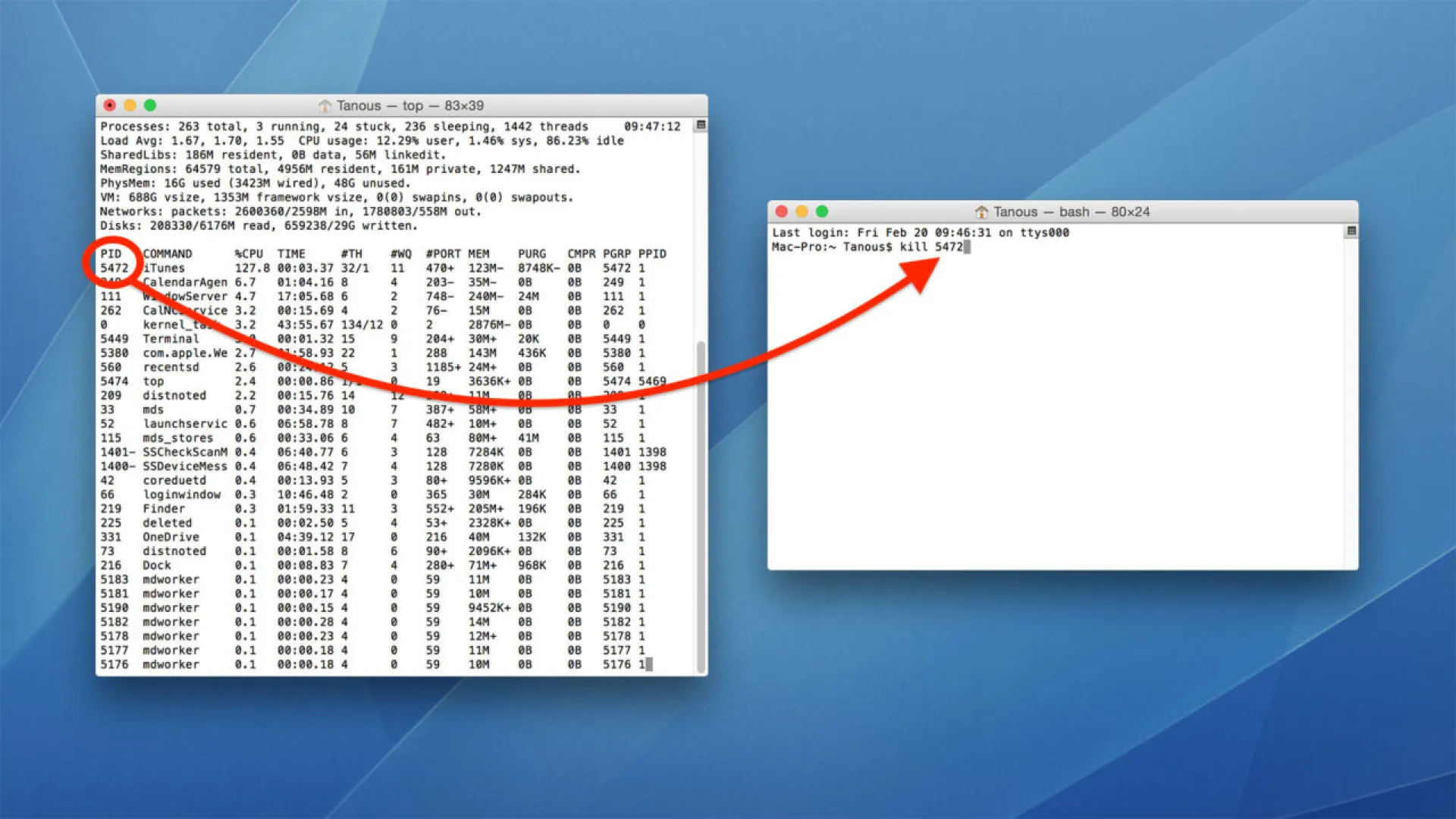
Теперь, когда идентификатор процесса определен, нажмите Q , чтобы выйти из верхней части, или откройте новый сеанс терминала и введите следующее, чтобы принудительно закрыть приложение:
убить [PID]
В нашем примере с iTunes мы бы набрали:
убить 5472
Нажмите Return , чтобы выполнить команду, и ваше приложение будет принудительно закрыто.
Сочетание клавиш
Наконец, вы можете принудительно закрыть приложение с помощью сочетания клавиш. На первый взгляд это может показаться лучшим вариантом, поскольку он самый быстрый и не требует открытия каких-либо других приложений. Но есть причина, по которой это последний вариант в списке.
Использование этого сочетания клавиш немедленно приведет к принудительному выходу из активного или главного приложения. Проблема в том, что очень легко потерять информацию о том, какое приложение в данный момент активно, особенно если несколько приложений заблокированы. В результате легко случайно принудительно закрыть не то приложение, что может привести к потере данных.
При этом, если вы понимаете этот риск и соблюдаете осторожность при использовании этого ярлыка, это может быть самый простой и быстрый способ принудительно закрыть не отвечающее приложение.
Чтобы использовать этот метод, убедитесь, что зависшее приложение активно, и нажмите и удерживайте Command-Option-Shift-Escape. Вы заметите, что это просто ярлык окна принудительного выхода с добавленным модификатором клавиши Shift. Как и в случае с другими методами принудительного выхода, активное приложение будет немедленно принудительно закрыто без предупреждения.
В целом OS X предлагает невероятно интуитивно понятный и удобный интерфейс. Это один из главных аргументов в пользу людей, которые предпочитают Mac вместо ПК. Хотя редкие ошибки OS X могут привести к крайней нестабильности, заставляющей вас перезагрузить компьютер, большинство проблем легко решить с помощью методов, подобных перечисленным выше.
Если вы столкнетесь с какими-либо зависшими или не отвечающими приложениями на вашем Mac, не волнуйтесь. Просто воспользуйтесь одним из этих пяти простых методов принудительного выхода, чтобы снова запустить Mac.
