Как принудительно закрыть Mac: 5 простых способов принудительно закрыть приложения Mac
Опубликовано: 2021-07-22Маки редко сталкиваются с множеством проблем. Однако есть некоторые исключения, которые могут нанести ущерб вашему рабочему процессу и прогрессу во время сеанса.
Зависшее или некорректно работающее приложение является одним из таких исключений, которые иногда могут сделать ваш Mac непригодным для использования. И хотя вы можете попытаться закрыть это не отвечающее приложение, нажав кнопку закрытия, в большинстве случаев оно вряд ли сработает.
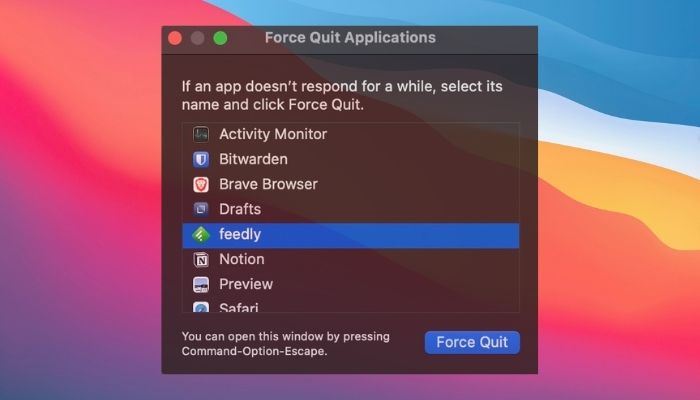
Те, кто знаком с операционной системой Windows, хорошо знакомы с сочетанием клавиш «Ctrl+Alt+Del», позволяющим вызвать диспетчер задач и «убить» некорректно работающее приложение. Итак, какая альтернатива для Mac «Ctrl+Alt+Del» помогает вам принудительно закрыть приложение? Мы расскажем вам о пяти способах принудительного выхода на Mac, которые вы можете использовать, чтобы закрыть не отвечающие приложения и восстановить функциональность вашего Mac.
Оглавление
1. Принудительно закройте приложение на Mac с дока
Один из самых простых способов принудительно закрыть приложения Mac — использовать Dock. Следующие шаги демонстрируют, как это сделать:
- Найдите замороженное приложение, которое вы хотите принудительно закрыть, в Dock .
- Удерживайте клавишу Option и щелкните правой кнопкой мыши значок этого приложения.
- Выберите Force Quit из доступных вариантов.
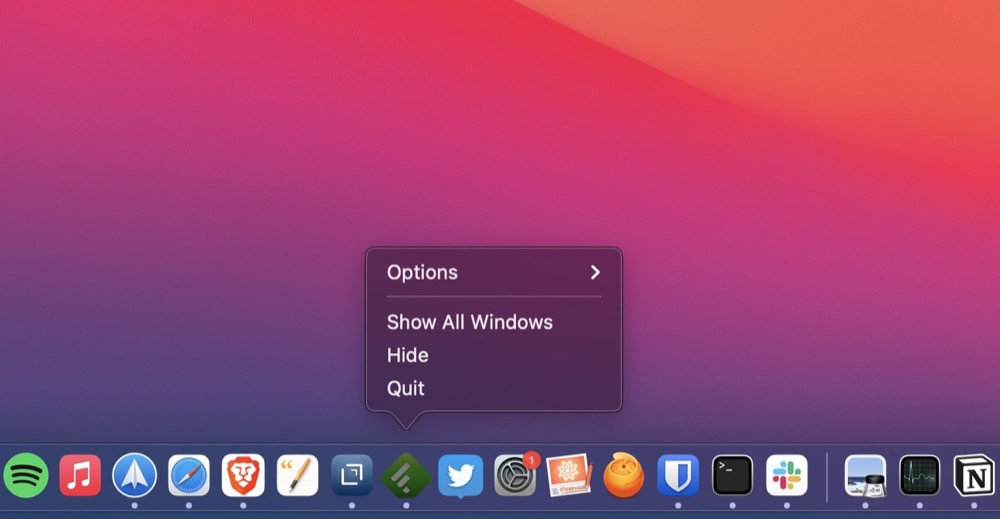
2. Принудительно закройте приложение Mac из строки меню
Это может быть не очевидно для многих пользователей, но Apple включает в свое меню опцию «Принудительный выход», которая позволяет быстро принудительно закрыть приложение без необходимости сильно двигать мышью.
Выполните следующие действия, чтобы принудительно выйти на Mac из меню Apple:
- Щелкните значок Apple () в строке меню в верхнем левом углу экрана.
- Выберите не отвечающее приложение в меню «Принудительное завершение приложений » и нажмите кнопку « Принудительный выход».
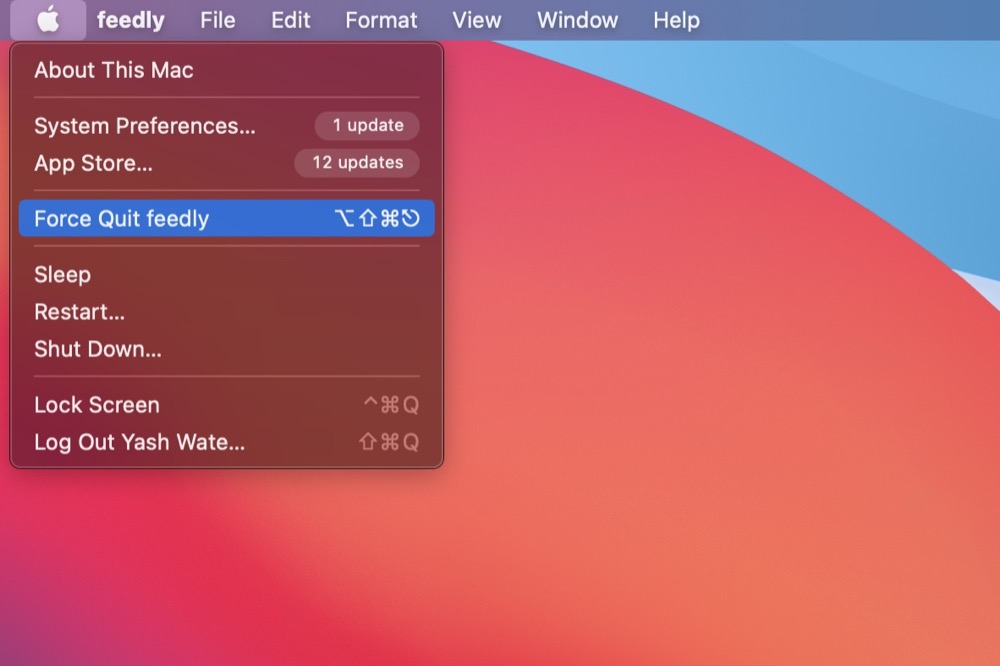
Если вы откроете меню « Принудительный выход из приложений », когда вы находитесь в замороженной программе, в нем уже будет предварительно выбрано приложение, и вы можете просто нажать кнопку «Принудительный выход», чтобы закрыть его.
3. Принудительно закройте приложения Mac с помощью монитора активности
Если по какой-то причине два вышеуказанных метода не работают, вы можете использовать Монитор активности, чтобы принудительно закрыть приложение, которое не отвечает. Выполните следующие действия, чтобы принудительно закрыть приложение Mac с помощью монитора активности:
- Откройте Монитор активности . [Потяните поиск Spotlight ( Command+Пробел ) и выполните поиск в Мониторе активности . Либо откройте Launchpad , перейдите в папку « Другое » и запустите оттуда монитор активности .]
- Щелкните заголовок « Имя процесса» , чтобы просмотреть активные процессы в алфавитном порядке.
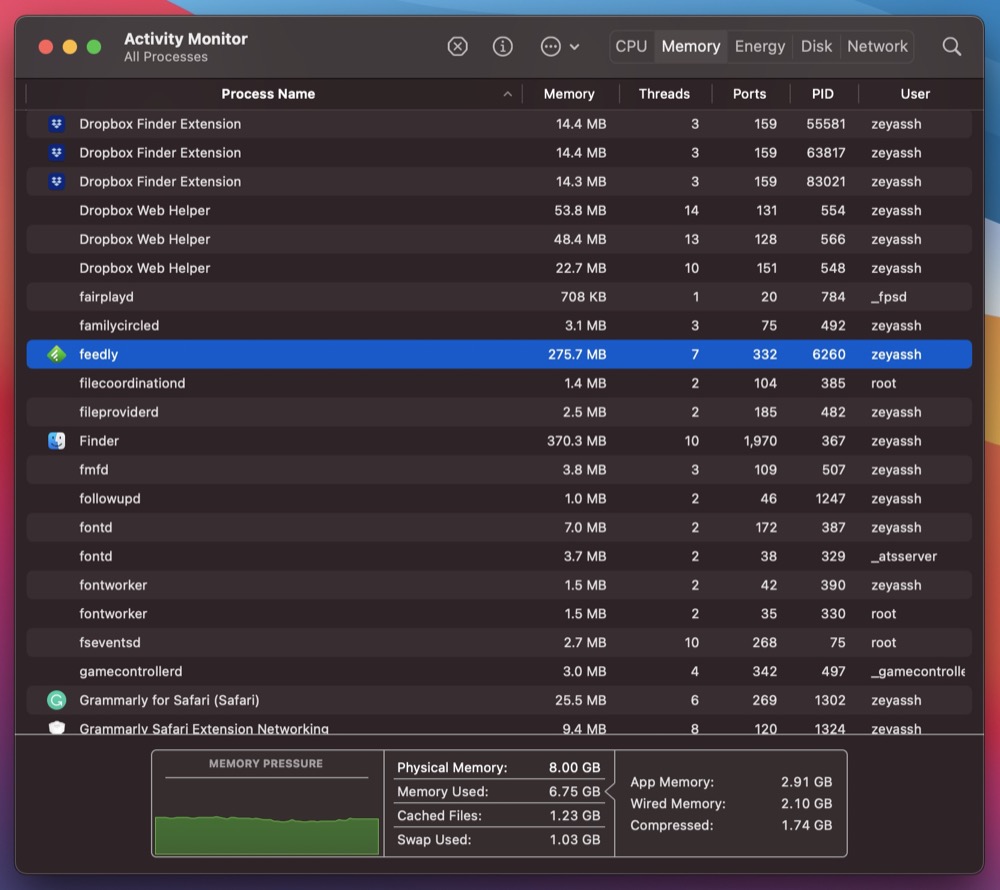
- Найдите замороженное приложение в этом списке приложений и нажмите кнопку ( x ).
- Когда появится запрос на подтверждение, нажмите Force Quit .
4. Принудительно закрыть приложение Mac с помощью терминала
Если вы предпочитаете работать с интерфейсом командной строки, а не с графическим интерфейсом, вы можете использовать приложение «Терминал», чтобы принудительно закрыть приложения на Mac. Терминал — это мощное приложение для Mac, которое позволяет вам получать доступ к различным компонентам и службам macOS и управлять ими с помощью команд.
Выполните следующие шаги, чтобы использовать его для принудительного выхода из приложения в Mac OS X:
- Откройте Монитор активности .
- Нажмите на заголовок « Имя процесса» , чтобы упорядочить активные процессы в алфавитном порядке.
- Найдите зависшее приложение в этом списке приложений и запишите его PID (идентификатор процесса) в столбце PID .
- Запустить Терминал . [Откройте поиск Spotlight и найдите Терминал . Либо откройте Finder , выберите « Приложения » в разделе «Избранное », нажмите « Утилиты » и дважды щелкните « Терминал ».]
- Введите следующую команду и нажмите клавишу возврата :
sudo kill enter_PID_hereНапример:sudo kill 477
5. Принудительно закройте приложения Mac с помощью сочетания клавиш
Хотя перечисленные выше методы помогают принудительно закрыть не отвечающие или зависшие приложения на вашем Mac, все они предполагают использование мыши/трекпада. Но если ваше некорректно работающее приложение полностью зависло на вашем Mac — до такой степени, что вы не можете двигать указатель — вы можете закрыть его только с помощью клавиатуры.

С этой целью Apple предоставила вам предопределенное сочетание клавиш для функции принудительного выхода из приложений . Это та же функциональность, которую мы использовали во втором методе, за исключением того, что на этот раз мы будем запускать ее с помощью сочетания клавиш.
Вот шаги, чтобы принудительно закрыть зависшее приложение с помощью сочетания клавиш:
- Нажмите комбинацию клавиш Command+Option+Esc .
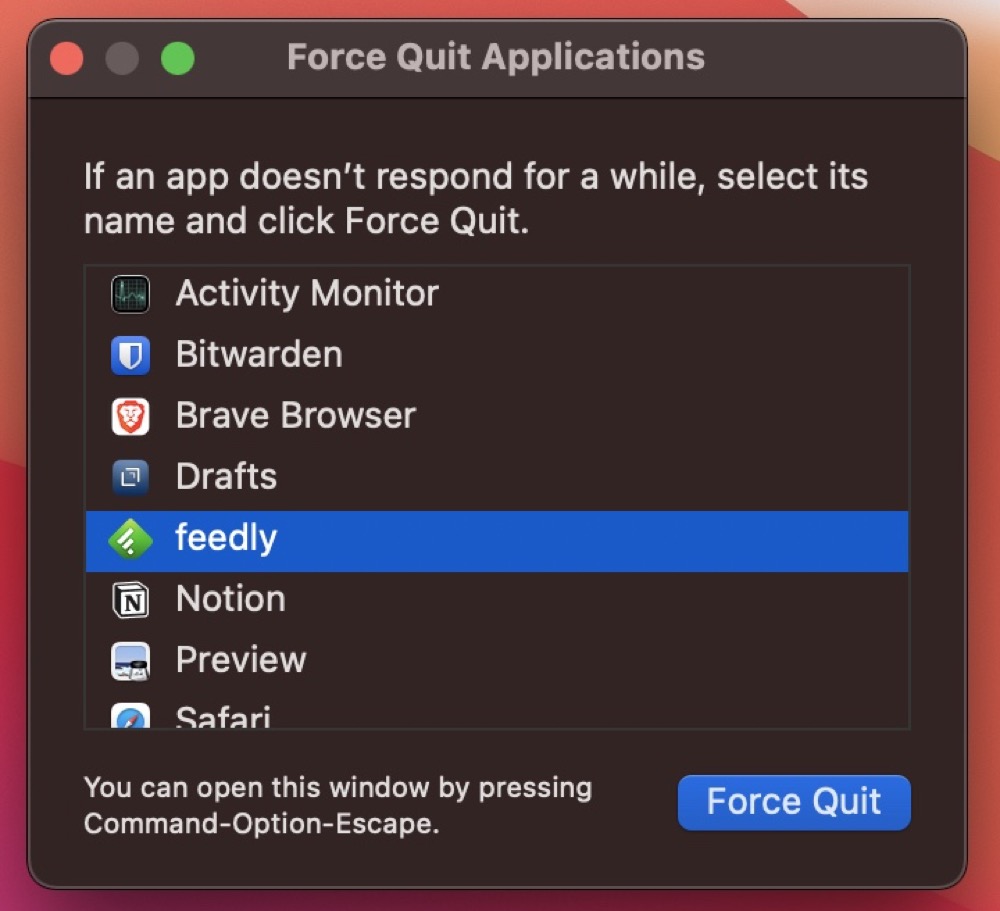
- Выберите зависшее приложение в окне « Принудительный выход из приложений» и нажмите кнопку « Принудительный выход».
Принудительно закройте не отвечающее приложение, чтобы возобновить работу Mac
В большинстве случаев вы можете принудительно закрыть не отвечающие приложения на вашем Mac любым из описанных выше способов и восстановить его функциональность, чтобы возобновить работу.
Однако, если ни одна из этих операций не работает или вы не можете выполнить какую-либо из этих операций, вы можете принудительно завершить работу, нажав и удерживая кнопку питания, после чего Mac выключится.
Часто задаваемые вопросы о принудительном завершении работы на Mac
2. Что делать, если принудительный выход не работает?
Хотя принудительное завершение работы работает довольно хорошо, и у вас всегда будет по крайней мере один из пяти перечисленных выше методов принудительного завершения работы, если ни один из них не работает, вы можете принудительно завершить работу. Для этого просто нажмите и удерживайте кнопку питания, пока ваш Mac полностью не выключится. Подождите некоторое время, а затем запустите его снова.
3. Плохо ли принудительно завершить работу на Mac? Или есть какие-то недостатки принудительного выхода на Mac?
Принудительное завершение неотвечающих приложений или процессов на вашем Mac — это эффективный и, вероятно, единственный способ, кроме принудительного выключения, справиться с зависшими приложениями. И когда вы делаете это, вы, по сути, просите систему очистить ОЗУ от зависших приложений, чтобы освободить ее вместе с другими ресурсами.
Таким образом, технически мало что может пойти не так, когда вы принудительно завершаете работу на Mac, за исключением потери текущего состояния приложения и данных, с которыми вы работали в этом приложении до того, как оно зависло.
4. Как принудительно завершить работу на MacBook?
Процедура принудительного выхода из зависшего приложения практически одинакова на любом устройстве под управлением macOS. Будь то MacBook, iMac или Mac mini. Самый простой способ — найти зависшее приложение в Dock, удерживать клавишу выбора и щелкнуть правой кнопкой мыши значок приложения, а затем выбрать «Принудительный выход» из доступных вариантов.
5. Как принудительно закрыть MacBook?
Чтобы принудительно закрыть приложение MacBook, выполните следующие действия:
- Щелкните значок Apple () в строке меню в верхнем левом углу экрана.
- Выберите не отвечающее приложение в меню «Принудительное завершение приложений » и нажмите кнопку « Принудительный выход».
6. Как выключить не отвечающий Mac?
Принудительное выключение вашего Mac следует использовать только в крайнем случае. Вы можете потерять несохраненный прогресс в открытых документах, и ваша операционная система может быть повреждена.
Вот три различных способа принудительного выключения не отвечающего Mac:
- Удерживайте кнопку питания на MacBook или iMac, пока экран не станет черным.
- Попробуйте удерживать « Control + Option + Cmd + Power », чтобы сначала попытаться безопасно закрыть приложения. Если это не сработает, попробуйте Control + Cmd + Power , чтобы принудительно закрыть Mac.
- Последний вариант — полностью разрядить батарею, что, как вы понимаете, является крайней мерой.
