5 бесплатных способов принудительного выхода на Mac
Опубликовано: 2022-02-13Мы принудительно завершаем работу, когда приложения не отвечают должным образом. То же самое и с маком. Вот некоторые из полностью безопасных способов принудительного выхода из Mac.
Приложения, не отвечающие на запросы пользователя, являются распространенной проблемой для пользователей. Иногда они продолжают ждать и не отвечают, т. е. когда мы не можем выбрать опцию для этого. Однако большинство пользователей используют сочетание клавиш для принудительного выхода, независимо от операционной системы. Он ничем не отличается от яблочного. Но Apple предлагает несколько способов принудительного выхода из MacBook Air.
Оглавление
Безопасно ли принудительно завершать работу на Mac?
Мы просто принудительно останавливаем приложения, которые выдают нам ошибки при работе. Нет ничего больше, чем это. Проще говоря, это как принимать лекарство во время симптомов болезни. Нам нужно проанализировать проблему и принудительно закрыть ее, чтобы она не повторилась в ближайшем будущем.
Некоторые из причин зависания приложений на Mac:
- Недостаточно оперативной памяти для работы приложения.
- Система уже использует все свои источники для выполнения существующих задач.
Это причины для большинства пользователей там. Он отображается как не отвечающие страницы, которые нам нужно закрыть. Однако выход применим только к этому конкретному приложению, и возможна потеря данных этого приложения. Так что принудительно бросайте вещи на свой страх и риск. Здесь вы узнаете, как принудительно завершить работу на MacBook Pro , это одинаково для всех вариантов Mac.
Примечание. Когда у вас достаточно оперативной памяти, вы никогда не столкнетесь с такой проблемой. Мы предлагаем вам использовать MacPaw CleanMyMac, который автоматически очищает кеш и закрывает ненужные запущенные приложения. Так что у вас всегда будет достаточно оперативной памяти. Это автоматически повысит производительность вашего Mac.
- Читайте также: вставленный вами диск не читался этим компьютерным исправлением в Mac
- 4 полезных совета, которые помогут сохранить ваш Mac чистым и здоровым
Методы принудительного выхода на Mac
Нет необходимости в каких-либо приложениях или чем-то еще, чтобы решить или выйти. Все это всего в нескольких кликах от вашего трекпада.
Используйте сторонние приложения для регулярного освобождения памяти или делайте это вручную, закрывая неиспользуемые приложения. Таким образом, не должно быть никаких шансов принудительного выхода.
1. Как принудительно выйти на MacBook с помощью монитора активности?
Монитор активности — это встроенное приложение и диспетчер задач для Mac. Он отслеживает все и вся, включая использование памяти и потребление энергии. Вот как это сделать!

Этот процесс работает со всеми приложениями, т.е. можно принудительно закрыть любое приложение с помощью монитора активности.
Общее время: 3 минуты
Откройте монитор активности
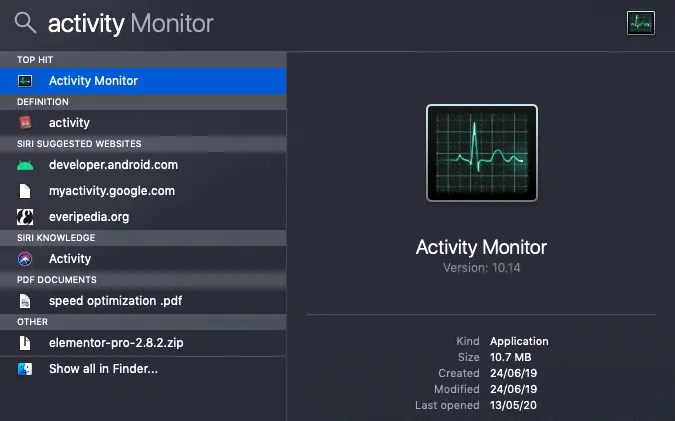
Нажмите команду + пробел или используйте строку меню, чтобы открыть поиск Spotlight и введите монитор активности.
Доступ ко всем процессам
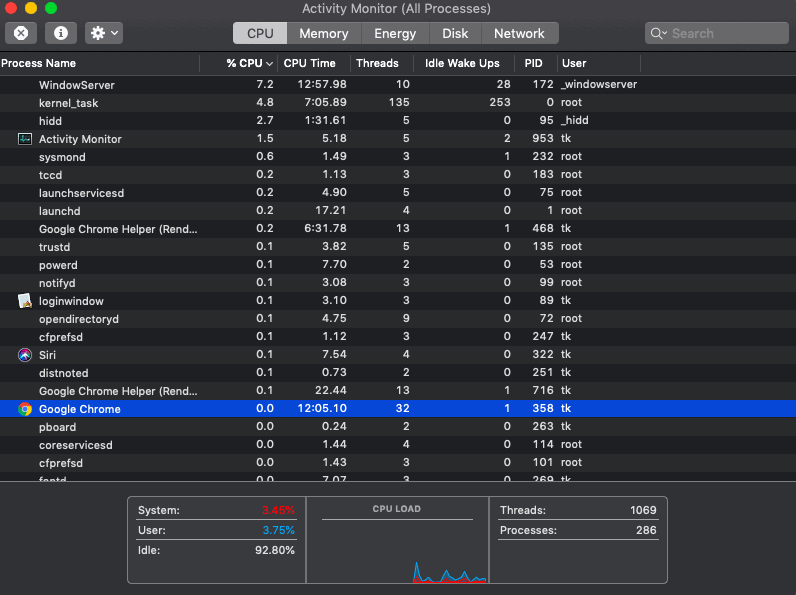
Он автоматически открывает все процессы в окне, где вы можете проверить все запущенные программы. Выберите приложение, которое вы хотите принудительно закрыть.
Принудительно выйти из приложения

Дважды щелкните выбранное приложение, чтобы открыть предварительный просмотр с возможностью выхода. Нажмите здесь. Выбранное приложение перестает работать, поскольку оно было принудительно остановлено.
1.1Как принудительно закрыть почту на Mac с помощью монитора активности
Вот как это можно сделать, используя описанную выше процедуру. В этом примере мы будем использовать почтовое приложение.
- Откройте монитор активности, используя свой любимый прожектор
- Найдите почту и найдите ее.
- Дважды щелкните по нему и дождитесь предварительного просмотра карты.
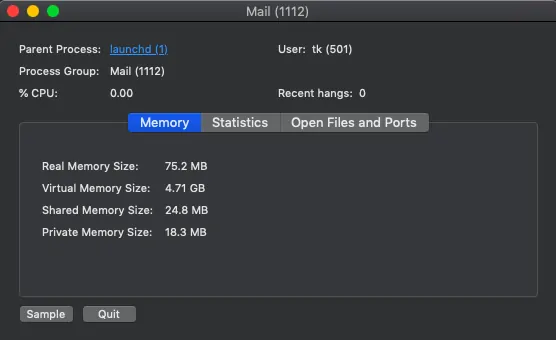
- Нажмите на выход и выберите принудительный выход.
2.Как принудительно выйти на Mac при зависании с клавиатурой
Это более просто и очень просто, на это уходят секунды. Все, что вам нужно знать, это сочетания клавиш. Вот,
- Нажмите Command+option+esc одновременно. Откроются все приложения, работающие на Mac в данный момент.
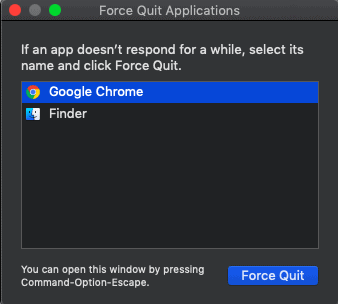
- Выберите приложение для выхода, а затем нажмите принудительно закрыть. Вы сделали.
- Выбранное приложение будет принудительно закрыто.
Вот пример,

2.1.Как принудительно закрыть iTunes с помощью клавиатуры
Здесь я покажу процесс выхода из iTunes, используя описанный выше метод. Тем не менее, это работает для всех приложений.
- Нажмите Command+option+esc одновременно.
- Он открывает список приложений.
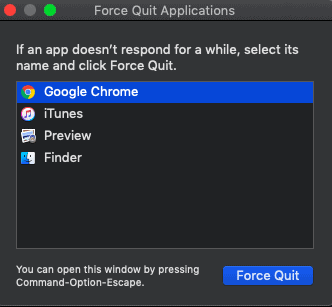
- Выберите iTunes, а затем нажмите принудительный выход, и все готово.
Вот как принудительно закрыть приложение на Mac с помощью сочетания клавиш.
3. Как принудительно выйти на MacBook Air с помощью терминала
Что ж, это работает для всех вариантов, например, для MacBook Pro. Если вы немного разбираетесь в технике, использование терминала для принудительного выхода — действительно хорошая идея.
- Открывайте приложения и запускайте терминал или используйте прожектор, чтобы сделать то же самое.
- После запуска подождите, пока ваше имя пользователя не появится в окне терминала.
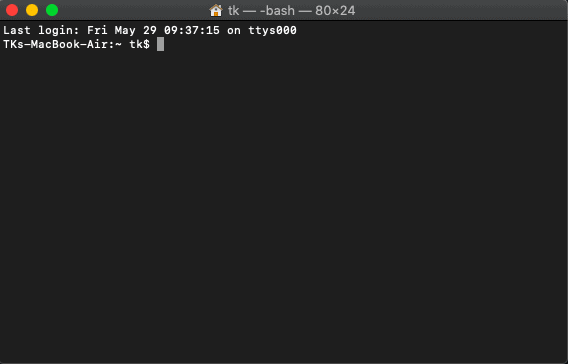
- Введите команду «Top» и запустите ее. Он отображает все приложения, запущенные в данный момент.
- Списки включают в себя много информации, т. е. использование ОЗУ, потребление ЦП и многое другое. Проверьте столбец с заголовком PID. Запишите PID приложения, которое вы хотите закрыть.
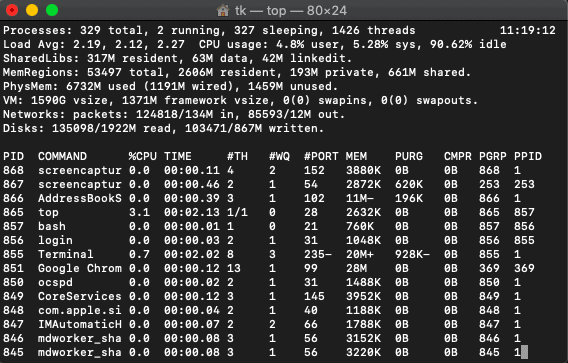
- Теперь закройте текущую вкладку терминала и снова откройте терминал. Введите команду Kill, а затем номер PID этого конкретного приложения. (Пример: Kill 851, эта команда убивает Google Chrome на скриншоте выше)
- Выбранное приложение принудительно закрывается с помощью терминала.
Позвольте мне показать вам пример,
3.1.Как принудительно закрыть фотографии на Mac
Это просто пример того, как работает этот метод. Очевидно, что это работает для всех других приложений. Все, что вам нужно, это PID этого приложения.
- Откройте терминал и запустите команду top
- Запишите PID приложения для фотографий. Здесь 1024.
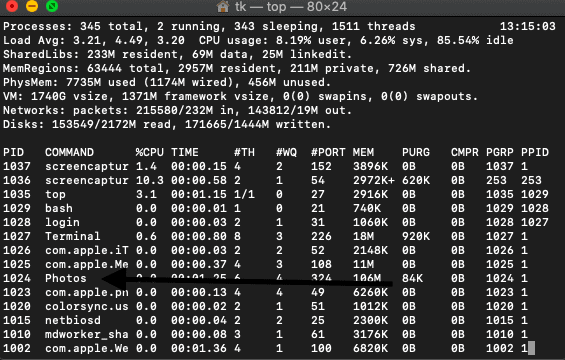
- Завершите его и запустите команду kill 1024, чтобы принудительно закрыть приложение для фотографий.
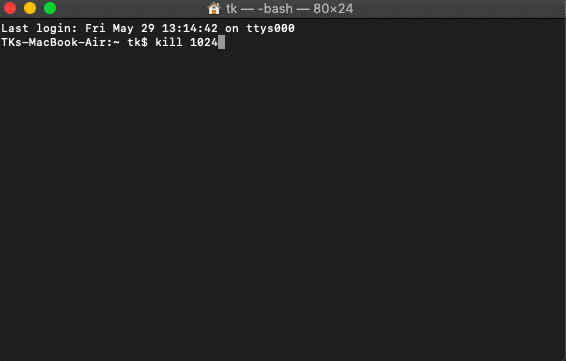
Вот как принудительно выйти в MacBook Pro .
4.Как принудительно выйти с помощью Finder
Finder — широко известный файловый менеджер по умолчанию во всех операционных системах Macintosh. Вот простое руководство о том, как принудительно выйти из Finder.
- Перейдите в строку меню и щелкните значок Apple.
- Выберите принудительный выход из раскрывающегося списка.
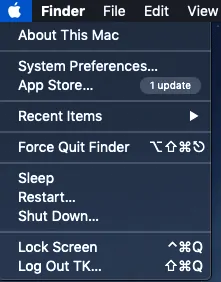
- Нажмите на средство принудительного выхода, и это можно сделать. Этот же процесс может подтянуть список приложений, открытых в это время. Выберите приложение, которое хотите закрыть, и действуйте, как описано выше.
- Читайте также: MacOs Mojave против MacOs Catalina
- Как прочитать внешний жесткий диск, который не отображается на Mac
5. Как принудительно закрыть приложение на Mac с помощью опции Key
Это еще один вариант прямо из дока. Нет необходимости запускать какие-либо приложения и все такое. Здесь я покажу вам несколько примеров того, как ключевую опцию можно использовать для принудительного закрытия приложений из придурка.
5.1.Как принудительно выйти из сафари
Safari — это встроенный браузер Mac, такой же, как Google Chrome. Есть зависшие ситуации браузера. Вот как это сделать с помощью метода ключевого параметра.
- Перейти к док-панели на рабочем столе
- Выберите приложение Safari из дока
- Коснитесь дважды (зависит от жестов трекпада)
- Выберите вариант выхода, и все готово.
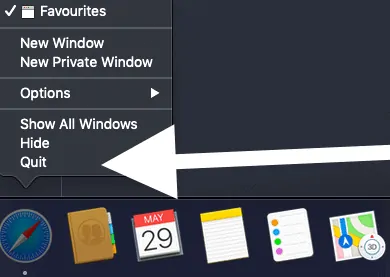
Вывод. Всегда следите за потреблением оперативной памяти.
Надеюсь, я рассмотрел все возможные способы принудительного выхода на Mac. Как было сказано выше, здесь все дело в потреблении оперативной памяти. Увеличьте свою оперативную память и все, чтобы избежать таких ошибок. Тем не менее, нет проблем с принудительным выходом из приложений, но данные, которые могут быть потеряны, не могут быть изменены. Все упомянутые выше методы хорошо работают со всеми приложениями Mac. Используйте свой любимый. Если проблема продолжает появляться, используйте сторонние чистящие средства из магазина приложений.
Мы предлагаем вам использовать Macpaw CleanMyMac, чтобы освободить оперативную память и повысить производительность вашего Mac. Также рекомендуется всегда использовать антивирусные продукты, такие как Intego Mac Internet Security ( ссылка со скидкой 50% ), чтобы предотвратить подобные зависания из-за вредоносных программ или вирусов.
Я надеюсь, что это руководство помогло вам узнать, как принудительно завершить работу на Mac . Если вам понравилась эта статья, поделитесь ею и подпишитесь на WhatVwant в Facebook, Twitter и YouTube, чтобы получать дополнительные советы.
Методы принудительного выхода на Mac: часто задаваемые вопросы
Почему мои приложения не отвечают?
Приложения уже используют максимальную память вашего Mac. Нет возможности использовать другие приложения. Попробуйте очистить их или увеличить оперативную память.
Как принудительно выйти на Mac при зависании
Есть много способов сделать это. Простая в использовании строка меню. Перейдите в строку меню и щелкните значок Apple. Выберите вариант принудительного выхода.
Как выключить Мак?
Самый популярный способ выключения Mac — из строки меню. Нажмите на строку меню и выберите параметр выключения.
