20 способов освободить место на Mac: полное руководство
Опубликовано: 2023-11-04На вашем Mac заканчивается место на диске — вы, вероятно, хорошо знаете, что убегать от этого предупреждающего сообщения — все равно, что вода с гуся. Если вы не позаботитесь об этом, это сообщение будет вечно преследовать ваш Mac и превратит вашу жизнь в ад.
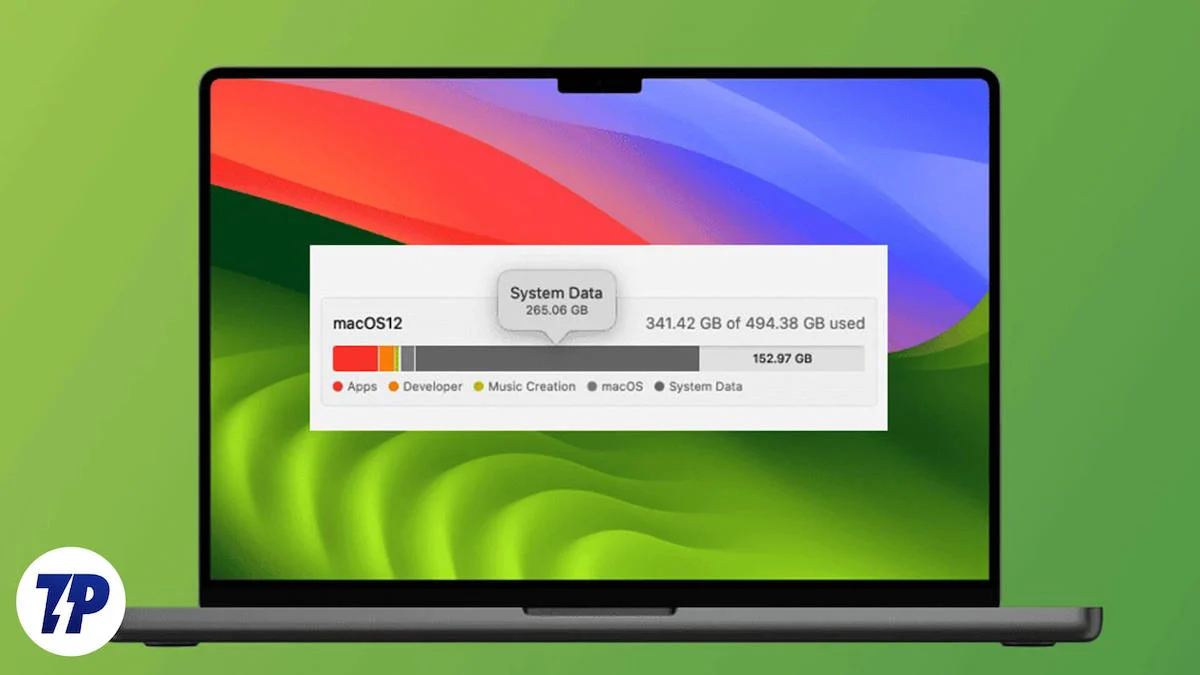
Несмотря на то, что всем известно, что единственный выход — освободить место на диске, главное — знать, где искать и удалять ненужные ненужные файлы. Не волнуйтесь, мы поможем вам практичными и простыми способами освободить место на вашем Mac. Пойдем!
Оглавление
Где искать статистику хранения вашего Mac
Первое, что вам нужно сделать, это получить представление о дисковом пространстве вашего Mac. Чтобы проверить наличие встроенной памяти вашего устройства:
- Вызовите поиск Spotlight комбинацией клавиш Command+Пробел .
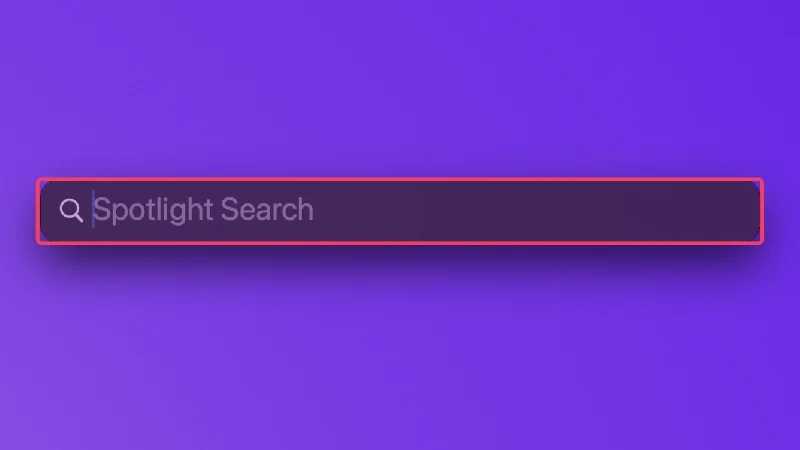
- Введите «Хранилище» и нажмите «Возврат».
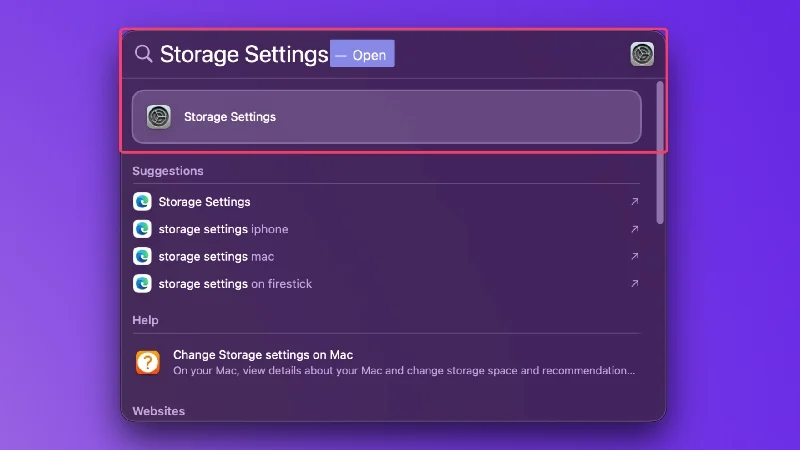
Страница в основном не требует пояснений, поскольку все, на что вам нужно обратить внимание, — это процент памяти, используемой различными атрибутами, такими как приложения, фотографии, документы и другие. Это должно дать вам примерное представление о текущем состоянии вашего Mac.
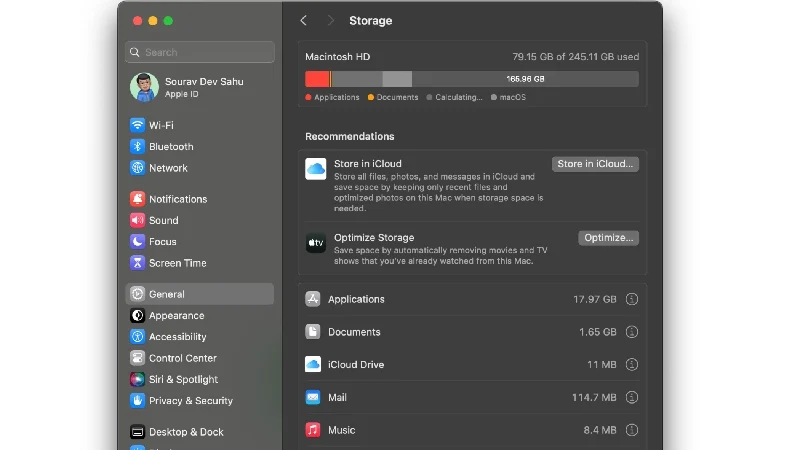
Полное пространство для хранения делает ваш Mac подверженным многочисленным проблемам. Вы не только не можете загружать важные вещи, такие как приложения и обновления, но и другие вещи, такие как фильмы и файлы.
Ваш Mac со временем будет замедляться, в результате чего выполнение задач будет занимать гораздо больше времени, чем обычно, не говоря уже о частых сбоях и зависаниях, что является худшим. В общем, не стоит легкомысленно относиться к предупреждению о нехватке памяти.
Как освободить место на Mac
Ручная очистка
Самый очевидный способ освободить место на вашем Mac — искать тяжелые файлы и программы вручную. Если вы сами заметили громоздкие файлы или приложения, например, игры или фильмы, лучше сразу их удалить.
Если нет, вы можете потратить некоторое время на удаление ненужных приложений и старых файлов по отдельности. Это может быть немного утомительно, но это лучше, чем сталкиваться с предупреждением о нехватке места для хранения данных каждый раз, когда вы включаете свой Mac.
Чтобы узнать, сколько места на диске использует файл, вы можете щелкнуть правой кнопкой мыши по его значку и выбрать « Получить информацию ». Поскольку проверка размеров файлов по одному может оказаться утомительной, вы можете изменить тип отображения файлов. Если вы выберете тип списка, размер файла будет отображаться рядом с именем файла, и вам больше не придется проверять его индивидуально.
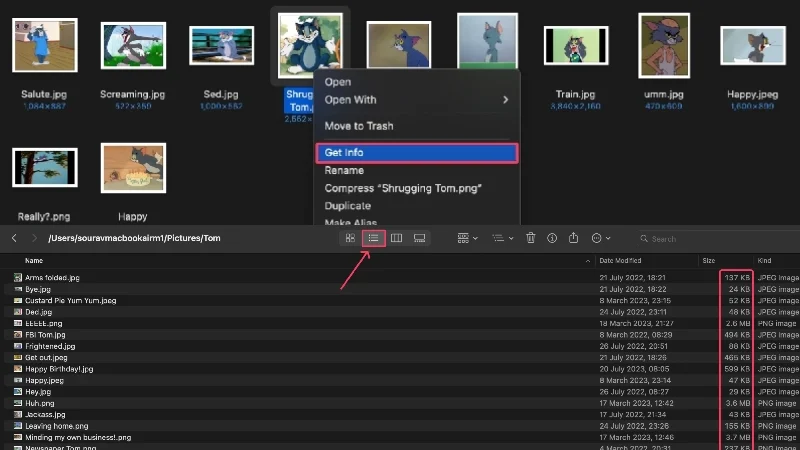
Вы также можете отсортировать файлы в порядке убывания размера, чтобы более эффективно удалять тяжелые файлы. Вот как ты это делаешь –
- Откройте Файндер .
- Перейдите к разделу или папке, содержащей несколько файлов, которые необходимо удалить.
- Выберите значок меню фрикаделек ( ⋯) на панели инструментов.
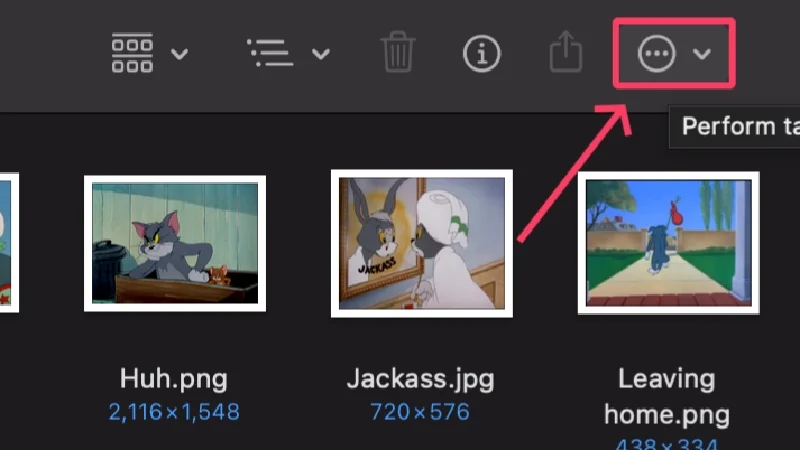
- Наведите курсор на Сортировать по и выберите Размер .
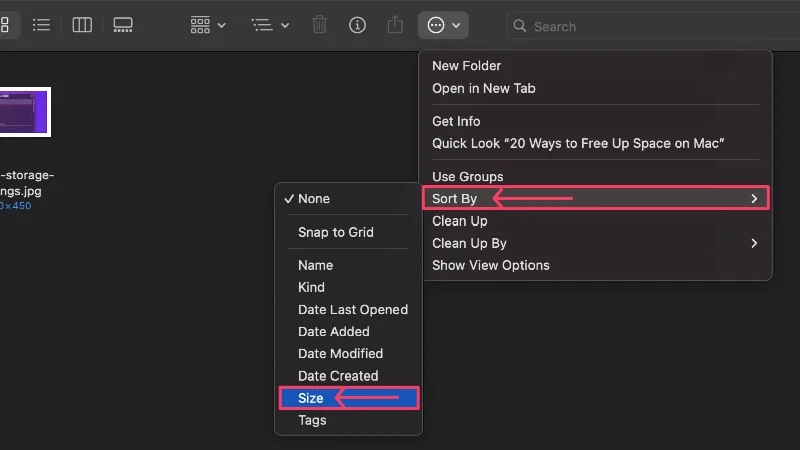
Сторонние приложения для очистки
В подобных ситуациях более чистые приложения — настоящая находка, потому что они делают всю работу за вас. Такие приложения, как CleanMyMac X, Cleaner One Pro и MacKeeper, предназначены для очистки внутренней памяти вашего Mac, выявления нежелательных пользователей, занимающих пространство, и удаления их одним щелчком мыши.
Если ваш Mac старый и его необходимо регулярно очищать от ненужных и ненужных файлов, у вас также есть возможность регулярной очистки. Но это еще не все, потому что эти приложения также имеют встроенную защиту от вирусов, которая предупреждает вас о потенциальных опасностях.
Скачать CleanMyMac X
Очистите корзину вашего Mac
Чтобы избежать смущения в будущем, сейчас самое время проверить, не забита ли корзина вашего Mac ненужными файлами. Как часть общей системы, Корзина также отвечает за общий объем памяти вашего Mac, поэтому полная Корзина — это первое, от чего вам следует избавиться. Следуйте инструкциям ниже, чтобы очистить корзину вашего Mac.
- Откройте Корзину вашего Mac, которая обычно находится в Dock.
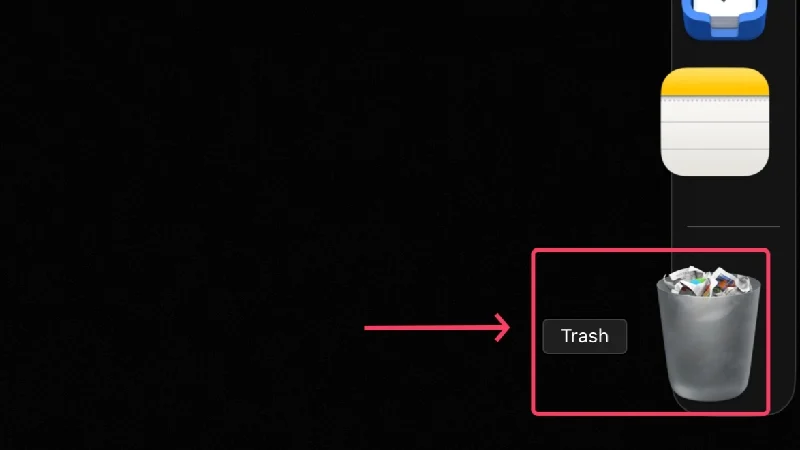
- Выберите значок меню фрикаделек (…) на панели инструментов.
- Нажмите «Очистить корзину» .
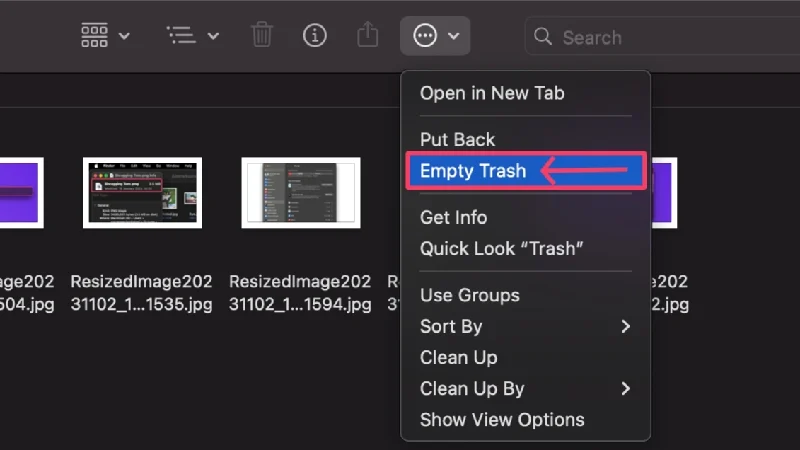
Альтернативно вы можете щелкнуть правой кнопкой мыши значок корзины и выбрать «Очистить корзину». Более того, в macOS также есть возможность автоматически очищать корзину каждые тридцать дней. Это означает, что вам больше не придется очищать корзину вручную, но вы все равно можете сделать это, если хотите немедленно что-то удалить.
- Откройте Искатель .
- Нажмите Finder в строке меню вашего Mac.
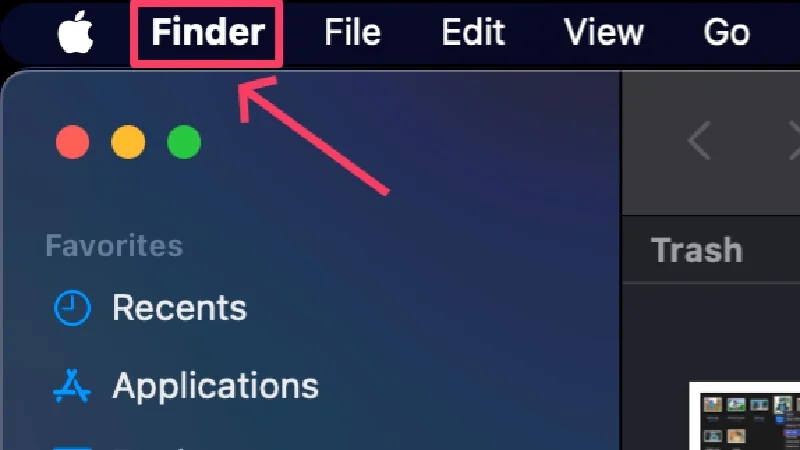
- Выберите Настройки .
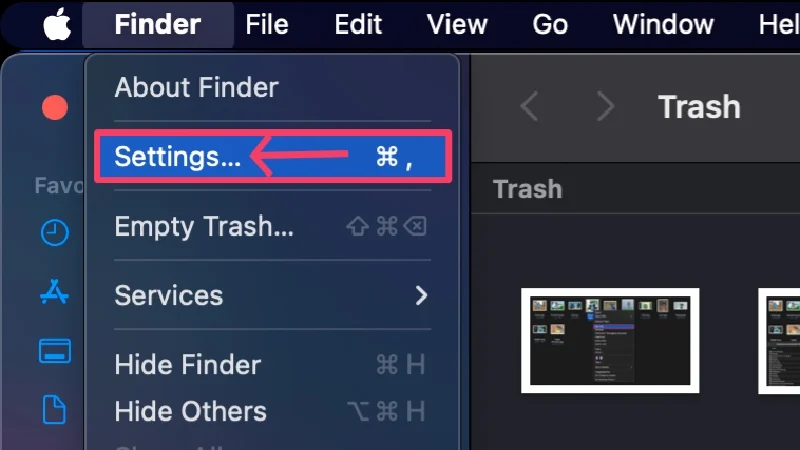
- Перейдите в раздел «Дополнительно» .
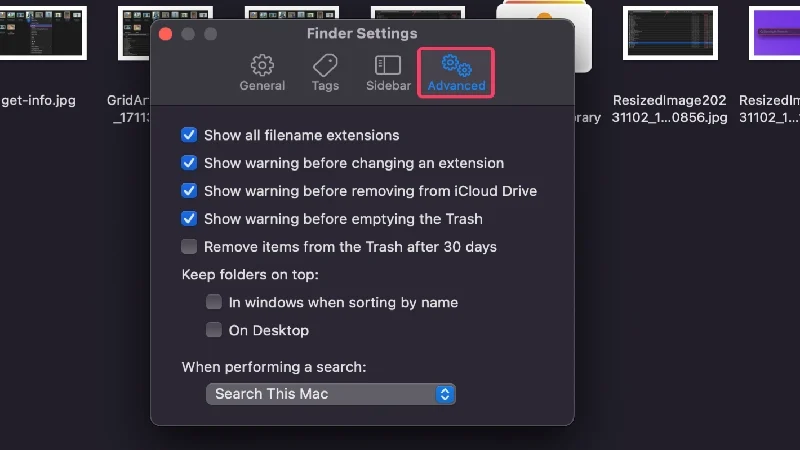
- Убедитесь, что опция « Удалять элементы из корзины через 30 дней » активирована.
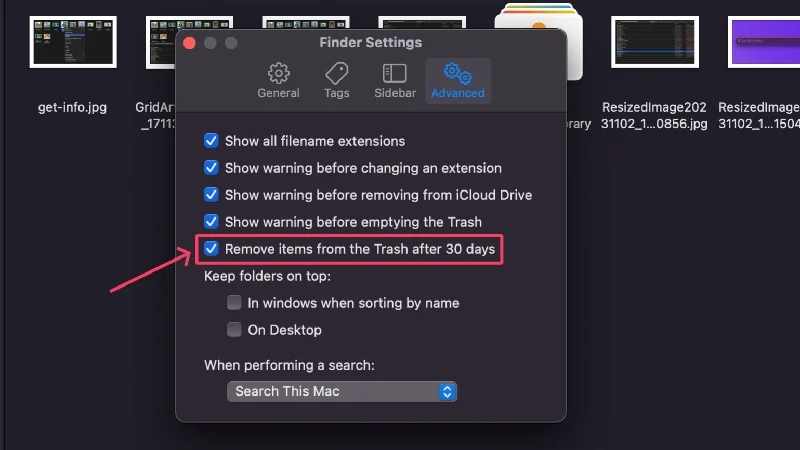
Удалить установочные файлы приложений
Если вы часто устанавливаете приложения из сторонних источников, возможно, на вашем Mac накопилось много установочных файлов с расширением .dmg (образ диска). Эти файлы больше нельзя использовать, поэтому лучше сразу удалить их. Вот как ты это делаешь,
- Откройте Искатель .
- Нажмите на поле поиска в правом верхнем углу.
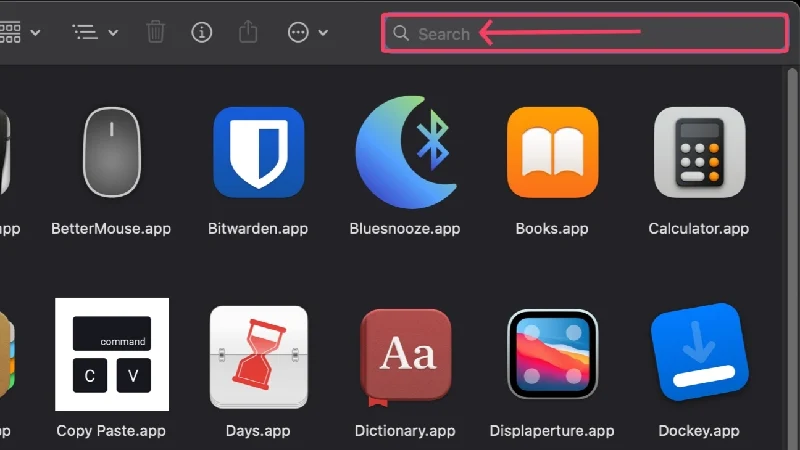
- Найдите .dmg .
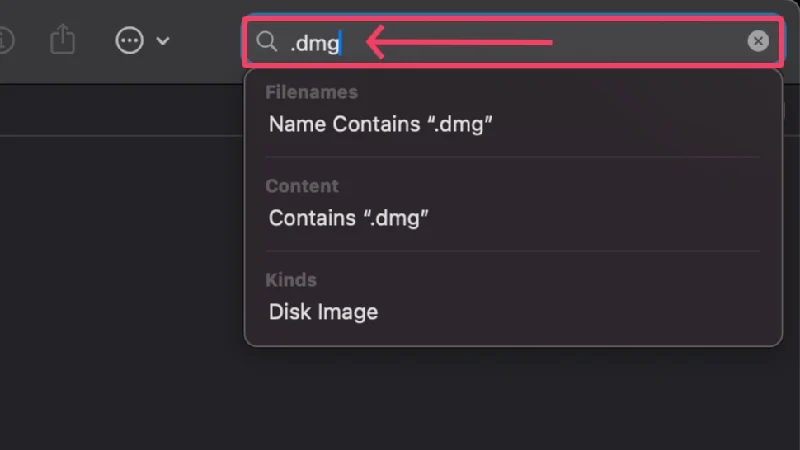
Должны появиться соответствующие файлы. Если нет, вы можете выбрать « Образ диска » в раскрывающемся меню « Типы ». Это отфильтрует результаты поиска и отобразит только установочные файлы с этим расширением. Это также можно сделать для файлов .zip .
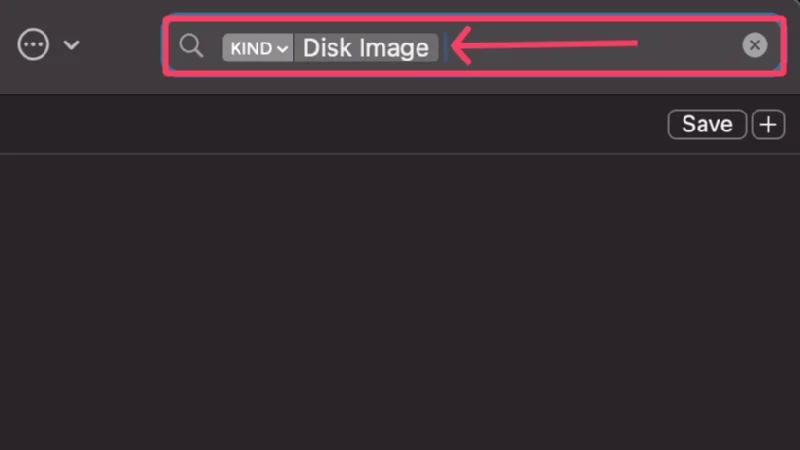
Также неплохо выработать привычку удалять установочные файлы при установке приложений из неизвестных источников. Чтобы еще больше упростить процесс, вы можете использовать детектор чистых приложений и их установочных файлов, чтобы получить решение этой проблемы в один клик.
Удалить повторяющиеся файлы
Дубликаты существующих изображений, видео и других файлов могут накапливаться на вашем Mac и занимать ценное дисковое пространство. Обычно это происходит, когда вы по незнанию загружаете несколько копий одного и того же объекта.
Хотя официального способа поиска дубликатов в macOS не существует, вы можете положиться на проверенные и проверенные приложения для очистки и их эффективный инструмент поиска дубликатов файлов. Кроме того, специализированные приложения, такие как Duplate File Finder Remover, значительно упрощают поиск и удаление повторяющихся файлов.
Полностью удалить приложения с помощью AppCleaner
Если вы просто перетащите приложение в корзину, а затем удалите его, не все его компоненты могут быть удалены навсегда. Иногда остаточные файлы и некоторые другие типы файлов остаются и занимают ценное дисковое пространство вашего Mac.
Именно здесь на помощь приходит AppCleaner, который позволяет полностью удалить приложения. Чтобы использовать AppCleaner, все, что вам нужно сделать, это перетащить нужное приложение в интерфейс AppCleaner. AppCleaner затем выведет список всех удаляемых компонентов приложения, из которых вы сможете выбрать и удалить некоторые или все компоненты приложения.
Освободите кэш-память
Кэш-память — это то, что ваш Mac со временем накапливает для улучшения таких показателей, как скорость открытия приложений, время загрузки и многое другое. По сути, он ускоряет повторяющиеся задачи, сохраняя важную информацию во внутренней памяти вашего Mac. Конечно, это занимает вашу внутреннюю память и требует регулярной очистки.
Хотя для этой цели лучше всего использовать более чистые приложения, такие как CleanMyMac X и Cleaner One Pro, поскольку они предоставляют простой для понимания интерфейс для удаления файлов кэша, вы наверняка можете взять на себя эту сложную задачу, если захотите.
Что касается данных кэша системы, приложений и браузера, мы рекомендуем не связываться с первыми, поскольку в худшем случае это может привести к полной потере данных. Выполните следующие действия, чтобы идентифицировать и удалить данные кэша приложения.
- Откройте Искатель .
- Выберите «Перейти» в строке меню вашего Mac.
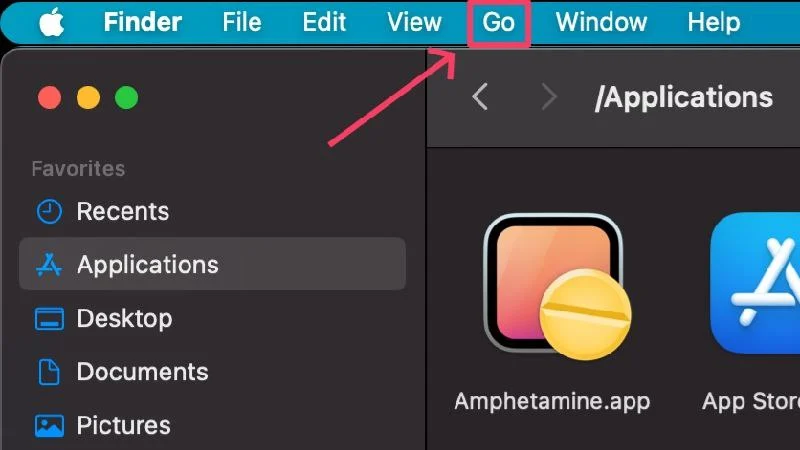
- Нажмите «Перейти в папку» .
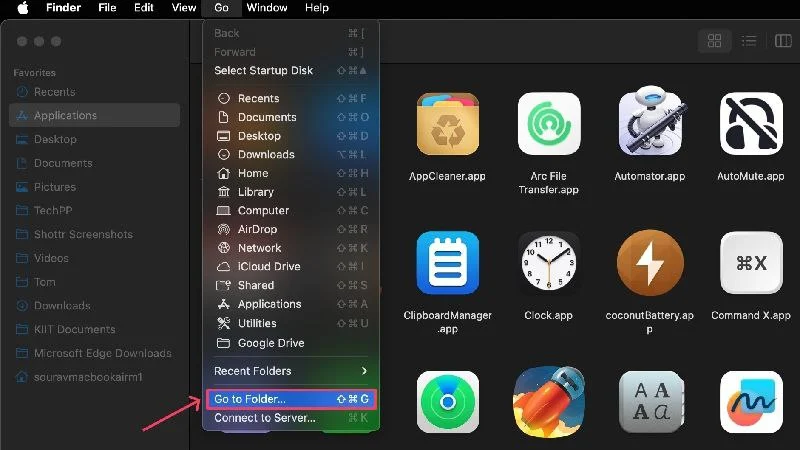
- Введите ~/Library/Caches/ в поле поиска и нажмите Enter .
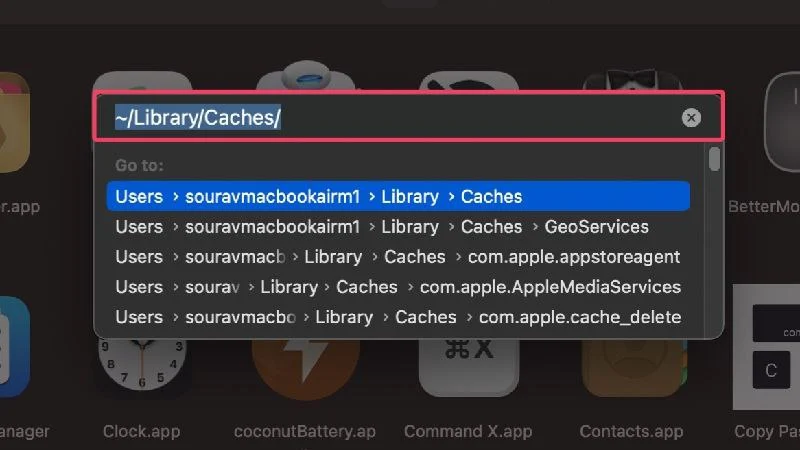
Каждый браузер использует свой способ очистки кэшированных данных, поэтому процедура может различаться соответственно. Ниже вы найдете процедуру для браузеров Safari, Chrome и Microsoft Edge.
Сафари:
- Откройте браузер Сафари .
- Выберите Safari в строке меню вашего Mac.
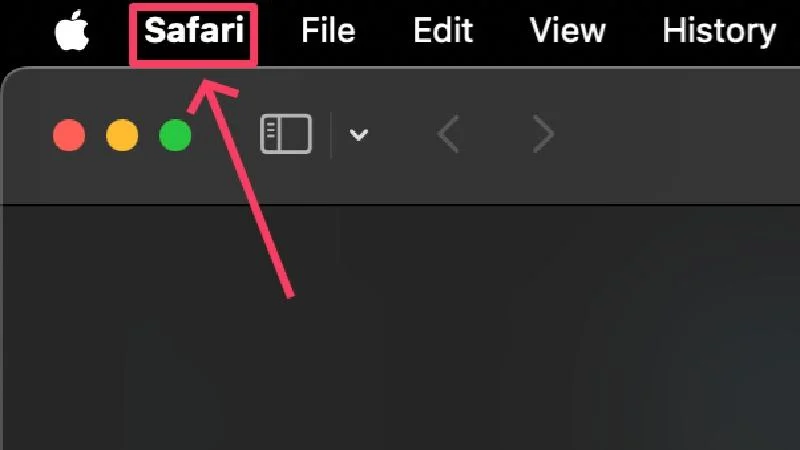
- Откройте Настройки .
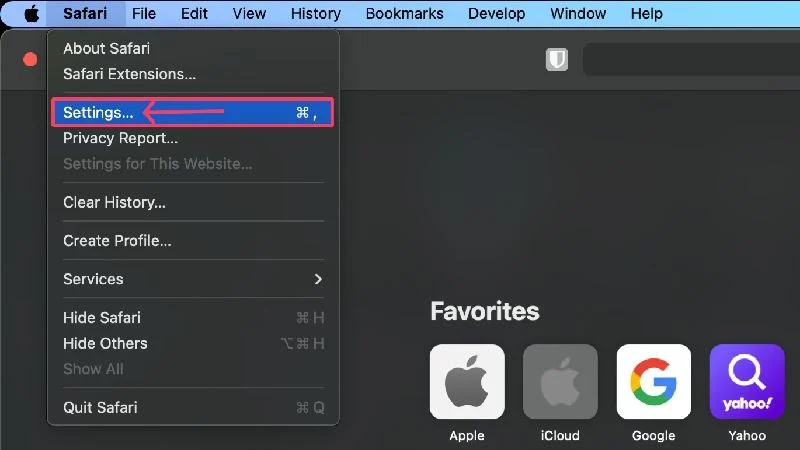
- Выберите Дополнительно .
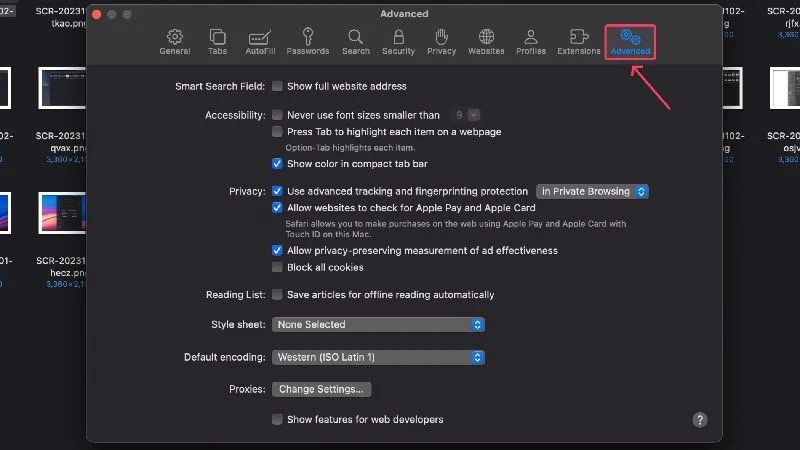
- Включите «Показать функции для веб-разработчиков».
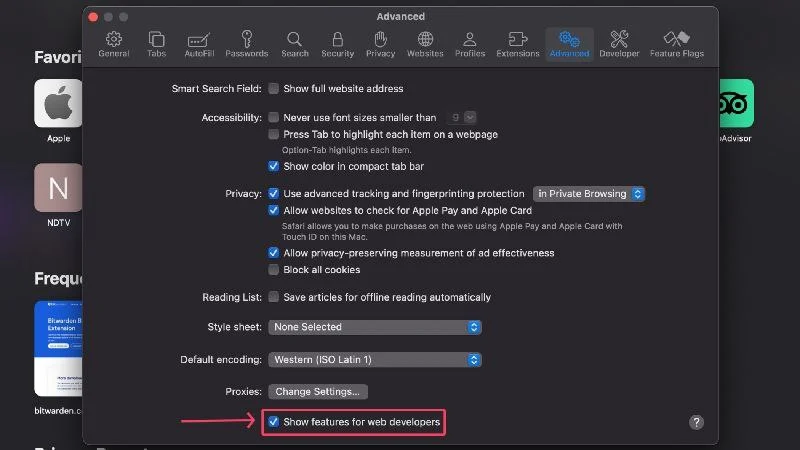
- Выберите «Разработка» в строке меню вашего Mac.
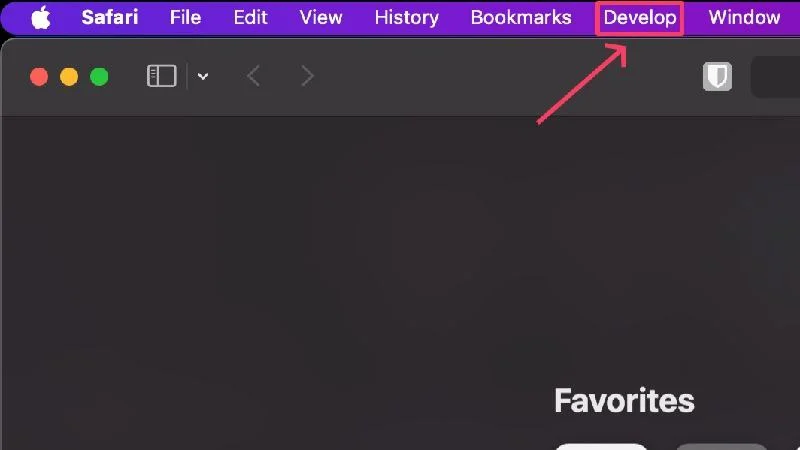
- Нажмите «Очистить кэши» .
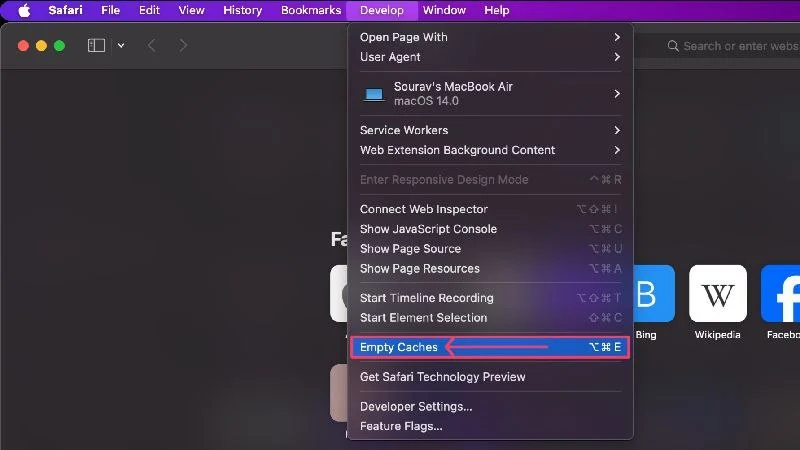
Хром:
- Откройте Хром .
- Нажмите на значок меню кебаба (︙) на панели инструментов Chrome.
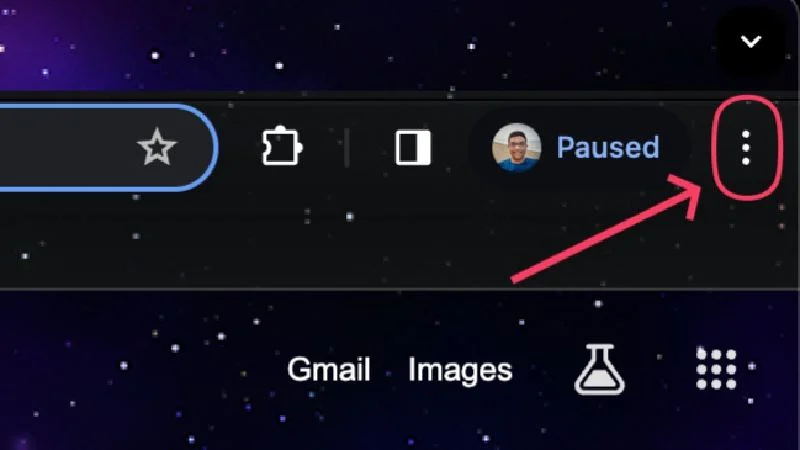
- Выберите Настройки .
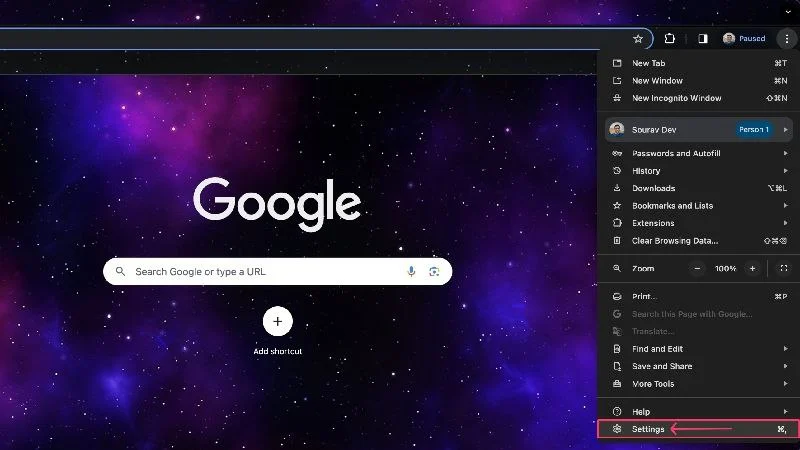
- Войдите в Конфиденциальность и безопасность .
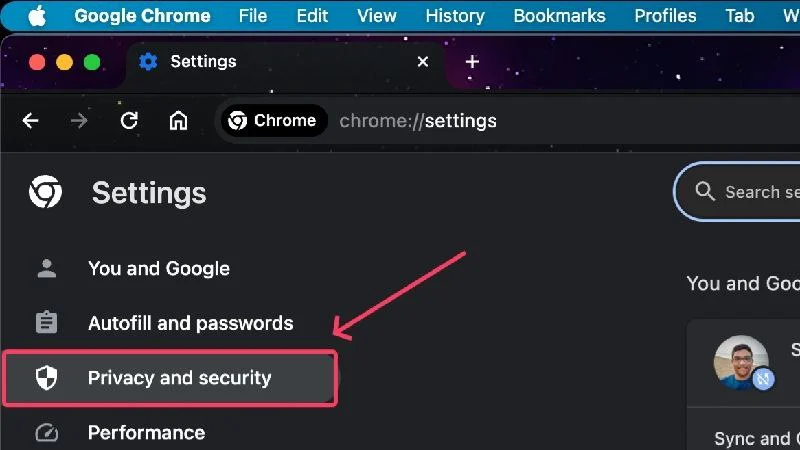
- Выберите «Очистить данные просмотра» .
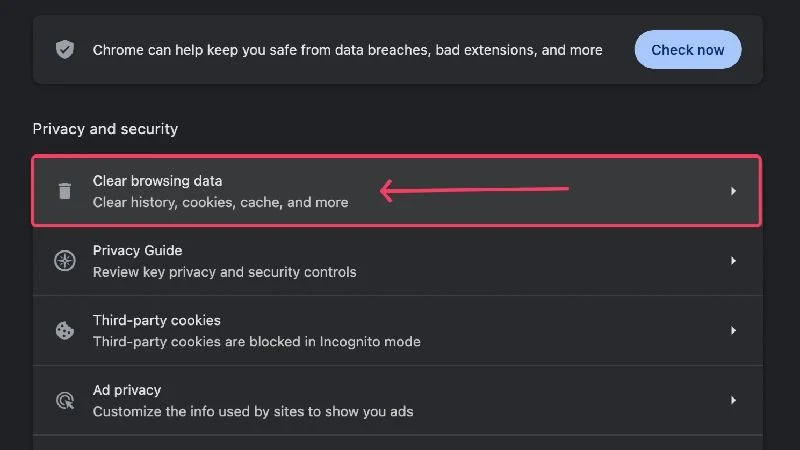
- Выберите предпочитаемый диапазон времени и выберите вещи, которые вы хотите удалить.
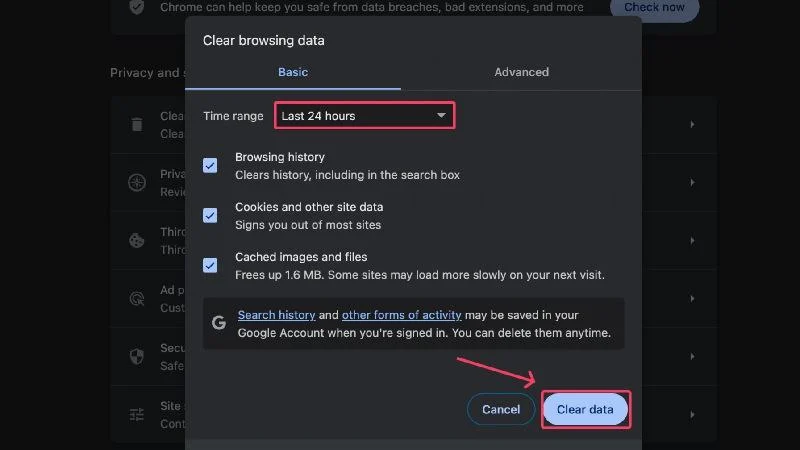
Microsoft Край:
- Нажмите на значок меню фрикадельки ( ⋯) на панели инструментов Edge.
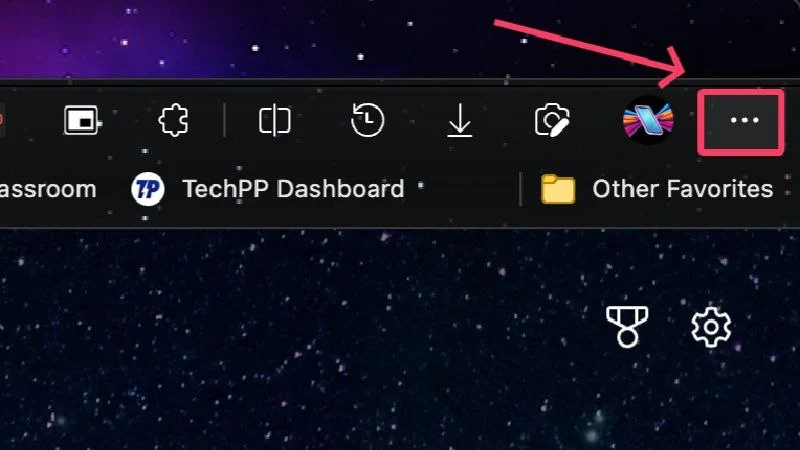
- Откройте Настройки .
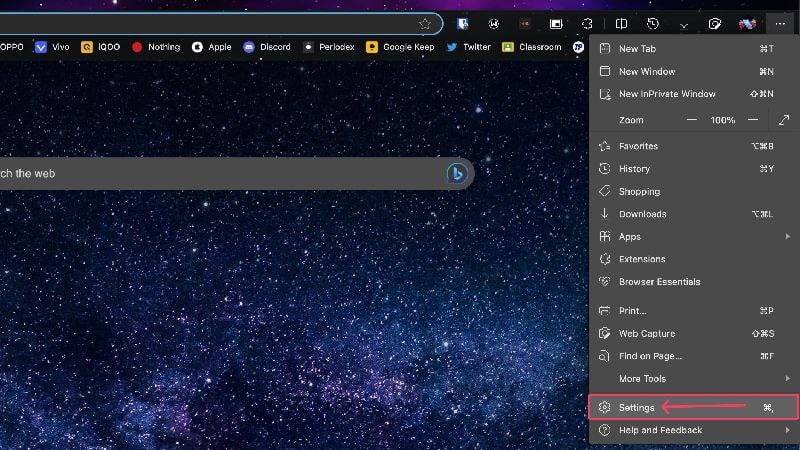
- Войдите в раздел «Конфиденциальность», «Поиск» и «Службы» .
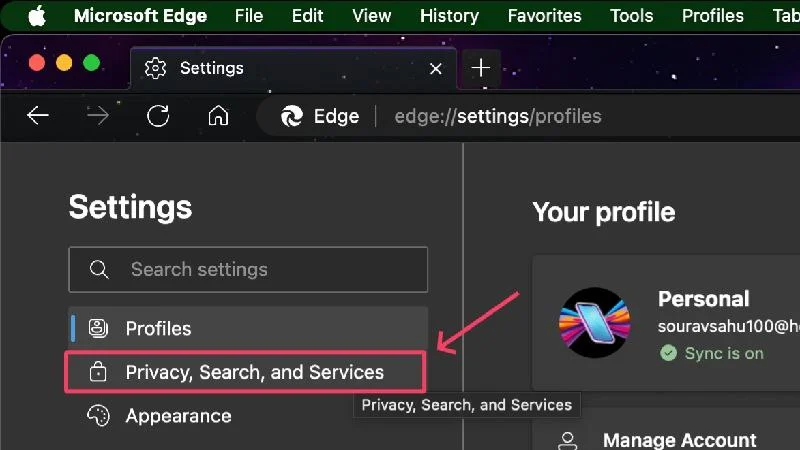
- Нажмите «Выбрать, что очистить» в разделе «Очистить данные просмотра».
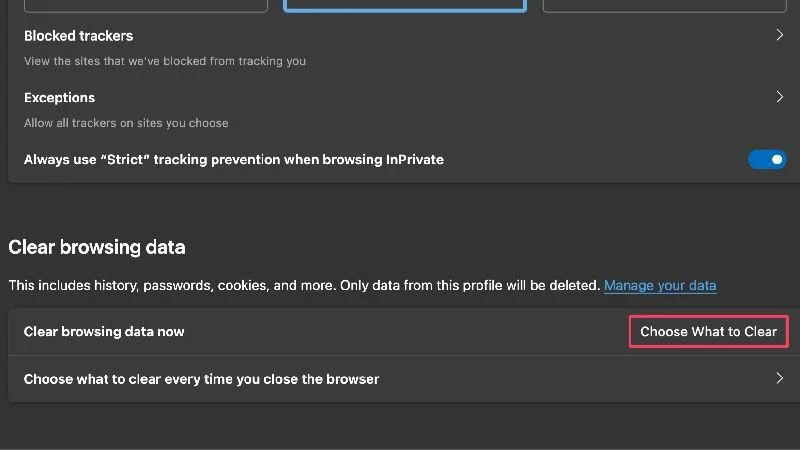
- Выберите предпочитаемый диапазон времени и все, что вы хотите освободить из памяти вашего Mac.
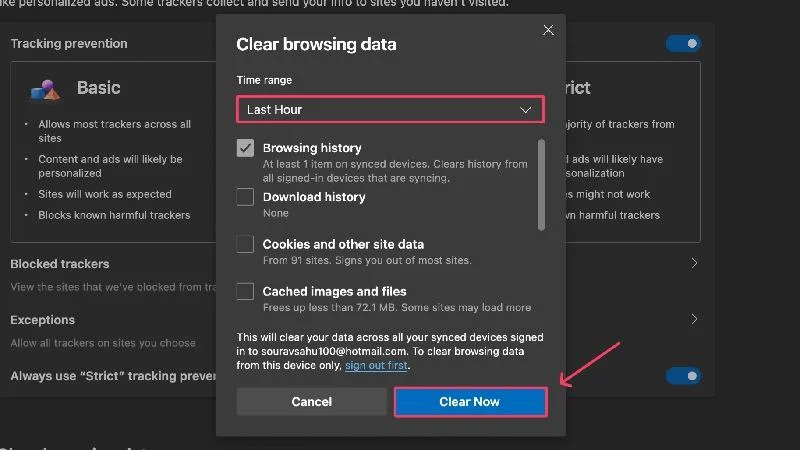
Удалить общие папки
Общие папки, как следует из названия, доступны всем пользователям Mac. Если такая папка больше не нужна, лучше всего удалить ее и освободить ценное место для хранения. Если вы являетесь владельцем папки, она будет удалена не только у вас, но и у всех остальных. Если нет, папка будет удалена только для вас.
Общие папки расположены в разделе iCloud Drive на боковой панели Finder. Чтобы удалить определенную папку, перетащите ее в корзину вашего Mac, а затем удалите.
Удалите неиспользуемые приложения и вместо этого переключитесь на веб-версии
Это довольно понятно, потому что все, что вам нужно сделать, это зайти в панель запуска вашего Mac и найти приложения, которые вы не часто используете. Кроме того, если вы установили приложения, которые служат только одноразовой цели, лучше удалить их и переустановить при необходимости.
Хороший способ снизить зависимость от полноценных приложений — переключиться на веб-версии поддерживаемых приложений. Например, вы можете заменить полные приложения, такие как WhatsApp, Spotify и Telegram, их веб-версиями, не упуская при этом ничего важного. Вы даже можете установить настольные сайты в виде веб-приложений для более реалистичного ощущения. Вот руководство, объясняющее, как установить версию веб-приложения Netflix на ваш Mac.
Оптимизируйте дисковое пространство с помощью iCloud Drive
Apple позволяет перемещать файлы, фотографии, видео, вложения электронной почты, фильмы Apple TV и многое другое на iCloud Drive, чтобы освободить место на вашем Mac. Самое приятное то, что iCloud Drive делает эти файлы доступными по требованию, и вы можете получить к ним доступ с тем же Apple ID на любом устройстве Apple.
Если у вас есть фильмы, хранящиеся на Apple TV на вашем Mac, вы можете автоматически переместить уже просмотренные шоу на iCloud Drive, освободив внутреннюю память вашего Mac. Чтобы узнать больше об этих параметрах, выберите «Настройки» > «Основные» > «Память» .
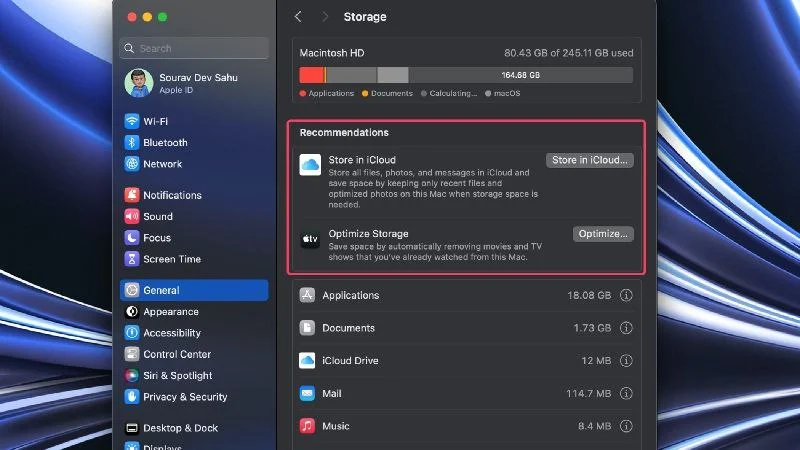
Переместите большие файлы на внешние накопители
Если вы не открываете их регулярно, нет смысла хранить тяжелые файлы, такие как видео и фильмы, на вашем Mac. Больше всего в этом виноваты фильмы, поэтому лучше всего перенести их на внешние накопители, например флэш-накопители или портативные твердотельные накопители.

Портативные твердотельные накопители и флэш-накопители не только помогают освободить место на вашем Mac, но также имеют то преимущество, что они портативны. Флеш-накопители и портативные твердотельные накопители представляют собой аксессуары, подключаемые по принципу Plug-and-Play, поэтому вам не придется беспокоиться о совместимости с другими устройствами.
Удаление загрузок из приложения
Загрузки внутри приложений, такие как фильмы из потоковых приложений, таких как Amazon Prime Video, и песни из приложений потоковой передачи музыки, таких как Spotify и Apple Music, занимают много места, даже если вы этого не осознаете. Загрузки внутри приложения хранятся локально, поэтому важно регулярно их удалять.
Удалить загрузки легко; просто зайдите в раздел загрузки приложения и удалите как можно больше вещей. Не забудьте отключить опцию автоматической загрузки, если вы ранее ее активировали.
Удалить старые резервные копии iPhone
Возможно, вы уже знаете, что резервные копии iPhone хранятся локально на вашем Mac. К сожалению, резервные копии iPhone со временем могут стать очень большими, особенно если у вас включено автоматическое резервное копирование. Лучше всего удалить старые резервные копии, которые завалялись без уважительной причины.
Если вы уже подключили свой iPhone к Mac для резервного копирования, ваш iPhone должен появиться на боковой панели Finder. Зайдите туда и удалите нужные резервные копии. Да, и не забудьте отключить автоматическое резервное копирование.
Удалить старые нежелательные письма
Почтовые сообщения никогда не могут быть свободны от спама и нежелательной почты, и приложение Mail для macOS делает все возможное, чтобы спасти их всех. Здесь не следует винить надежное почтовое приложение, но внутренняя память вашего Mac может быть заполнена грузовиками со спамом и нежелательной почтой.
Если вам кажется, что это слишком много работы, приложение «Почта» может автоматически удалять нежелательные и спам-сообщения. Здесь вы можете узнать, как удалить нежелательную почту –
- Откройте приложение «Почта» .
- Выберите «Нежелательная почта» на боковой панели.
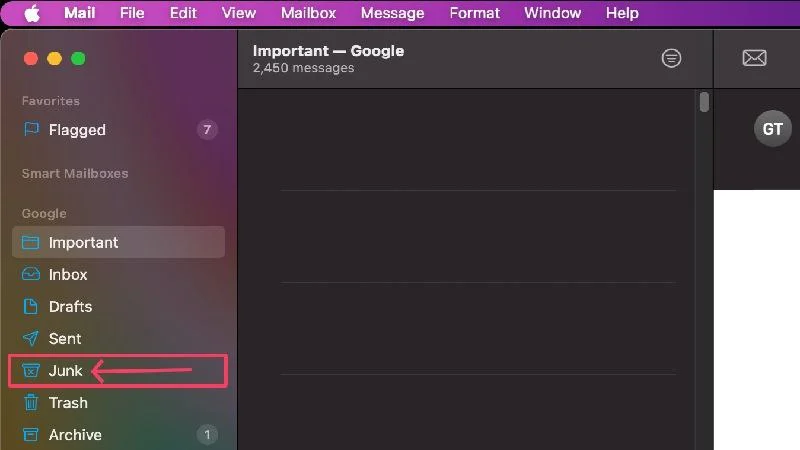
- Выберите электронные письма, которые хотите удалить.
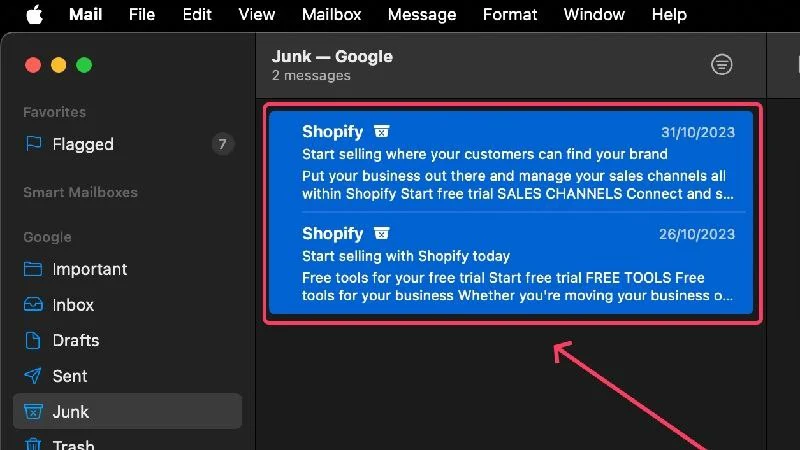
- Нажмите на значок «Корзина» на панели инструментов и подтвердите свое действие.
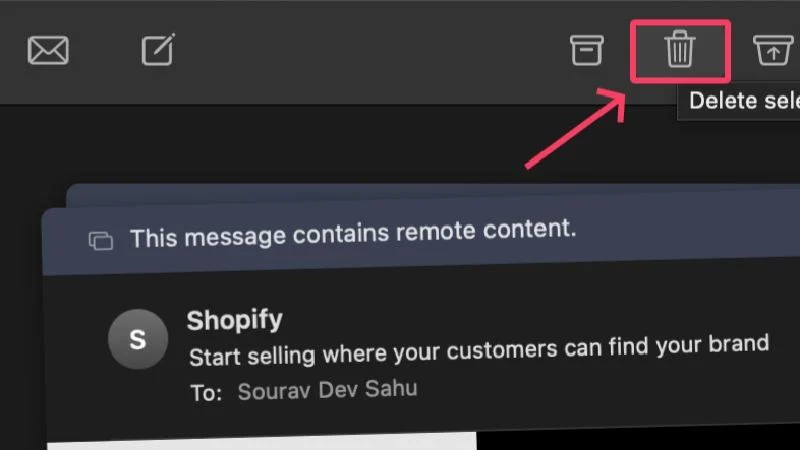
Чтобы настроить автоматическую очистку, выполните следующую процедуру:
- Выберите «Почта» в строке меню вашего Mac.
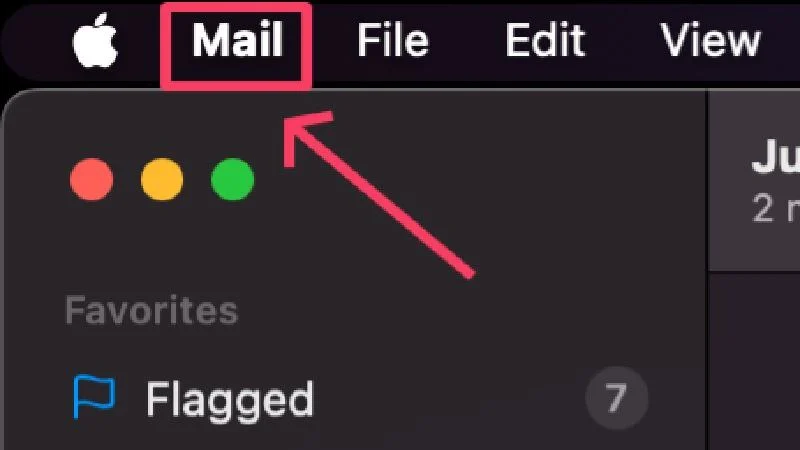
- Нажмите «Учетные записи» и выберите учетную запись.
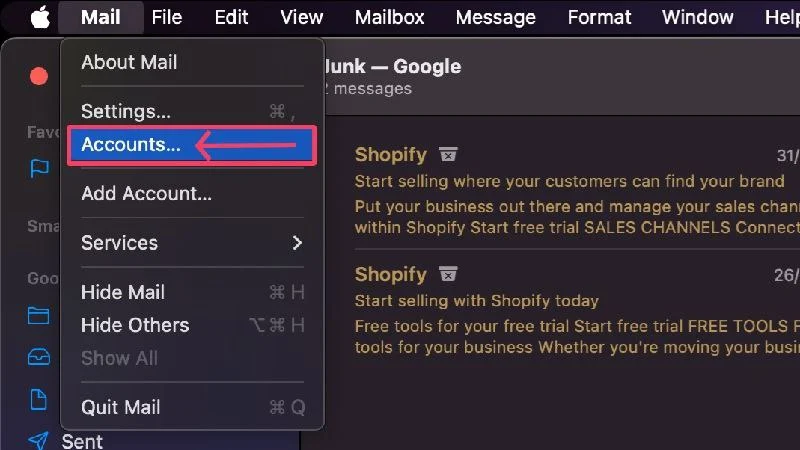
- Выберите «Поведение почтового ящика» на панели инструментов.
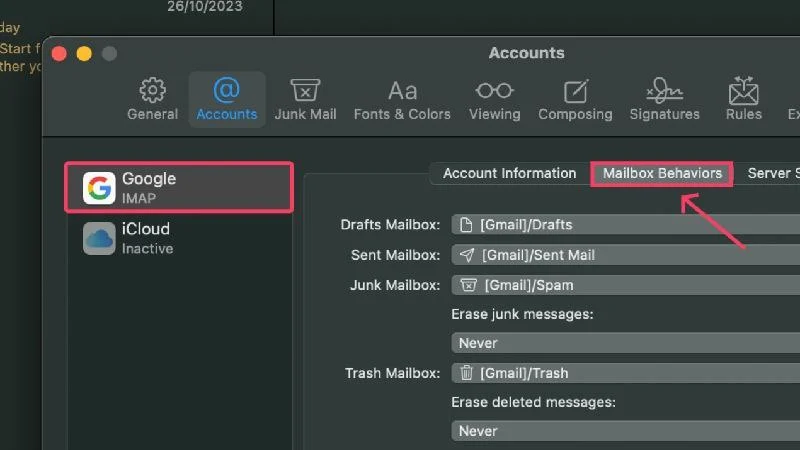
- Нажмите раскрывающееся меню «Удалить нежелательные сообщения» и выберите предпочтительный интервал времени.
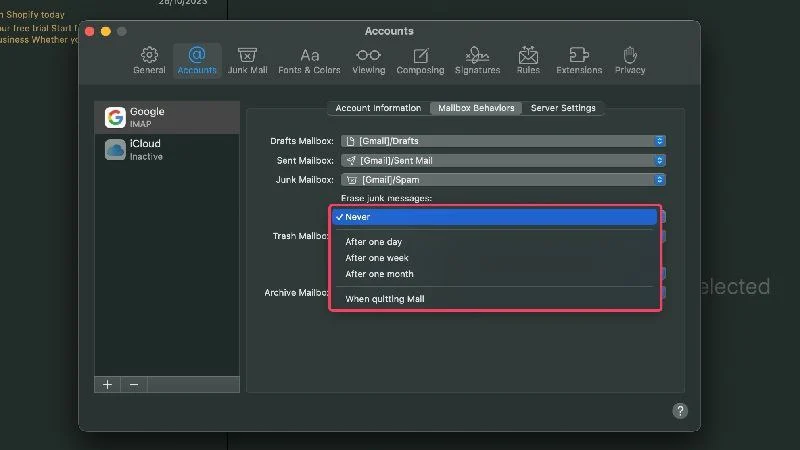
Кроме того, вы можете сделать то же самое для автоматической очистки корзины, выбрав временной интервал в разделе «Стереть удаленные сообщения» .
Сжатие больших файлов
Возможно, это никого не удивит, но несжатые файлы занимают гораздо больше места, чем сжатые. Итак, если у вас есть большие файлы, лучше сжать их и сохранить в zip-файлах.
Сжатие никак не влияет на качество, поэтому вы можете рассчитывать на сжатие без потерь. Кроме того, к Zip-файлам так же легко получить доступ и поделиться ими, поэтому сжимать большие файлы очень просто. macOS предлагает простой способ сжатия файлов, и вот шаги, как это сделать.
- Откройте Искатель .
- Найдите файлы, которые хотите сжать. При необходимости вы можете выбрать один файл или несколько файлов.
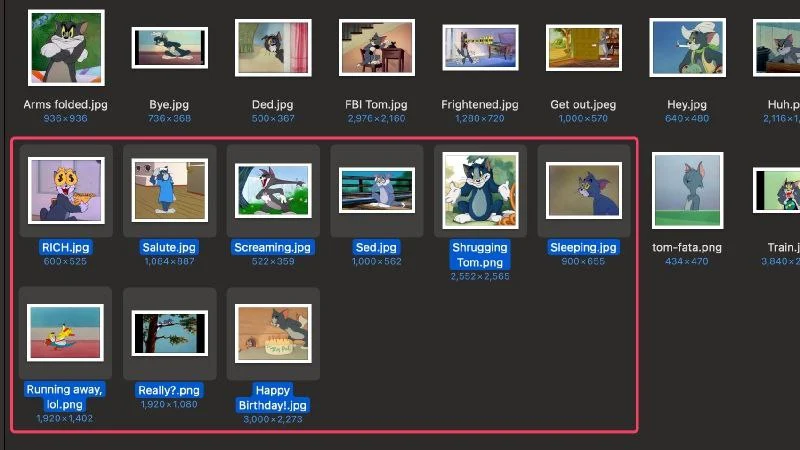
- Щелкните правой кнопкой мыши файл(ы) и выберите «Сжать» в раскрывающемся меню.
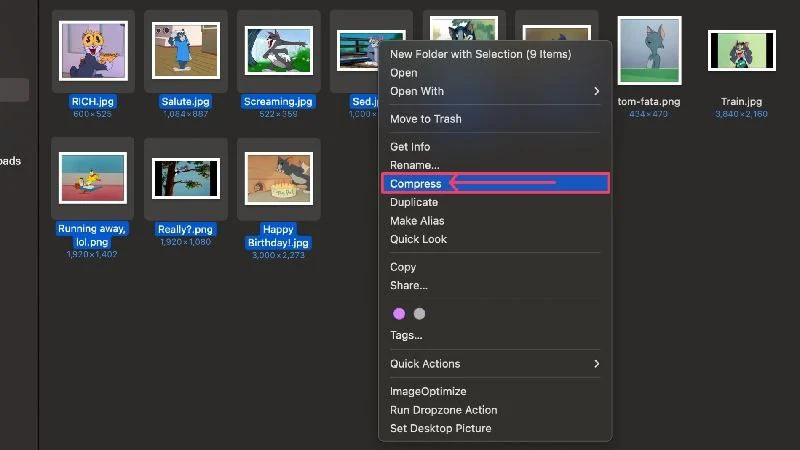
macOS теперь создаст zip-файл с тем же именем, что и выбранный файл. Если вы выбрали несколько файлов для сжатия, они будут сохранены в одном zip-файле с именем Archived.zip . Теперь вы можете удалить исходный файл, поскольку он больше не нужен. Здесь вы можете найти инструкции Apple по сжатию файлов на Mac.
Решения для облачного хранения данных
Облачное хранилище — относительно новая, но многообещающая технология, целью которой является устранение одного из самых больших недостатков, а именно нехватки места для хранения. Благодаря облачному хранилищу данные хранятся на серверах, которые могут быть расположены в любой точке мира.
Все, что вам нужно для облачного хранилища, — это стабильное подключение к Интернету, и вы можете получить доступ к своим данным из любой точки мира. Поскольку файлы хранятся в облаке, они не занимают важное место на вашем Mac, что является преимуществом.
Некоторые из самых популярных сервисов облачного хранения включают iCloud, Microsoft OneDrive, Mega и Google Drive. iCloud имеет наибольший смысл, поскольку это официальное и интегрированное предложение от Apple, но такие варианты, как Mega, предлагают гораздо большую ценность.
Удалите пользователей, которые больше не имеют доступа к вашему Mac
Отдельные учетные записи пользователей и группы отлично подходят для создания отдельной учетной записи, которая никоим образом не связана с исходной учетной записью. Другими словами, они предоставляют им личное пространство на одном Mac, чтобы они могли использовать его как свое собственное. Эта новая учетная запись не может взаимодействовать с учетной записью владельца.
Это означает, что пользователи и группы используют одно и то же пространство для хранения данных, которым, конечно же, является внутренний накопитель вашего Mac. Это приводит к тому, что хранилище заполняется намного быстрее, чем обычно, поскольку теперь несколько пользователей получают доступ к одному и тому же пространству в своих учетных записях, загружая и сохраняя файлы, изображения, видео и т. д.
Если у вас есть пользователи, у которых больше нет доступа к вашему Mac, вам следует удалить их учетные записи. Это не только сэкономит вам ценное пространство для хранения, но также защитит ваш Mac от злоумышленников, пытающихся войти в систему под своими учетными записями. Вот как вы можете это сделать.
- Зайдите в настройки вашего Mac.
- Выберите «Пользователи и группы» на левой панели.
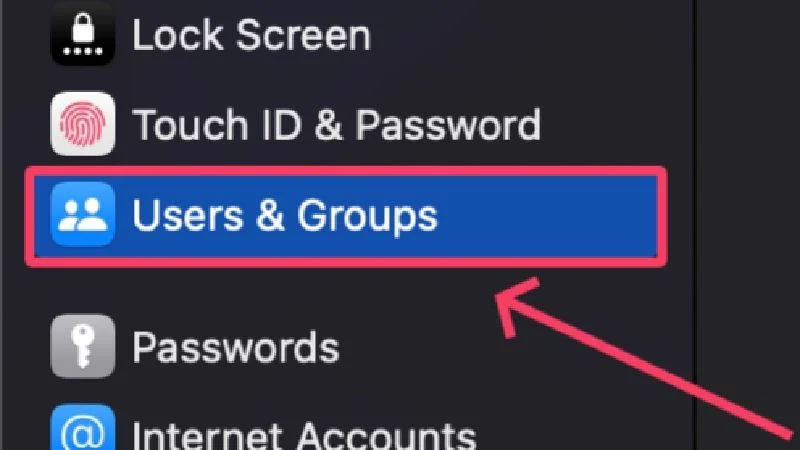
- Найдите учетную запись, которую хотите удалить со своего Mac, и щелкните значок i рядом с ней.
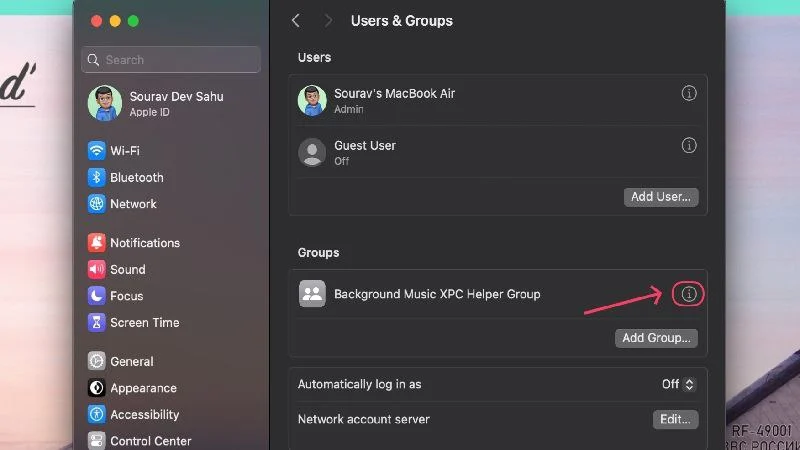
- Нажмите «Удалить группу» .
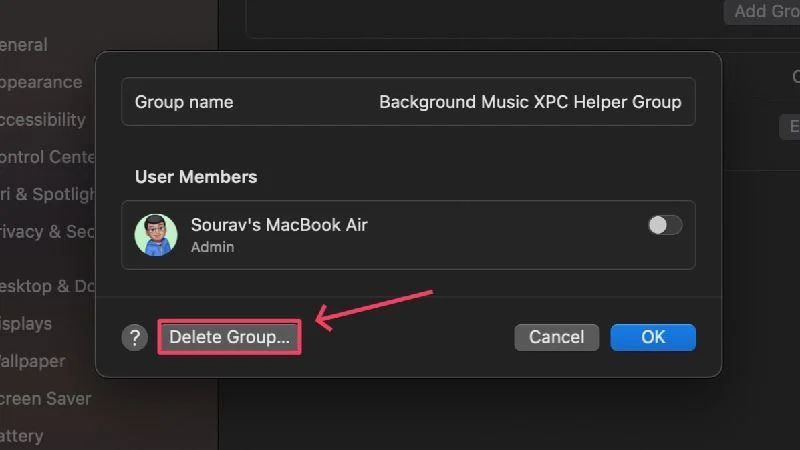
- Вам будет предложено ввести пароль для аутентификации действия.
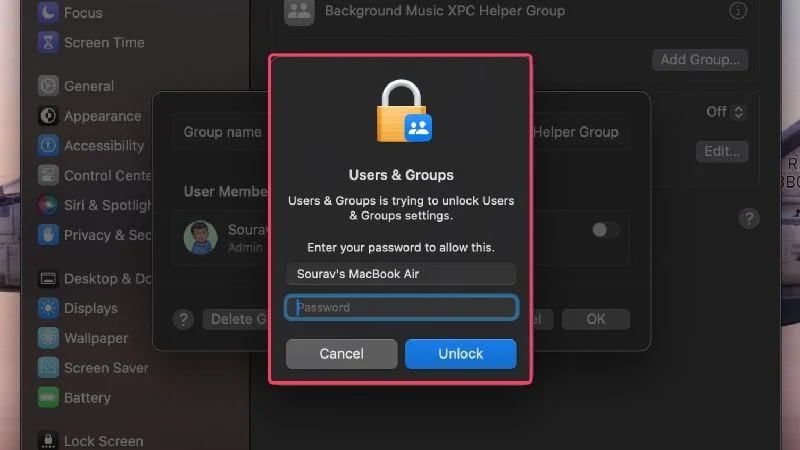
Удалить языковые файлы
Поскольку разработчикам приходится обслуживать большое количество языковых групп по всему миру, они часто выпускают свои приложения на разных языках. Это гарантирует, что приложением сможет пользоваться как можно больше людей, что приносит пользу как людям, так и разработчику.
Как бы хорошо это ни звучало, это также означает, что приложения предоставляются на языках, которые вы не понимаете, что делает их для вас бесполезными. Языковые файлы также занимают место на диске, поэтому правильно удалить файлы ненужных языков, чтобы освободить место на вашем Mac.
Опять же, вы можете обратиться к проверенным приложениям-очистителям, которые предлагают простой и понятный интерфейс для удаления языковых файлов из приложений. Однако также возможно удалить языковые файлы вручную, выполнив следующую процедуру.
- Откройте Искатель .
- Выберите Приложения на левой панели.
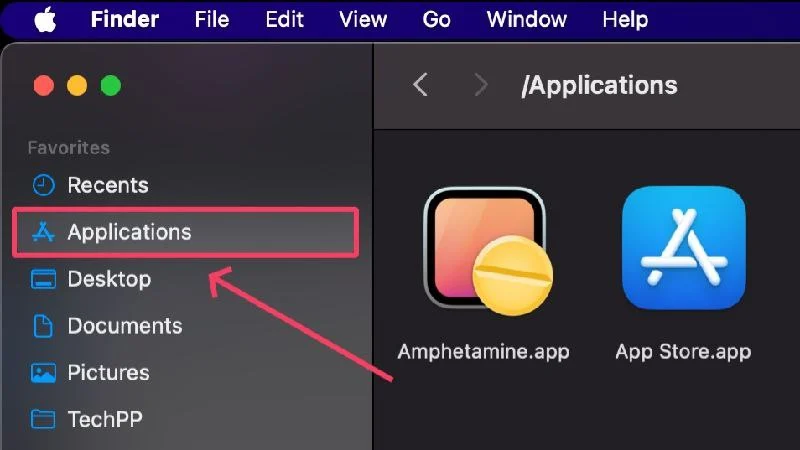
- Щелкните правой кнопкой мыши приложение, языковые файлы которого вы хотите удалить. Старайтесь выбирать популярные приложения, так как они чаще содержат языковые файлы, чем менее популярные. Одним из таких приложений является браузер Chrome.
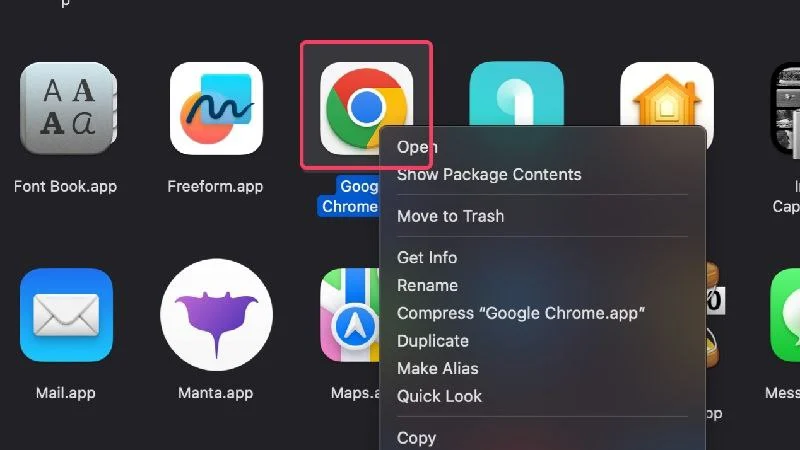
- В раскрывающемся меню выберите «Показать содержимое пакета» .
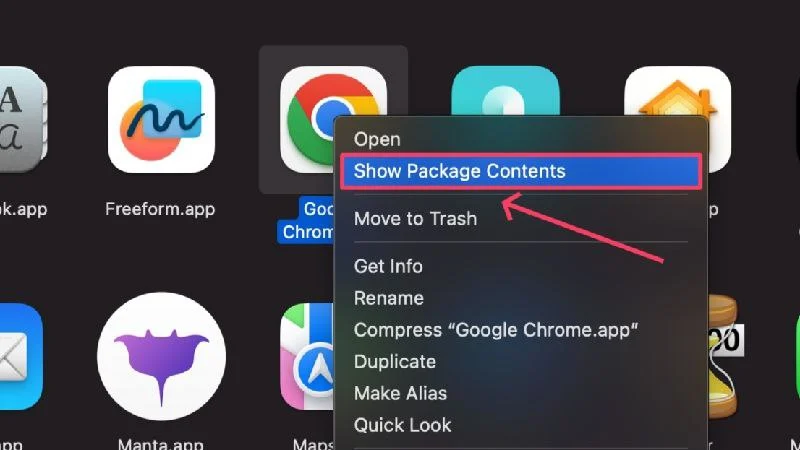
- Выберите Содержание .
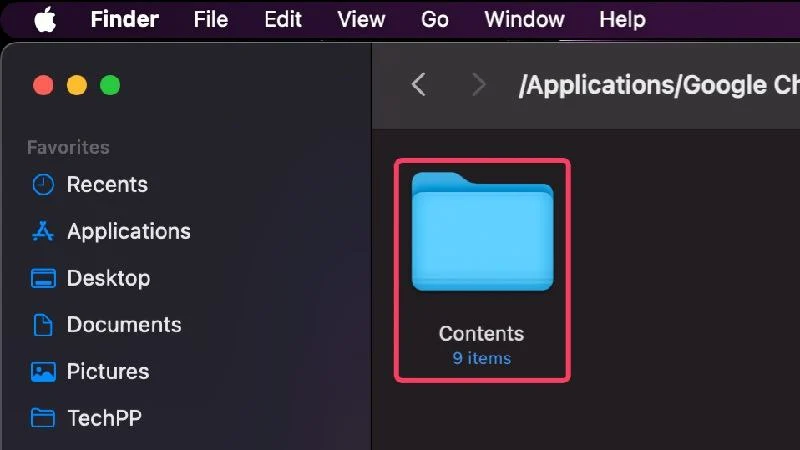
- Теперь откройте папку с именем Resources .
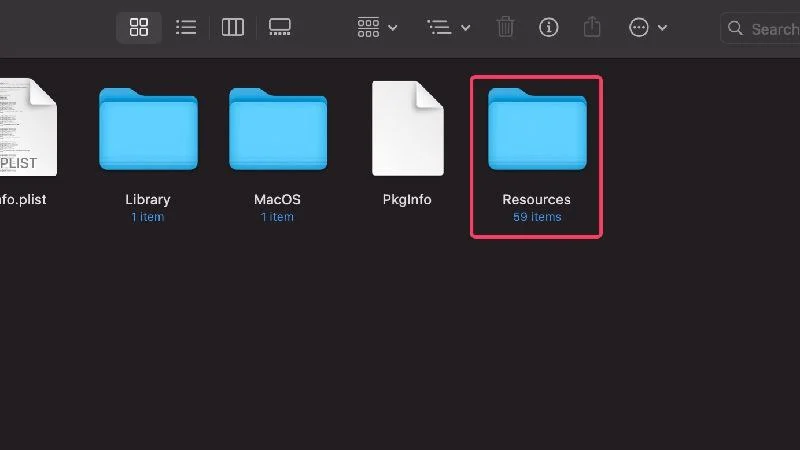
Эта папка содержит все языковые файлы приложения, которые заканчиваются расширением .lproj . Имена файлов состоят из двухбуквенных слов, обозначающих язык, для которого они предназначены. Например, ja.lproj означает японский, hi.lproj — хинди, es.lproj — испанский и т. д.
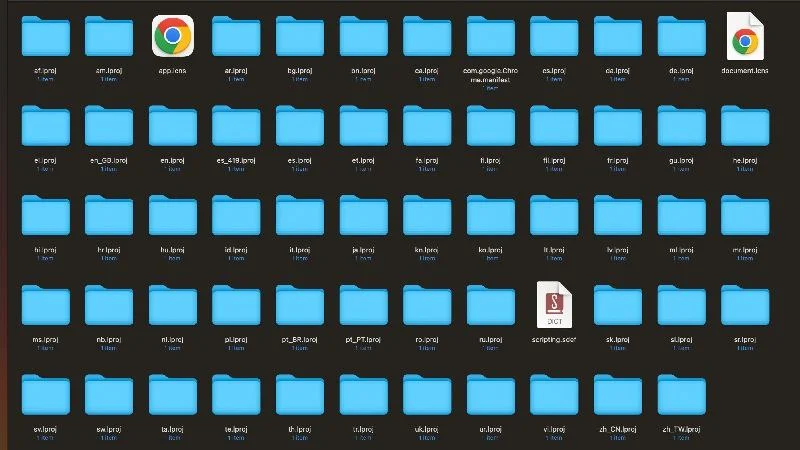
Хороший способ удалить языковые файлы — выбрать все файлы с помощью комбинации клавиш Command + A, а затем отменить выбор языков, которые вы знаете или нужны, удерживая клавишу Shift и щелкнув значок соответствующего языкового файла. Вероятно, вы сохраните файлы для английского языка, поэтому отмените выбор файлов, которые начинаются с инициалов en или en_GB.
Очистите «другое» хранилище
Если вы отслеживали распределение памяти на вашем Mac, используя метод, описанный в начале этой статьи, вы знаете, что macOS помещает многие вещи в категорию «Другое» вместо того, чтобы описывать их более подробно. На самом деле, macOS печально известна этим.
Никто не может догадаться, что находится в этой категории, но что бы это ни было, вам нужно удалить это, чтобы сэкономить место для хранения. В связанной статье очень хорошо объясняется, как очистить «Другое» хранилище на Mac.
Выполните сброс настроек к заводским настройкам
Если вы выполните сброс настроек к заводским настройкам, ваш ноутбук будет как новый. Это означает, что вы теряете все существующие данные и настройки и получаете программное обеспечение, которое вам придется настраивать с нуля.
Это также означает, что ваше хранилище будет сброшено, и всех файлов, приложений, изображений и других вещей, которые оно ранее содержало, больше не будет. Поскольку этот метод связан с потерей данных, его следует выполнять только в том случае, если на вашем Mac есть резервная копия. Если ваш Mac старый и не содержит важных данных, сброс настроек к заводским настройкам — правильный выбор, чтобы вернуть объем памяти в ноль.
Ознакомьтесь с руководством Apple о том, как дать отдых вашему Mac.
Обновитесь до нового Mac
Мы можем получить некоторую критику за это предложение, но в крайнем случае у вас нет другого выбора, кроме как перейти на новый Mac. Apple предлагает выгодные предложения по обмену, поэтому замена вашего старого Mac на новый с большей емкостью памяти не должна стать проблемой, если у вас серьезно не хватает места для хранения и ни один из вышеперечисленных методов не работает.
Освободите место на Mac эффективно
Теперь, когда вы здесь, мы надеемся, что вы смогли удалить много мусора из памяти вашего Mac. Возможно, теперь вы согласитесь, что освободить место на вашем Mac легко; вам просто нужно искать нужную вещь в нужном месте.
Хотя очевидные методы, такие как ручной поиск, удаление дубликатов файлов и удаление больших файлов, таких как фильмы и большие программы, хорошо работают для большинства пользователей, вам лучше переключиться на решения облачного хранения и хранить большие файлы на внешних накопителях, если традиционные методы не подходят. Я не работаю на тебя.
Часто задаваемые вопросы о способах освобождения места на Mac
1. Как я узнаю, что хранилище моего Mac скоро заполнится?
Когда на вашем диске заканчивается место, macOS будет регулярно уведомлять вас об этом. Если вы все еще хотите проверить, сколько места осталось на вашем Mac, вы можете сделать это на странице настроек вашего Mac.
- Откройте поиск Spotlight , используя команду быстрого доступа + пробел .
- Найдите «Хранилище» и нажмите «Return» .
Это покажет вам распределение памяти вашего Mac, и вы сможете увидеть, сколько места занимают приложения, изображения, системные данные и многое другое.
2. Почему мое хранилище переполнено?
Наиболее распространенными причинами переполнения дискового пространства являются автоматическое резервное копирование и загрузка, большие приложения, такие как игры, фильмы и многое другое. Такие файлы занимают много места на вашем компьютере, и их следует удалить как можно скорее. Фильмы и другие тяжелые файлы лучше всего хранить на внешних запоминающих устройствах, таких как USB-накопители или портативные твердотельные накопители.
3. Чем здесь может помочь облачное хранилище?
Если вы знакомы с облачным хранилищем, вы знаете, что вам не нужно внутреннее пространство для хранения данных. Таким образом, вы можете хранить большие файлы, не беспокоясь о дисковом пространстве вашего Mac.
Платформы облачного хранения взимают плату за выполняемую работу, но это все равно лучше, чем обновление всего вашего устройства. Кроме того, вы можете получить доступ к файлам, хранящимся в облаке, откуда угодно, что является большим преимуществом.
4. Почему приложения занимают так много места?
Помимо данных приложения, для правильной работы приложениям часто необходимо загружать несколько вещей. Приложения также необходимо обновлять до последних версий, что со временем требует дополнительного места для хранения. Загрузки внутри приложения также увеличивают общий объем памяти приложения. Таким образом, если вы загрузите больше, приложение также займет больше места.
5. Что такое сторонние приложения для очистки?
Сторонние приложения для очистки, такие как CleanMyMac X, Mac Keeper и Cleaner One Pro, специально разработаны, чтобы упростить уход за вашим Mac. Вы можете положиться на них в очистке вашего Mac от вредоносных программ, вирусов, мусора и многих других ценных функций.
Эти более чистые приложения также оснащены менеджерами хранилища, которые позволяют вам выявлять «свиней» и удалять их прямо в приложении. Получив доступ к хранилищу вашего Mac, они смогут копнуть глубже и найти каждую ошибку.
6. Почему мой Mac стал работать медленнее?
Одной из причин замедления работы вашего Mac может быть нехватка места для хранения данных. Для оптимальной работы каждому компьютеру необходимо свободное место для хранения данных. Если это отсутствует, системе может быть сложно запускать программы, выполнять команды и загружать выходные данные.
Проблемы с нагревом и невозможность загрузки важных вещей также способствуют замедлению работы вашего Mac. Единственный выход — освободить накопитель вашего Mac, что не так уж и сложно.
