Как получить Google Assistant для ПК с Windows
Опубликовано: 2020-08-05Google Assistant — довольно знакомый термин для всех пользователей Android. Все, что нам нужно сделать, это сказать «ОК, Google», и мы сможем выполнять всю нашу работу с помощью этого личного помощника, доступного в любом месте и в любое время. Ваш единственный помощник Google всегда готов протянуть вам руку помощи, когда это необходимо на разных устройствах. Вы можете попросить Google найти вам контакт, или вы можете попросить его отправить SMS кому-либо из ваших контактов, воспроизвести музыку и многое другое.
Поскольку мы много слышали о Google Assistant и его замечательных функциях на устройстве Android, у нас есть для вас кое-что очень интересное. Теперь вы можете получить Google Assistant для ПК и использовать его в любое время на ПК с Windows для выполнения своей работы.
Так же, как Cortana и Alexa от Microsoft и Amazon, вы также можете использовать Google Assistant для ПК. Однако нет простого способа начать доступ к Google Assistant для ПК, вы всегда можете использовать его немного косвенным образом, но применимым для ПК с Windows 10 и Chromebook.
Читайте дальше, чтобы узнать, как начать работу с Google Assistant на ПК. Чтобы установить Google Assistant на свой компьютер, сначала включите Voice & Audio Activity для своей учетной записи Google. Как мы уже говорили, простого способа нет, вот как получить Google Assistant для вашего ПК с Windows 10.
Получить Google Ассистент для ПК
Чтобы установить Google Assistant для Windows 10, вам необходимо установить Python на свой ПК с Windows. Чтобы избежать каких-либо проблем, убедитесь, что вы установили флажок « Добавить Python 3.8 в PATH », а затем нажмите « Установить сейчас» .
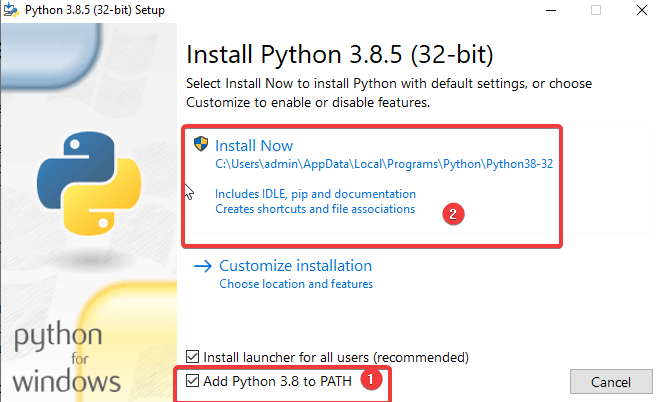
В дополнение к этому выполните следующие действия:
- Откройте проводник Windows , создайте новую папку на диске C: и назовите ее GoogleAssistant .
- Теперь в веб-браузере откройте Google Cloud Platform и выберите «Создать проект» . Если он попросит вас войти в систему, используйте учетные данные своей учетной записи Google и войдите в систему.
- Используйте WinGoogleAssistant , чтобы назвать свой проект. Вы увидите идентификатор проекта под названием вашего проекта, запишите его где-нибудь и сохраните в безопасном месте, так как он потребуется позже при использовании Google Assistant на ПК с Windows.
- Выберите Создать и следуйте дальнейшим инструкциям.
- Затем откройте API Google Assistant в своем браузере и выберите « Включить », чтобы включить API Google Assistant для вашего проекта. Позже выберите «Создать учетные данные».
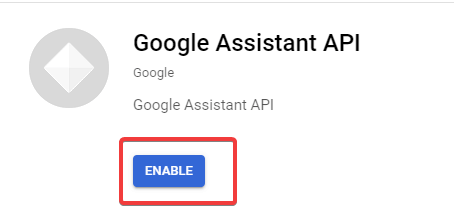
6. Далее будет экран « Добавить учетные данные в ваш проект» , выберите ответы из списка ниже.
- Какой API вы используете?
- Откуда вы будете вызывать API?
- К каким данным вы будете иметь доступ?
Ответы, которые должны быть отправлены на эти вопросы, будут Google Assistant API, Другой пользовательский интерфейс (например, Windows, инструмент CLI) и данные пользователя соответственно для трех вопросов выше.
Щелкните Какие учетные данные мне нужны ? После отправки ответов.
- Затем нажмите на экран согласия на установку и измените Тип приложения на Внутренний. Введите WinGoogleAssistant в поле имени приложения и нажмите Сохранить в нижней части экрана.
- Затем выберите «Создать учетные данные» > «Помогите мне выбрать» . Следуйте инструкциям, как в пункте № 6. Затем переходите к следующему шагу.
- Введите WGAcredentials в поле имени и выберите Создать идентификатор клиента OAuth.
- Загрузите учетные данные и нажмите « Готово» .
- Теперь выберите стрелку вниз, чтобы загрузить файл JSON. Сохраните файл в папке Google Assistant, которую вы создали на шаге 1.
- Теперь пришло время открыть командную строку Windows. Для этого введите «cmd» в окне «Выполнить». Чтобы открыть «Выполнить», нажмите Win+R и введите:
py -m pip install google-assistant-sdk[samples] - Дождитесь установки, введите еще раз:
py -m pip install --upgrade google-auth-oauthlib[tool] - Откройте папку Google Assistant на диске C: и найдите файл JSON, который вы недавно сохранили на шаге 11. Щелкните правой кнопкой мыши файл и откройте его.
- В свойствах выберите имя файла и скопируйте его. Позже вернитесь в командную строку и введите:
google-oauthlib-tool --client-secrets C:\GoogleAssistant\
и Вставьте имя файла, которое вы только что скопировали на шаге выше, затем нажмите пробел, а затем введите:
--scope https://www.googleapis.com/auth/assistant-sdk-prototype --save --headlessи нажмите Enter. - Вы увидите запущенную командную строку, а позже вы увидите URL-адрес, отображаемый непосредственно перед приглашением, где вас попросят ввести код авторизации . Выберите весь URL-адрес, начинающийся с https://, и скопируйте его.
- Теперь откройте новый браузер и вставьте URL-адрес в адресную строку. Используйте те же учетные данные Google для входа. Вы увидите диалоговое окно с просьбой разрешить доступ к Win Google Assistant. Нажмите Разрешить .
- В следующем окне вы увидите длинную строку букв и цифр. Скопируйте эти символы, используя значок копирования сбоку.
- Снова вернитесь в окно командной строки и вставьте только что скопированные символы. Это код авторизации, который вас попросили ввести на шаге 16. Как только вы нажмете Enter, вы увидите «учетные данные сохранены».
- Вот и все, у вас есть Google Assistant на вашем ПК с Windows 10 .
- Чтобы проверить, в окне cmd введите:
py -m googlesamples.assistant.grpc.audio_helpers.
Ваш компьютер запишет звук продолжительностью 5 секунд и воспроизведет его. Если вы слышите звук, настройка Google Assistant завершена. - Теперь найдите идентификатор проекта, который вы скопировали и отметили на шаге 3, и введите его в окне cmd. Затем нажмите Enter.
- Затем введите:
googlesamples-assistant-devicetool --project-id, затем нажмите пробел, введите идентификатор проекта, снова нажмите пробел и введите следующую команду:register-model --manufacturer “Assistant SDK developer” --product-name “Assistant SDK light” --type LIGHT --model “GA4W”.Нажмите Enter, чтобы завершить настройку Google Assistant в Windows 10. - Если вы хотите, чтобы Google Assistant поддерживал функцию «нажми и говори», введите следующую команду в окне cmd:
py -m googlesamples.assistant.grpc.pushtotalk --device-model-id “GA4W” --project-idи нажмите - Теперь вы можете нажать клавишу Enter, пока программа активна, и сказать, что вы хотите, чтобы ваш Google Assistant делал.
Примечание. Windows 10 не предлагает столько возможностей для Google Assistant, как Cortana, но может помочь вам, отвечая на ваши вопросы при подключении к Интернету.

Заворачивать:
Вот и все! Этот процесс длительный и сложный, но вы можете настроить Google Assistant в Windows по мере необходимости для любой помощи помощника. Дайте мне знать, если вы нашли нас полезными в разделе комментариев ниже. Google Ассистент или Кортана? Какой из них твой любимый?
Продолжайте читать Tweak Library для получения дополнительных обновлений.
Следующее чтение:
Измените свою жизнь с помощью этих настроек Google Assistant
Советы по защите вашего домашнего помощника
