Как скрыть фотографии на iPhone – простое руководство
Опубликовано: 2024-10-07Вы когда-нибудь хотели узнать , как скрыть фотографии на iPhone , чтобы их случайно никто не увидел?
Я был там и знаю, как это неловко, когда личные фотографии или скриншоты сообщений можно просто смахнуть.
Будь то сохранение любимых воспоминаний или просто попытка скрыть фотографии от просмотра, я нашел несколько крутых приемов, которые помогут вам.
От скрытых альбомов до папок, защищенных паролем, и даже защиты ваших файлов от взлома и утечки фотографий — все это сохранит вашу конфиденциальность.
Locker: Photo Vault – лучший способ скрыть фотографии на вашем iPhone
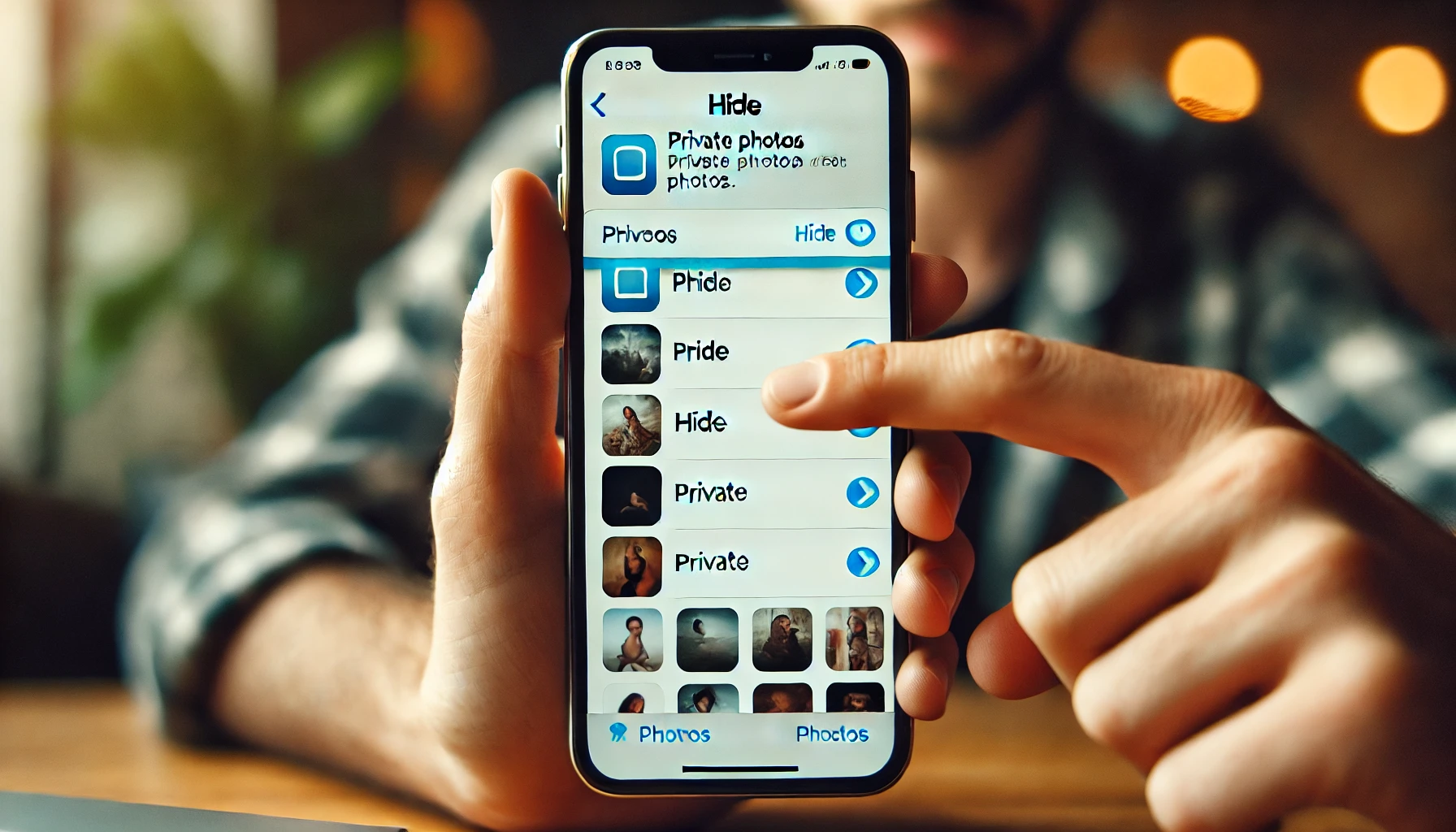
Locker: Photo Vault — это простое приложение, которое поможет вам блокировать и скрывать фотографии, обеспечивая их безопасность и конфиденциальность.
Хотите защитить конфиденциальные фотографии, видео, заметки или любые другие файлы?
Это приложение — самый простой способ сделать это.
Ниже описано, как Locker: Photo Vault может защитить ваши личные файлы:
Заблокируйте свои файлы с помощью биометрической безопасности
Locker позволяет хранить фотографии, видео, заметки и любые другие файлы iPhone под замком, использующим распознавание лиц или PIN-код.
Таким образом, только вы можете получить доступ к контенту внутри приложения, более конфиденциальному и безопасному.
Блокировка с помощью Face ID
Приложение легко блокирует ваш контент.
После настройки вы можете использовать Face ID для быстрого доступа к скрытой папке.
Гораздо удобнее, чем традиционные приложения на основе паролей, и обеспечивает удобство работы с пользователем.
Настраиваемый интерфейс
Чтобы добавить дополнительный уровень защиты, Locker: Photo Vault позволяет изменить значок приложения «Фотографии».
Он выглядит как калькулятор или таймер, так что никто не узнает, что у вас есть хранилище фотографий.
Отлично подходит для сокрытия того факта, что у вас есть хранилище фотографий.
Организуйте и защитите все типы контента
Помимо фотографий и видео, приложение поддерживает заметки и файлы любого формата.
Вы можете хранить личные заметки в приложении Locker или защищать документы любого типа, например PDF-файлы, GIF-файлы и другие.
Благодаря возможности организовывать контент в отдельные папки Locker обладает широкими возможностями настройки.
Ссылки на приложения для быстрого доступа
Одной из удобных функций является возможность добавлять ссылки на приложения непосредственно в Locker, чтобы вы могли получить доступ к своим любимым приложениям из хранилища.
Хотя эти ссылки на приложения не удаляют приложения с главного экрана, они обеспечивают безопасное и централизованное место для доступа к ним, сохраняя при этом ваш главный экран чистым.
Варианты подписки
Locker: Photo Vault имеет дополнительную подписку Premium Pass, которую можно попробовать бесплатно, а затем автоматически продлевать ежемесячную подписку.
Это открывает дополнительные функции для улучшения пользовательского опыта.
Как скрыть фотографии на iPhone с помощью приложения «Фото» — функция «Скрытый альбом» в iOS

Apple встроила эту функцию в iOS, поэтому вы можете хранить эти фотографии в специальной папке без необходимости использования каких-либо сторонних приложений.
Позвольте мне показать вам, как это сделать шаг за шагом, чтобы вы могли скрывать изображения, но при этом иметь к ним легкий доступ, когда они вам понадобятся.
Шаг 1. Найдите фотографии, которые хотите скрыть
Откройте виджет «Фото». Прокрутите вкладку «Альбомы» или библиотеку фотографий, чтобы найти фотографии, которые вы хотите скрыть.
Это могут быть личные фотографии, деликатные скриншоты или личные моменты, которые вы не хотите видеть в своей общей фотогалерее.
Шаг 2. Выберите фотографии.
Найдя фотографии или видео, нажмите «Выбрать» в правом верхнем углу. Затем коснитесь одной или нескольких фотографий или видео, которые хотите скрыть.
Шаг 3. Выберите «Скрыть».
После того, как вы выбрали фотографии на iPhone, коснитесь значка «Поделиться» (квадрат со стрелкой, направленной вверх) в левом нижнем углу экрана.
В появившемся меню прокрутите вниз и нажмите «Скрыть». Фотографии будут немедленно перемещены в отдельный скрытый фотоальбом.
Появится окно подтверждения с вопросом, хотите ли вы скрыть эти фотографии, просто нажмите «Скрыть фотографии», и они исчезнут из вашей основной галереи.
Шаг 4. Доступ к скрытому альбому
Чтобы просмотреть скрытые фотографии, нажмите «Фото», нажмите «Альбомы» и прокрутите вниз до «Утилиты». Там вы найдете альбом «Скрытые фотографии». Нажмите «Скрытые фотографии» и вуаля, все ваши скрытые фотографии сохранены.
Шаг 5. Заблокируйте альбом для максимальной конфиденциальности
Переместив фотографии в скрытый альбом и включив биометрическую защиту, вы можете полностью заблокировать альбом:
- Откройте скрытый альбом:перейдите в приложение «Фотографии», затем «Утилиты» и нажмите «Скрытый альбом».
- Блокировка альбома:рядом со скрытым альбомом вы увидите значок замка, он защищен паролем. Каждый раз, когда вы открываете альбом, он будет запрашивать распознавание лиц, Touch ID или пароль вашего устройства, чтобы открыть и просмотреть фотографии.
- Автоматическая блокировка:скрытая папка автоматически блокирует фотографии при выходе из приложения «Фотографии», поэтому вам не придется беспокоиться о том, что вы случайно оставите ее открытой.
Шаг 6. Скройте «Скрытый альбом» из поля зрения (необязательно)
Если вы не хотите, чтобы кто-либо знал, что у вас даже есть секретный альбом, вы можете сделать дополнительный шаг, чтобы скрыть его.
Вот как:
- Откройте «Настройки» на вашем iPhone.
- Прокрутите вниз и нажмите «Фотографии».
- Выключите переключатель «Скрытый альбом».
Сделав это, вы по сути скроете всю папку из приложения «Фотографии».
Чтобы снова отобразить альбом и отобразить фотографии, просто снова включите переключатель, и он снова появится на вкладке «Альбомы».
Как скрыть папки, файлы и сообщения на вашем iPhone для максимальной конфиденциальности
Скрывайте на своем iPhone не только фотографии, например папки, файлы и даже личные сообщения. На вашем iPhone есть множество способов сохранить конфиденциальность вашей информации.
Если вы храните документы, конфиденциальные сообщения или другой личный контент, вот как их скрыть.
Скрытие папок и файлов
Чтобы скрыть папки и файлы на вашем iPhone, вы можете использовать встроенное приложение «Заметки» или стороннее приложение, например Locker: Photo Vault.
Использование приложения «Заметки»:
- Вы можете добавить файлы в заметку, а затем заблокировать ее с помощью пароля или Face ID.
- Откройте приложение «Заметки», создайте новую заметку и коснитесь значка камеры, чтобы добавить файл.
- После добавления файлов нажмите три точки в правом верхнем углу и выберите «Заблокировать».
- Установите пароль, и ваша папка с файлами теперь скрыта за биометрической защитой.
Использование Locker: Photo Vault:
- Это стороннее приложение позволяет хранить и защищать файлы любого типа с помощью Face ID или пароля.
- Откройте Locker:Photo Vault и создайте новую папку для своих файлов.
- Импортируйте в эту папку файлы, которые хотите скрыть. Приложение автоматически заблокирует их и разрешит доступ только через приложение с использованием выбранного вами метода безопасности.
Скрытие сообщений
Вот несколько способов сохранить конфиденциальность ваших сообщений на iPhone:

Использование встроенных настроек конфиденциальности iMessage:
- Откройте «Настройки» > «Уведомления» > «Сообщения» и отключите «Показать предварительный просмотр». Это скроет содержимое сообщений на экране блокировки и баннерах уведомлений.
Скрытие разговоров с помощью приложения «Заметки»:
- Для большей конфиденциальности скопируйте и вставьте свои конфиденциальные разговоры в заблокированную заметку в приложении «Заметки», а затем удалите исходную цепочку из приложения «Сообщения».
Сторонние приложения для безопасного обмена сообщениями:
- Используйте такие приложения, как Signal или Telegram, которые имеют встроенные функции конфиденциальности, такие как зашифрованные сообщения, самоуничтожающиеся сообщения и скрытые чаты.
Скрытие приложений с личной информацией
Если у вас есть приложения с конфиденциальным содержимым, например приложения для обмена сообщениями или хранения фотографий, вы можете сделать их менее доступными:
Переместите приложения в скрытые папки на главном экране:
- Создайте папку на главном экране и переместите в нее приложения, которые хотите скрыть. Затем переместите эту папку на менее заметный экран или переименуйте ее во что-нибудь скучное.
Измените значки приложений с помощью Locker: Photo Vault:
- Locker: Photo Vault позволяет изменить значок приложения, чтобы он выглядел как калькулятор или таймер, а не как хранилище фотографий, и поэтому он менее заметен.
Почему вы можете захотеть скрыть фотографии на своем iPhone?
Возможно, вам захочется скрыть некоторые фотографии на своем iPhone по многим причинам.
Некоторые фотографии не предназначены для совместного использования или просмотра другими людьми, особенно если вы передаете свой телефон кому-то другому.
Вот несколько причин скрыть фотографии на iPhone:
Сохранение личных моментов в тайне:
Скройте фотографии на iPhone из особых моментов, таких как отпуск, мероприятия или интимные селфи, — это личные воспоминания, которые вы, возможно, захотите сохранить только для себя.
Защита конфиденциальной информации:
Если вы храните изображения документов, пароли или финансовую информацию на своем телефоне, скрытие фотографий добавляет дополнительный уровень безопасности на случай, если кто-то получит ваше устройство.
Как избежать неловких ситуаций:
Иногда вы показываете кому-то фотографию, и он пролистывает всю вашу галерею. Скрытие фотографий гарантирует, что они увидят только то, чем вы хотите поделиться, а не то, чем вы не хотите.
Предотвращение взлома и утечки фотографий:
Учитывая риск взлома, разумно хранить конфиденциальные фотографии вне поля зрения. К скрытым фотографиям труднее добраться, и вероятность того, что они попадут в чужие руки, меньше.
Заключение
Опробовав все способы скрытия фотографий на iPhone , от скрытого фотоальбома до биометрической блокировки, я обнаружил, что сохранять личный контент легко и удобно.
Независимо от того, скрываете ли вы личные моменты или конфиденциальную информацию, эти методы дают вам контроль над вашей конфиденциальностью.
Если вы ищете лучший способ заблокировать и скрыть фотографию, Locker: Photo Vault — это то, что вам нужно.
Он имеет Face ID и блокировку PIN-кода, чтобы все было в безопасности.
Благодаря настраиваемому интерфейсу и возможности хранения всех типов контента вы можете сохранить свои файлы по-настоящему конфиденциальными. Загрузите Locker: Photo Vault и возьмите под контроль конфиденциальность своих фотографий!
Часто задаваемые вопросы
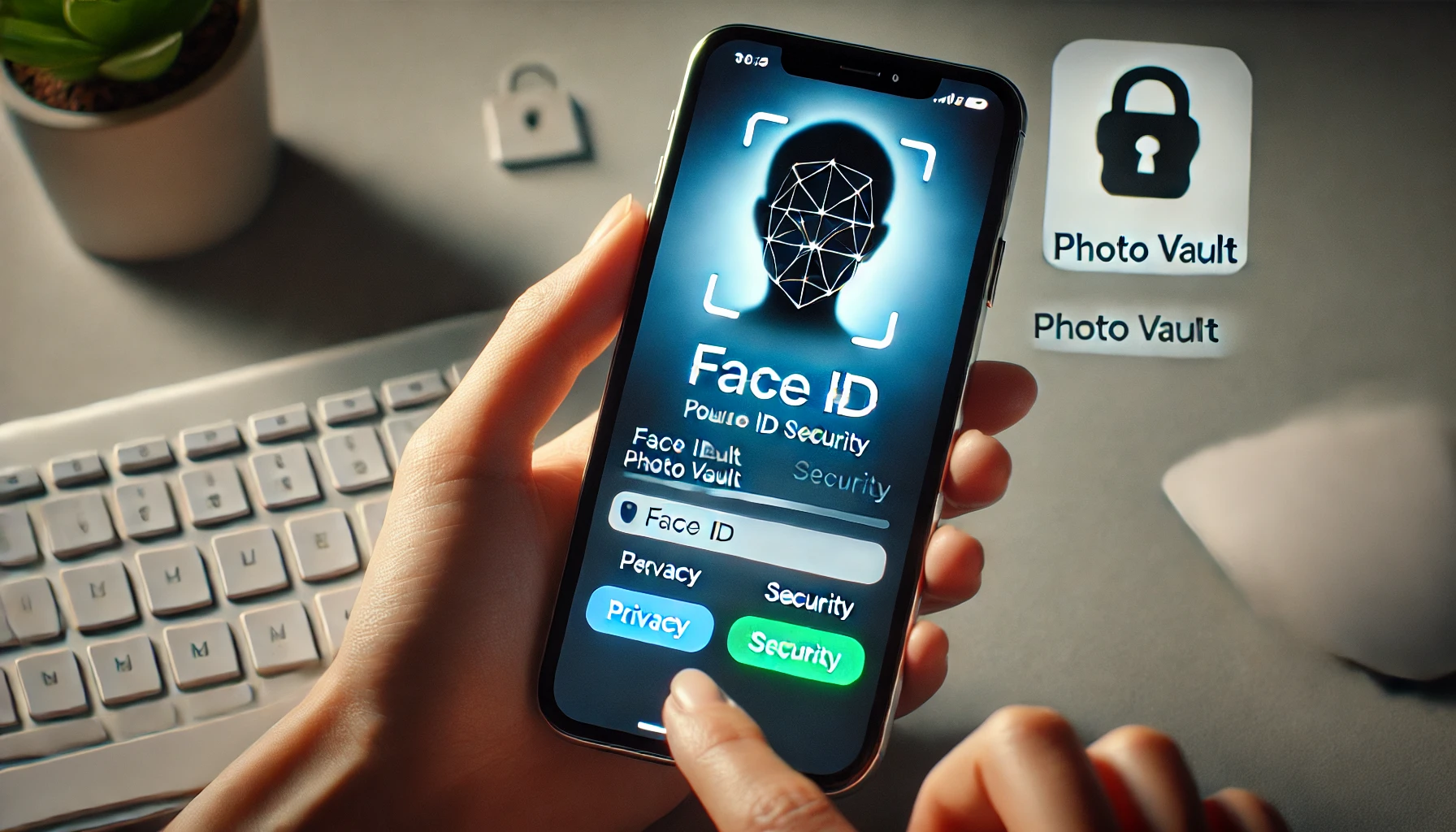
Как сделать фотографии личными на моем iPhone?
Чтобы сделать ваши фотографии конфиденциальными на вашем iPhone, вы можете использовать Скрытый альбом.
Перейдите в приложение «Фото», выберите фотографии, которые хотите скрыть, нажмите кнопку «Поделиться» и выберите «Скрыть фотографию».
Скрытая фотография будет перемещена в секретный альбом, который вы можете заблокировать с помощью распознавания лиц, Touch ID или пароля, включив эту функцию в «Настройки» > «Фотографии».
Как создать скрытый альбом на iPhone?
Скрытый альбом создается автоматически, когда вы впервые скрываете фотографию. Вот как это сделать:
- Откройте приложение «Фотографии».
- Выберите фотографии или видео, которые хотите скрыть.
- Нажмите кнопку «Поделиться», затем выберите «Скрыть».
- Нажмите «Скрыть фотографии». Фотографии будут перемещены в секретный альбом в разделе «Утилиты», и вы можете заблокировать этот альбом с помощью функции распознавания лиц, Touch ID или пароля, выбрав «Настройки» > «Фотографии».
Почему я не могу скрыть фотографии на iPhone?
Если вы не можете скрыть фотографии, возможно, скрытый альбом отключен в настройках. Чтобы включить его:
- Откройте «Настройки» > «Фотографии».
- Включите «Показать скрытый альбом». Если у вас по-прежнему возникают проблемы, убедитесь, что ваш iPhone обновлен до iOS 14 или более поздней версии, поскольку в этих версиях доступна функция «Скрытый альбом».
Как заблокировать скрытые фотографии на iPhone?
Чтобы заблокировать скрытый альбом с помощью Face ID или пароля:
- Откройте «Настройки» > «Фотографии».
- Включите параметр «Использовать Face ID».
- Теперь, когда вы нажмете «Скрытый альбом» в приложении «Фотографии» в разделе «Утилиты», вам будет предложено разблокировать его с помощью выбранного вами метода безопасности. Эта функция доступна в iOS 16 и более поздних версиях.
