Как импортировать фотографии с iPhone в Windows 10 в 2022 году
Опубликовано: 2021-01-23Каким бы дорогим ни был сотовый телефон, придет время, когда вас будут раздражать постоянные сообщения, что «мобильная память почти заполнена». Это один из тех случаев, который приведет вас к решению импортировать фотографии или мультимедиа на внешние диски или персональные системы. Со смартфонов Android довольно легко переносить фотографии на ПК или внешние накопители.
Дело обстоит иначе с устройством iOS, если вы планируете переносить фотографии с iPhone на ПК с Windows 10. Здесь мы сосредоточены на импорте фотографий с iPhone на ПК с Windows 10, потому что, если вы посмотрите на факты, ничто другое не занимает больше места на наших устройствах, чем изображения. А благодаря совершенствованию высококачественной камеры с каждым новым iPhone размер файла изображения постоянно увеличивается.
Читайте также: Лучшие способы синхронизации фотографий iPhone с Mac
Импорт фотографий с iPhone на ПК с Windows 10
Все мы прекрасно понимаем тот факт, что, в отличие от Android-смартфонов, устройствам iOS требуется предварительная подготовка для переноса фотографий с iPhone на ПК. Имея это в виду, здесь мы будем говорить о различных способах импорта фотографий с iPhone на ПК с Windows 10 (с ним без помощи предварительных условий), как показано ниже:
Список содержания
- 1. Перенос фотографий с iPhone на Windows на ПК через приложение «Фотографии».
- 2. Перенос фотографий с iPhone на Windows на ПК через iTunes
- 3. Перенос фотографий с iPhone на Windows на ПК через проводник Windows.
- 4. Импорт фотографий с iPhone на ПК с Windows 10 через синхронизацию с фотографиями iCloud.
- 5. Импорт фотографий с iPhone на ПК с Windows 10 через iTransor Lite
1. Перенос фотографий с iPhone на Windows на ПК через приложение «Фотографии».
Я полагаю, что мы знаем о приложении «Фотографии» на нашем ПК с Windows, однако, если кто-то из нас не знаком с этой функцией, давайте рассмотрим то же самое здесь.
1. Запустите процесс импорта фотографий iPhone на ПК с Windows, подключив устройство iOS к ПК с помощью соединительного кабеля.
2. Теперь вам нужно ввести фотографии (нажав значок Windows на ПК) и запустить их.
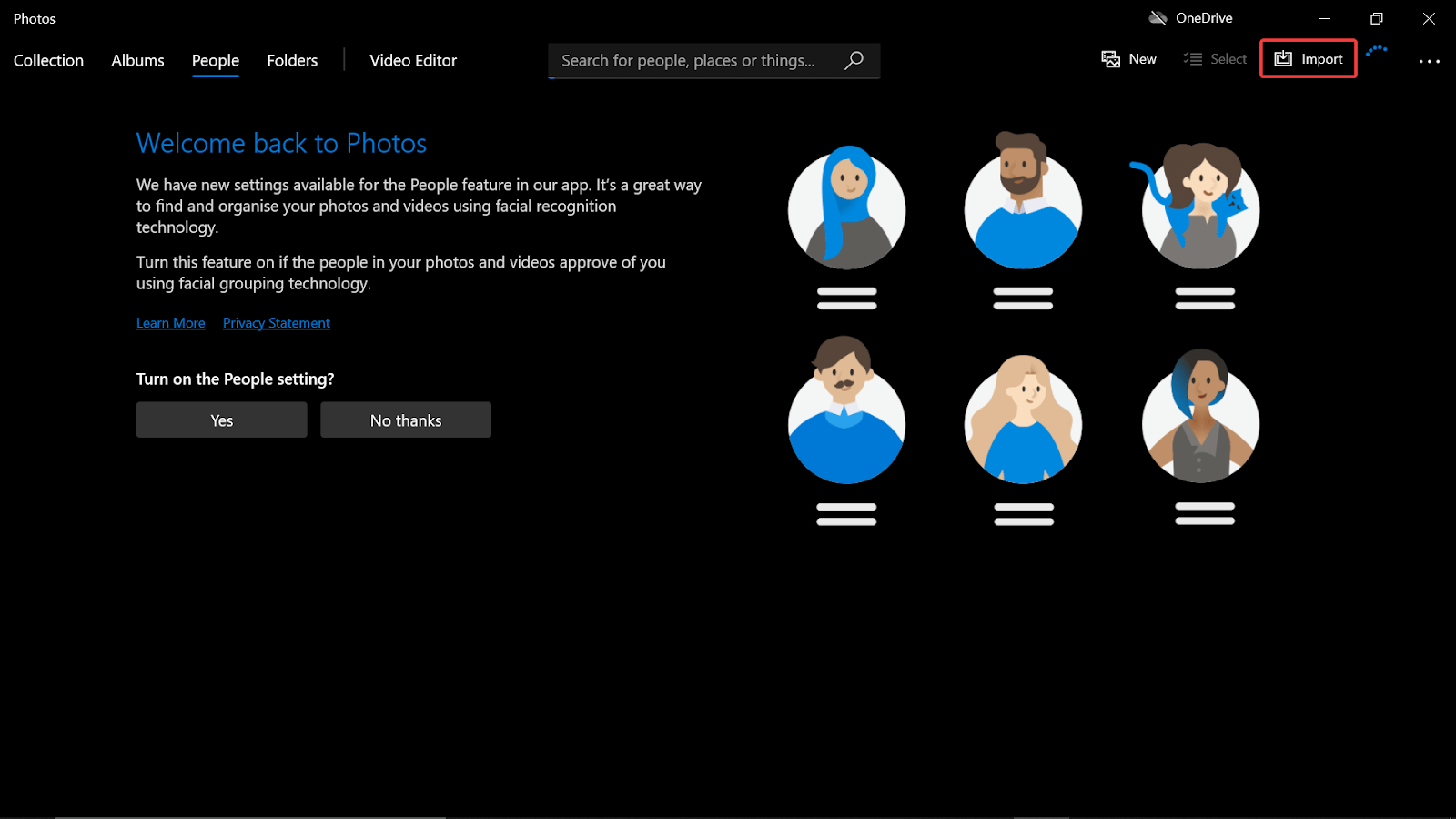
3. После успешного запуска приложения «Фотографии» нажмите кнопку «Импорт» (в верхней правой части экрана) и выберите « С подключенного устройства ».
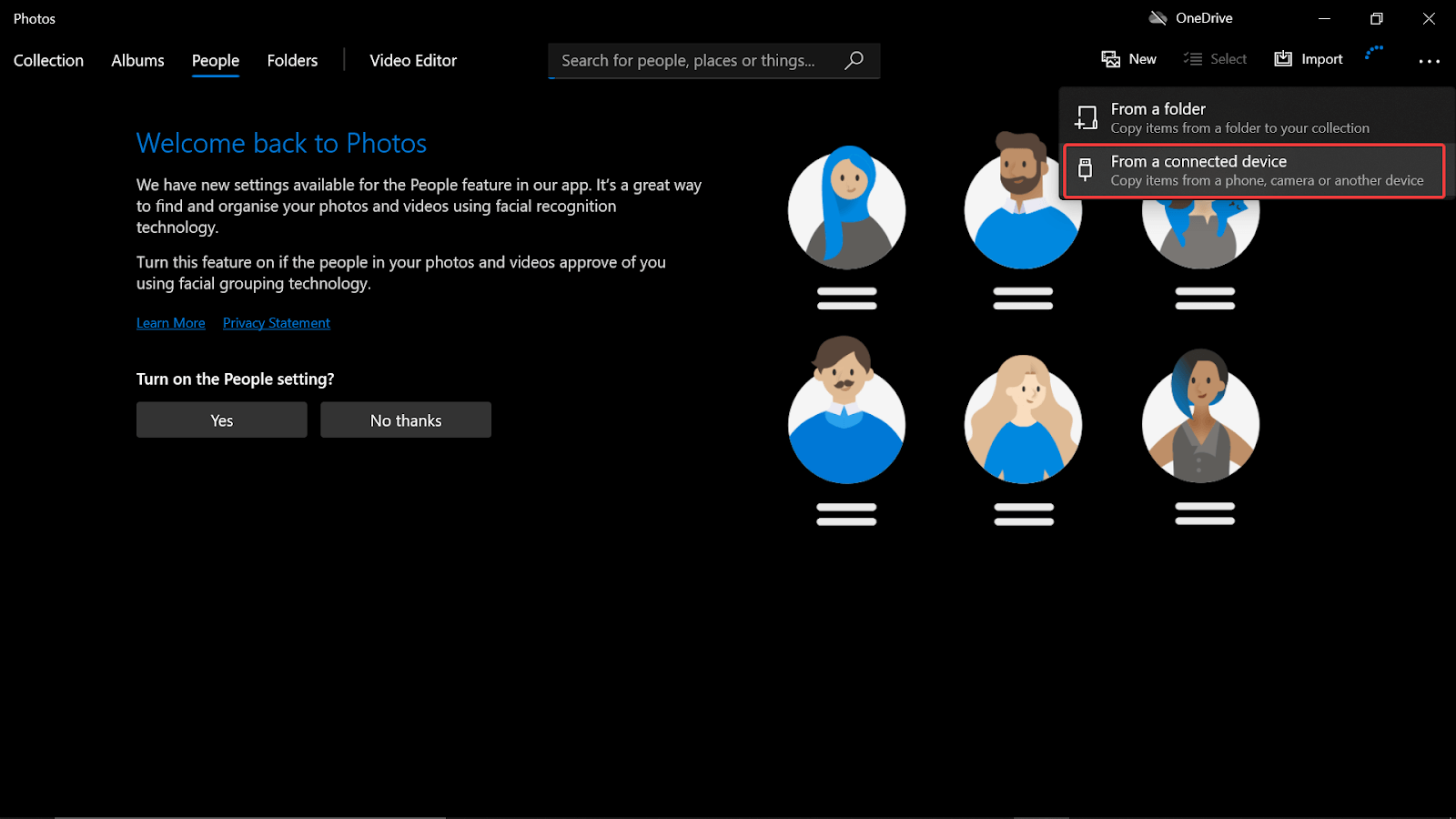
4. Теперь система начнет искать подключенные устройства на ПК (включая недавно подключенный iPhone).
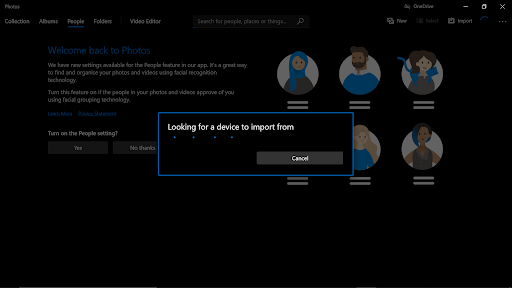
5. Как бы просто это ни звучало, теперь вы можете без проблем переносить фотографии с iPhone на ПК с Windows 10.
Читайте также: Как использовать функцию «Общий доступ рядом» для передачи файлов на Android
2. Перенос фотографий с iPhone на Windows на ПК через iTunes
Еще один простой способ передачи фотографий с iPhone на ПК с Windows — через iTunes, о котором много говорят миллионы пользователей. Единственное предварительное условие, которое потребуется, — это успешно загрузить и установить iTunes на ПК с Windows.
1. Учитывая, что iTunes успешно установлен на вашем ПК с Windows 10, подключите iPhone к ПК через USB-кабель.
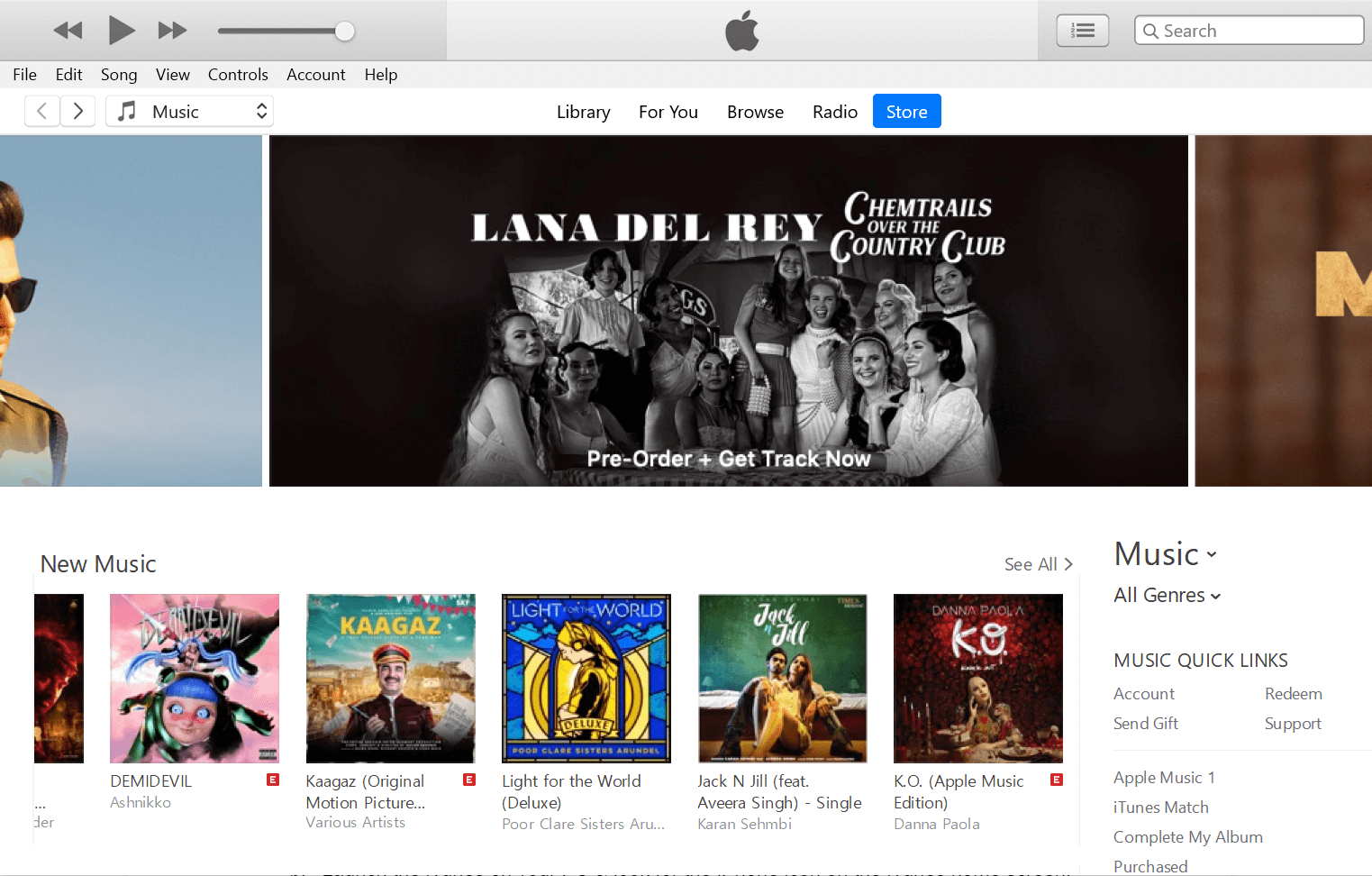
2. Запустите iTunes на своем ПК и найдите значок iPhone на главном экране iTunes.
3. Нажмите на значок iPhone, а затем выберите раздел « Фотографии» в разделе «Настройки» (из списка параметров в левой части экрана).
4. В разделе « Фотографии» вам нужно нажать на значок « Синхронизировать фотографии » (справа на экране).
5. Теперь выберите опцию « Выбрать папку » в меню списка и отметьте папку, которую вы хотите синхронизировать (в папке должны быть файлы изображений).
6. После выполнения вышеуказанных шагов все, что вам нужно сделать, это нажать «Применить» и дождаться завершения синхронизации. Имейте в виду, что время будет варьироваться и будет зависеть от количества файлов, находящихся в процессе синхронизации.
Читайте также: Как упорядочить цифровые фотографии на ПК с Windows
3. Перенос фотографий с iPhone на Windows на ПК через проводник Windows.
Без сомнения, передача любого типа мультимедиа (независимо от мобильной операционной системы) через проводник Windows является самым простым способом для обеих сторон. Вот почему мы включили Проводник Windows в качестве еще одного способа импорта фотографий с iPhone на ПК с Windows 10.
1. Начните процесс, выполнив тот же шаг, который мы выполняли в каждом методе (подключение iPhone к ПК с Windows через USB-кабель).
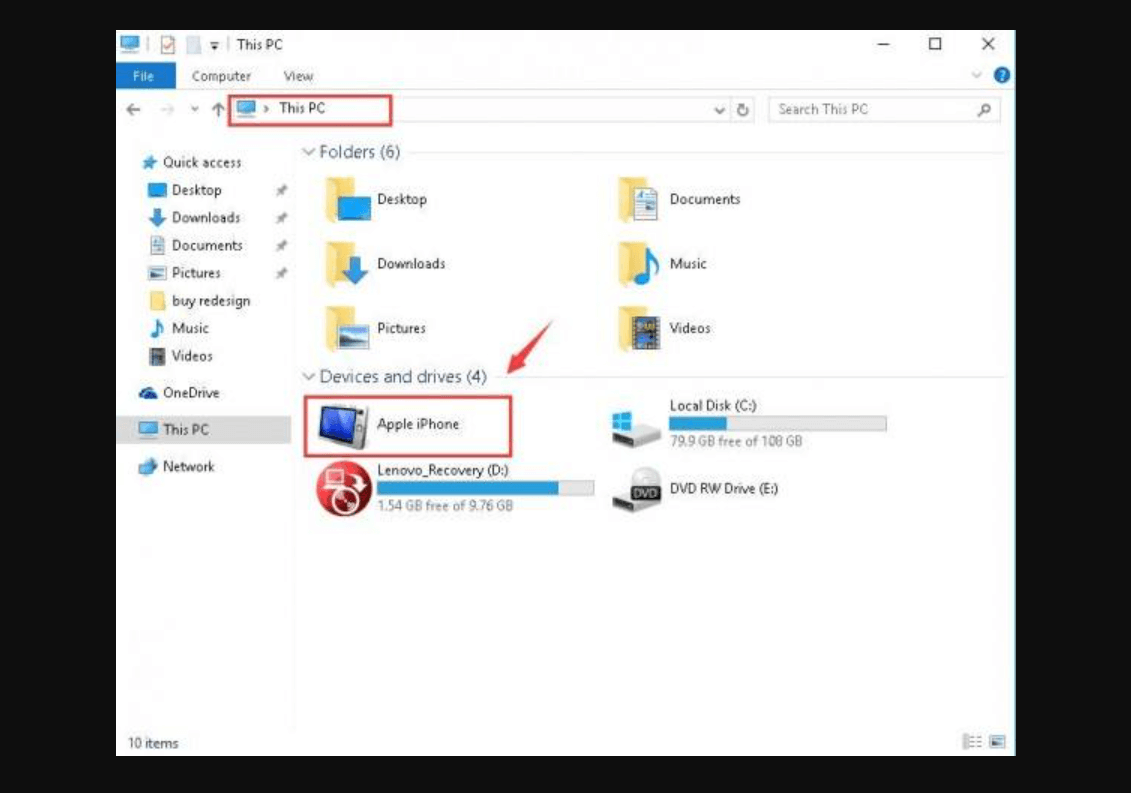
2. Теперь вам нужно пройти по указанному пути, запустив Проводник на ПК с Windows, «Проводник > Этот компьютер (левая боковая панель) > iPhone»».
3. Как только указанный выше путь откроется, вам нужно нажать на внутренний накопитель (независимо от того, сколько дисков вы видите на странице).
4. Во внутреннем хранилище найдите папку DCIM, так как в ней хранятся почти все файлы изображений, которые были выбраны с вашего устройства iOS (другие файлы изображений могут находиться в других папках, которые вам нужно будет проверить, включая «Загрузки», «Изображения», «WhatsApp»). .
5. Здесь вам нужно скопировать всю папку или файлы внутри и начать вставлять их на указанный диск на вашем ПК с Windows 10.
6. Дождитесь завершения процесса (не нажимайте нигде на внутреннем хранилище, пока не завершится процесс переноса времени), и после этого ваши фотографии iPhone будут успешно импортированы на ПК с Windows.
4. Импорт фотографий с iPhone на ПК с Windows 10 через синхронизацию с фотографиями iCloud.
Ага!! Это, несомненно, один из самых безопасных и надежных способов передачи фотографий с iPhone на ПК с Windows 10. В качестве предварительного условия все, что вам нужно сделать, это включить фотографии iCloud на вашем iPhone, перейдя по следующему пути: « Settings > Username > iCloud > Photos > Toggle on iCloud Photos .
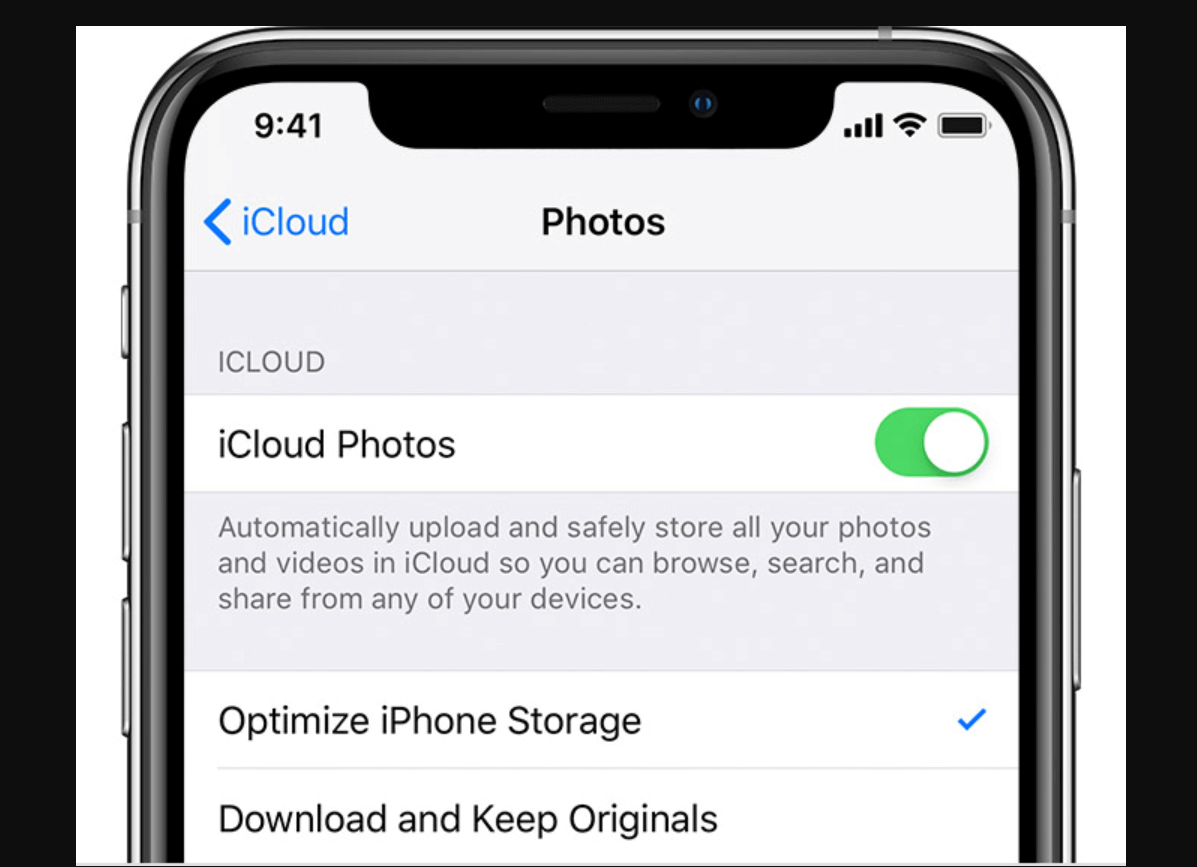
1. Учитывая, что вы включили iCloud Photos на iPhone, откройте веб-страницу iCloud для Windows на своем ПК.

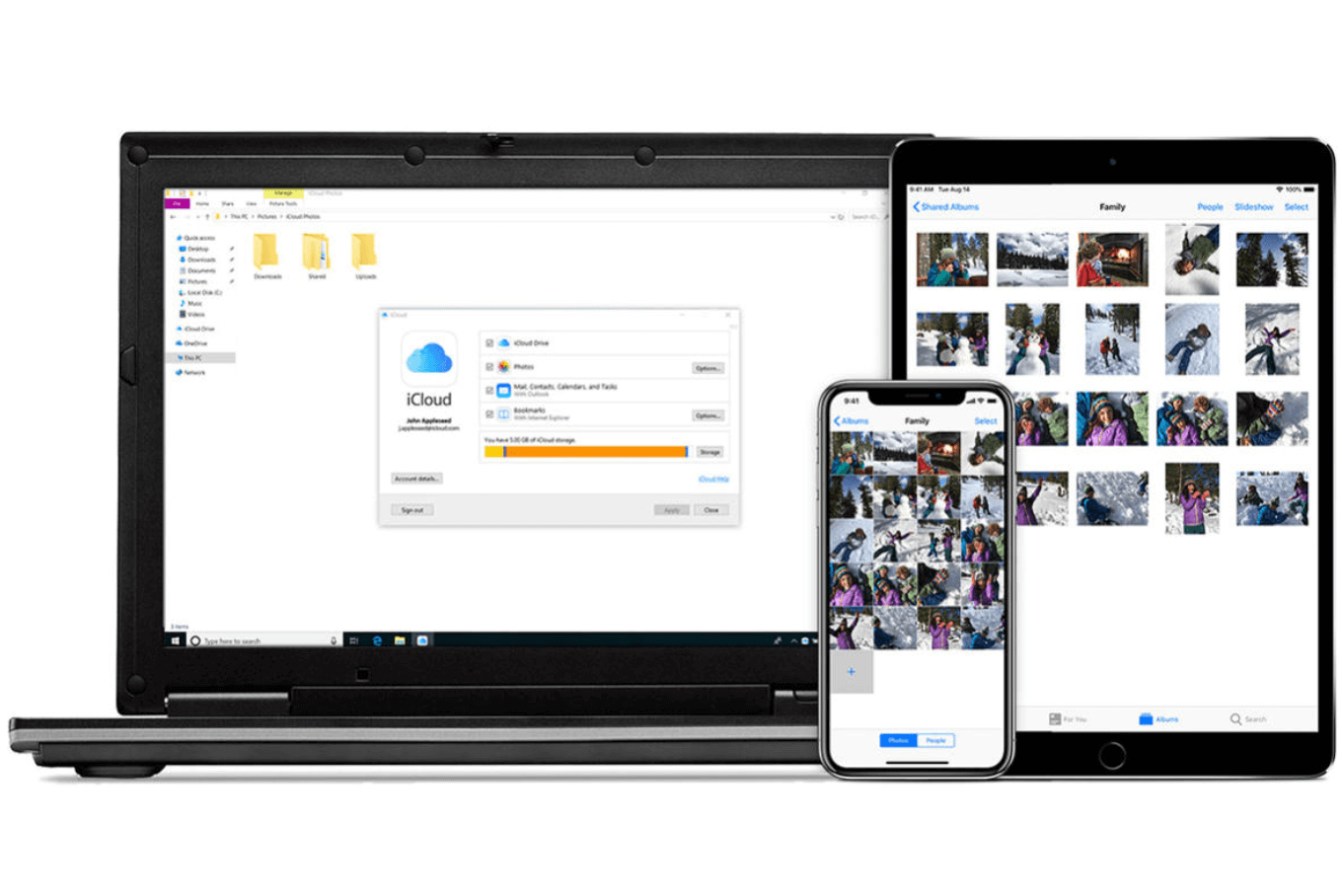
2. Войдите в свою учетную запись Apple , введя учетные данные и найдите раздел «Параметры» (который будет в разделе «Фотографии»).
3. В категории «Параметры» найдите iCloud Photo и проверьте, включена ли она уже (если нет, сделайте это).
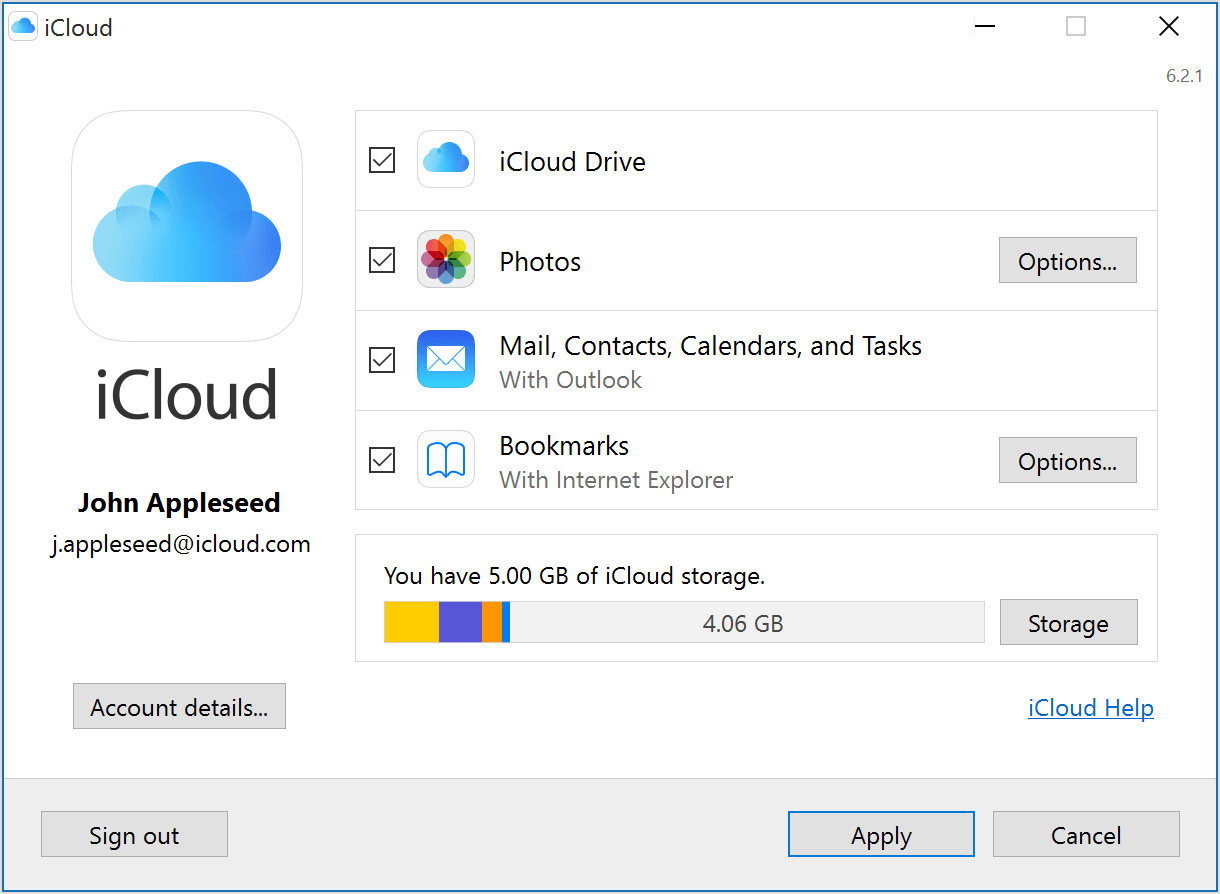
4. Здесь вам нужно отметить раздел « Загрузить новые фотографии и видео на мой компьютер » и нажать «Готово и применить».
5. Ручной процесс завершен, так как всякий раз, когда ваша система подключается к ближайшему Wi-Fi, фотографии iPhone будут успешно скопированы на ПК.
6. Кроме того, если вы не хотите ждать Wi-Fi, вы можете импортировать фотографии с iPhone, посетив веб-страницу iCloud.com на ПК и загрузив изображения вручную.
7. Очевидно, что существует столько способов, сколько можно определить, однако мы перечислили здесь те, которые легко доступны и полностью надежны. Другие надежные способы передачи фотографий с iPhone на ПК с Windows 10 — через электронную почту и облачные сервисы, которые могут помочь вам успешно выполнить ту же операцию.
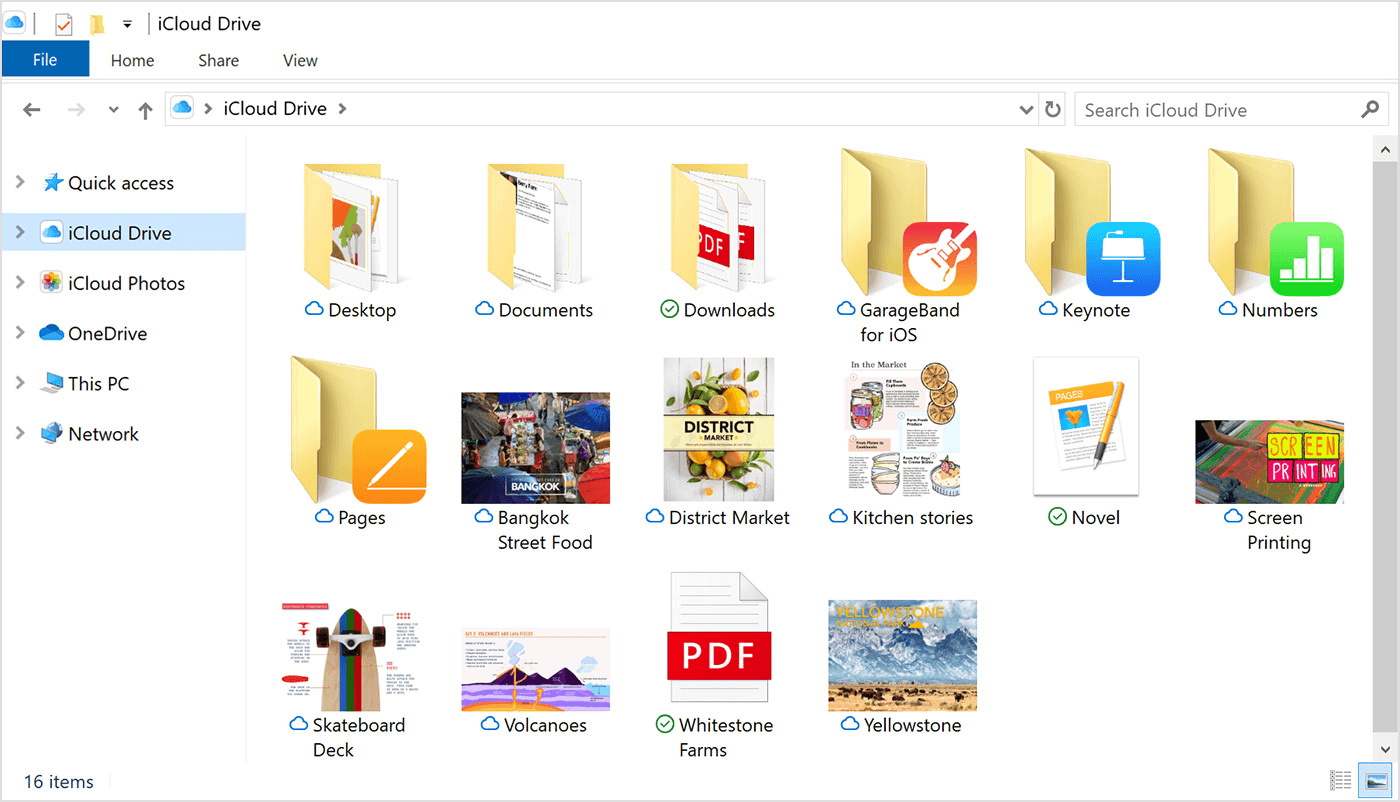
5. Импорт фотографий с iPhone на ПК с Windows 10 через iTransor Lite
Судя по всему, iTransor Lite — это инструмент iOS Data Explorer, к которому пользователи со всего мира могут получить абсолютно бесплатный доступ. Сторонний инструмент, проводник данных iTransor Lite, в основном использовался для импорта данных на ПК с Windows или Mac с разных платформ, включая резервные копии iTunes / iCloud. Ага!! Вы правильно прочитали. Это просто означает, что любой тип данных, включая медиафайлы, хранящиеся на вашей платформе iCloud или iTunes, можно экспортировать на ПК с Windows или Mac через iTransor Lite от iMyFone (ранее называвшийся D-Port). С помощью этого совершенного обозревателя данных iOS пользователи могут легко переносить данные с устройств iOS, резервных копий iTunes и резервных копий iCloud на ПК или Mac для дальнейшего использования. Благодаря диверсификации iTransor Lite от iMyFone поддерживает экспорт данных из сторонних социальных приложений, а также из встроенных приложений. И процесс импорта фотографий с iPhone на ПК с Windows 10 выглядит следующим образом:
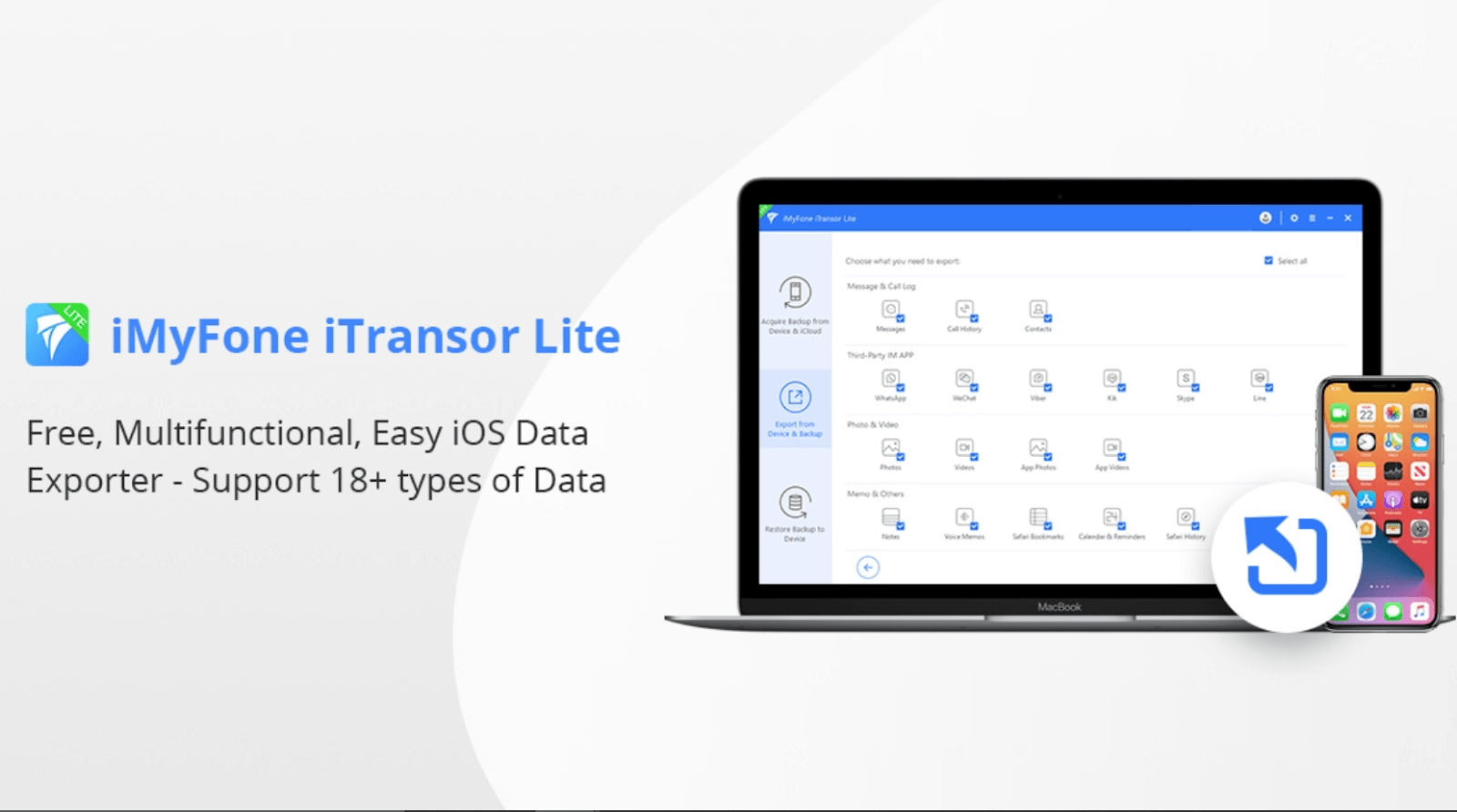
1. Начните процесс переноса фотографий iPhone на ПК с Windows 10, подключив iPhone к ПК через USB-кабель.
2. Перед передачей убедитесь, что устройство подключено к ПК, и после этого запустите средство просмотра данных iTransor Lite на ПК с Windows 10.
3. После перехода на домашнюю страницу iTransor Lite вам нужно найти раздел « Резервное копирование и экспорт с устройства» (в левой части экрана).
4. После нажатия на функцию « Резервное копирование и экспорт » нажмите « Экспорт данных » в списке опций, которые вы видите.
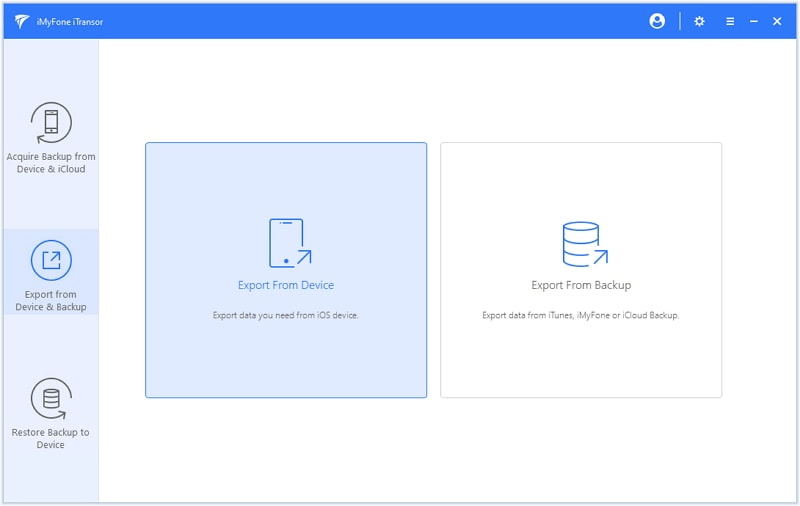
5. В разделе « Экспорт данных » на экране будут отображаться все типы файлов (среди которых вы можете выбрать тип файла, который хотите экспортировать с iPhone) в разных категориях.
6. Например , в этом случае, когда мы хотим импортировать фотографии с iPhone на ПК с Windows 10, мы перейдем к разделу « Фото и видео ».
7. Итак, сначала вам нужно снять флажок «Выбрать все» (в верхней правой части экрана), а затем нажать «Фото» в разделе «Фото и видео».
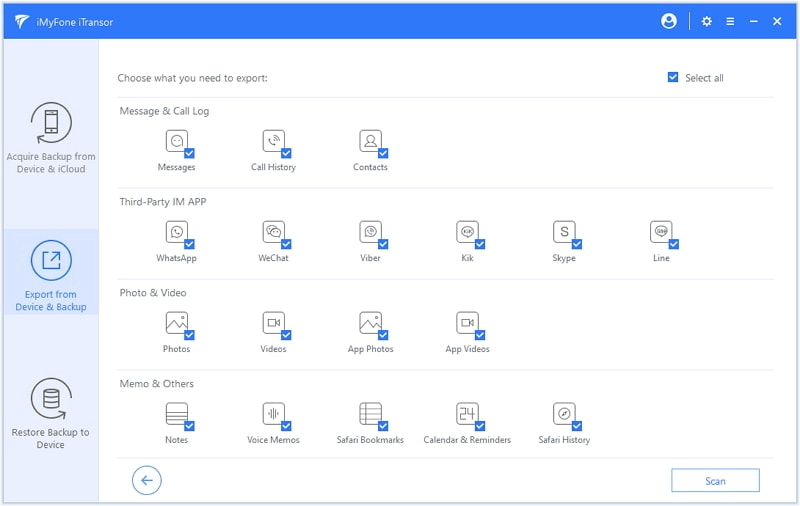
8. Нажмите «Далее» , чтобы продолжить, и вскоре перед вами отобразятся все доступные фотографии на вашем iPhone.
9. Здесь вы можете легко выбрать те, которые вы хотите импортировать с iPhone на ПК с Windows, или выбрать их все.
10. После тщательного выбора вам нужно нажать «Экспорт» , и вскоре все выбранные файлы будут сохранены на вашем ПК с Windows. Простой!!
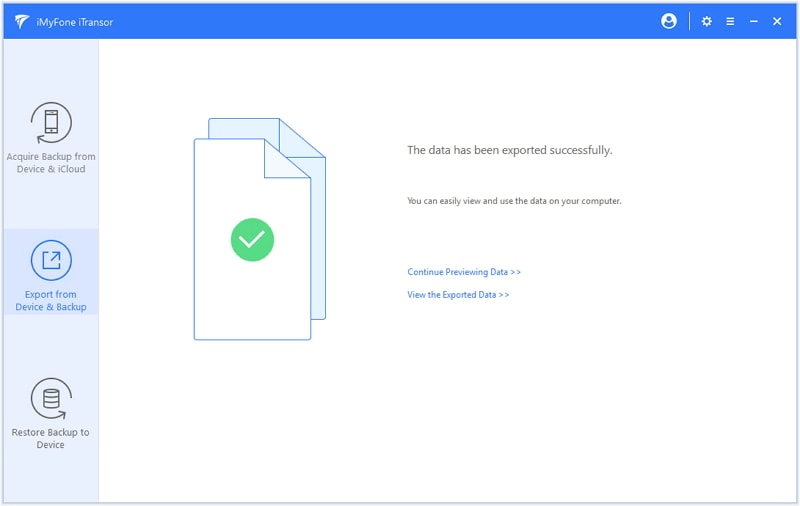
Пожалуйста, знайте , что теперь у вас есть своего рода резервная копия для всех этих фотографий iPhone, вы можете удалить их с iPhone, чтобы освободить место. Поскольку нашей основной целью было освободить больше места на устройстве, а также успешно импортировать фотографии с iPhone на ПК с Windows 10, оба варианта работали нормально.
Продолжайте передавать фотографии iPhone на ПК с Windows 10
Ага!! Чтобы сохранить достаточно свободной памяти вашего устройства iOS, экспортируйте носитель на внешние диски, включая персональные компьютеры (Windows и Mac). Это не позволит вам столкнуться с проблемой уведомлений о заполнении памяти, которые иногда могут быть очень раздражающими. И в категории медиа также, особенно категория изображений содержит слишком много места, которое необходимо очистить. Теперь совершенно очевидно, что вы не можете просто удалить каждую из этих фотографий, однако вы можете легко перенести их на другие устройства или диски. Вот почему мы говорили здесь о различных способах беспрепятственной передачи фотографий с iPhone на ПК с Windows 10. Идеальное сочетание самых простых, надежных и эффективных способов, которые позволят вам переносить фотографии iPhone на ПК с Windows, не занимая слишком много времени.
Рекомендуемые чтения:
Как восстановить фотографии с отформатированного жесткого диска?
Резервное копирование фотографий iPhone в Google Фото
Насколько безопасно удалять дубликаты файлов в Windows 10?
