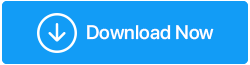Как увеличить скорость загрузки в Windows 10
Опубликовано: 2021-02-24Ваша система также долго загружает файлы, даже когда Интернет мощный? Вы также сталкиваетесь с низкой скоростью загрузки на вашем компьютере с Windows 10? Если да, то поздравляю и добро пожаловать в клуб. Потому что есть много пользователей, которые столкнулись с одной и той же проблемой, но не могут найти решение.
Многие из нас верят в то, что виноват Интернет в низкой скорости загрузки, однако мало кто знает, что это может быть вызвано и другими причинами. Есть много факторов, которые играют жизненно важную роль в замедлении скорости загрузки Windows 10, поэтому сначала их необходимо определить. Потому что практически невозможно искать решения, если вы не знаете, что вызывает медленную скорость загрузки на ПК с Windows 10.
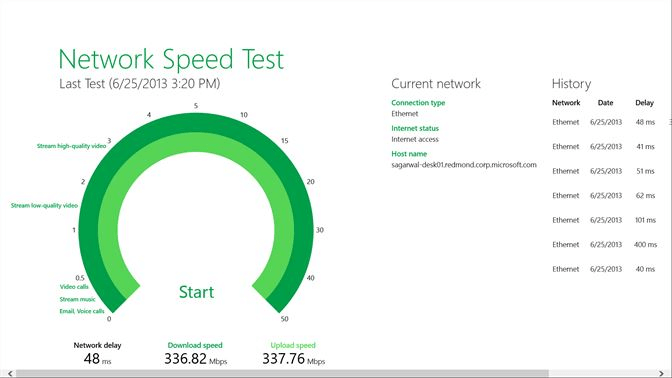
Использование Интернета — это не только обмен медиафайлами, иногда это может быть так же важно и быстро, как хранение данных в Интернете. Даже если у вас стабильное интернет-соединение, иногда скорость загрузки резко падает. Удивительно, но низкая скорость загрузки является распространенной и постоянной проблемой, которую необходимо решать как можно раньше.
Читайте также: Ускорьте медленную передачу USB в Windows 10
Как увеличить скорость загрузки на ПК с Windows 10
Как человек, вместо того, чтобы обвинять кого-либо еще, первой и главной реакцией было бы проверить скорость интернета. Нам нужно проверить, работает ли интернет без сбоев. Если со скоростью и подключением к Интернету все в порядке, самое время изучить другие возможные причины, по которым скорость загрузки на ПК с Windows 10 замедляется !! Вот почему мы добавили здесь несколько настроек, которые помогут вам избавиться от этих причин и увеличить скорость загрузки на ПК с Windows 10 без каких-либо хлопот.
Список содержания
- 1. Сброс подключения к Интернету
- 2. Отключение или закрытие фоновых приложений/программ
- 3. Отключение службы Центра обновления Windows
- 4. Конфигурация DNS-сервера
- 5. Обновление сетевого драйвера
1. Сброс подключения к Интернету
Хотя вы уже проверили подключение к Интернету и скорость, рекомендуется один раз сбросить настройки. Потому что это много раз помогало пользователям избавиться от этой надоедливой проблемы с низкой скоростью загрузки. Сброс интернет-соединения может быть одним из наиболее важных аспектов, когда речь идет о повышении скорости загрузки Windows 10. Ниже приведен самый простой способ сбросить интернет-соединение вашей системы:
- Начните с перехода в меню «Пуск», нажав кнопку Windows (логотип) на клавиатуре.
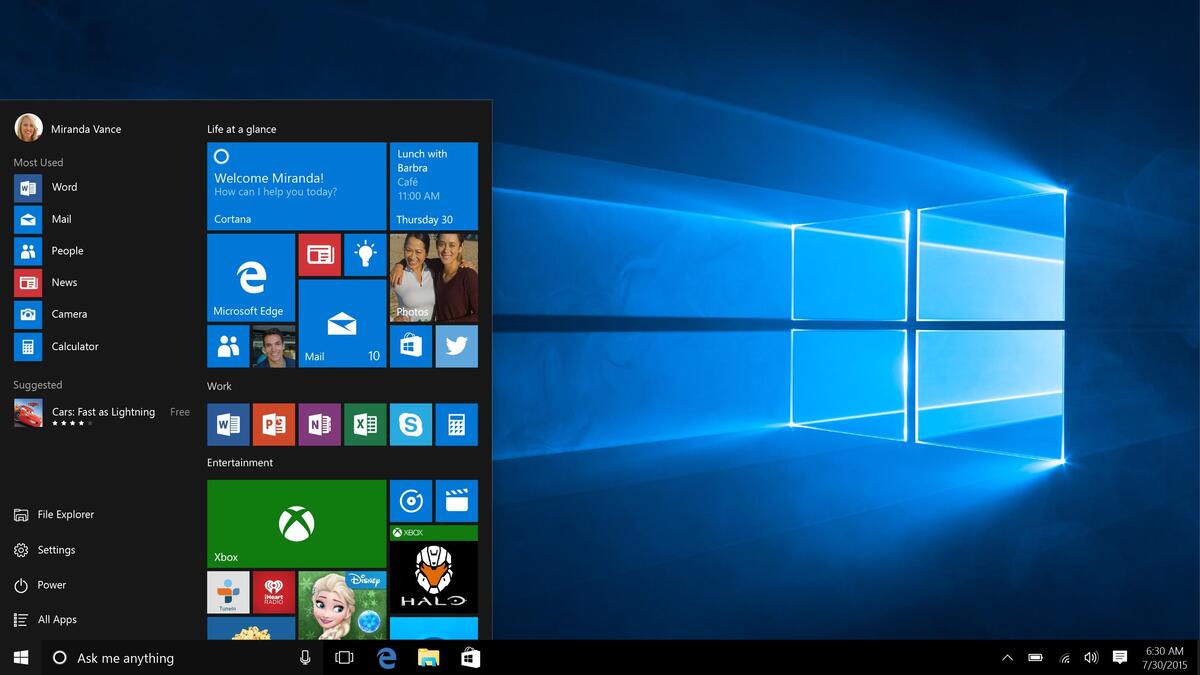
- Здесь вам нужно ввести «Настройки» и перейти в раздел «Сеть и Интернет».
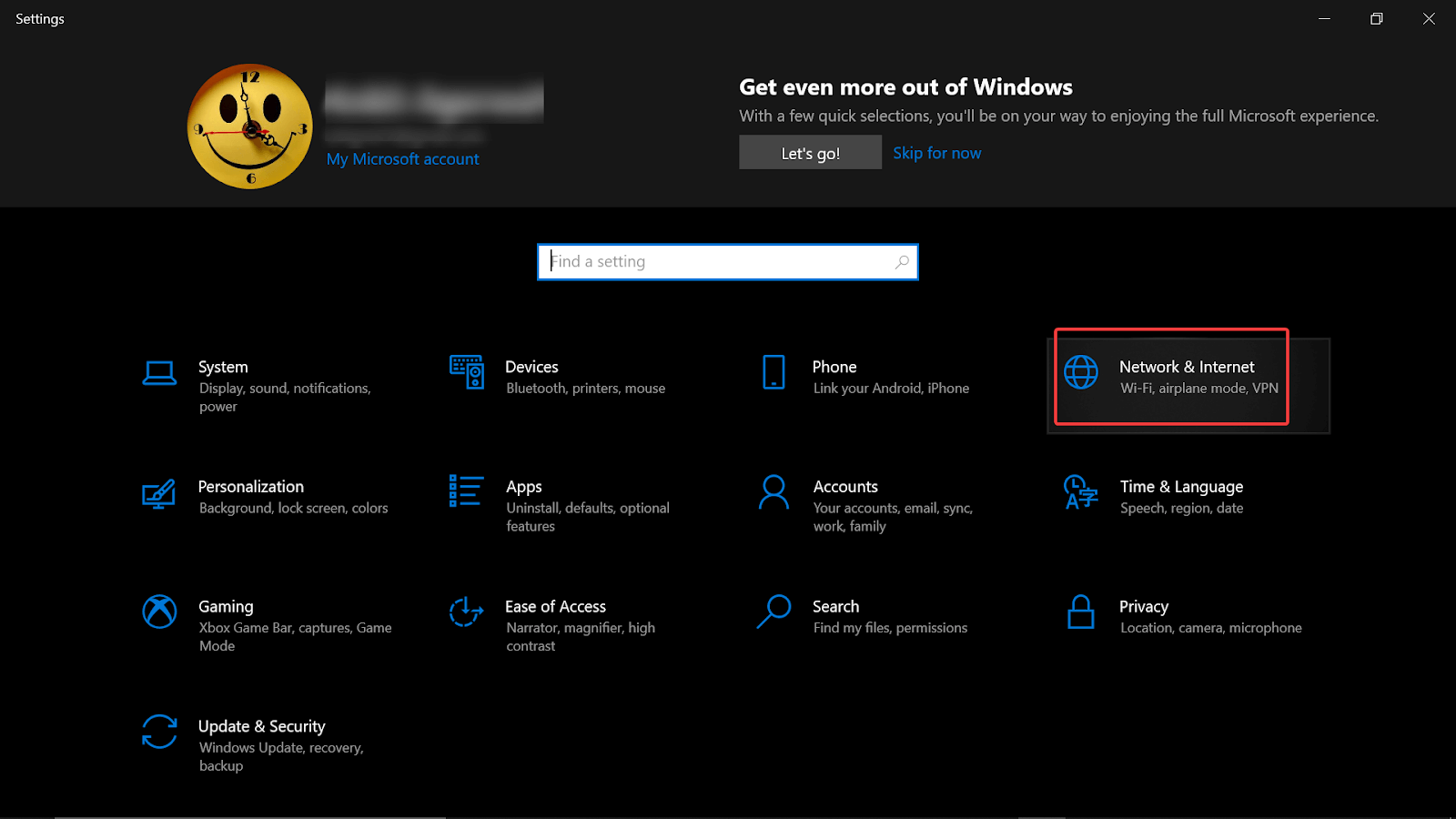
- В разделе «Сеть и Интернет» вам нужно выбрать «Статус» (левая боковая панель на экране) и нажать «Изменить параметры адаптера».
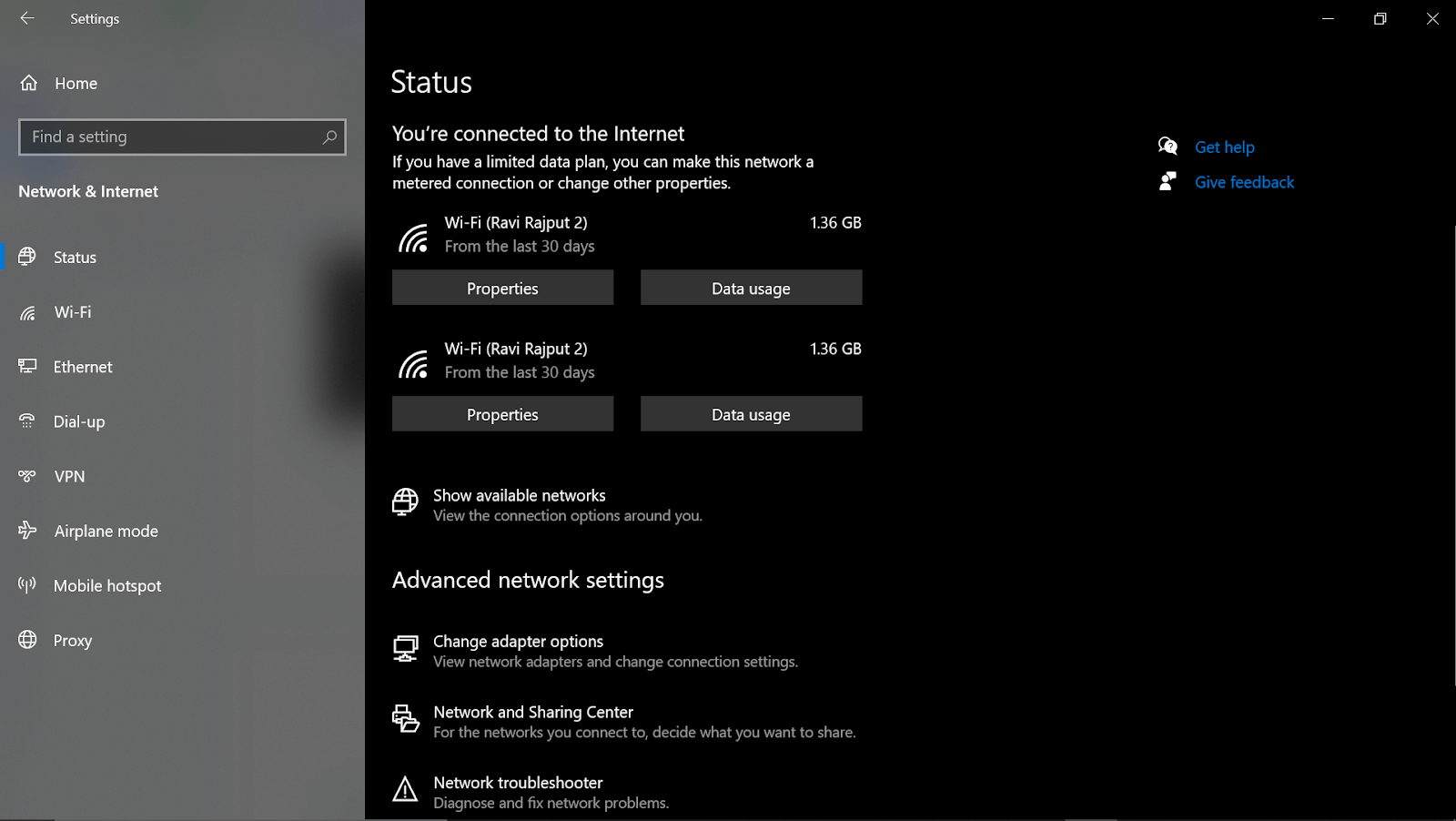
- Это покажет вам доступную и подключенную платформу WiFi, поэтому вам нужно щелкнуть правой кнопкой мыши по опции.
- В списке параметров выберите «Отключить» и включите то же соединение (в течение нескольких секунд), используя тот же путь.
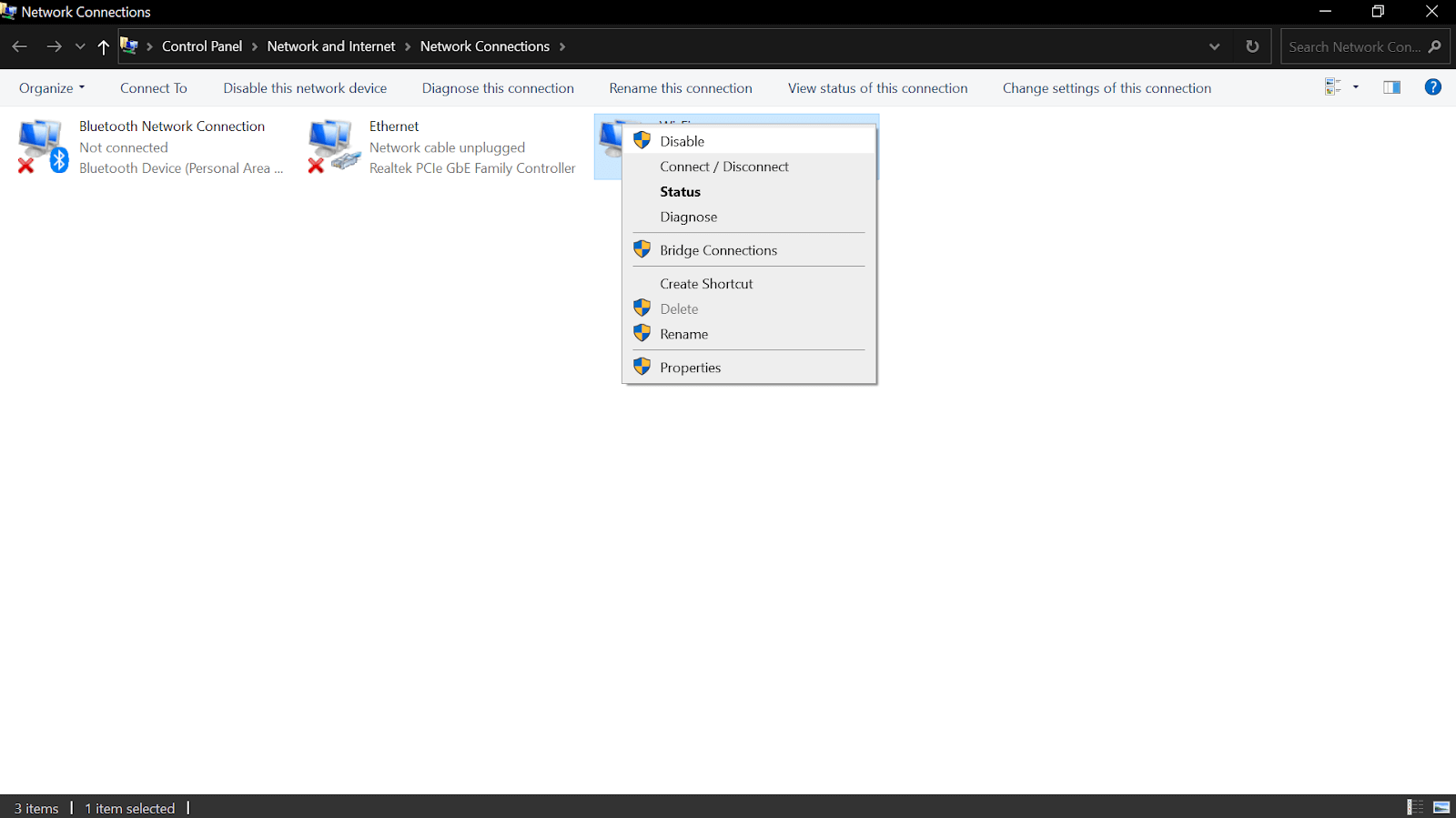
Выполнив описанную выше процедуру, проверьте, стала ли скорость загрузки на ПК с Windows 10 работать лучше, чем раньше.
2. Отключение или закрытие фоновых приложений/программ
Другое возможное решение или исправление, которое может помочь вашему устройству повысить скорость загрузки, — это отключение фоновых программ/приложений. Потому что есть вероятность, что любое из приложений или слишком много приложений, работающих в фоновом режиме, могут замедлить скорость загрузки на ПК с Windows. Таким образом, решения, которые вы можете найти здесь, — это отключение фоновых приложений одно за другим, и процесс для этого описан ниже:
- Перейдите к настройкам, нажав Windows (логотип «Пуск») на своем ПК.
- В разделе «Настройки» перейдите в раздел «Конфиденциальность» и прокрутите вниз (левая боковая панель) до «Фоновые приложения».
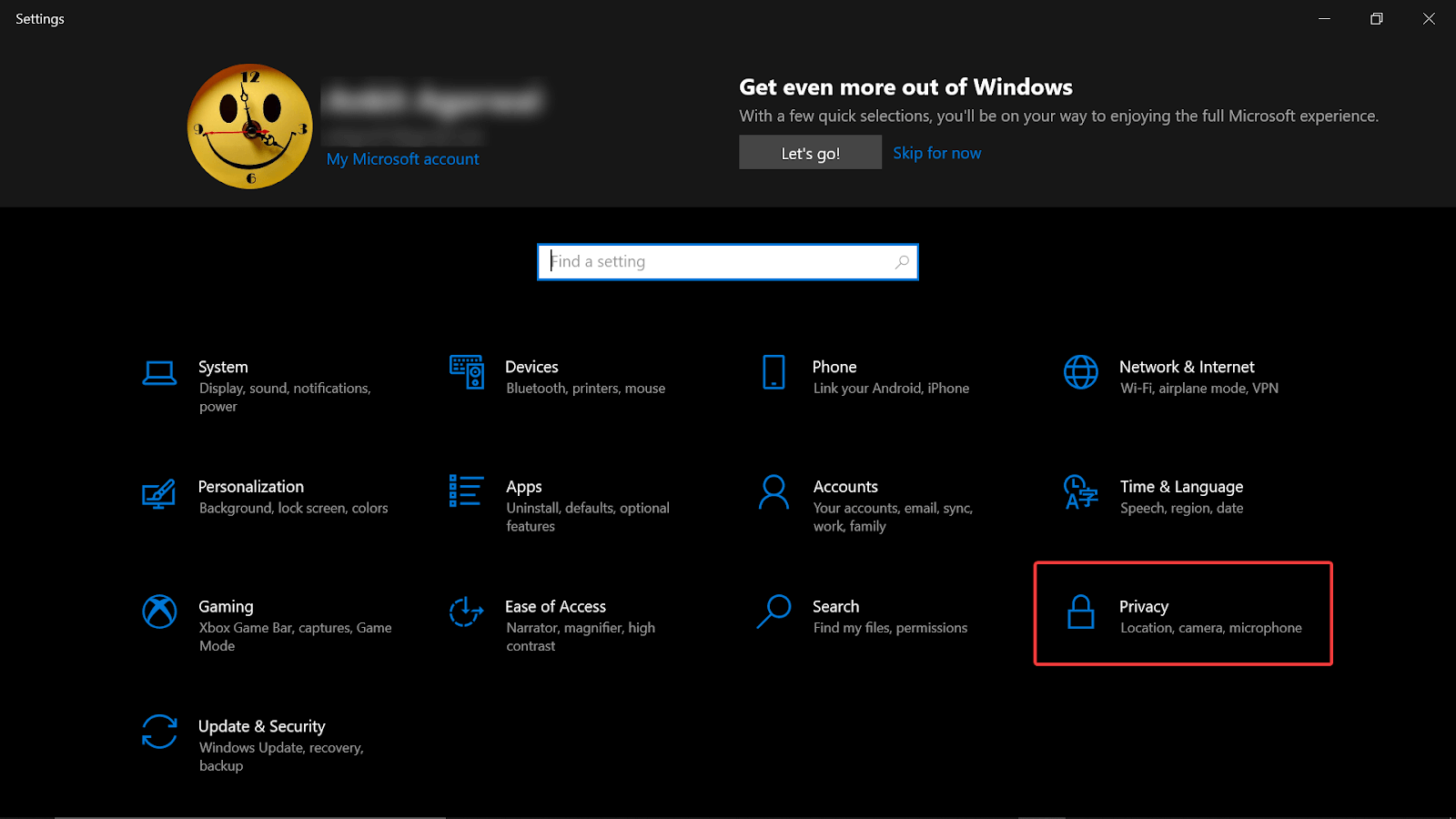
- На странице «Фоновые приложения» самая первая опция («Разрешить приложениям работать в фоновом режиме») должна быть отключена с вашей стороны. Как только вы отключите эту функцию, все запущенные в данный момент приложения в фоновом режиме будут отключены.
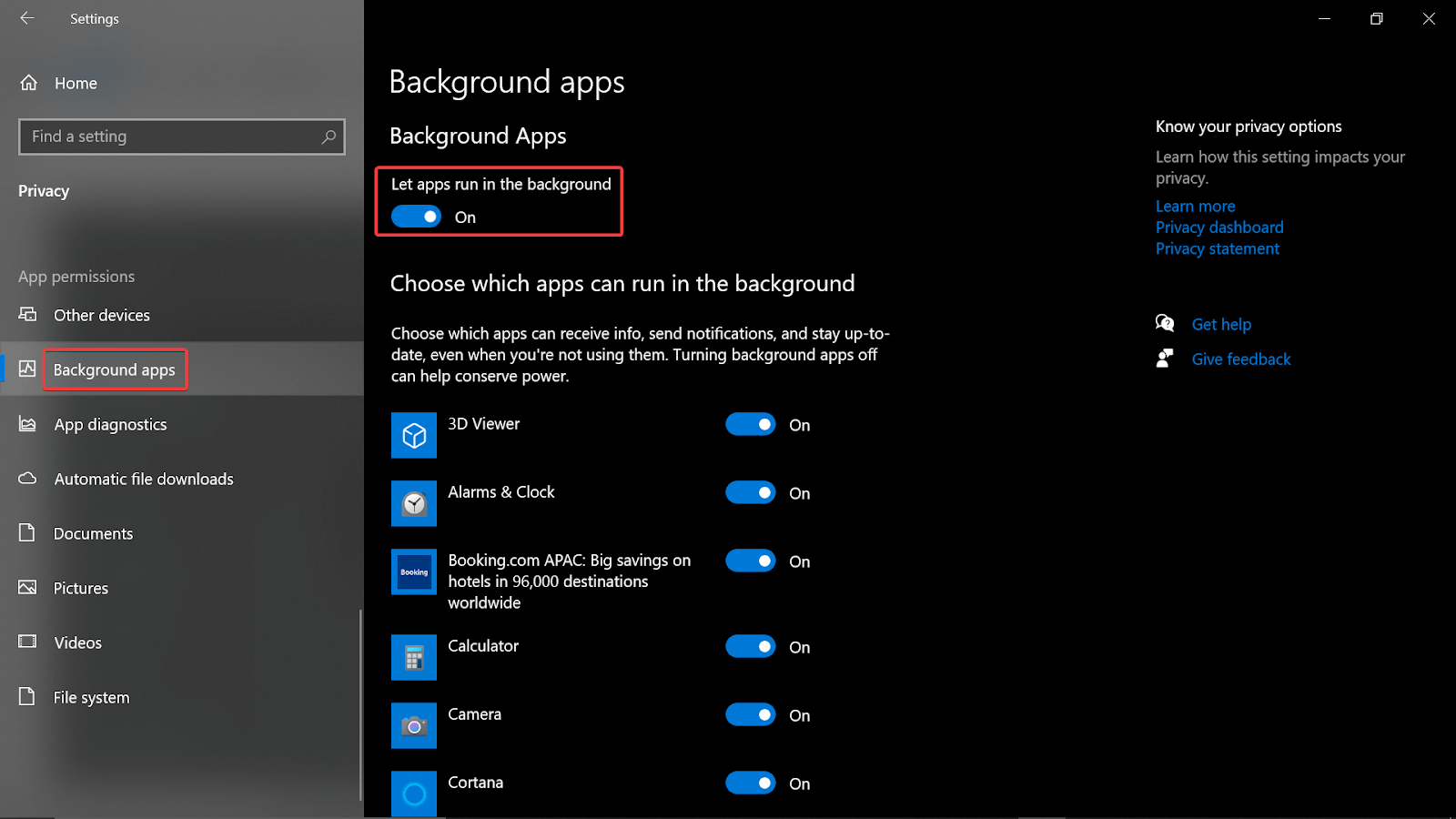
- Бывают случаи, когда вы не хотите закрывать все фоновые приложения, вы можете переходить к приложениям одно за другим и отключать их (отдавайте приоритет приложениям или программам, использующим Интернет).
- Для этого нажмите клавишу Windows + R в вашей системе и введите resmon. Это откроет окно монитора ресурсов на экране, где вам нужно нажать «Сеть».
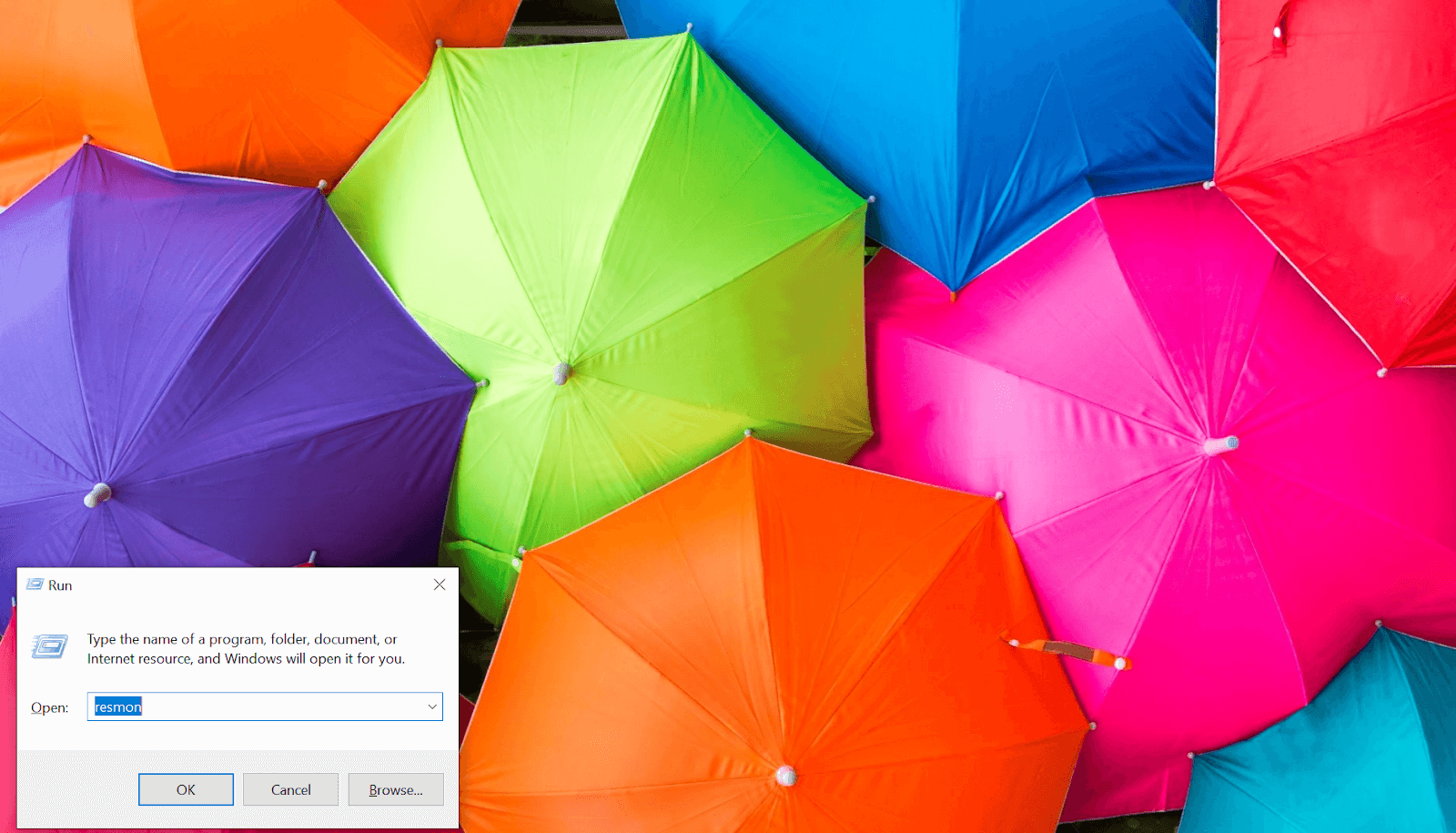
- Здесь вы найдете приложения для интернет-захвата и щелкните правой кнопкой мыши по ним, чтобы завершить процесс отдельно.
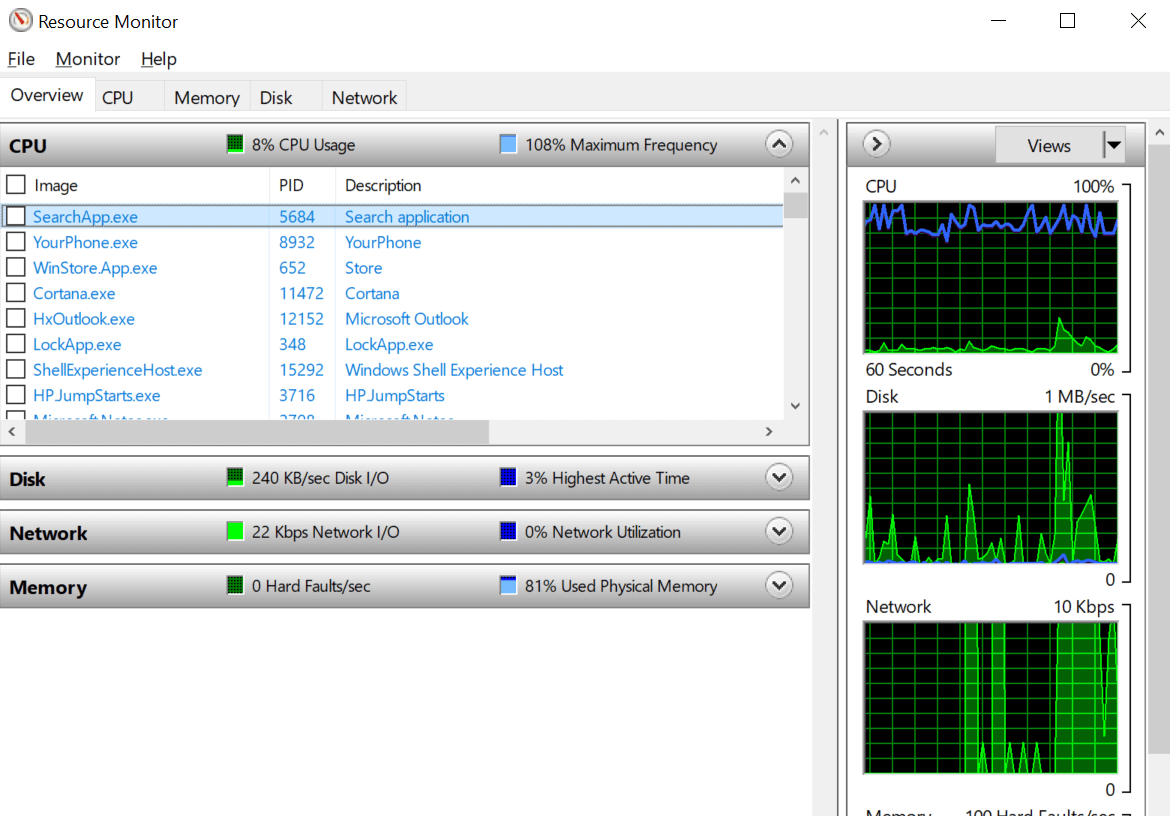
3. Отключение службы обновления Windows
Поскольку мы говорили об отключении фоновых программ, одной из таких программ является постоянная работа службы Windows Update. Ага!! Служба обновления Windows была разработана для поиска наиболее подходящего обновления для вашей операционной системы, и она начинает влиять на скорость загрузки системы. Поэтому, если вы с нетерпением ищете ответы « как увеличить скорость загрузки на ПК с Windows 10 », вам также необходимо отключить функцию службы обновления Windows (временная основа). Отключите эту программу и посмотрите, увеличилась ли скорость загрузки или нет, и для этого вам необходимо:
- Введите «Службы Windows» или «Службы» в строке меню «Пуск» вашей системы.
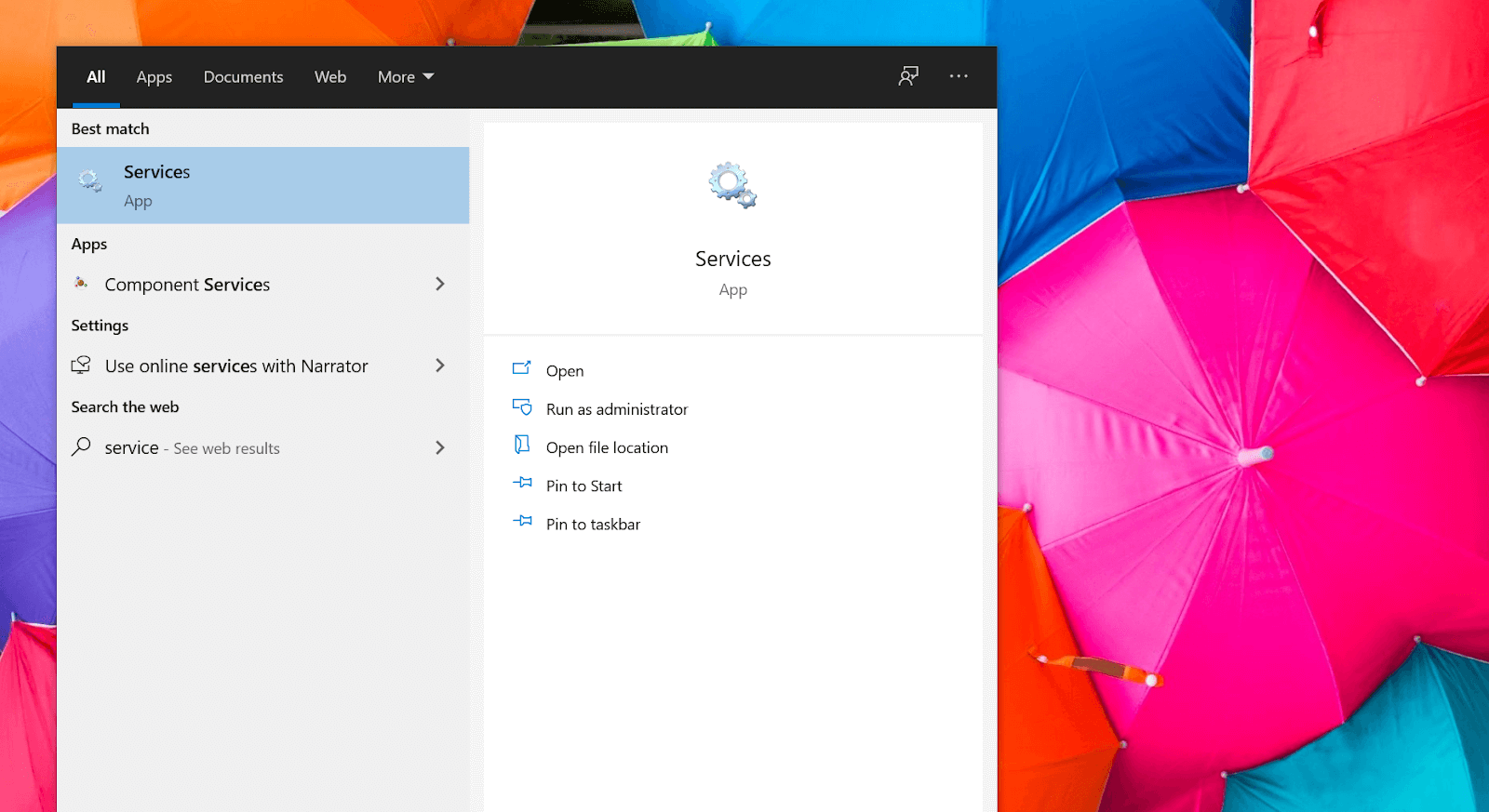
- После запуска Служб перейдите к опции Центра обновления Windows в данном списке.
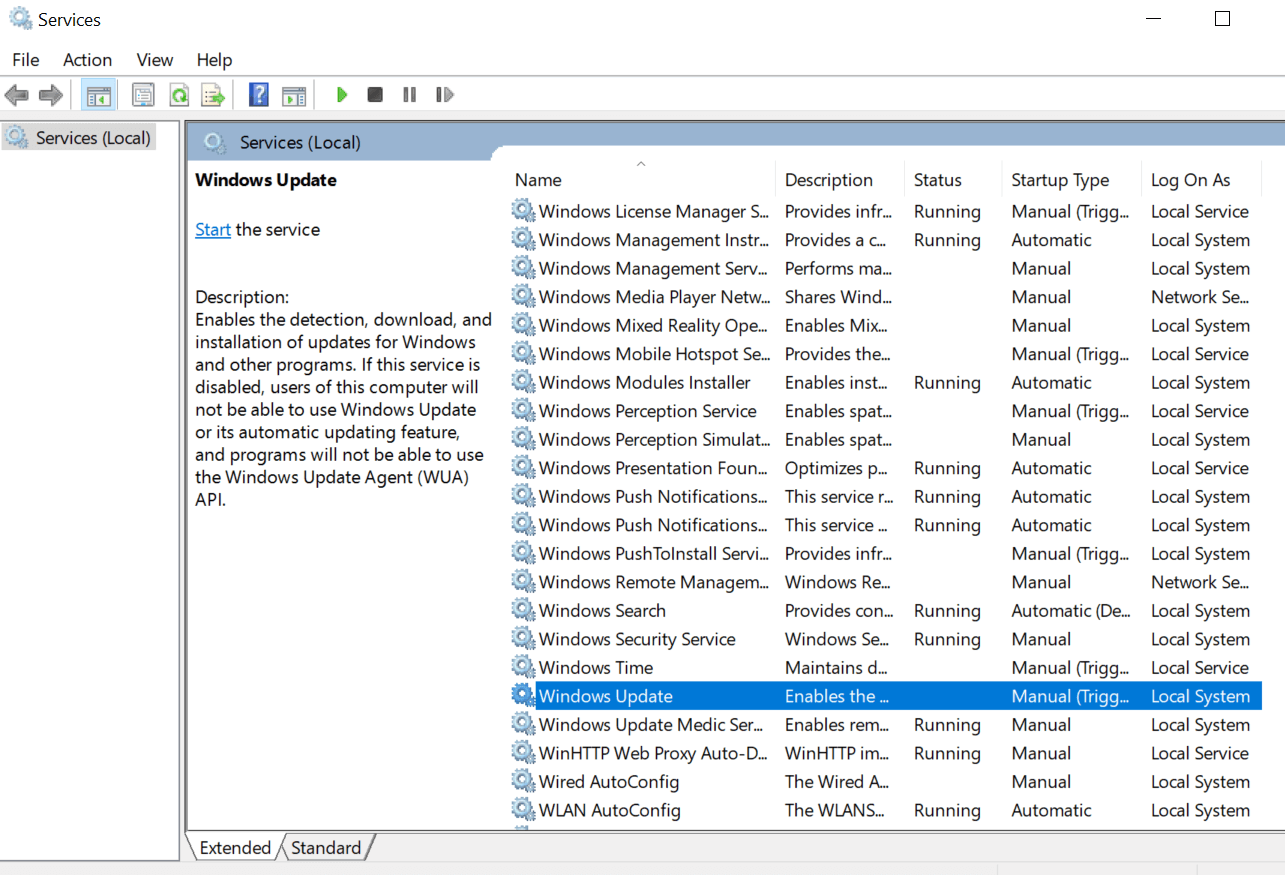
- Щелкните правой кнопкой мыши функцию Центра обновления Windows и выберите «Свойства» в списке параметров.
- В разделе «Свойства» нажмите кнопку «Стоп», чтобы остановить службы обновления Windows, а также отключить тип запуска. Продолжайте сохранять изменения, которые вы только что сделали, нажав «Применить и ОК». Простой!!
4. Конфигурация DNS-сервера
Если вы начнете искать причины, которые могут помешать скорости загрузки вашей системы, вы автоматически получите ответы. Например, сервер DNS (система доменных имен), который может влиять на скорость загрузки системы, даже если Интернет работает нормально. Система доменных имен очень важна, поскольку она помогает передавать данные через Интернет на IP-адреса. А поскольку Интернет или веб-браузеры не могут получить доступ в Интернет через доменные имена, им требуются IP-адреса.

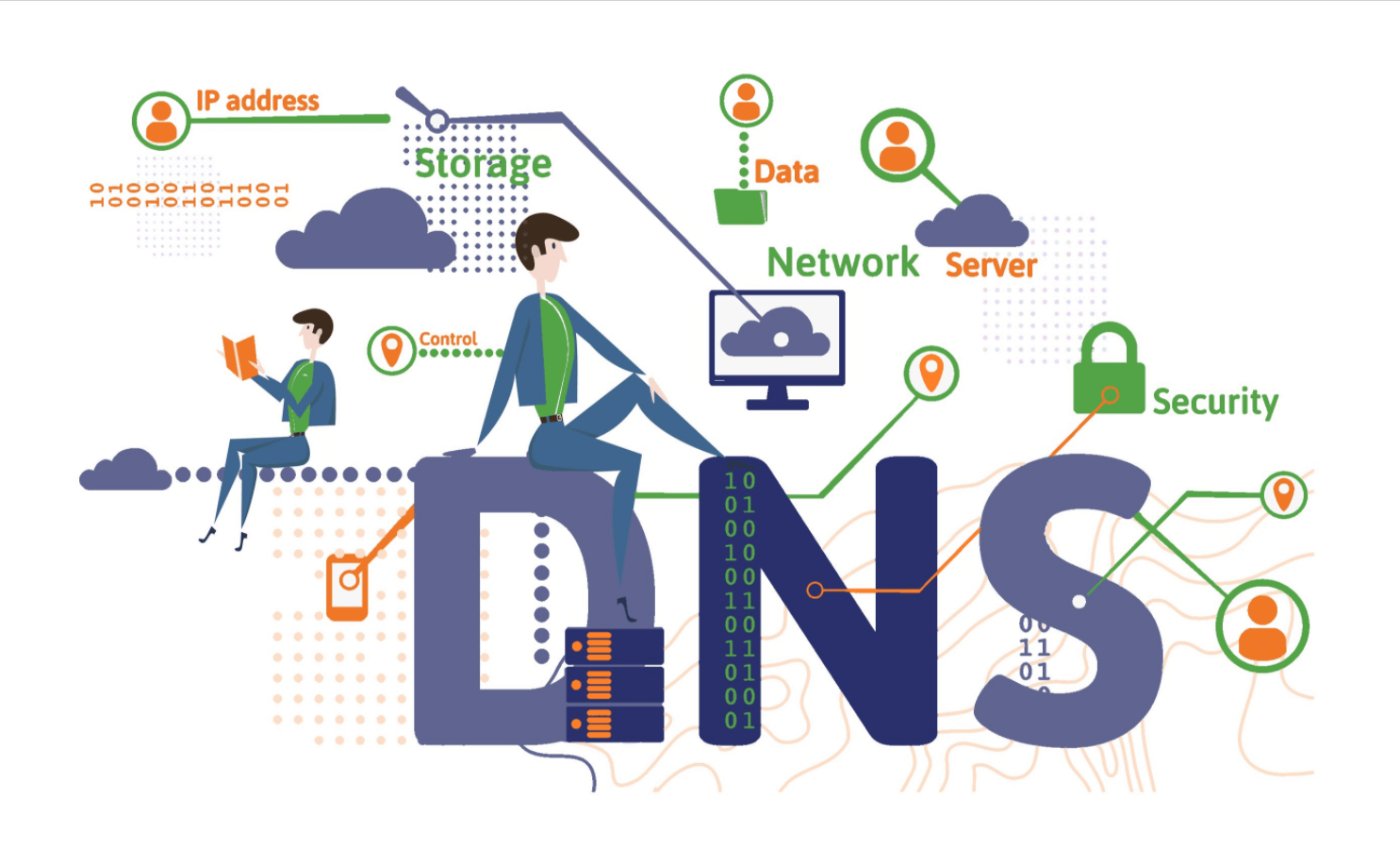
Теперь, как только изменится сервер системы доменных имен, вы также сможете ощутить изменения в скорости и безопасности интернета. Поэтому, если вы думаете о сервере системы доменных имен как об одной из проблем, которые могут снизить скорость загрузки, необходимо настроить его. Итак, чтобы настроить сервер системы доменных имен, вам нужно начать с:
- Перейдите на страницу настроек с помощью панели запуска Windows (значок) на вашем ПК.
- Нажмите на раздел «Сеть и Интернет» и перейдите на вкладку «Статус» (на левой боковой панели).
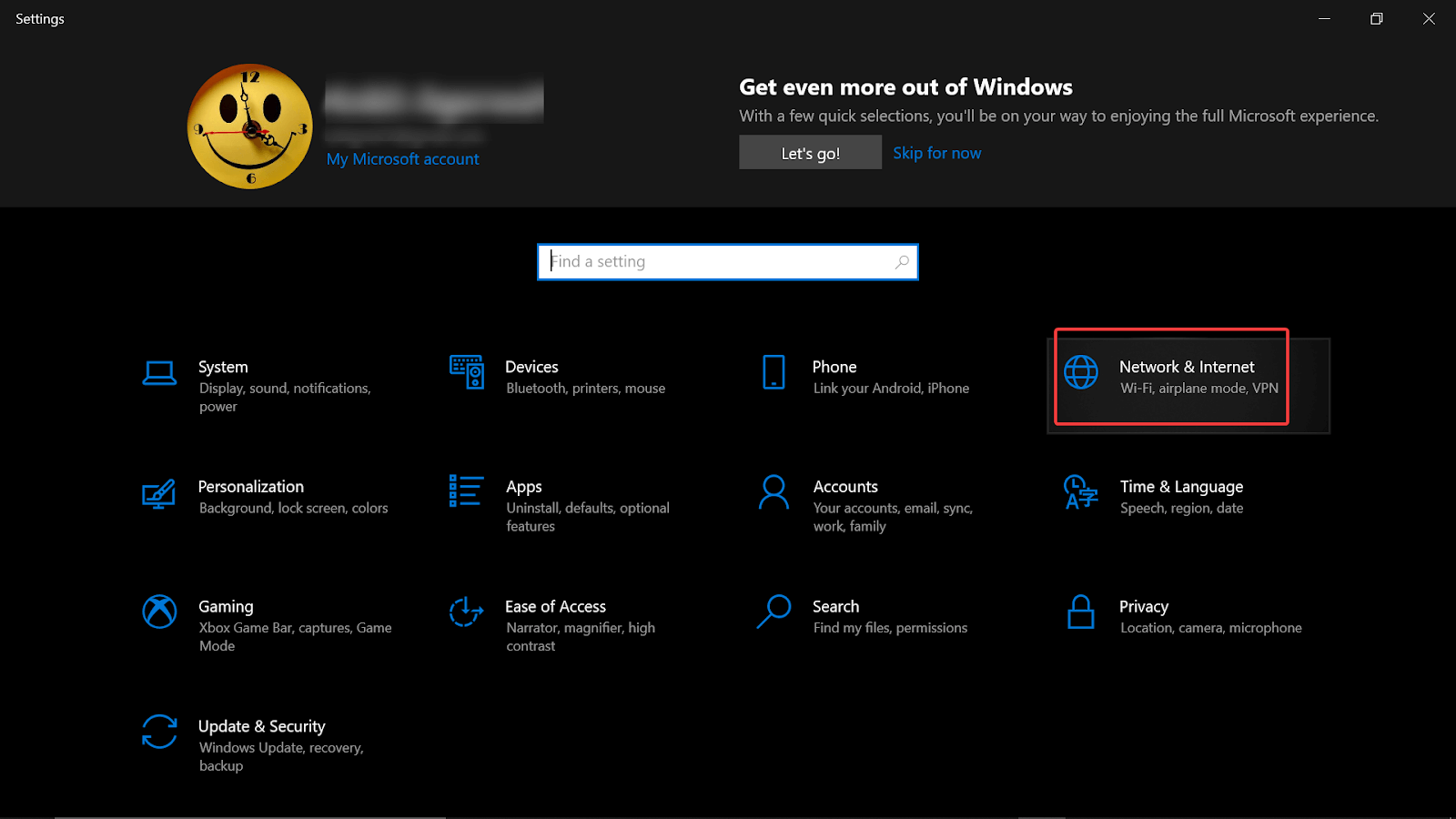
- Здесь нажмите «Изменить параметры адаптера» и щелкните правой кнопкой мыши подключение к Интернету, которое сейчас активно в вашей системе.
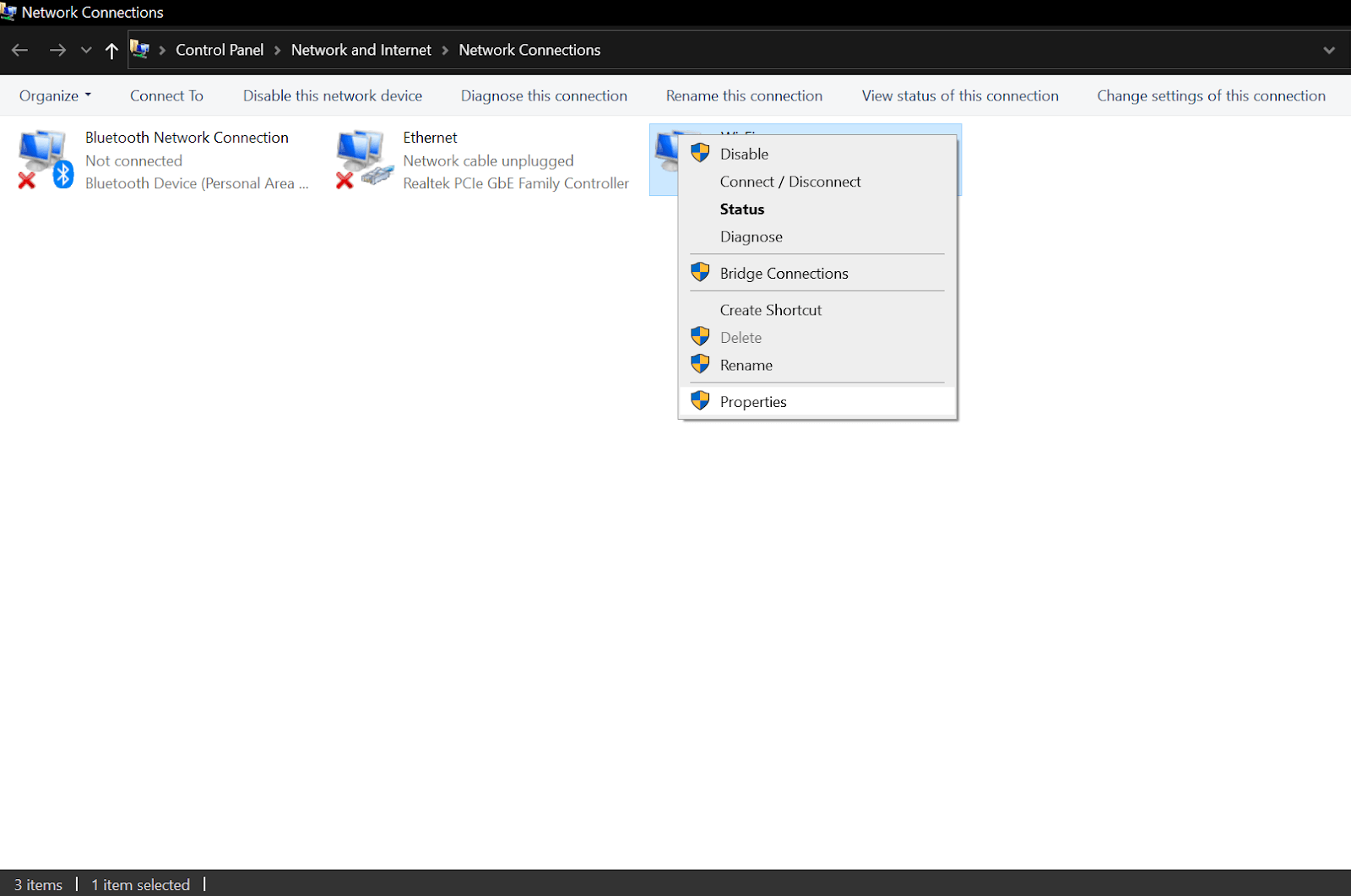
- В списке параметров вам нужно нажать «Свойства» и перейти к версии 4 интернет-протокола (IPv4).
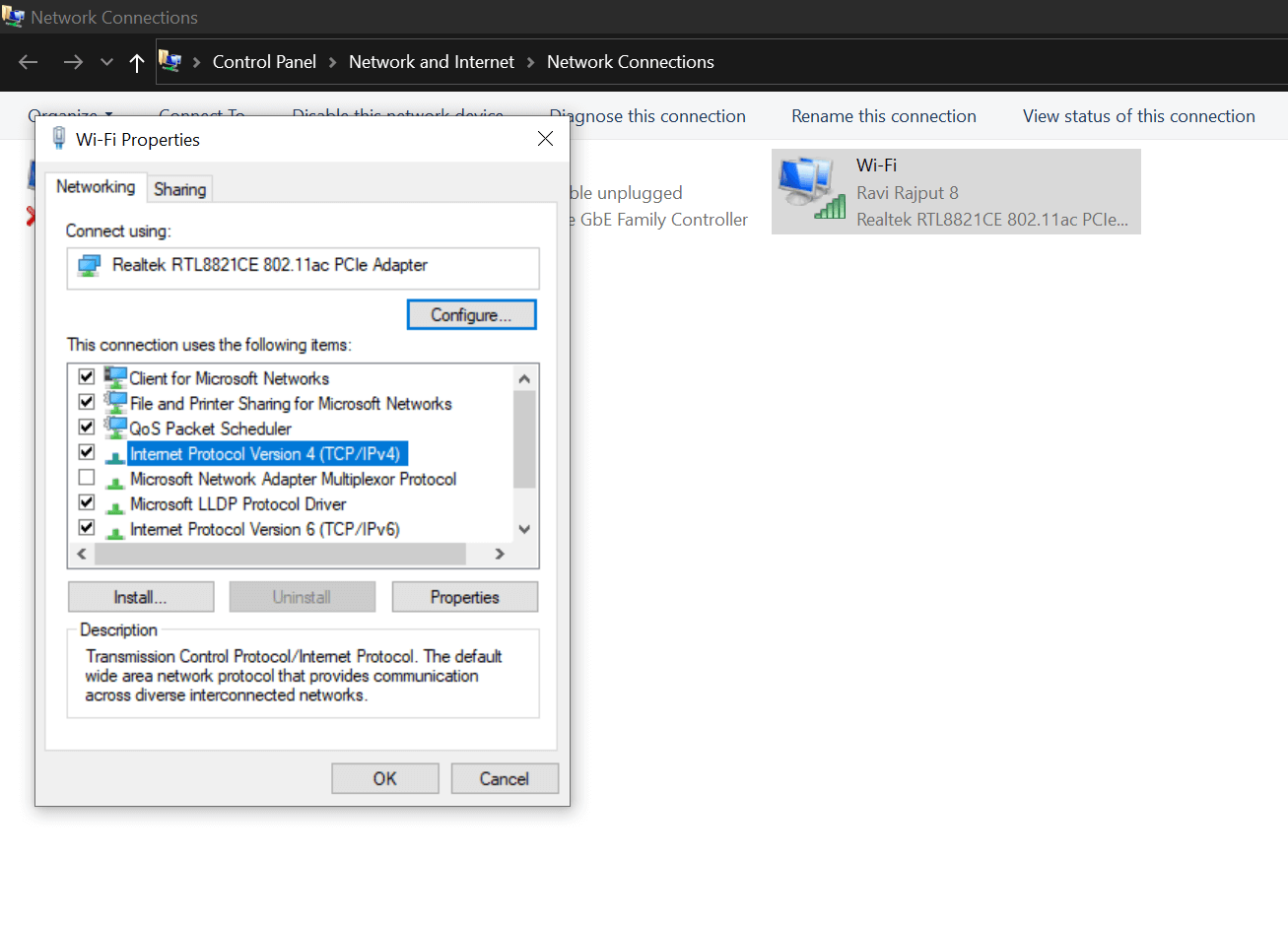
- Вам нужно открыть его, дважды щелкнув и выбрав «Получить IP-адрес автоматически».
- После этого установите флажок «Использовать следующие адреса DNS-серверов».
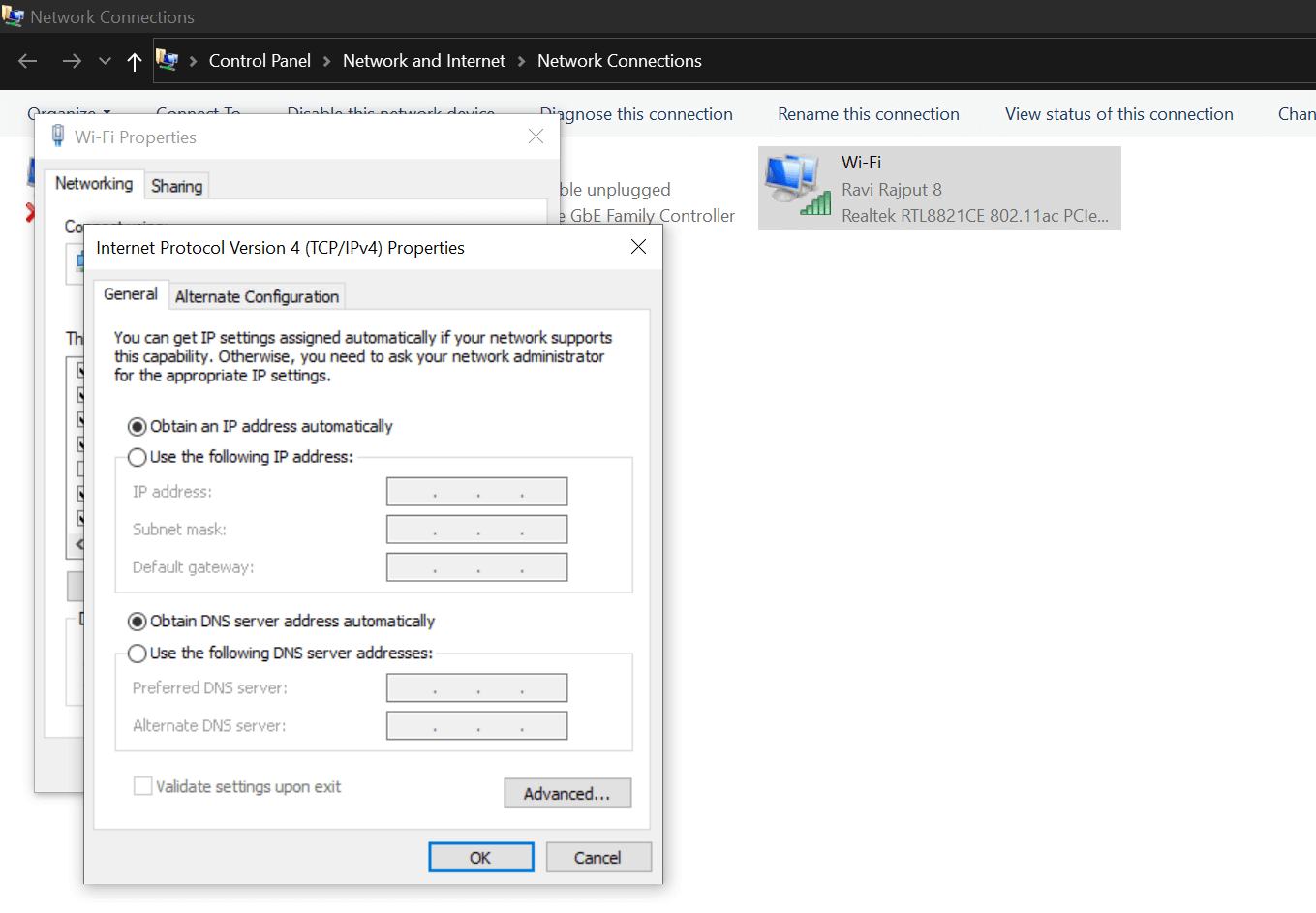
- Здесь (в разделе «Предпочитаемый DNS-сервер») вам нужно ввести значение (8.8.8.8). И в следующей опции (Альтернативный DNS-сервер) введите 8.8.4.4. Оба этих DNS-сервера являются адресами системы доменных имен (Google Public), и они предназначены для повышения скорости Интернета в вашей системе.
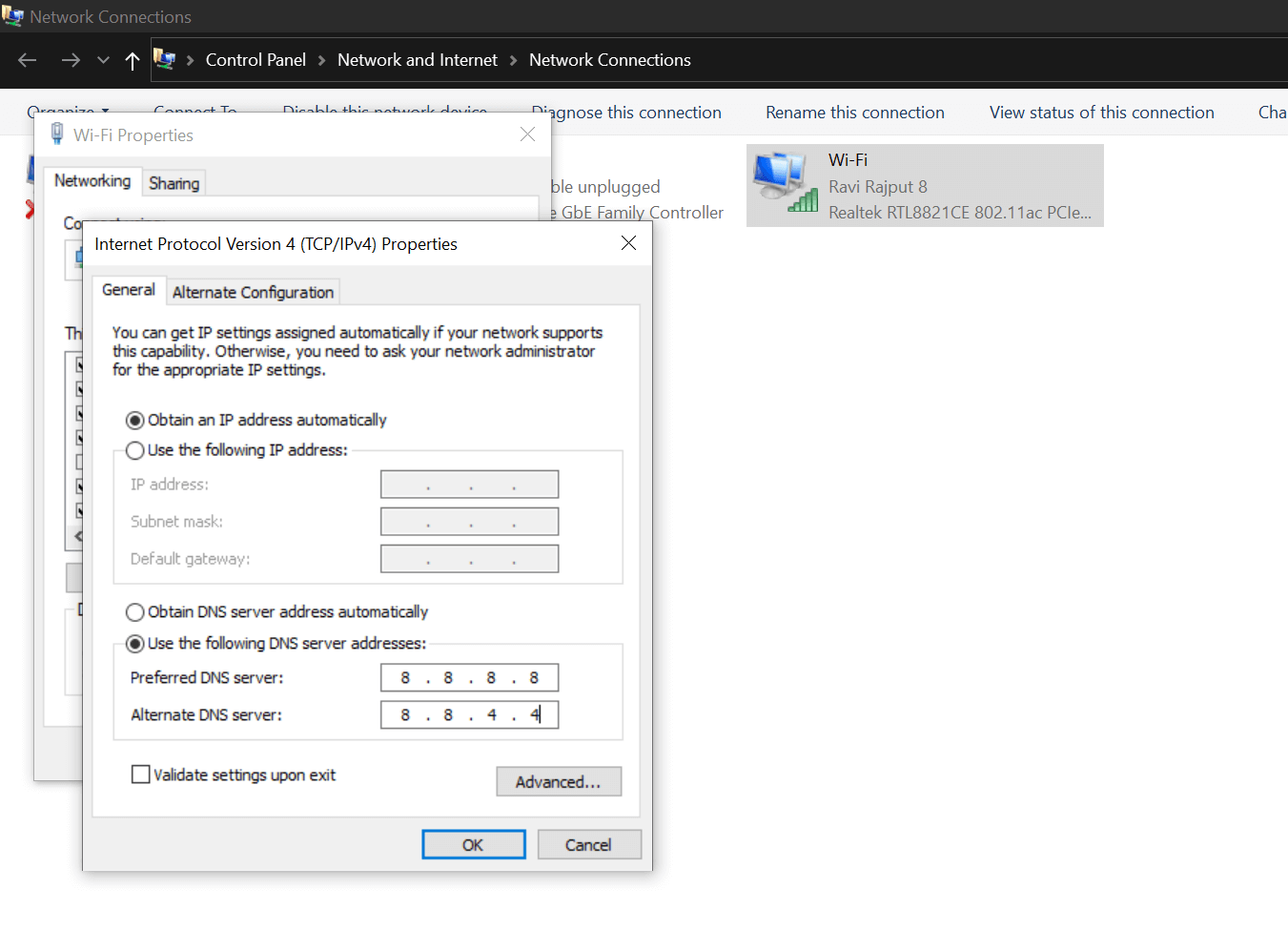
- После того, как все настройки будут успешно установлены, нажмите «Применить», а затем «ОК».
- Теперь вам нужно перезагрузить компьютер с Windows, чтобы все недавно измененные настройки стали полностью функциональными.
Имейте в виду, что если изменение имени сервера системы доменных имен было причиной низкой скорости загрузки, она будет решена с помощью описанных выше шагов. Да, есть несколько дополнительных шагов, чем другие методы, чтобы увеличить скорость медленной загрузки на ПК с Windows 10, однако вашу проблему необходимо решить как можно скорее.
Если даже после выполнения всех вышеперечисленных 4 методов скорость загрузки на ПК с Windows 10 не увеличивается, вам необходимо заглянуть в историю обновлений драйверов вашей системы.
5. Обновление сетевого драйвера
Это может быть одной из тех причин, которые требуют постоянного наблюдения со стороны пользователя. Потому что неважно, работает система гладко или нет, нужно вовремя обновлять драйвера. Однако иногда из-за ручных прерываний эти вещи остаются незамеченными, и тогда возникают проблемы. Когда дело доходит до распространенного вопроса о том, как увеличить скорость загрузки на ПК с Windows 10, вы не можете оставить ни один уголок нетронутым. Вот почему мы сосредоточили наше внимание на сетевых драйверах, потому что это может быть одной из наиболее распространенных причин, по которой скорость загрузки системы не соответствует требованиям.
Многие из нас стараются не обновлять сетевые драйверы, потому что они могут занять свое сладкое время или представляют собой файлы большого размера для загрузки или бог знает что. Но я думаю, что это не должно быть оправданием, почему мы не обновляем сетевые драйверы системы, и именно поэтому мы можем перейти в автоматический режим для обновления драйверов. Ага!! Мы можем легко положиться на одно из самых надежных, мощных и многообещающих средств обновления драйверов, которое будет искать доступные драйверы и обновлять их на вашем ПК, «Advanced Driver Updater». Простой!! Все, что вам нужно сделать, это,
Загрузить расширенное программное обеспечение для обновления драйверов
- Перейдите на официальный сайт Advanced Driver Updater и загрузите инструмент на свой компьютер.
- Пройдите процесс установки и дайте инструменту запуститься на экране вашей системы.
- Благодаря своим богатым функциям Advanced Driver Updater начнет поиск доступных версий драйверов.
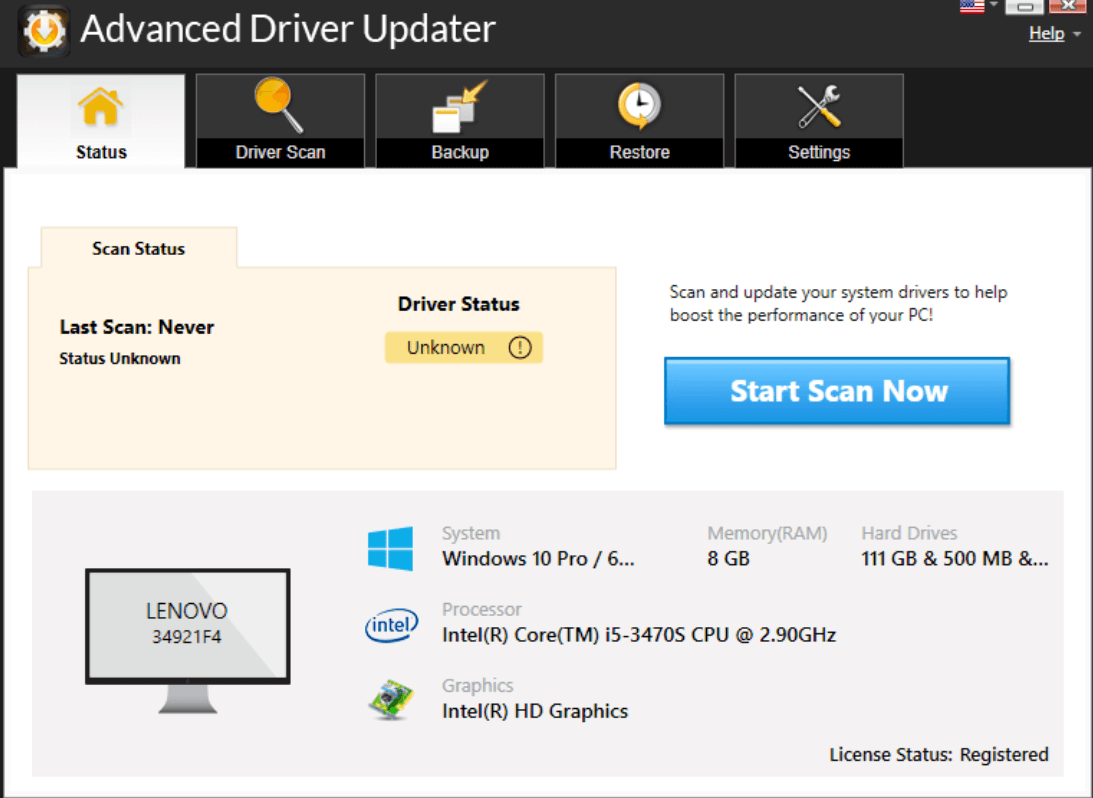
- Здесь вам нужно найти версии сетевых драйверов вашей системы, и как только вы их найдете, нажмите «Обновить».
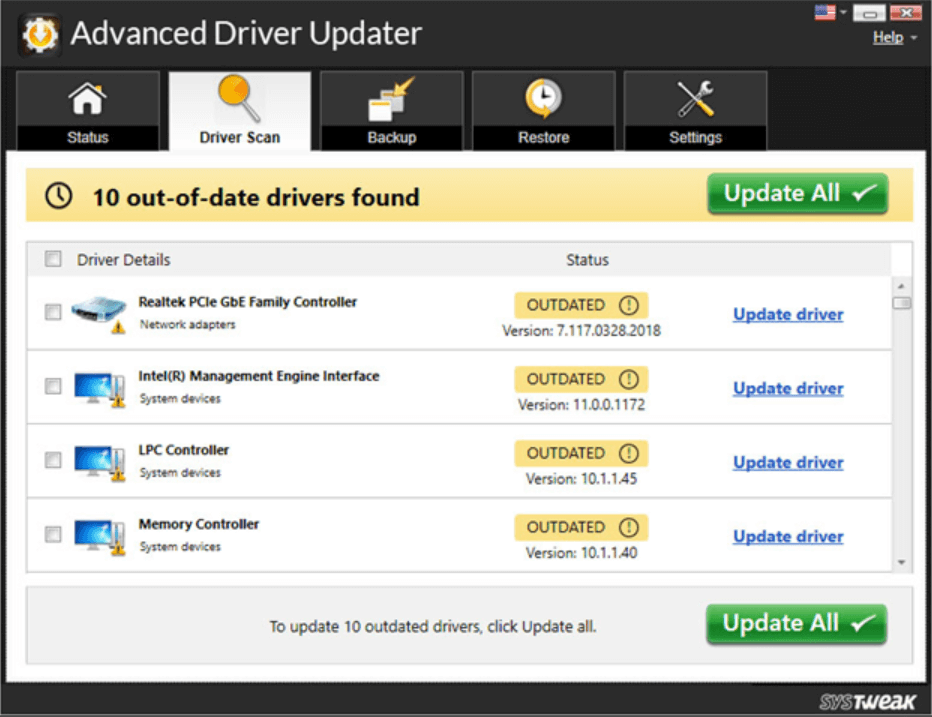
- Advanced Driver Updater обновит системный драйвер за несколько секунд (в зависимости от скорости интернета). Вы можете продолжить установку сетевого драйвера в своей системе и один раз перезагрузить компьютер.
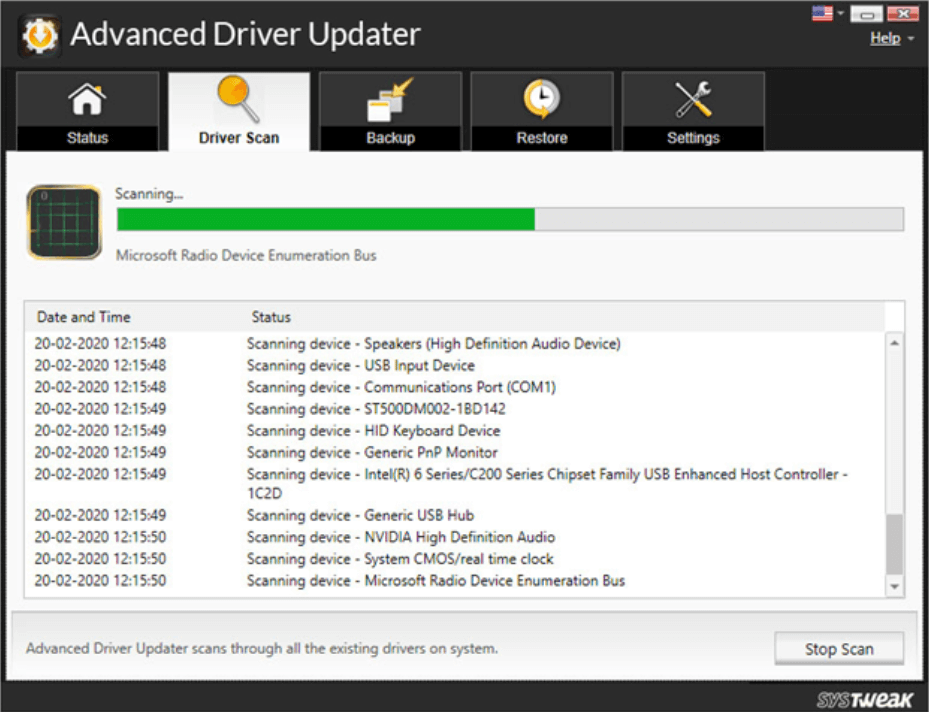
- Теперь, после обновления сетевого драйвера, вам нужно проверить, увеличилась ли скорость загрузки на вашем ПК с Windows или нет. Простой!!
Подведение итогов:
Поскольку низкая скорость загрузки на ПК с Windows 10 является распространенной и постоянной проблемой, ее необходимо решить. Тем не менее, есть много препятствий, и одним из них будет виновато интернет-соединение. Помимо интернет-соединения и скорости, существует множество других факторов, включая устаревшие сетевые драйверы, которые могут снизить скорость загрузки на ПК с Windows. Здесь вы можете начать использовать Advanced Driver Updater от Systweak на своем ПК с Windows и увеличить скорость загрузки. Начните изучать вышеупомянутые решения, которые могут помочь вашему устройству без особых усилий увеличить скорость загрузки на ПК с Windows 10.
Рекомендуемые чтения:
Защита паролем документа Word или листа Excel
Как защитить паролем папку в Windows 10?
Превентивные меры для защиты вашего компьютера от вредоносных программ?