Как установить Windows 10 с USB-накопителя
Опубликовано: 2020-02-09Многие из нас считают установку Windows очень запутанной, трудоемкой или сложной задачей, которую мы не можем выполнить в одиночку. Мы опасаемся любого правдоподобного повреждения любого программного обеспечения при установке Windows или вводе какой-либо неправильной ключевой команды при отображении параметров загрузки. Что, если мы случайно сломаем работающую в данный момент Windows и больше не сможем использовать ПК, пока нам не поможет какой-нибудь профессионал?
Существуют разные способы успешной установки Windows на ваш компьютер с помощью как внутренних, так и внешних ресурсов. Один из самых распространенных и простых способов загрузки ПК с Windows — через флешку, о чем мы и поговорим в сегодняшней статье.
Давайте узнаем, как установить Windows 10 с USB?

Лучшие способы установки Windows 10 с USB-накопителя: изучите установку Windows с USB-накопителя
Итак, давайте рассмотрим различные способы запуска Windows 10 с USB-накопителя и станем в этом профессионалом.
A. Установите Windows 10 с USB-накопителя с помощью инструмента для работы с файлами .iso для Windows.
У Microsoft есть для вас инструмент, который поможет вам запустить Windows 10 с USB на вашем ПК. Посетите страницу инструмента установки отсюда и следуйте приведенным ниже инструкциям:
1. Нажмите « Загрузить инструмент сейчас ».
2. Откройте загруженную установку и нажмите «ОК» для установки.
3. Дайте ему запуститься, а затем нажмите «Принять», когда появится всплывающее окно с условиями лицензии.
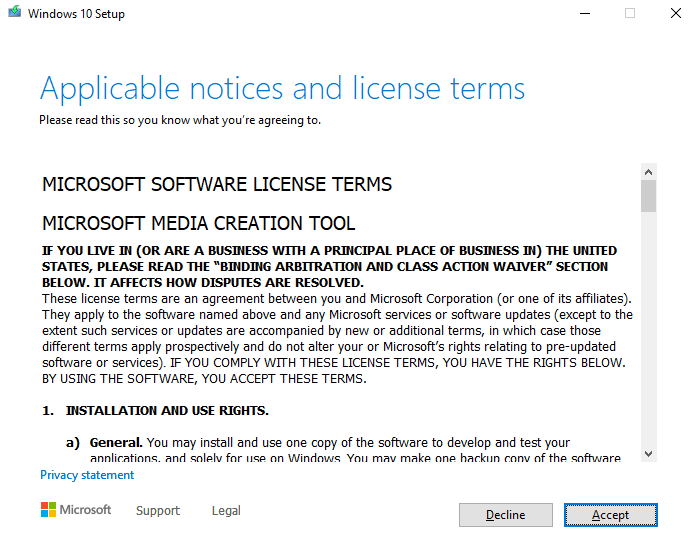
4. Приняв условия, нажмите « Создать установочный носитель для другого ПК».
5. Как только вы выберете его, начнется загрузка Windows 10.
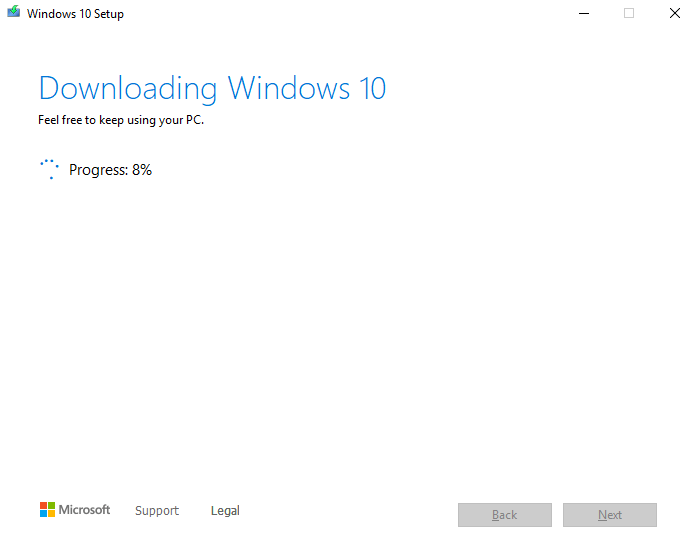
6. После загрузки файла вам необходимо указать источник, который вы будете использовать для установки Windows 10 на ПК, и это будет флэш-накопитель USB.
Обратите внимание : на USB-накопителе должно быть не менее 8 ГБ свободного места, и он должен быть пустым.
Не забудьте сохранить резервную копию вашей важной работы перед установкой, так как вы можете потерять свои ценные данные, если не сохраните их.
7. Теперь вставьте USB-накопитель в ПК, на котором должна быть установлена Windows 10.
8. Перезагрузите компьютер и нажмите параметры загрузки (F2/F12/Esc – что вам подходит), если флешка не читается автоматически.
9. Теперь следуйте приведенным инструкциям при установке Windows 10 с USB.
10. Выберите нужный язык, время и настройки клавиатуры и нажмите « Далее ».
11. Теперь откиньтесь на спинку кресла и начните установку.
Примечание. Если вы хотите обновить тот же компьютер, на котором вы загрузили указанный выше инструмент, выберите «Обновить этот компьютер сейчас» вместо «Создать установочный носитель для другого компьютера» и следуйте инструкциям.
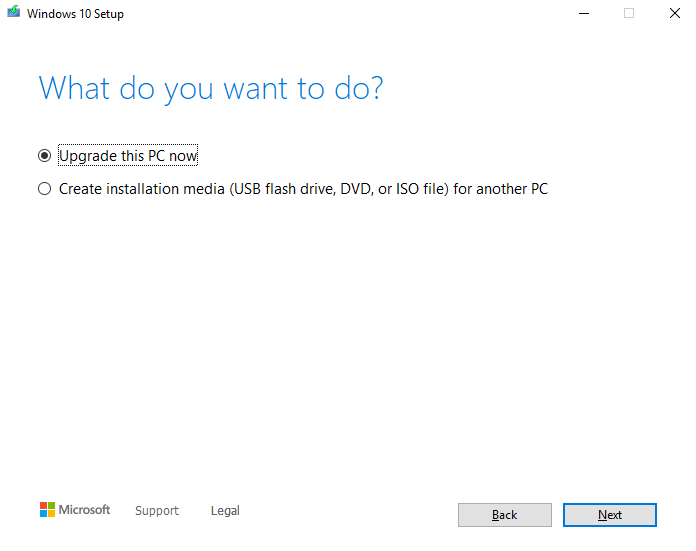
Это был один из самых простых и распространенных способов установки Windows 10 с USB .
Держите ключ продукта Office под рукой, если вы выполняете совершенно новую установку Windows 10.
Читайте также: Как исправить, что USB не работает в Windows 10
B. Установите Windows 10 с USB с помощью Rufus
Многие пользователи использовали программное обеспечение Rufus для загрузки Windows 10 с USB-накопителя. Благодаря простому интерфейсу и несложному процессу вы легко справитесь с этой задачей. Все, что вам нужно сделать, это нажать на ссылку здесь и скачать Rufus.
Утверждается, что Rufus сравнительно быстрее, чем его альтернативы, включая инструмент загрузки USB для Windows 10. Это утверждение заставляет нас использовать эту опцию, если Rufus действительно быстрее других вариантов загрузки Windows 10 с USB.
Следуйте приведенному ниже процессу, чтобы использовать Rufus и завершить установку Windows с USB:
1. Загрузите Руфус
2. Запустите программу и добавьте необходимые файлы, как показано ниже:
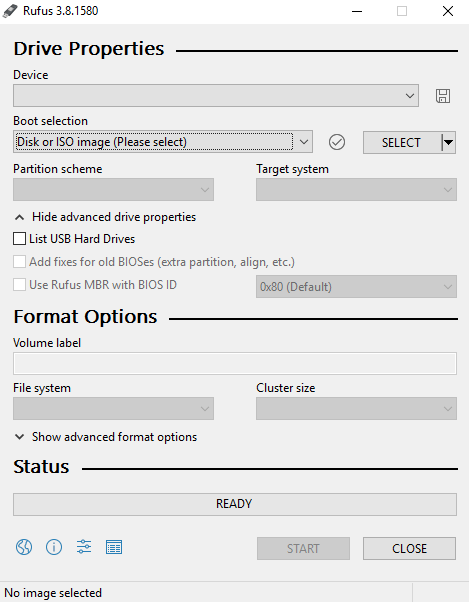
- Расположение USB-накопителя в поле «Устройство»
- Нажмите «Выбрать» рядом с «Выбор загрузки» и выберите ISO-файл Windows 10.
- Оставьте другие параметры такими, какие они есть (кроме изменения « Параметры изображения » на « Windows To Go »
- Назовите метку тома любым удобным вам именем и нажмите «Пуск».
3. На следующем экране вам будет предложено выбрать версию, которую вы хотите установить на флэш-накопитель USB.
4. После выбора версии нажмите «ОК» (предварительно оставьте USB-накопитель пустым).
5. На следующем шаге Rufus скопирует все необходимые файлы на выбранный USB-накопитель.
6. После того, как диск настроен, вы можете закрыть Rufus, и ваш загрузочный USB-накопитель готов к запуску Windows 10 с USB.
Обязательно прочтите: как исправить проблему «Обновление Windows, ожидающее установки»?
C. Установите Windows 10 с USB с помощью WinToUSB
После использования внутреннего и внешнего варианта установки Windows 10 с USB давайте выясним еще один аутсорсинговый вариант «WinToUSB» . WinToUSB расшифровывается как «Windows to USB», что позволяет успешно и бесплатно запускать Windows 10 с USB.

Обратите внимание , что другие версии WinToUSb являются платными и включают разные версии Windows 10, такие как Win 10 Professional или Enterprise.
Процесс установки Windows 10 с USB-накопителя описан ниже:
1. Скачайте WinToUSB
2. Установите программу на ПК и запустите ее.
3. После запуска WinToUSB (оставьте флешку пустой или уже отформатированной)
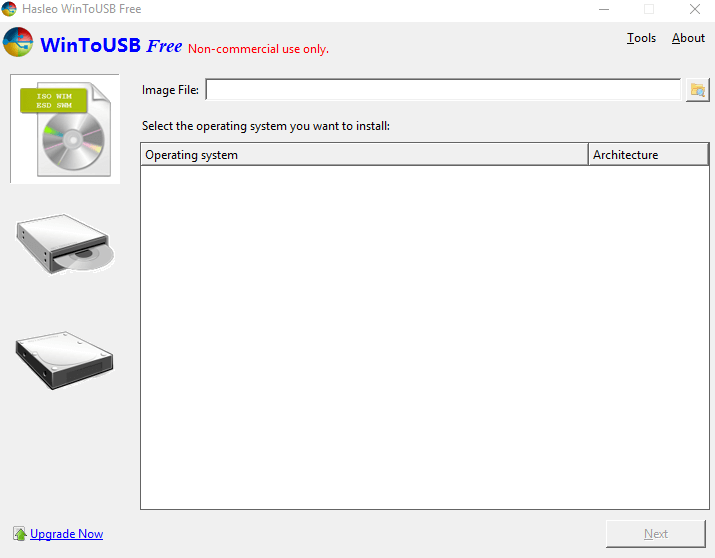
4. Нажмите «Файл образа» и выберите (учитывая, что у вас уже есть) ISO-файл Windows с ПК.
5. Как и в случае с Rufus, выберите версию Windows 10, которую вы хотите установить в своей системе (бесплатная версия WinToUSB — Windows 10 Home).
6. Опубликуйте это, инструмент попросит вас найти адрес USB-накопителя, поэтому добавьте его в необходимое поле.
7. Теперь автоматически всплывающее окно попросит выбрать схему разделов, и это будет MBR для BIOS . Выберите то же самое и нажмите Да .
8. После этого вы выберете «Наследие» на следующем слайде и продолжите установку.
9. После завершения установки закройте окно WintoUSB. Просто как тот.
Таким образом, вы можете успешно завершить установку Windows с USB!
Посмотрите: Как удалить обновления Windows 10
D. Установите Windows 10 с USB с поддержкой UEFI
Если у вас есть ПК с UEFI, просто используйте Media Creation Tool для создания загрузочного USB-носителя:
1. Просто перейдите на страницу загрузки Windows 10.
2. В разделе «Создать установочный носитель Windows 10» нажмите кнопку «Загрузить инструмент сейчас». Просто запустите исполняемый файл, чтобы запустить инструмент. Примите положения и условия Microsoft, чтобы продолжить.
3. Выберите параметр «Создать установочный носитель (USB-накопитель, DVD-диск или файл ISO) для другого ПК». Нажмите кнопку «Далее»!
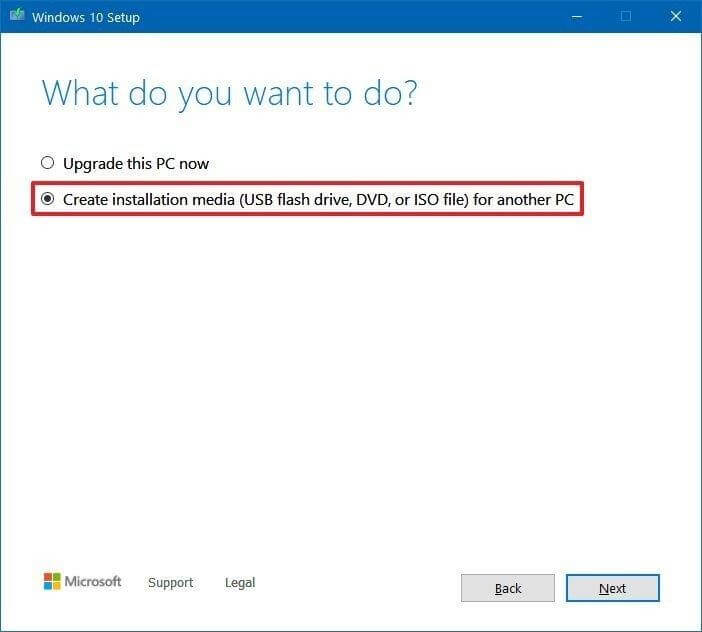
4. В следующем окне вам нужно выбрать язык, архитектуру и версию Windows 10, которую вы хотите установить. Нажмите кнопку «Далее», чтобы продолжить!
5. Теперь выберите вариант USB-накопителя, чтобы двигаться вперед. Нажмите кнопку «Далее» еще раз.
6. На этом шаге нужно выбрать съемный из списка.
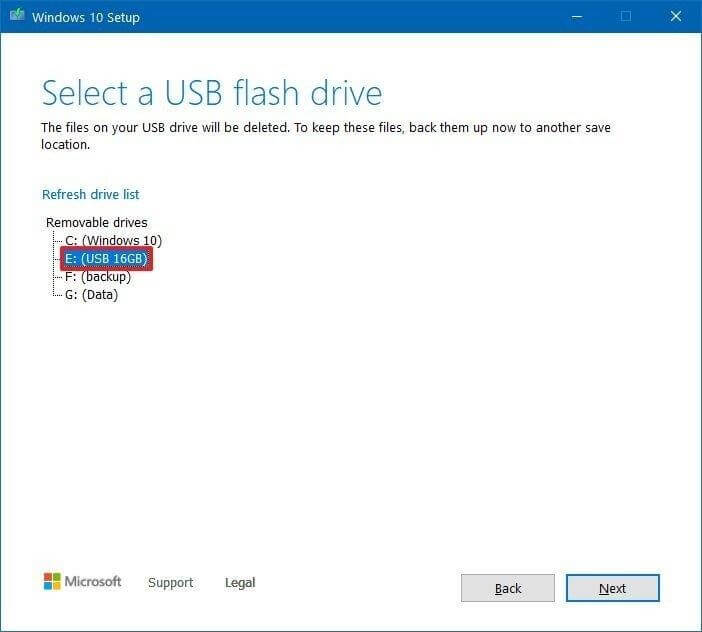
7. Нажмите кнопку «Далее» и нажмите кнопку «Готово», чтобы подтвердить процесс!
Это один из лучших способов установить Windows 10 с USB!
Как вы установили Windows 10 с USB?
Хотя способов установки Windows 10 с флешки предостаточно, мы выбрали только три из них. Эти четыре метода представляют собой идеальное сочетание простых, несложных, надежных, быстрых и безотказных факторов. Итак, попробуйте все из них и сообщите нам, какой из них лучше всего подходит для завершения установки Windows с USB.
И не забудьте упомянуть инструменты, которые вы используете (не перечисленные выше), которые дают вам 100% результаты без каких-либо затруднений.
Часто задаваемые вопросы: установка Windows с USB
Q1. Как установить Windows 10 с USB на новый компьютер?
Вот пошаговый процесс установки Windows 10 на новый компьютер с использованием USB:
Предварительные условия для установки ОС Windows 10:
- Файл или DVD-диск install.iso для Windows 10
- USB-накопитель со свободным пространством не менее 8 ГБ
- Простой ПК, на котором можно отформатировать флешку
- Инструмент форматирования USB
- Новый ПК, на который можно установить ОС Windows 10
Теперь внимательно следуйте инструкциям, чтобы успешно установить Windows 10 с USB на новый компьютер:
Шаг 1. Используйте специальный инструмент для форматирования USB, чтобы отформатировать USB-накопитель и сделать основной раздел активным. Мы рекомендуем использовать EaseUS Partition Master Free для этого процесса.
Шаг 2. Теперь пришло время создать установочный USB-накопитель Windows 10. Вы можете использовать специальный инструмент, такой как UltraISO , для записи DVD-диска Windows 10 или ISO-образа на USB-накопитель.
Шаг 3. Подключите загрузочную флешку к новому ПК. Включите компьютер и нажмите клавишу, которая открывает меню выбора загрузочного устройства (клавиши ESC, F10, F12).
Шаг 4. После запуска программы установки Windows следуйте инструкциям на экране, чтобы установить ОС Windows 10.
Успешно извлеките USB-накопитель после успешной установки Windows 10.
Q2. Как восстановить поврежденные файлы с USB в Windows 10?
Вот пошаговый метод восстановления поврежденных файлов с USB в Windows 10 с помощью CMD:
Шаг 1 — Запустите командную строку.
Шаг 2. В окне CMD введите chkdsk H: /f (H — буква диска поврежденного USB-накопителя)
Шаг 3- Нажмите кнопку «Ввод».
Шаг 4. Теперь выполните команду: ATTRIB -H -R -S /S /D «буква диска»: *. * быстро восстанавливать файлы с USB.
Q3. Сколько времени занимает установка Windows 10 с USB?
Обычно весь процесс занимает около 10 минут.
Q4. Как сделать загрузку Windows 10 с USB?
Чтобы бесплатно создать загрузочную флешку с Windows 10, посмотрите этот краткий видеоурок!
Рекомендация редактора:
Программное обеспечение для блокировки USB-портов для Windows 10/8/7
Как отключить порты USB в Windows 7 и 10
Как отключить безопасную загрузку в Windows 10
