Как установить Windows 11 на неподдерживаемые ПК без TPM 2.0 [Подробное руководство]
Опубликовано: 2021-06-30После нескольких недель слухов и утечки сборки Microsoft наконец представила последнюю версию Windows, Windows 11, 24 июня.
В Windows 11 Microsoft, похоже, применила другой подход.
Последняя версия направлена на то, чтобы предоставить своим пользователям улучшенный опыт и в то же время добавить ряд наиболее востребованных функций.
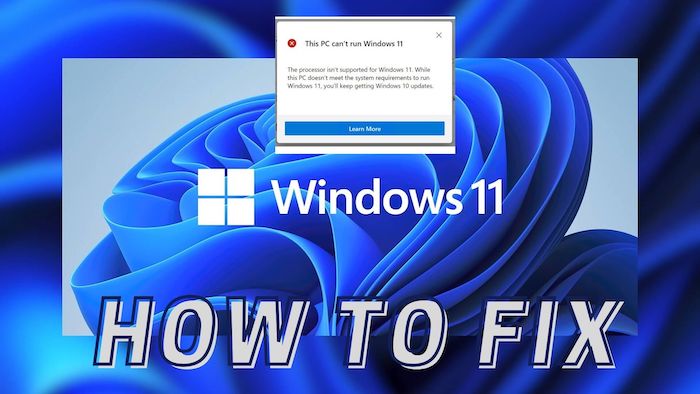
Мало того, Windows 11 — это бесплатное обновление по сравнению с Windows 10.
При этом на мероприятии по запуску Microsoft сообщила, что ПК, не поддерживающие TPM 2.0, не будут совместимы с Windows 11. Хотя это привело многих пользователей в уныние, теперь мы нашли способ установить Windows 11 на несовместимые устройства. ПК.
Оглавление
Проверка данных на нашем ПК
Мы используем компьютер Sony Vaio, который несовместим с Windows 11. Устройство работает на чипсете Intel i3 M330 с тактовой частотой 2,13 ГГц. Кроме того, у него всего 4 ГБ оперативной памяти и графика Intel UHD. В Windows 11 Microsoft обязала ПК иметь TPM 2.0 и поддержку безопасной загрузки. Наше устройство не соответствует обоим этим требованиям, но нам все же удалось установить Windows 11 на нашу 12-летнюю машину. Давайте подробно рассмотрим, как вы можете сделать то же самое.
Как установить Windows 11 без TPM 2.0
Процесс довольно прост, но убедитесь, что вы внимательно следуете руководству, чтобы установить Windows 11 на неподдерживаемый ПК. Во-первых, вам нужно будет загрузить файлы Windows 10 ISO и Windows 11 ISO. Не беспокойтесь. Мы объясним, зачем вам нужен ISO-файл Windows 10.
Обратите внимание, что все ваши данные будут удалены во время этого процесса. Поэтому настоятельно рекомендуется сначала сделать резервную копию.
Предпосылки
- Скачать ISO-образ Windows 11
- Скачать ISO-образ Windows 10
- USB-накопитель (минимум 8 ГБ)
- Скачать Руфус
Создание загрузочной флешки Windows 10 с помощью Rufus
Это очень важный шаг в этом процессе. Нам нужно создать загрузочный USB-накопитель, используя ISO-образ Windows 10, который мы скачали ранее. Мы делаем это, чтобы получить доступ к файлам в iso и внести соответствующие изменения для установки Windows 11.
Шаги для создания загрузочного USB-накопителя
- Откройте rufus, который мы скачали ранее.
- После открытия rufus подключите USB-накопитель к компьютеру. Обратите внимание: все данные на USB-накопителе будут стерты.
- Теперь выберите свой USB в rufus.
- Как только это будет сделано, чуть ниже устройств появится возможность выбрать файл ISO. Нажмите «Выбрать ISO» и выберите ISO-образ Windows 10.
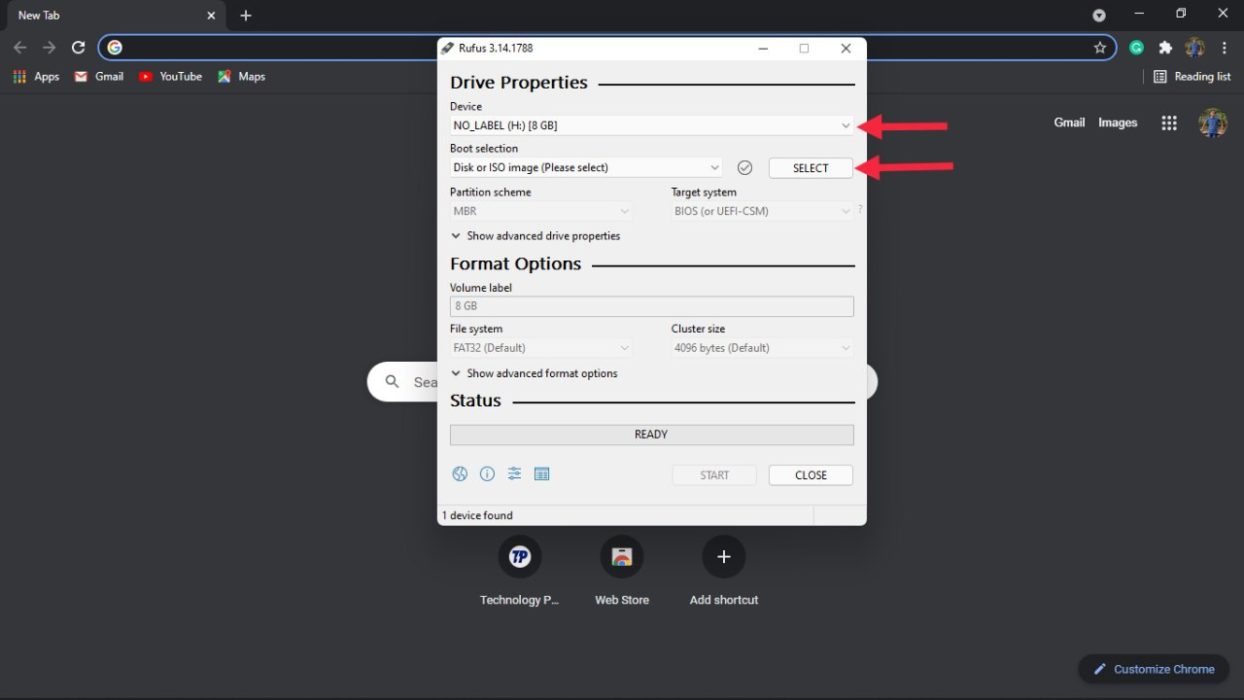
- По схеме разделов будет 2 варианта — GPT и MBR. Теперь это будет зависеть от вашего диска. В нашем случае это MBR, поэтому мы выбрали MBR.
- Нажмите «Пуск» и терпеливо подождите, так как это может занять некоторое время.
Шаги для проверки раздела (MBR или GPT)
Как мы видели в шагах выше, очень важно выбрать правильную схему разделов. Если мы выберем неправильную схему разделов, то установка Windows 11 на старый ПК не сработает. Давайте подробно рассмотрим, как проверить схему разделов.
- Перейдите в меню «Пуск», найдите « Создание и форматирование разделов диска » и откройте его.
- После открытия вы увидите все свои диски. Здесь щелкните диск, на который вы собираетесь установить Windows 11, щелкните правой кнопкой мыши и выберите « Свойства ».
- На вкладке свойств нажмите « Оборудование » и снова выберите « Свойства ».
- Найдите вкладку « Тома » и выберите ее.
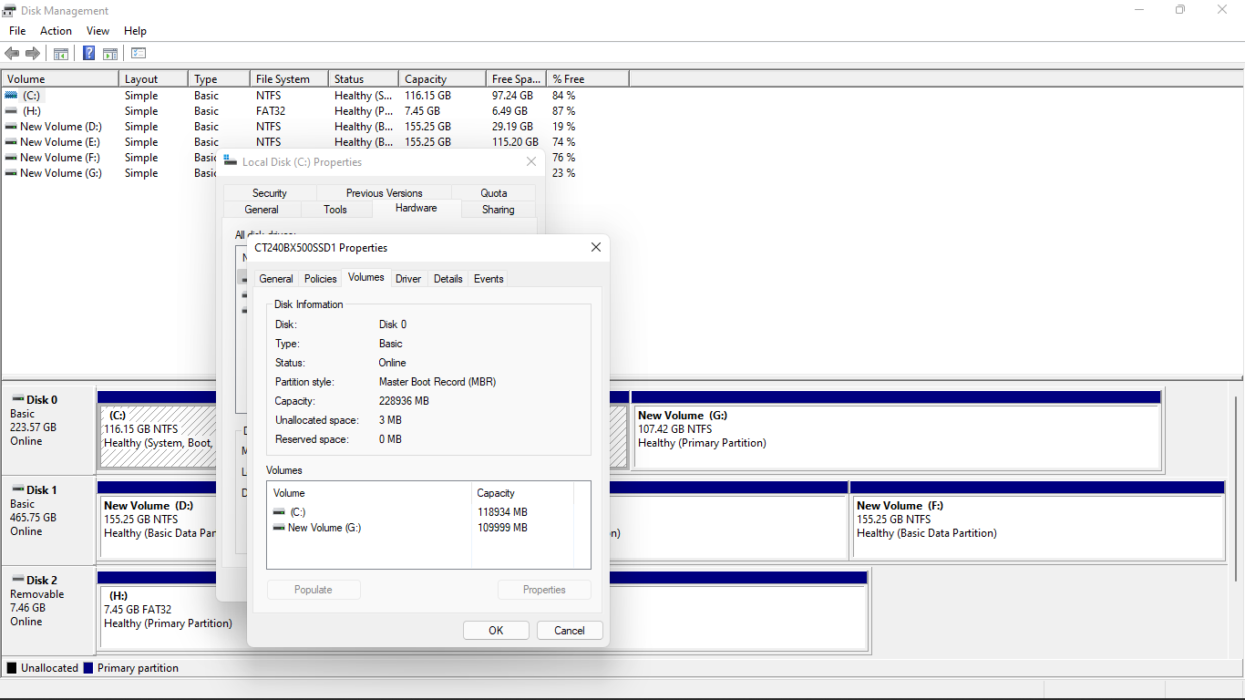
- Нажмите « Заполнить », и вы найдете схему разделов под стилем разделов. Теперь вы можете вернуться и продолжить создание загрузочного USB-накопителя.
Шаги по установке Windows 11
- Откройте файловый менеджер и дважды щелкните Windows 11 ISO. В зависимости от ПК открытие файла может занять некоторое время, поэтому наберитесь терпения.
- После открытия файла перейдите в папку с исходниками.
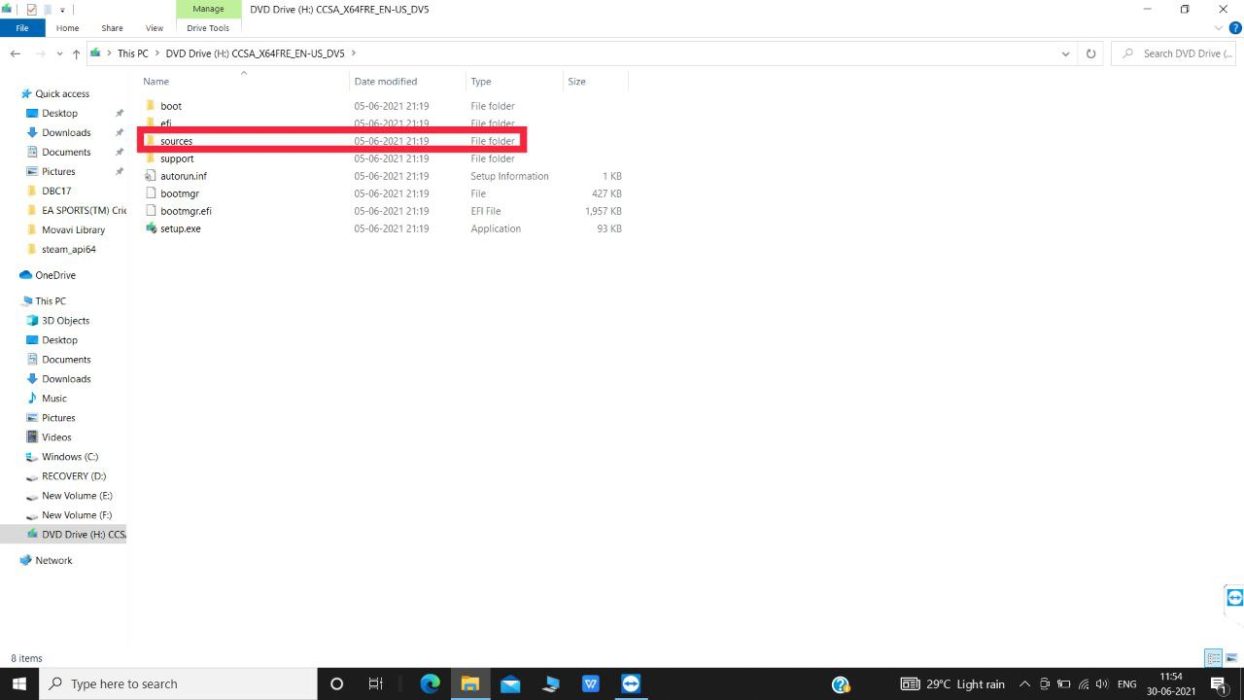
- В разделе «Источники» прокрутите вниз, пока не найдете файл install.wim.
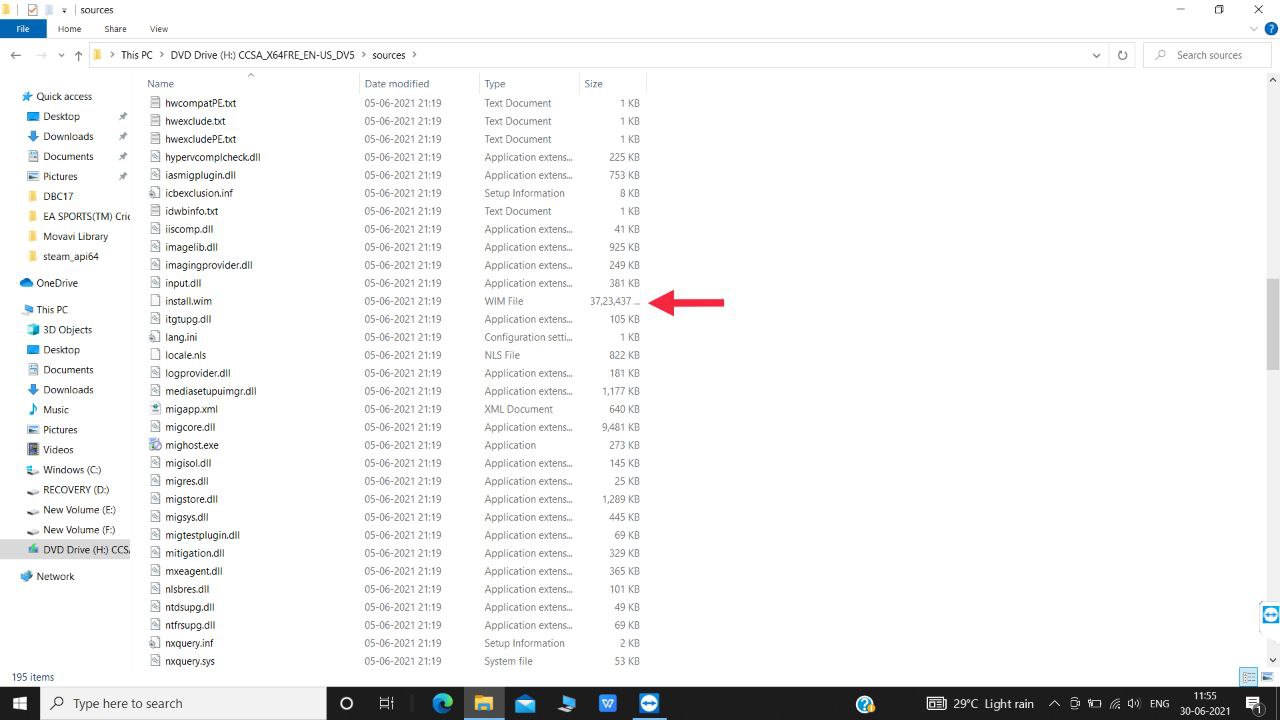
- Теперь скопируйте файл install.wim из ISO-образа Windows 11 и вставьте его в безопасное место на своем ПК.
- Как только это будет сделано, подключите загрузочный диск Windows 10 к ПК.
- В файловом менеджере откройте USB-накопитель с Windows 10 и перейдите в папку с исходниками.
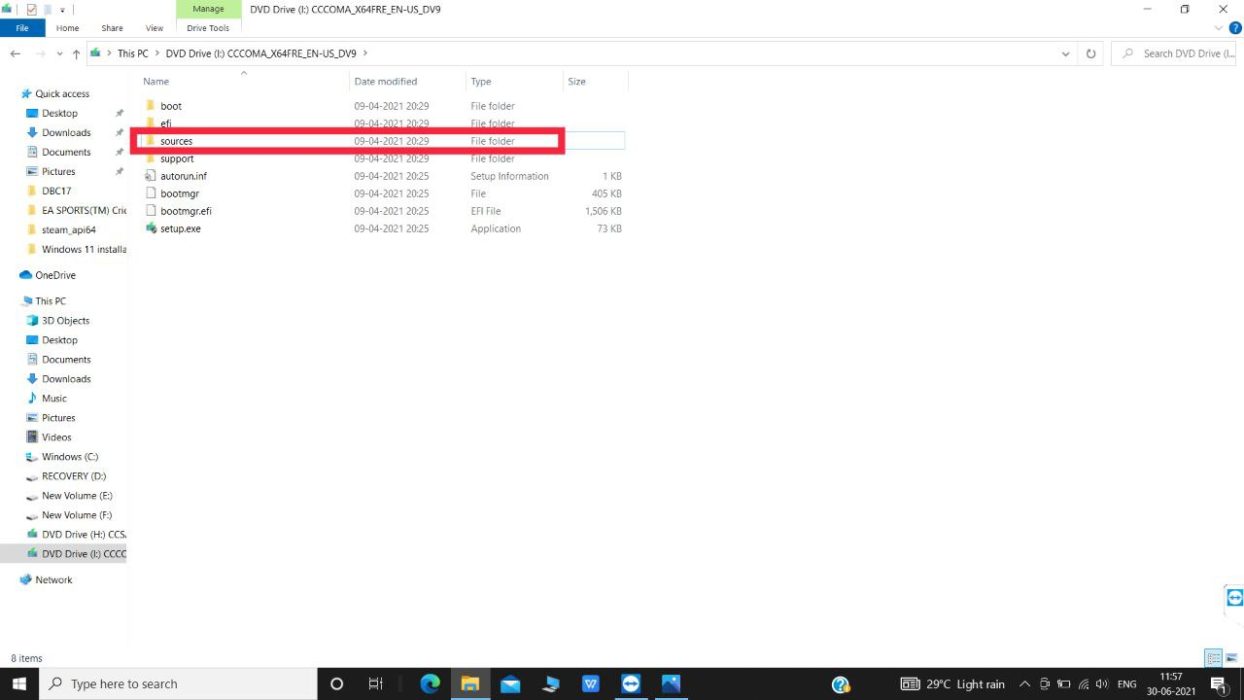
- Здесь прокрутите вниз и удалите файл install.wim.
![фото6260490312749263751 e1625042426459 How to Install Windows 11 on Unsupported PCs without TPM 2.0 [Detailed Guide] - photo6260490312749263751 e1625042426459](/uploads/article/10797/t6laQd9FUmlck684.jpg)
- Вставьте файл install.win, который мы скопировали из ISO-образа Windows 11, в папку с исходным кодом загрузочного диска Windows 10.
Настройка Windows 11 на ПК
- Откройте настройки BIOS на своем ноутбуке. При этом процесс входа в биос отличается для разных производителей. В нашем случае на Sony Vaio это клавиша F2 при загрузке устройства.
- После того, как вы успешно вошли в настройки BIOS, найдите параметры загрузки. Опять же, это отличается от устройства к устройству.
- В настройках загрузки выберите USB-накопитель в качестве первого приоритета загрузки и перезагрузите устройство.
- А вот и подвох: вы увидите экран установки Windows 10. Но не волнуйтесь, мы все еще устанавливаем Windows 11 на наш компьютер.
- Нажмите «Пуск» и начните следовать инструкциям на экране.
- После завершения настройки ПК перезагрузится. На этом этапе извлеките USB-накопитель из ПК. Бум, теперь вас встретит новый экран запуска Windows 11. (Во время этого процесса устройство может перезагрузиться несколько раз)
- После успешной загрузки устройства следуйте новому экрану установки Windows 11. Поздравляем, теперь вы успешно установили Windows 11 на свой старый компьютер.
Стать участником программы предварительной оценки Windows, чтобы получать будущие сборки в программе обновления Windows
Теперь, когда вы установили Windows 11, также важно получать будущие обновления. Для этого мы рекомендуем вам присоединиться к программе Windows Insider.

Что такое программа предварительной оценки Windows?
Windows Insider — это программа от Microsoft для пользователей, которые хотят тестировать новые возможности Windows. Вам нужно стать инсайдером Windows, чтобы получать инсайдерские сборки. Сборки Windows Insider не являются окончательными сборками, поэтому они могут содержать различные ошибки и проблемы. По сути, в инсайде есть три канала. Давайте посмотрим
- Канал разработки. Канал разработки является самым продвинутым из всех каналов. Если вам нужны будущие обновления Windows 11, вам необходимо присоединиться к каналу Dev. Сборки канала разработки обычно содержат ошибки и могут работать медленнее.
- Бета-канал — второй канал инсайдерской сборки — это бета-канал. Это канал, который Microsoft рекомендует, так как бета-канал выходит после этапа разработки и предлагает более стабильную работу.
- Канал предварительного просмотра релиза. Канал предварительного просмотра релиза — это последний канал инсайдерских сборок. По этому каналу инсайдеры получают доступ к будущим функциям Windows до того, как они будут окончательно выпущены для широкой публики.
Действия по присоединению к программе предварительной оценки Windows 11 для будущих обновлений
- Откройте настройки и найдите опцию обновления Windows.
- На вкладке «Обновления Windows» вы найдете параметр «Программа предварительной оценки Windows». Нажмите на этот параметр.
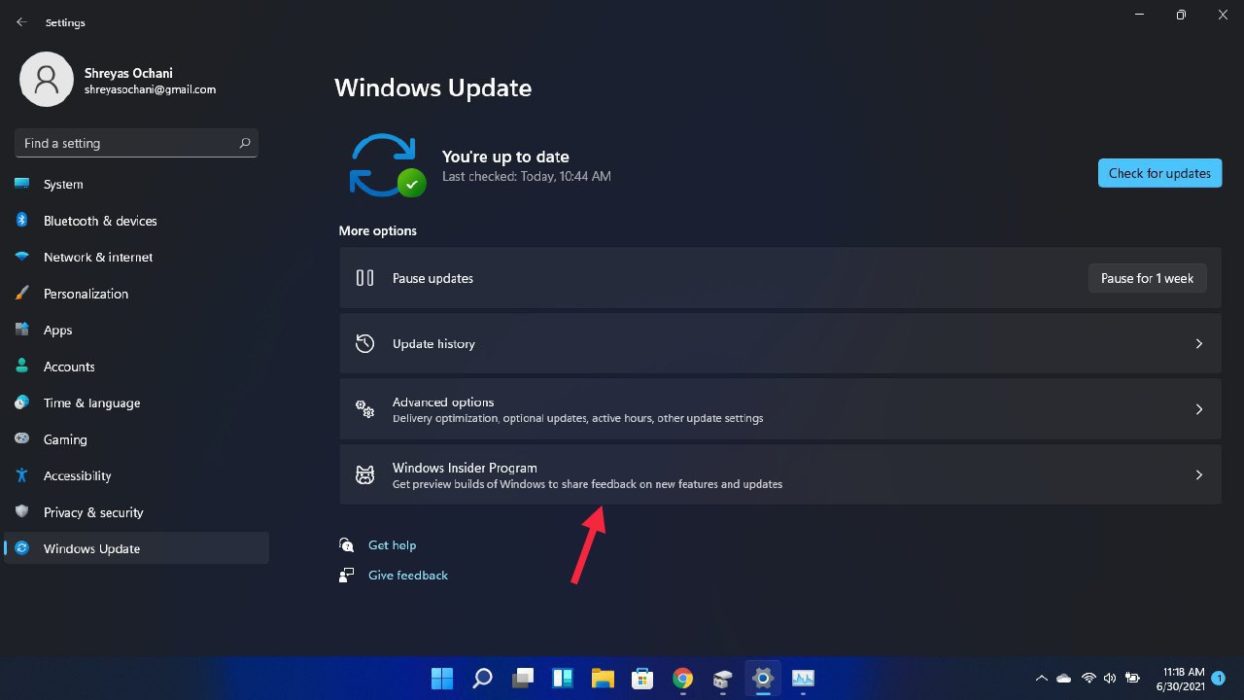
- Здесь выберите вариант входа в свою учетную запись Microsoft. Теперь вам нужно будет зарегистрироваться в программе предварительной оценки Windows, используя свой Microsoft ID.
- Просто следуйте инструкциям на экране. При настройке очень важно выбрать канал разработки. Мы выбираем канал Dev, поскольку Windows 11 доступна только на этапе предварительной оценки.
- Теперь просто перезагрузите компьютер, и все готово, чтобы испытать совершенно новую Windows 11 от Microsoft на своем старом ПК.
Бонус — совершенно новые функции в первой сборке Windows 11 Insider (22000.51).
- Совершенно новый файловый менеджер . Первая инсайдерская сборка привносит изменения в дизайн файлового менеджера. Файловый менеджер теперь следует общему языку дизайна Windows 11. Файловый менеджер теперь кажется очень чистым и простым для понимания. Новые иконки в файловом менеджере просто вишенка на торте.
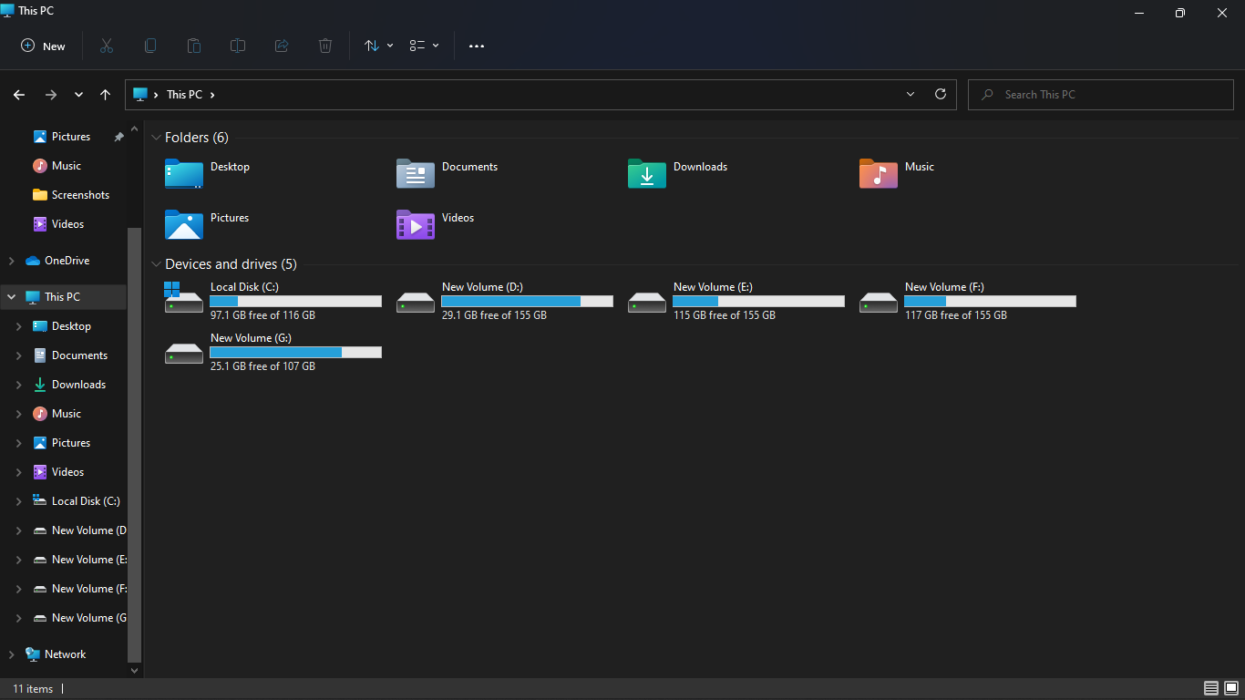
- Переработанный пользовательский интерфейс настроек . Точно так же не только файловый менеджер, но и приложение настроек получили обновленный дизайн. В отличие от Windows 10, приложение настроек теперь кажется менее загроможденным. Все настройки идеально выровнены по левой стороне экрана. При нажатии на каждый из них отображается справа. Это означает, что вам не нужно возвращаться к предыдущему экрану, чтобы перейти к другим настройкам, как это было в Windows 10.
![Настройки Win11 How to Install Windows 11 on Unsupported PCs without TPM 2.0 [Detailed Guide] - Win11 settings](/uploads/article/10797/ij4b8obrVgl0U9Lp.png)
- Новый Центр управления . В первых инсайдерских сборках Microsoft внесла определенные улучшения в Центр управления. Теперь параметры Wi-Fi, громкости и батареи объединены вместе. Щелчок по любому из них открывает множество вариантов. Пользователи могут легко переключаться между сетями Wi-Fi, включать и выключать режим полета, включать ночник и многое другое. Отсюда пользователи также могут легко регулировать громкость и яркость экрана.
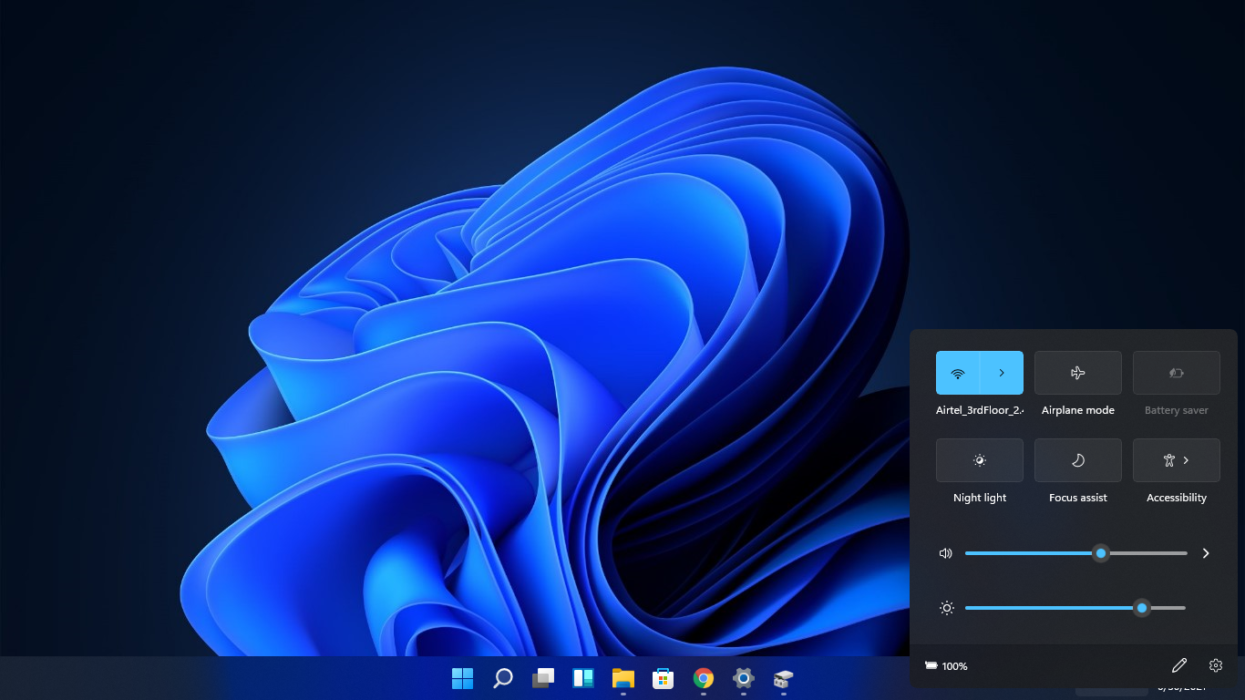
Часто задаваемые вопросы
Давайте рассмотрим некоторые распространенные вопросы, которые могут у вас возникнуть.
1. Потеряю ли я свои данные при установке Windows 11?
Да, так как мы делаем чистую установку, все данные на диске будут удалены. Рекомендуется сделать резервную копию диска, на который вы собираетесь установить Windows 11.
2. Могу ли я снова откатиться на Windows 10 с Windows 11?
Да, вы всегда можете прошить и вернуться к Windows 10. Но вам нужно снова загрузить Windows 10 ISO и сделать его загрузочным с помощью Rufus. Как только это будет сделано, вы можете просто установить Windows 10 с помощью USB.
3. Могу ли я запускать приложения Android в Windows 11?
Короткий ответ: нет. Хотя Microsoft заявила, что приложения для Android могут работать в Windows 11, ее поддержка пока недоступна. Мы ожидаем, что он будет доступен в будущих инсайдерских сборках.
