Как установить Windows 11 на неподдерживаемые процессоры
Опубликовано: 2021-10-14Последняя операционная система Microsoft, Windows 11, теперь доступна для загрузки на совместимом оборудовании. Оборудование, которое должно строго соответствовать системным требованиям компании к Windows 11, для которого среди прочих требований требуется TPM версии 2.0 и процессор Intel Core как минимум 7-го поколения или AMD Ryzen 2-го поколения.

Разумеется, это рекомендуемые системные требования, и вы сможете запустить Windows 11 даже на менее мощных компьютерах. Однако здесь есть одна загвоздка: официальный инструмент обновления Microsoft не позволит вам обновить компьютер до Windows 11, если он не соответствует рекомендуемым системным требованиям.
Таким образом, вы можете получать сообщения об ошибках, такие как « Этот компьютер в настоящее время не соответствует системным требованиям Windows 11 », будь то из-за несовместимого процессора или отсутствия поддержки TPU 2.0.
Хотя мы уже рассказали вам об установке Windows 11 на ПК без TPM 2.0, это руководство поможет вам решить другую проблему: как установить Windows 11 на неподдерживаемые процессоры.
Оглавление
Действия по установке Windows 11 на неподдерживаемые процессоры
Если вы следуете этому руководству, мы предполагаем, что вы уже установили, что узким местом при обновлении до Windows 11 является ваш процессор, а не другие факторы, такие как отсутствие поддержки TPM 2.0 или безопасной загрузки.
Однако, если вы этого не сделали, мы рекомендуем вам загрузить приложение Microsoft PC Health Check и запустить проверку совместимости, чтобы узнать, соответствует ли ваше устройство минимальным системным требованиям, необходимым для запуска Windows 11. В случае неподдерживаемого ЦП приложение вывести сообщение об ошибке, как показано на изображении ниже.
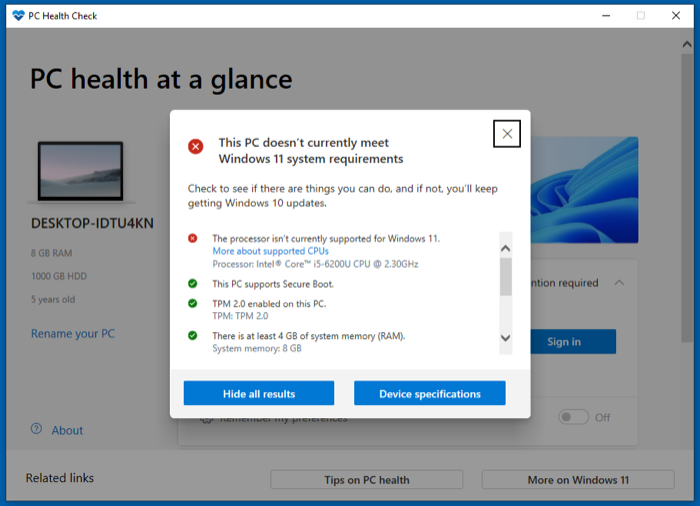
После этого выполните следующие действия, чтобы установить Windows 11 на свой компьютер с неподдерживаемым процессором. В этом руководстве мы будем использовать ISO-образ Windows 11 (предлагаемый Microsoft) и устанавливать его в систему с помощью мастера установки — без необходимости его переформатирования или использования установочного USB-накопителя.
Шаг 1. Загрузите ISO-образ Windows 11.
Прежде всего, вам нужно загрузить ISO-образ Windows 11 в свою систему. Сделать это:
- Перейдите на страницу загрузки Windows 11 Microsoft, используя ссылку ниже.
- Прокрутите вниз до раздела « Загрузить образ диска Windows 11 (ISO) ».
- Нажмите кнопку « Выбрать загрузку» в раскрывающемся списке и выберите Windows 11 .
- Нажмите кнопку « Загрузить ».
- Щелкните раскрывающееся меню « Выбрать один » в разделе «Выберите язык продукта » и выберите предпочитаемый язык.
- Коснитесь Подтвердить .
- Нажмите кнопку 64-разрядной загрузки в разделе « Загрузка» , чтобы начать загрузку ISO-файла Windows 11.
Скачать ISO-образ Windows 11
В зависимости от вашего интернет-соединения, загрузка этого файла может занять некоторое время, размер которого составляет около 5,1 ГБ. Так что тем временем вы можете перейти к шагу 2.
Шаг 2. Измените реестр Windows, чтобы обойти проверку ЦП
Реестр Windows — это база данных, содержащая различные параметры конфигурации, на которые система ссылается для работы. Настройка или изменение записи (или ключа) здесь позволяет вам контролировать, как система ссылается на этот конкретный ключ, и, в свою очередь, позволяет вам контролировать поведение системы для него.
В этом случае мы добавим новый ключ реестра Windows, чтобы система игнорировала требования к ЦП и позволила нам установить Windows 11 на нашу машину с неподдерживаемым ЦП. Для этого выполните следующие действия:

- Откройте «Выполнить» ( Windows + R ), введите regedit и нажмите Enter , чтобы запустить редактор реестра . Либо нажмите «Пуск » и выполните поиск в regedit или в реестре Windows .
- Коснитесь окна поиска/адресной строки прямо под панелью инструментов и введите следующий путь:
Компьютер\HKEY_LOCAL_MACHINE\SYSTEM\Setup|MoSetup .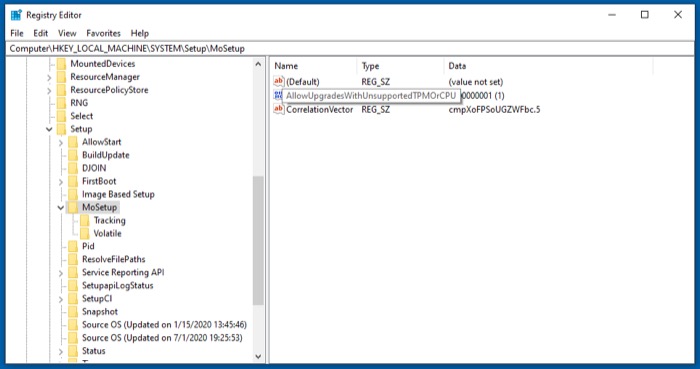
- На правой панели щелкните правой кнопкой мыши пустое место и выберите в меню « Создать» > «Значение DWORD (32-разрядное)» .
- Добавьте следующее в качестве имени значения: AllowUpgradesWithUnsupportedTPMorCPU .
- Дважды щелкните значение, которое вы только что создали, и введите 1 в поле Значение .
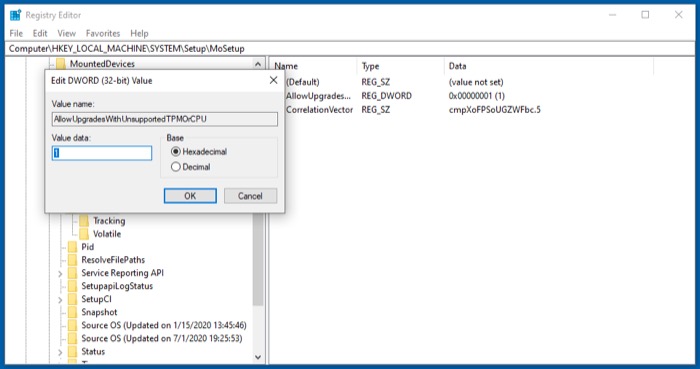
- Нажмите OK , чтобы сохранить значение.
- Выйдите из редактора реестра.
В большинстве случаев это редактирование реестра не требует перезагрузки. Однако, если вы выполняете следующий шаг, а установщик Windows 11 по-прежнему выдает то же сообщение об ошибке, вы должны перезагрузить компьютер и повторить попытку обновления.
Шаг 3. Установите Windows 11 с помощью мастера установки.
Наконец, после загрузки ISO-образа Windows 11 и добавления нового реестра Windows вы можете перейти к установке Windows 11, выполнив следующие действия:
- Перейдите в папку, в которую вы скачали ISO-файл Windows 11.
- Щелкните файл правой кнопкой мыши и выберите « Открыть с помощью» > «Проводник Windows» , чтобы открыть файл ISO.
- Дважды щелкните файл setup.exe и нажмите « Да » в окне контроля учетных записей .
- После того, как мастер завершит подготовку обновления и представит вам первый экран установки Windows 11, нажмите « Далее ».
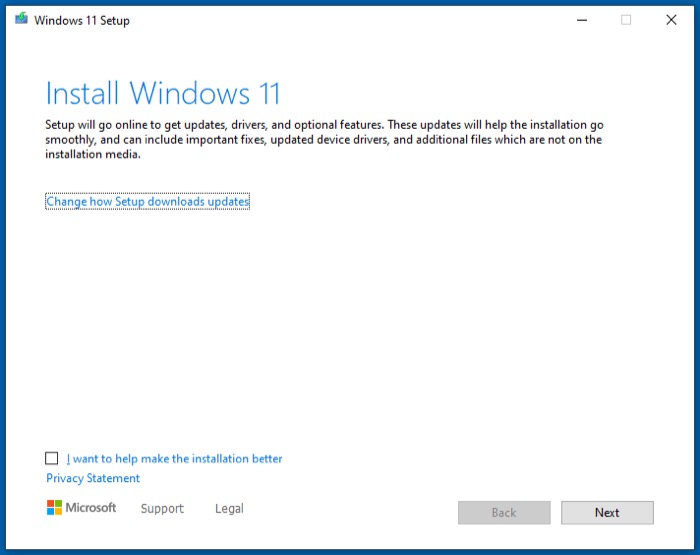
- Нажмите « Принять » на экране « Применимые уведомления и условия лицензии ».
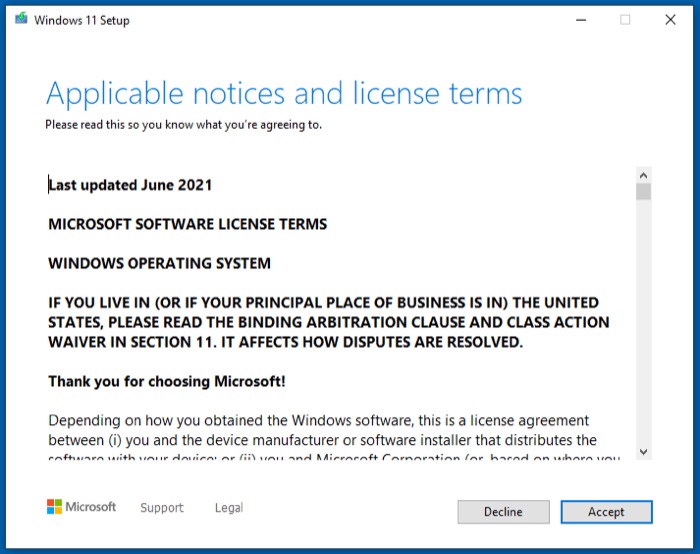
- Выберите параметр на экране « Выберите, что сохранить » и нажмите « Далее ».
- На экране «Что требует вашего внимания » нажмите « Принять ». [ По сути, это подтверждение, которое Windows требует от вас принять, в котором говорится, что продолжение установки на неподдерживаемый ЦП приведет к тому, что ваш ПК больше не будет поддерживаться и не будет иметь права на будущие обновления .]
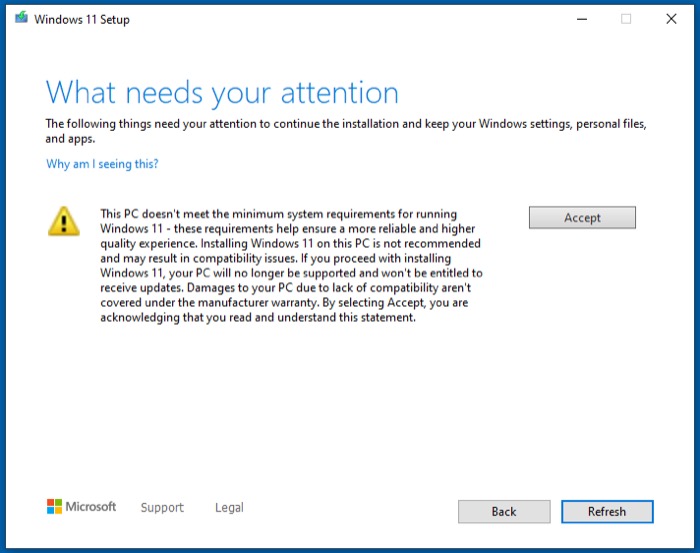
- Наконец, нажмите « Установить » на экране « Готово к установке », чтобы начать установку Windows 11 на свой компьютер.
Устройтесь поудобнее, расслабьтесь и дождитесь завершения процесса установки Windows 11! Имейте в виду, что ваш компьютер может перезагрузиться несколько раз во время процесса. Поэтому, если на вашем компьютере запущено несколько операционных систем, убедитесь, что вы своевременно посещаете их и выбираете Windows для каждой перезагрузки.
Нам удалось заставить этот метод работать на нашем ноутбуке Dell Vostro 14-5459 с Windows 10 Home (в двойной загрузке с Linux), с процессором Intel Core i5-6200 (и 8 ГБ ОЗУ), который квалифицируется как неподдерживаемое оборудование. не соответствует аппаратным требованиям Windows 11.
Кроме того, если вы беспокоитесь о том, что установщик Windows 11 сломает GRUB и сделает вашу систему с двойной загрузкой непригодной для использования, скорее всего, этого не произойдет. Но в этом случае вы можете просто восстановить GRUB, чтобы он снова заработал.
Успешное обновление вашего ПК с неподдерживаемым процессором до Windows 11
Если вы правильно следовали инструкциям в этом руководстве и все прошло гладко, вы должны были легко обновить свой компьютер с неподдерживаемым процессором до Windows 11. Хотя может быть несколько других способов сделать это, мы считаем, что это самый простой способ запустить Windows 11 на компьютере с неподдерживаемым процессором.
После того, как вам удастся обновить свой компьютер, вы сможете получить доступ ко всем функциям Windows 11. В дальнейшем, если по какой-то причине вам не нравится Windows 11 или у вас возникают проблемы с ней, вы можете вернуться к Windows 10 с помощью нашего руководства здесь.
Часто задаваемые вопросы об установке Windows 11 на неподдерживаемые процессоры
2. Как мне установить Windows 11 на свой компьютер?
Если ваш компьютер соответствует рекомендуемым системным требованиям Windows 11, вы можете приступить к установке новой ОС в своей системе с помощью наших руководств: руководство 1 | руководство 2.
Однако, если есть проблемы совместимости с оборудованием вашего устройства, вы можете выполнить шаги, описанные в этом руководстве или здесь, чтобы установить Windows 11 в вашей системе.
3. Может ли i5 работать с Windows 11?
Согласно рекомендациям Microsoft по системным требованиям, ваш i5 должен быть 8-го поколения или выше, чтобы официально поддерживать обновление до Windows 11.
4. Получу ли я Windows 11 бесплатно?
На момент написания этого руководства Windows 11 доступна для бесплатной загрузки всем пользователям Windows 10. Поэтому, если у вас есть подлинная копия Windows 10, вы можете обновить свой компьютер до последней версии абсолютно бесплатно.
5. Является ли обновление с Windows 10 до 11 бесплатным?
Да, если у вас есть подлинная/лицензионная версия Windows 10.
