Как связать свою учетную запись Microsoft с помощью Microsoft.com/Link
Опубликовано: 2024-11-16Вы когда-нибудь проходили настройку телевизора и Xbox? Если да, то вы уже знаете, насколько сложно настроить эти устройства с помощью пульта или контроллера. Это становится еще сложнее, а иногда даже неприятно, если вы хотите ввести данные своей учетной записи вручную.
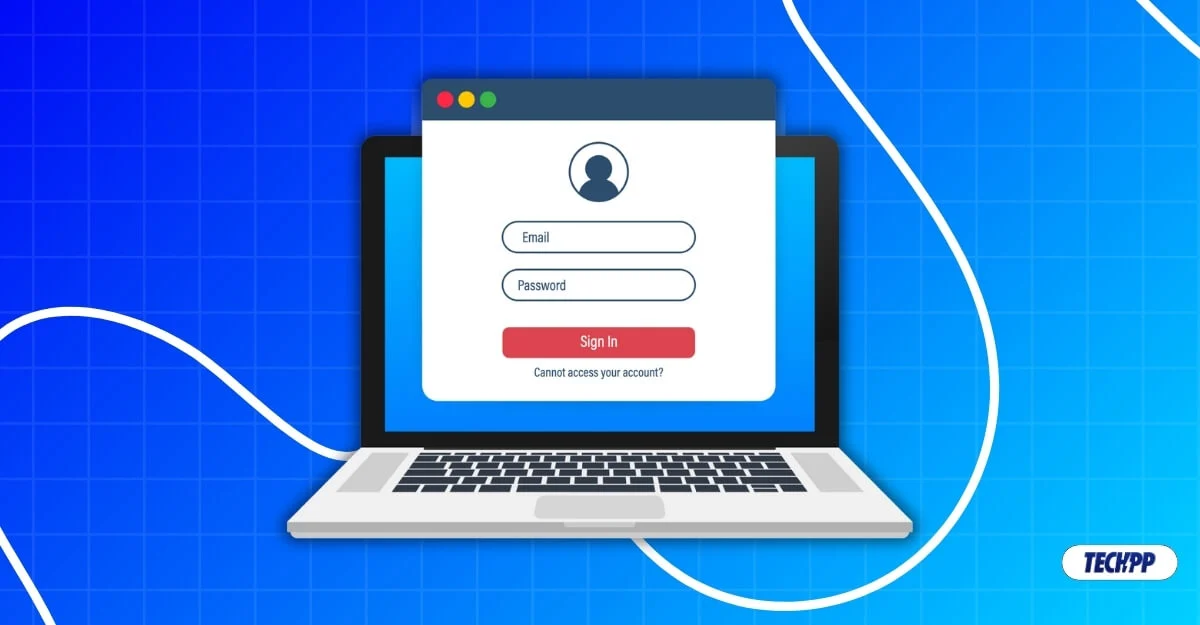
К счастью, Microsoft рассмотрела эту проблему и предложила простое решение. Теперь вы можете связать свои устройства и приложения со своей учетной записью Microsoft с помощью кода ссылки, не требуя ввода данных своей учетной записи вручную. Это руководство научит вас, как использовать эту функцию, чтобы легко войти в свою учетную запись Microsoft на ваших будущих устройствах.
Оглавление
Что такое Microsoft.com/Link?
Функция Microsoft Link была представлена в 2019 году, чтобы упростить вход в вашу учетную запись Microsoft на других устройствах. Вместо того, чтобы вручную вводить данные своей учетной записи Microsoft для входа в систему, Microsoft генерирует уникальный временный код для привязки вашей учетной записи Microsoft к этому устройству.
Вы можете использовать код на дополнительном устройстве, например на телефоне или ноутбуке; посетите Microsoft.com/sync и введите уникальный код. Он использует протокол OAuth 2.0 для аутентификации вашей учетной записи на устройстве, которое вы настраиваете. Как только код будет одобрен, ваша учетная запись Microsoft будет автоматически связана с новым устройством, и все настройки вашей учетной записи также будут связаны с новым устройством.
Предварительные условия для использования Microsoft.com/link
Функция Microsoft Link в настоящее время работает на консолях Xbox, ПК с ограниченной версией Windows, приложениях Microsoft 365, смарт-телевизорах и других приложениях и службах Microsoft. Ниже приведены необходимые условия для использования функции microsoft.com/link.
- Действующая учетная запись Microsoft для привязки к новому устройству. Здесь вы можете создать новую учетную запись Microsoft.
- Вторичное устройство, которое вы будете использовать для ввода и привязки кода. Было бы еще лучше, если бы учетная запись Microsoft была выполнена на дополнительном устройстве, которое вы используете для привязки кода.
- Подключение к Интернету. Устройство, которое вы настраиваете, и дополнительное устройство, которое вы используете для привязки кода, должны быть подключены к сети.
- Наконец, во время установки появится код; вы можете использовать этот код, чтобы связать свою учетную запись Microsoft с устройством.
Как использовать учетную запись Microsoft Link
С. нет | Шаг | Инструкции |
|---|---|---|
1 | Требования | Учетная запись Microsoft, дополнительное устройство (телефон или компьютер) и подключение к Интернету на обоих устройствах. |
2 | Мотыга, чтобы получить код | На новом устройстве на странице входа в учетную запись нажмите «Использовать другое устройство», чтобы получить код. |
3 | Как использовать код и войти в систему | Перейдите на сайт microsoft.com/link на своем дополнительном устройстве, введите код и войдите в свою учетную запись Microsoft, если вы этого не сделали. |
В качестве примера я использую Xbox для входа в систему с помощью кода ссылки на вашу учетную запись Microsoft. Вы можете использовать любое другое устройство или приложение. Процесс очень похож, как только вы получите код. Следуйте инструкциям ниже.
- Следуйте экрану настройки. На странице регистрации учетной записи найдите опцию «Использовать код вместо этого» или «Использовать другое устройство» и нажмите на нее.
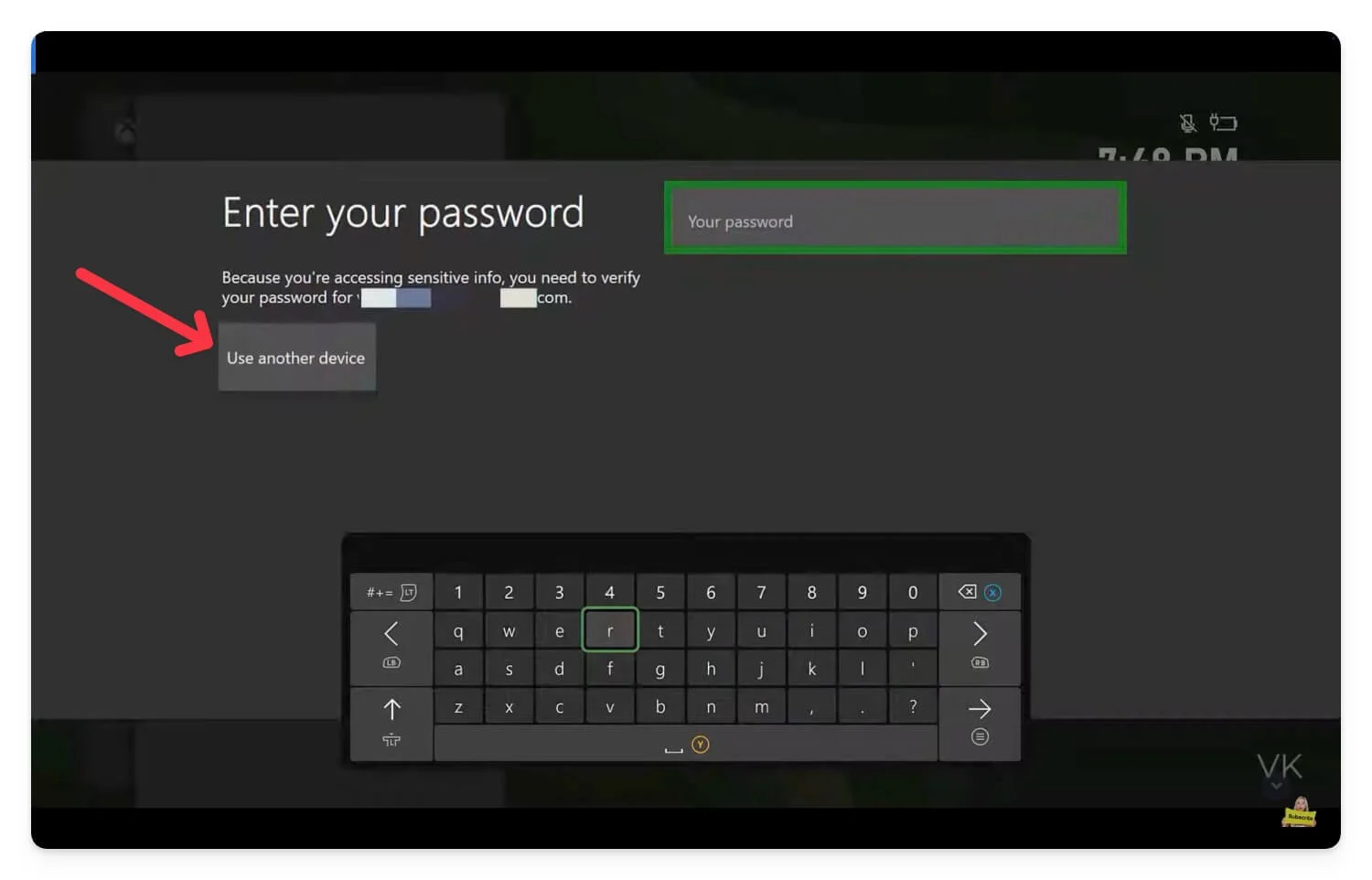
- Запомните код.
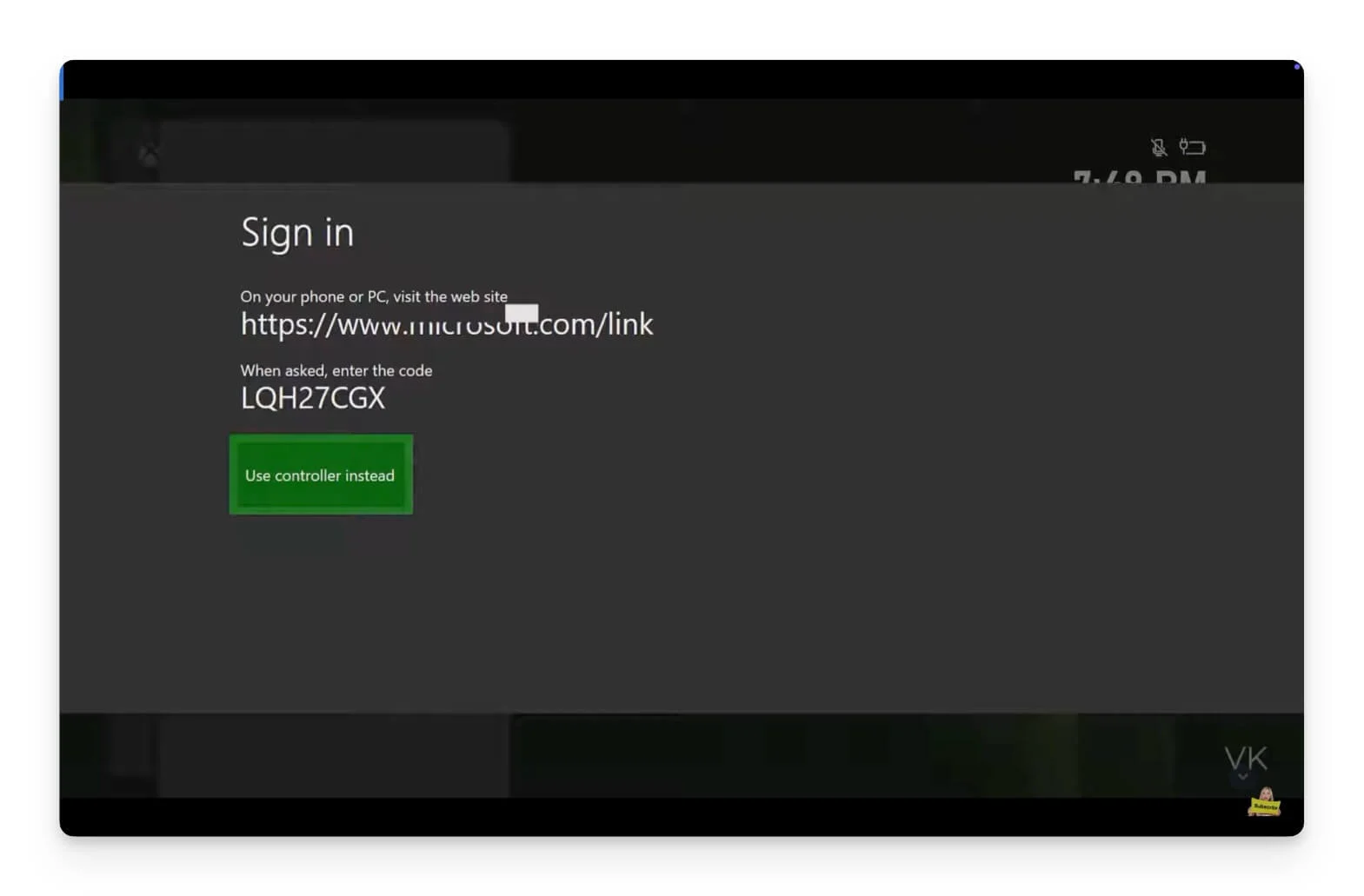
- Теперь посетите Microsoft.com/link на другом устройстве. Вы можете использовать компьютер или телефон. Введите код на сайте и нажмите «Разрешить доступ» .
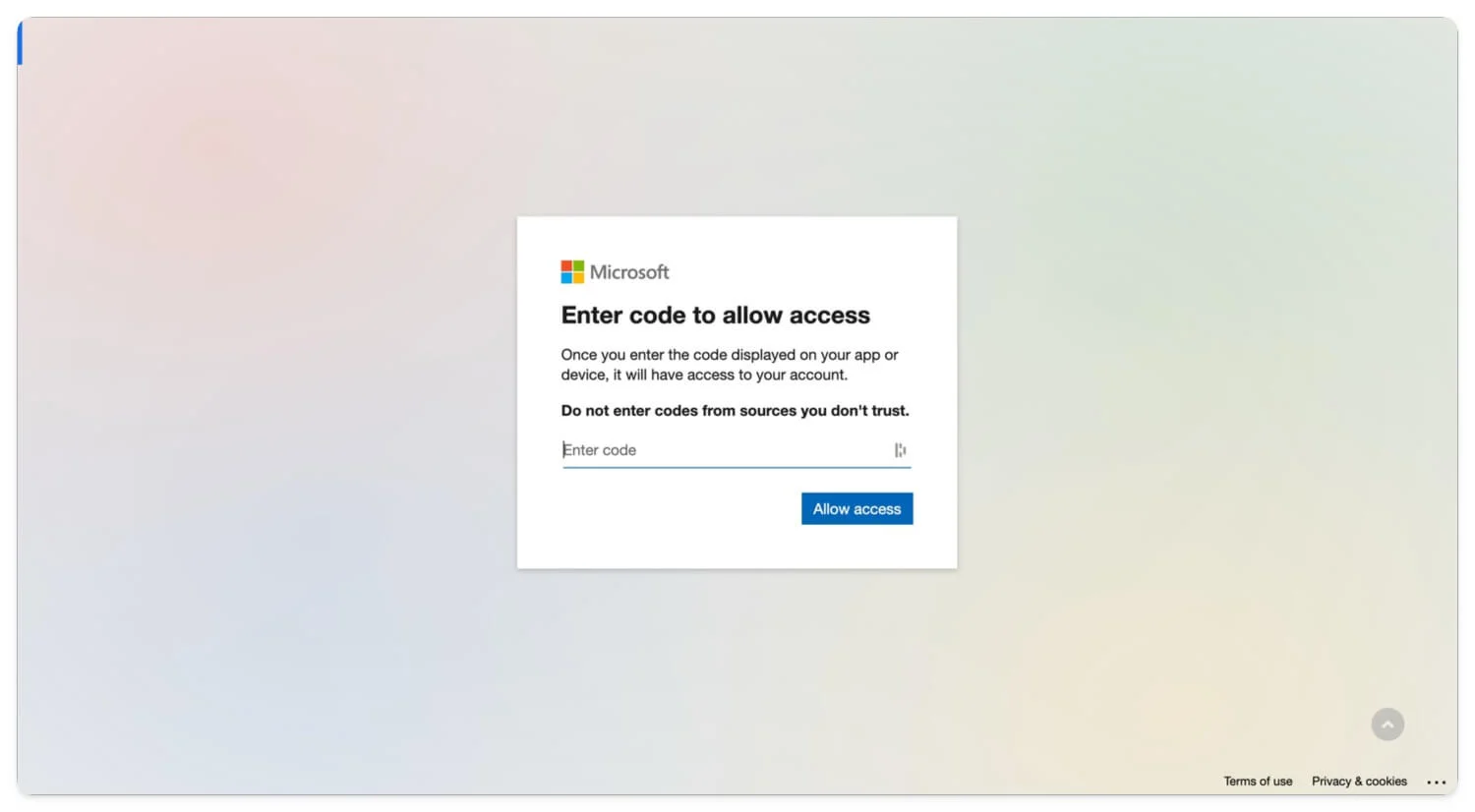
- Вам будет предложено войти в свою учетную запись Microsoft, если вы еще не вошли в систему. Войдите в систему, используя свой адрес электронной почты и пароль, а если вы включили двухфакторную аутентификацию, введите код и войдите в свою учетную запись Microsoft.
- Вот и все. После успешной аутентификации вы войдете в свою учетную запись Microsoft на новом устройстве.
Если у вас есть код, процесс очень похож для всех устройств. Однако доступ к коду может отличаться на разных устройствах.
Альтернативные способы входа в свою учетную запись Microsoft
Если код ссылки недоступен для входа в систему, вы можете использовать альтернативные методы, например использовать ключи доступа для входа в свою учетную запись Microsoft без ввода своих данных. Однако ключи доступа поддерживаются только в Windows 1o или более поздних версиях. (Полный список устройств с поддержкой пароля можно посмотреть здесь)
У меня есть подробное руководство по паролям; вы можете просмотреть ссылку для более подробной информации. Проще говоря, пароли — это альтернативный метод входа в вашу учетную запись с использованием локальной биометрии. Например, вместо использования адреса электронной почты и пароля для входа в систему устройство использует безопасность вашего локального устройства, например отпечаток пальца или сканирование лица, для аутентификации в вашей учетной записи. Перед этим вам необходимо настроить ключ доступа и сохранить его на устройстве, связанном с вашей учетной записью.
Аналогичным образом вы можете установить ключи доступа для своей учетной записи Microsoft и входить в систему в любое время, не требуя ввода адреса электронной почты и пароля. Ключи доступа можно использовать бесплатно, и их легко настроить для вашей учетной записи Microsoft.

Чтобы войти в учетную запись Microsoft с помощью ключей доступа, вы можете создать ключ доступа и сохранить его локально на своем устройстве или использовать дополнительное устройство для хранения ключа доступа, который вы сможете использовать для аутентификации в будущем. В этом случае вы можете использовать ключи доступа на своем мобильном устройстве, что упрощает сканирование и вход в учетную запись Microsoft на любом устройстве. Оно работает как на Android, так и на iPhone.
Как создать ключи доступа для вашей учетной записи Microsoft:
- Посетите go.microsoft.com (щелкните эту ссылку) и войдите в свою учетную запись Microsoft.
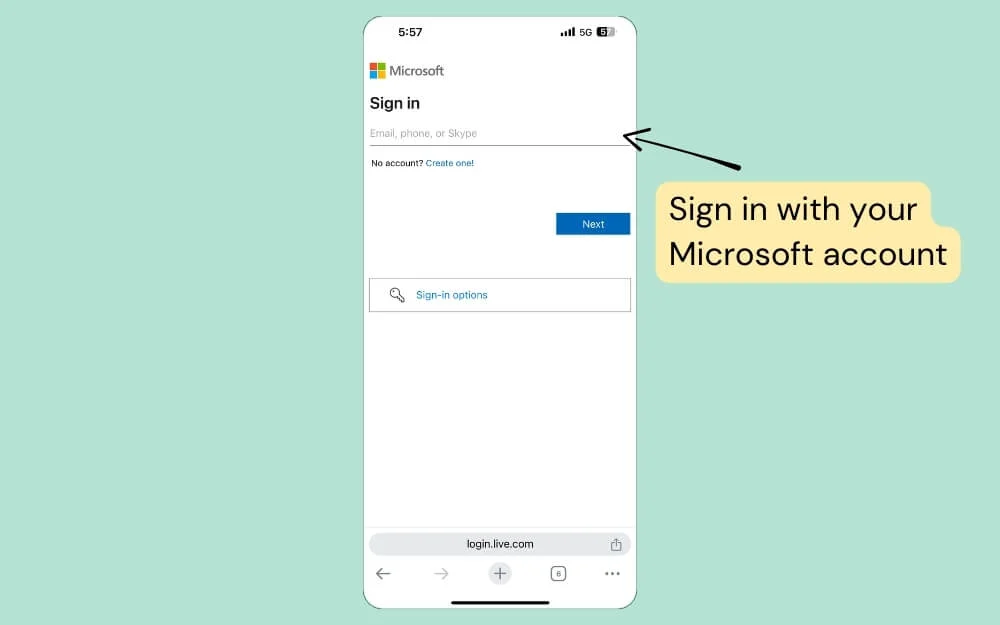
- Затем выберите вариант «Отпечаток пальца», «Лицо» или «Пин-код».
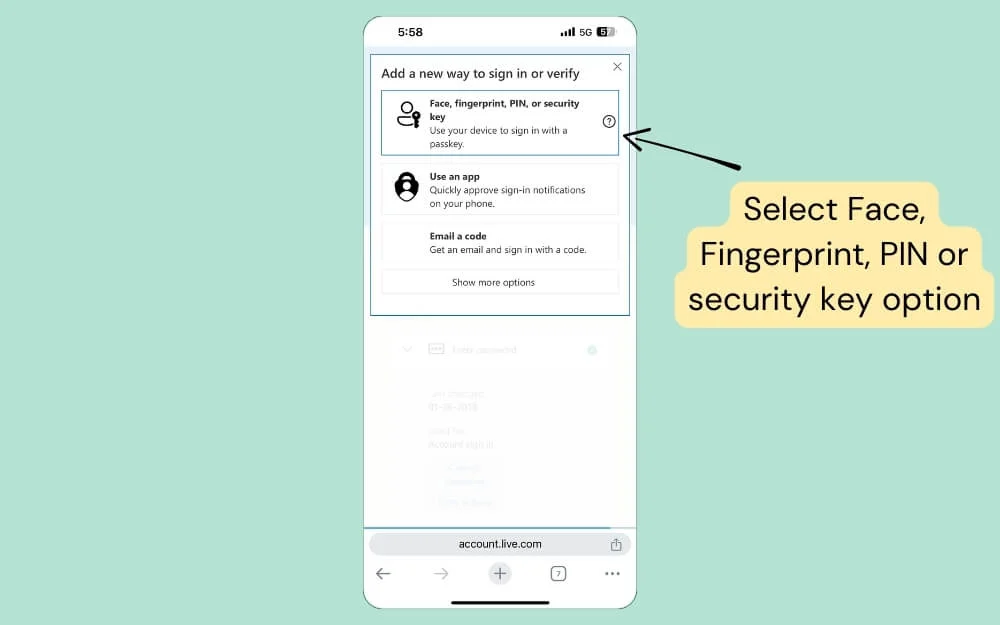
- Теперь выберите, где вы хотите хранить ключи доступа к своей учетной записи Microsoft.
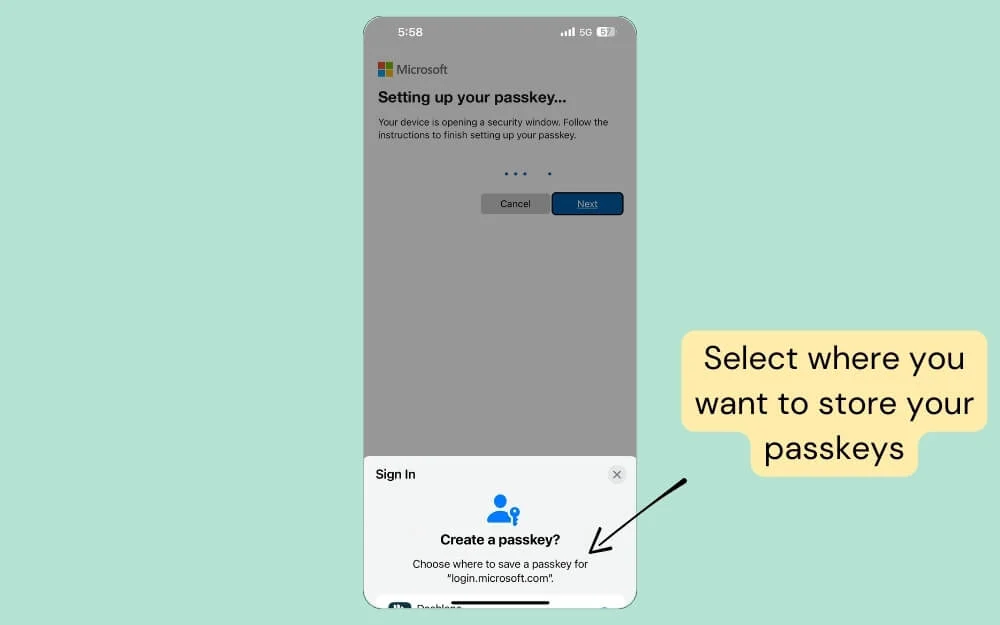
- Вы можете хранить эти ключи доступа в сторонних менеджерах паролей, таких как 1Password или Dashlane, или использовать бесплатные варианты, такие как Apple Passwords на iPhone и Google Password Manager для Android.
- После того, как вы установите этот параметр, нажмите «Продолжить», и ваш ключ доступа будет создан.
Чтобы использовать этот ключ доступа при входе в свою учетную запись Microsoft:
- Нажмите на параметры входа на странице регистрации учетной записи .
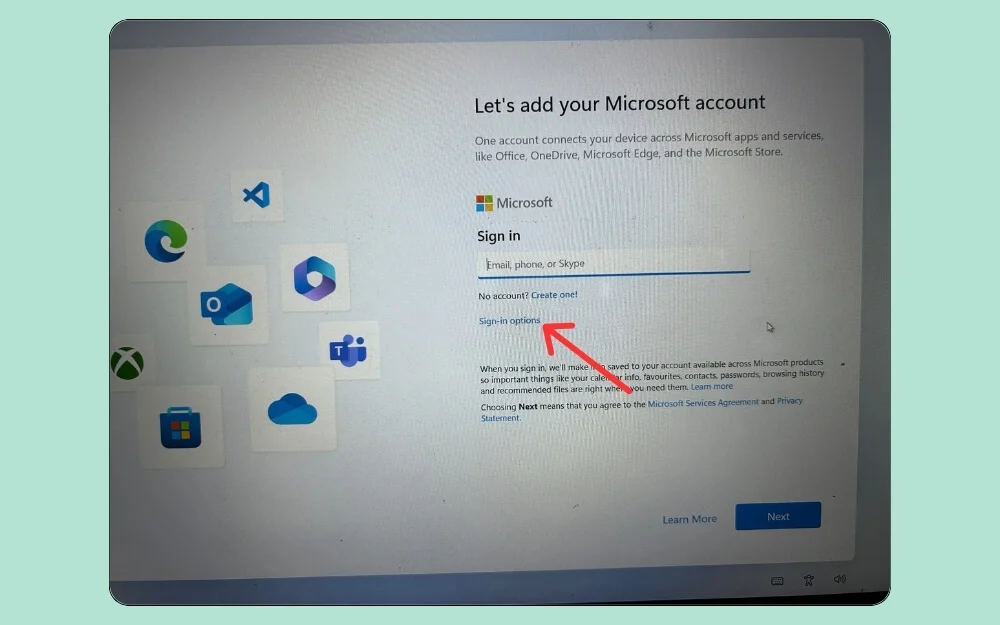
- Выберите вариант с указанием лица, отпечатка пальца или ключа безопасности.
- Теперь выберите устройство iPhone, iPad или Android и нажмите «Далее».
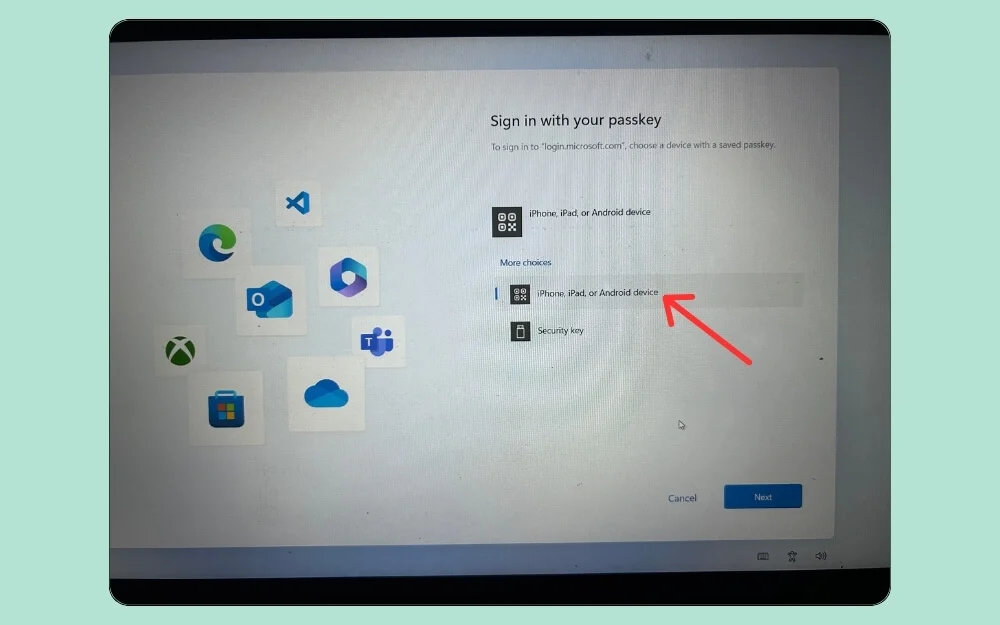
- Теперь отсканируйте QR-код с помощью устройства, на котором вы сохранили ключи доступа. В данном случае я использую смартфон Android.
- Вот и все! Вы успешно войдете в свою учетную запись Microsoft. После настройки ключей доступа вы можете использовать тот же процесс для входа в свою учетную запись Microsoft в других приложениях и устройствах.
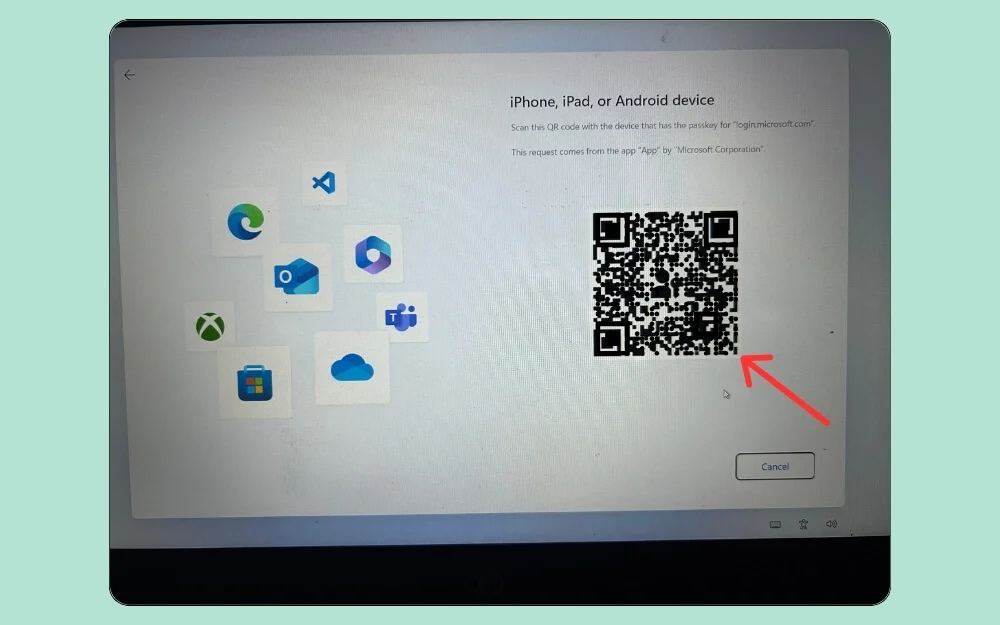
Чтобы управлять своими ключами, перейдите на account.microsoft.com , войдите в свою учетную запись, перейдите на вкладку «Безопасность» и нажмите «Управление способом входа». Затем внизу нажмите «Ключи доступа», и вы сможете переименовывать, удалять или добавляйте свои пароли всякий раз, когда это необходимо.
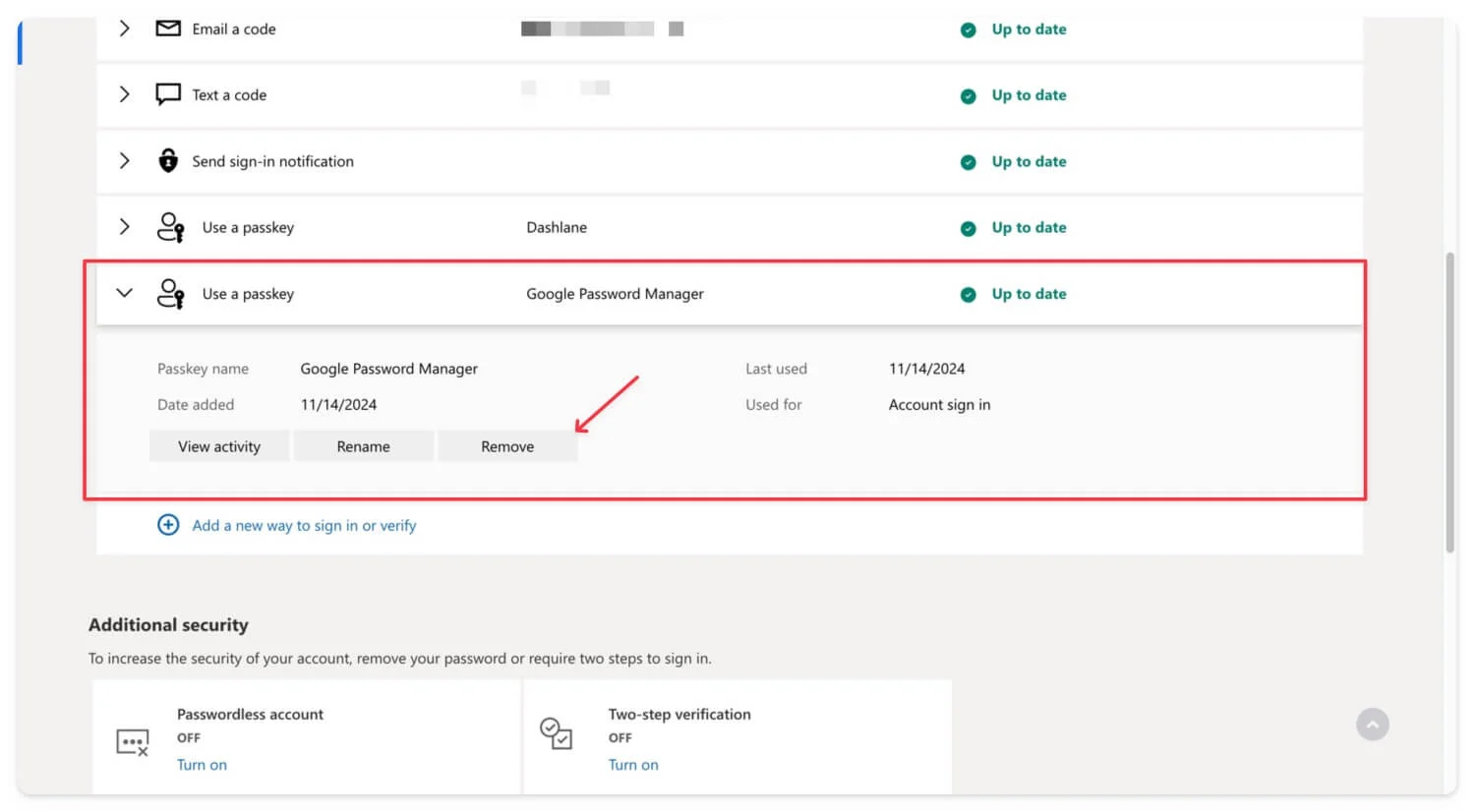
Как отвязать учетную запись Microsoft от устройства
Если вы больше не хотите использовать свою учетную запись Microsoft на своем устройстве, вы можете выйти из своей учетной записи локально на устройстве или в приложении или использовать свою учетную запись Microsoft для выхода из системы и удаленного удаления любого устройства. Давайте рассмотрим каждый процесс подробно.
Удаление вашей учетной записи Microsoft локально на устройстве
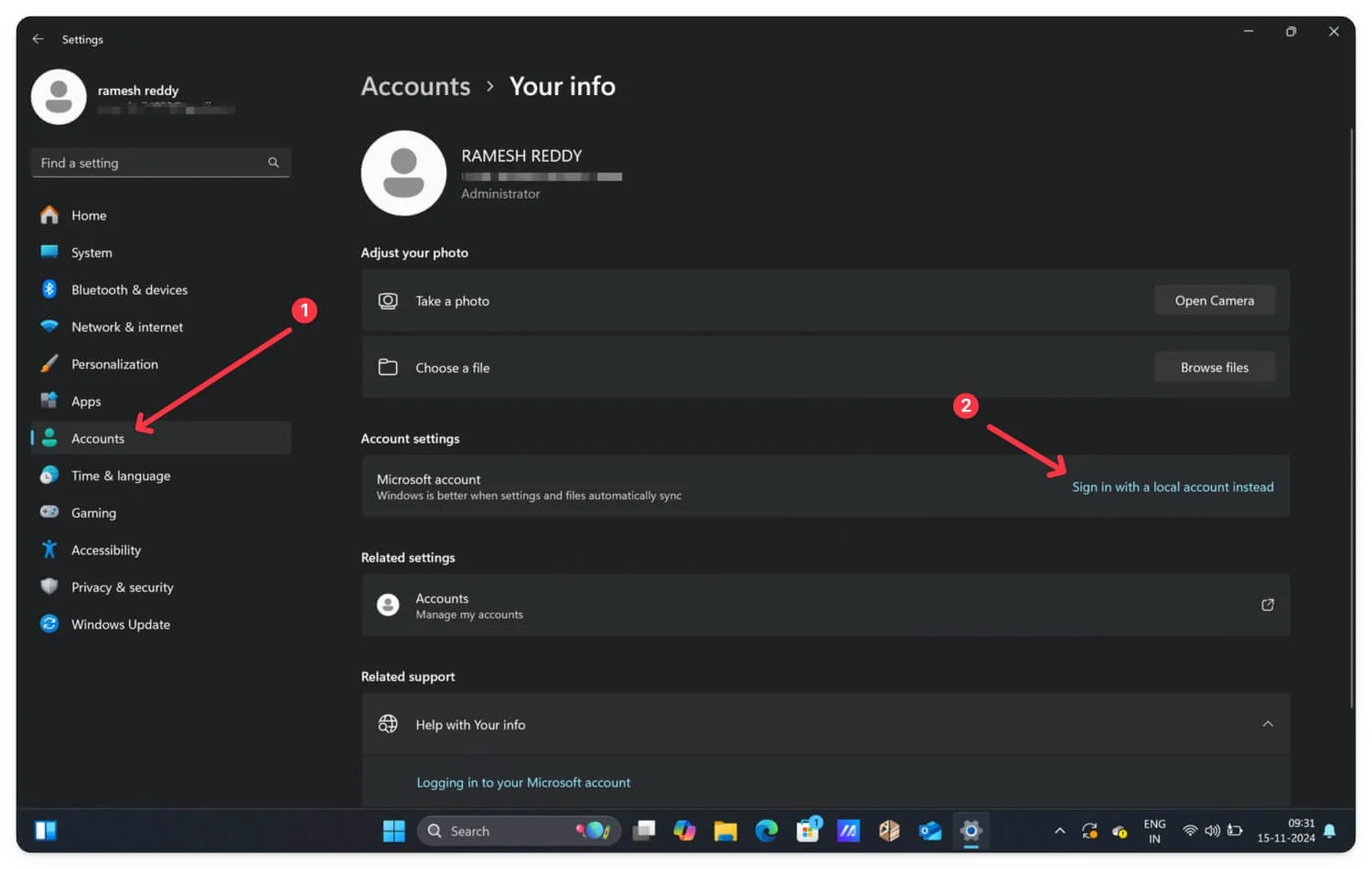
Действия по локальному удалению вашей учетной записи Microsoft различаются в зависимости от вашего устройства. В Windows перейдите в «Настройки» > «Учетные записи» и «Настройки учетной записи» и войдите в систему под своей локальной учетной записью , чтобы удалить текущую учетную запись Microsoft с устройства. Для отдельных приложений Microsoft нажмите на три точки в верхнем углу экрана, чтобы увидеть опцию «Выйти». Нажмите «Выйти», чтобы выйти со всех устройств. Аналогичным образом на Xbox перейдите в «Настройки», перейдите к своей учетной записи и выйдите из системы.
Выйдите из системы удаленно, используя свою учетную запись Microsoft
Если вы не хотите выполнять все эти действия, вы можете выйти из своей учетной записи Microsoft на устройстве удаленно со своего смартфона или ноутбука. Чтобы сделать это
- Перейдите на сайт account.microsoft.com и войдите в свою учетную запись Microsoft, которая также связана с другим устройством.
- Нажмите на опцию «Устройства» на боковой панели.
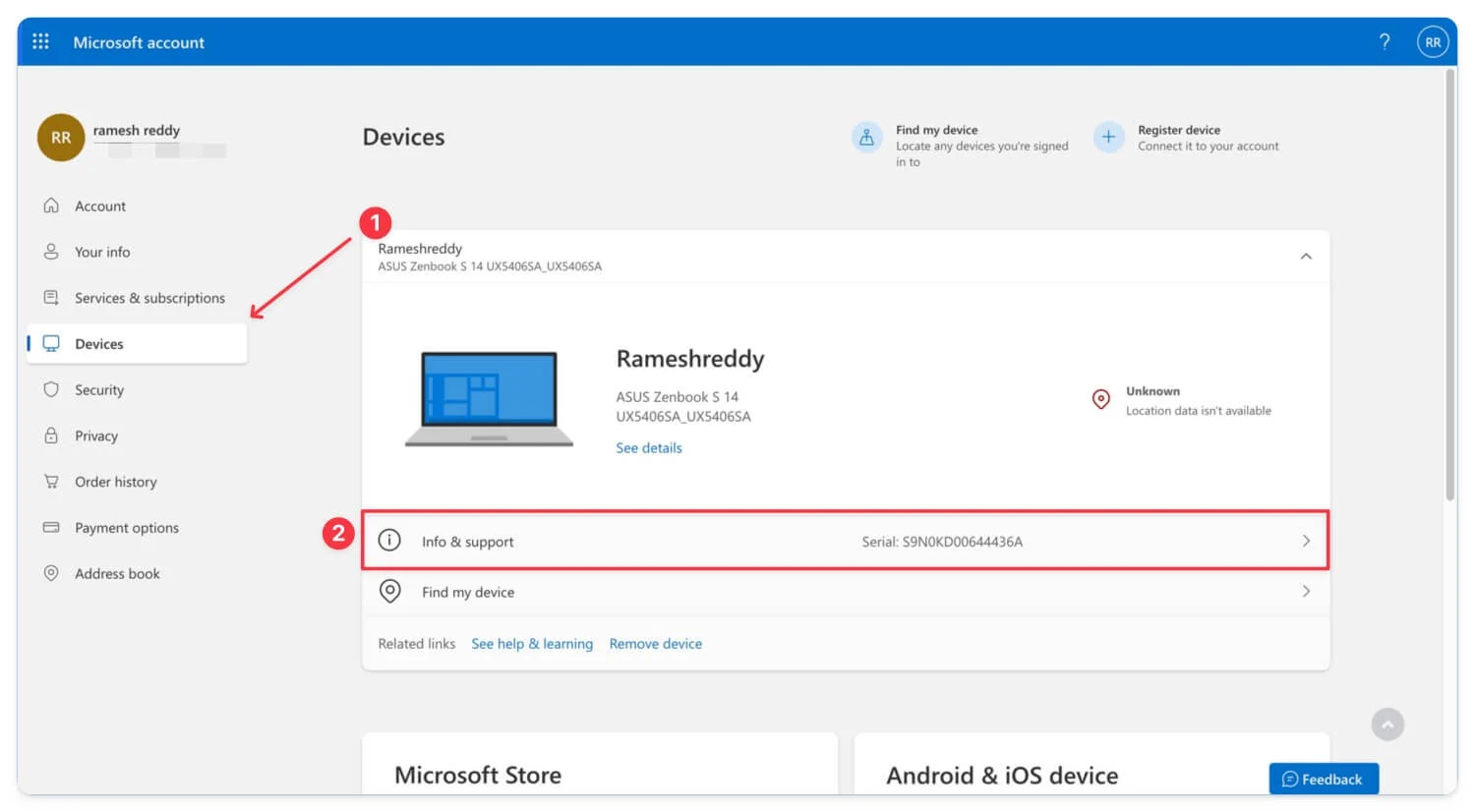
- Вы можете увидеть список устройств, на которых в данный момент выполнен вход в вашу учетную запись.
- Чтобы удалить устройство, нажмите на информацию и поддержку.
- Нажмите «Удалить с устройства» . e. Ваше устройство будет автоматически удалено и вы выйдете из вашей учетной записи Microsoft на устройстве.
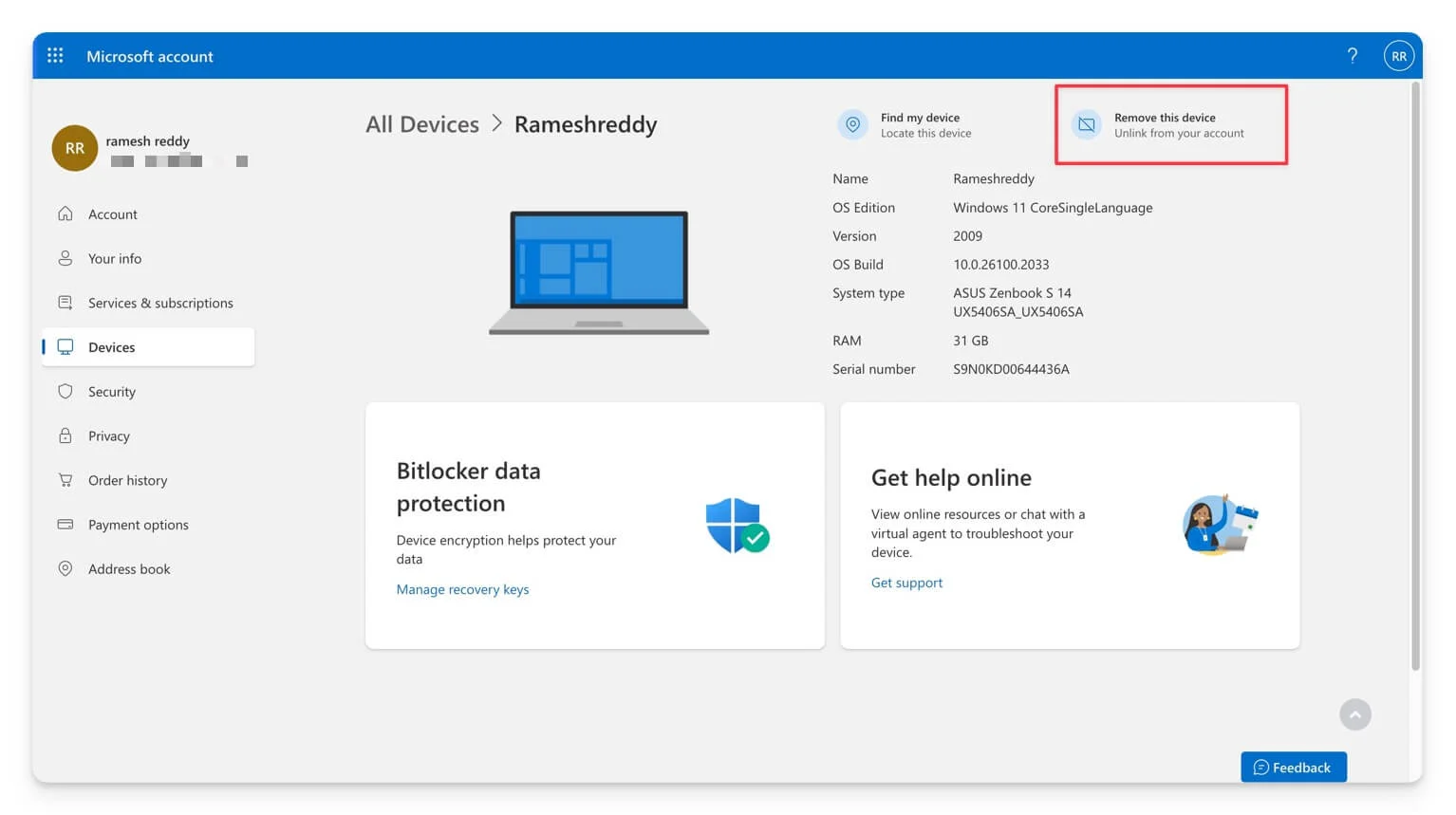
Часто задаваемые вопросы о привязке учетной записи Microsoft
Могу ли я одновременно связать несколько устройств с моей учетной записью Microsoft?
Да, вы можете связать несколько устройств с вашей учетной записью Microsoft; однако одновременно вы можете войти только в одну учетную запись. Вы можете выполнить аналогичный процесс, чтобы связать несколько устройств.
Что делать, если код не работает?
Если код не работает, вы можете попробовать альтернативные методы, например войти в систему с помощью пароля и ключа безопасности. Если это не сработает, вы можете использовать адрес электронной почты и пароль своей учетной записи для прямого входа в свою учетную запись Microsoft.
Требуется ли двухфакторная аутентификация (2FA) для использования Microsoft.com/link?
Да, двухфакторная аутентификация требуется, если вы включите ее для своей учетной записи Microsoft. Вы также можете войти в свою учетную запись Microsoft без 2FA.
Как повторно привязать устройство, если я случайно отключил его?
Если вы случайно связали свое устройство со своей учетной записью Microsoft, вы можете вручную войти в систему, используя данные своей учетной записи, и использовать тот же генератор кода ссылки Microsoft для входа в свою учетную запись Microsoft на этом новом устройстве.
