Как заблокировать папку на Mac: простое руководство
Опубликовано: 2024-10-16Когда дело доходит до обеспечения безопасности ваших файлов, знаниетого, как заблокировать папку на Mac,может избавить вас от множества головных болей.
Будь то личные документы, рабочие файлы или даже личные фотографии, заблокировать папку — разумный шаг.
Я расскажу вам, как защитить папки на Mac паролем, и почему так важно использовать такие инструменты, какLocker: Photo Vault, для дополнительной защиты паролем, особенно для ваших личных фотографий.
Почему важно блокировать папки

Конфиденциальность — это большое дело. Независимо от того, делитесь ли вы своим Mac с семьей, друзьями или коллегами, иногда есть файлы, которые вы просто не хотите, чтобы другие видели.
Речь идет не о скрытности; речь идет о контроле над вашей собственной информацией.
Например, если вы работаете дома или в школе, вы, скорее всего, храните конфиденциальные документы на своем устройстве.
Без защиты паролем любой может легко получить к ним доступ. Плюс, что, если вы потеряете свой Mac? Если его найдет не тот человек, все ваши данные будут под угрозой.
Поэтому лучше всего заблокировать и защитить паролем папки и обеспечить их безопасность.
Встроенные инструменты Mac для защиты папок
На вашем Mac действительно есть несколько довольно удобных инструментов для блокировки папок, но они не всегда самые очевидные и их легко найти.
Давайте рассмотрим некоторые способы заблокировать папку на вашем Mac:
1. Использование приложения Disk Utility для создания зашифрованной папки
Этот метод встроен прямо в macOS и отлично подходит для блокировки папок с конфиденциальной информацией.
- Откройте приложение «Дисковая утилита».Его можно найти в разделе «Приложения» > «Утилиты».
- Выберите «Файл DMG» > «Новый формат изображения» > «Изображение из файла DMG».Выберите папку, которую хотите заблокировать.
- Шифрование.При появлении запроса выберите 128-битное или 256-битное шифрование. Чем выше число, тем надежнее шифрование, но оно может немного снизить производительность.
- Создайте пароль:выберите надежный пароль, который вы запомните, поскольку для него нет опции «сброс».
- Нажмите «Сохранить образ диска».Теперь ваша папка заблокирована в зашифрованном формате образа диска, и для ее открытия вам понадобится пароль.
Этот метод полезен, если вы хотите заблокировать папки, заполненные документами или какими-либо файлами. Но вот в чем загвоздка: это не работает для фотографий, которые вы хотите скрыть от просмотра.
2. Защита папки паролем с помощью команд терминала
Если вам удобно использовать Терминал, другой вариант — создать защищенные паролем папки и ZIP-файлы.
Вот как это сделать:
- Откройте терминал:найдите его в «Приложения» > «Утилиты».
- Введите команду:используйте zip -e имя_папки.zip имя_папки/ в терминале, заменив «имя_папки» на имя вашей папки.
- Установите пароль:вам будет предложено создать пароль. После того, как вы это сделаете, ваша папка будет заархивирована и заблокирована.
Этот метод довольно безопасен, но не всем удобен.
Кроме того, это неуклюже, если вы хотите продолжать добавлять отдельные файлы, защищенные паролем, в зашифрованную папку, потому что вам придется каждый раз создавать новые ZIP-архивы.
Почему Locker: Photo Vault — отличный вариант
Хотя встроенные опции работают, у них есть свои недостатки, особенно если вы имеете дело с фотографиями.
Вот тут-то и появляется Locker: Photo Vault. Это приложение, предназначенное для защиты ваших фотографий и видео, блокируя их надежным паролем или биометрическим входом, например Face ID или Touch ID.
Вот почему я рекомендую это
- Очень прост в использовании:не нужно возиться с Дисковой утилитой или терминалом. Вы просто перетаскиваете свои фотографии в приложение, и они заблокированы.
- Биометрическая безопасность:ваш Mac может иметь Touch ID, и с помощью Locker: Photo Vault вы сможете в полной мере воспользоваться этим.
- Личное хранилище:оно не только скрывает ваши фотографии от посторонних глаз, но и шифрует их для дополнительного уровня безопасности.
- Доступно со всех ваших устройств Apple.Поскольку оно доступно на iOS и macOS, вы можете легко синхронизировать свои личные фотографии на своих устройствах.
Это приложение безопасно и надежно для вашего телефона. Загрузите его из App Store сегодня бесплатно и убедитесь, что ваши фотографии и файлы в безопасности.
Встроенные методы против Locker: Photo Vault
Особенность | Дисковая утилита | Команды терминала | Шкафчик: фотохранилище |
| Простота использования | Умеренный | Трудный | Очень легко |
| Стойкость шифрования | Высокий | Высокий | Высокий |
| Скрытие фотографий | Нет | Нет | Да |
| Биометрический вход (Touch ID/Face ID) | Нет | Нет | Да |
| Легкое добавление файлов | Нет | Нет | Да |
Как видно из таблицы, Locker: Photo Vaultвыходит на первое место, если вы ищете простой и безопасный способ заблокировать фотографии.
Это особенно удобно из-за функции биометрической безопасности, что делает ее гораздо более доступной, чем встроенные инструменты Mac.
Дополнительные советы по защите папок паролем

Когда дело доходит до защиты ваших папок, просто заблокировать их может быть недостаточно.
Если вы серьезно относитесь к обеспечению безопасности отдельных файлов, защищенных паролем, вам следует предпринять несколько дополнительных шагов.

Эти советы помогут вам добавить дополнительный уровень защиты паролем на ваш Mac, гарантируя, что ваши отдельные файлы останутся в безопасности от посторонних глаз и любых потенциальных угроз.
Резервное копирование зашифрованных папок
Даже если вы заблокировали папку надежным паролем или шифрованием, все равно все может пойти не так.
Например, ваш Mac может быть поврежден, украден или даже взломан. Вот почему так важно всегда иметь запасной план.
Создавая резервную копию зашифрованных папок, вы создаете систему безопасности на случай, если что-то случится с вашими основными файлами.
Как это сделать
- Используйте зашифрованный внешний жесткий дискдля хранения копий важных папок. Убедитесь, что сам жесткий диск представляет собой папку, защищенную паролем или зашифрованную для максимальной безопасности.
- Если вы предпочитаете облачное хранилище, выберитебезопасный облачный сервис, предлагающий шифрование. Некоторые хорошие варианты включают iCloud, Google Drive и Dropbox, но убедитесь, что ваши данные зашифрованы, прежде чем загружать их на эти платформы.
Резервное копирование может показаться дополнительной работой, но вы будете благодарны за него, если когда-нибудь потеряете доступ к своим отдельным файлам.
Используйте надежные пароли
Это может показаться очевидным, но вы будете удивлены, узнав, сколько людей до сих пор используют слабые пароли, такие как «пароль123» или «qwerty».
Надежный пароль — ваша первая линия защиты при блокировке папки на вашем Mac.
Слабый пароль — это все равно, что запереть дверь, но оставить ключ под ковриком: любой может войти, если знает, где искать.
Советы по созданию надежных паролей
- Избегайте простых слов.Не используйте легко угадываемые слова, такие как имя, день рождения или общие фразы.
- Смешайте это:используйте комбинацию букв (как прописных, так и строчных), цифр и символов. Чем случайнее ваш пароль, тем сложнее его будет взломать.
- Используйте менеджер паролей.Если придумывать и запоминать сложные пароли сложно, попробуйте использовать менеджер паролей. Эти сторонние приложения будут генерировать для вас надежные и уникальные пароли и надежно хранить их.
Потратив время на создание надежных паролей для закрытых и защищенных паролем папок, вы можете существенно улучшить безопасность своих отдельных файлов.
Регулярно обновляйте свою macOS
Один из самых простых, но наиболее часто упускаемых из виду способов защитить ваш Mac — постоянно обновлять программное обеспечение.
Apple регулярно выпускает обновления, которые не только добавляют новые функции, но и исправляют уязвимости безопасности.
Использование устаревшей версии macOS может сделать вас уязвимым для кибератак и вредоносных программ.
Почему обновления важны
- Исправления безопасности.Каждое обновление включает исправления безопасности, которые защищают ваш Mac от новых угроз. Хакеры постоянно находят новые способы взлома систем, и эти патчи закрывают эти дыры.
- Исправления ошибок:иногда обновления устраняют ошибки, которые могут вызвать сбои или другие проблемы с вашим Mac. Постоянное обновление вашей системы помогает работать бесперебойно.
- Новые функции.Помимо безопасности, обновления также содержат новые инструменты и функции, которые могут улучшить общее качество работы с вашим Mac.
Чтобы папка всегда была защищена паролем, настройте свой Mac на автоматическую установку обновлений или, по крайней мере, регулярно проверяйте их наличие на предмет защиты паролем.
Заключительные мысли
Знание того, как заблокировать папку на Mac,необходимо для обеспечения конфиденциальности ваших файлов.
Независимо от того, решите ли вы использовать встроенные параметры, такие как Дисковая утилита, или использовать такое приложение, какLocker: Photo Vault, всегда полезно принять меры по защите паролем ваших данных.
Лично я считаю, что Locker: Photo Vault — это то, что вам нужно, особенно для сокрытия фотографий. Он прост в использовании, предлагает биометрический вход в систему и упрощает защиту паролем ваших файлов.
Кроме того, вы можете получить к нему доступ на всех своих устройствах Apple, что является большим плюсом для сторонних приложений для защиты паролем.
Вы не хотите ждать, пока произойдет что-то плохое для защиты ваших файлов. Обязательно примите меры сейчас, чтобы вам не пришлось беспокоиться о своей конфиденциальности позже.
Когда дело доходит до фотографий, лучше всего добавлять их в скрытые изображения и папки с помощьюLocker: Photo Vault.
Вы не только можете их заблокировать, но они также являются защищенной папкой с шифрованием и биометрической безопасностью, что дает вам душевное спокойствие.
Часто задаваемые вопросы
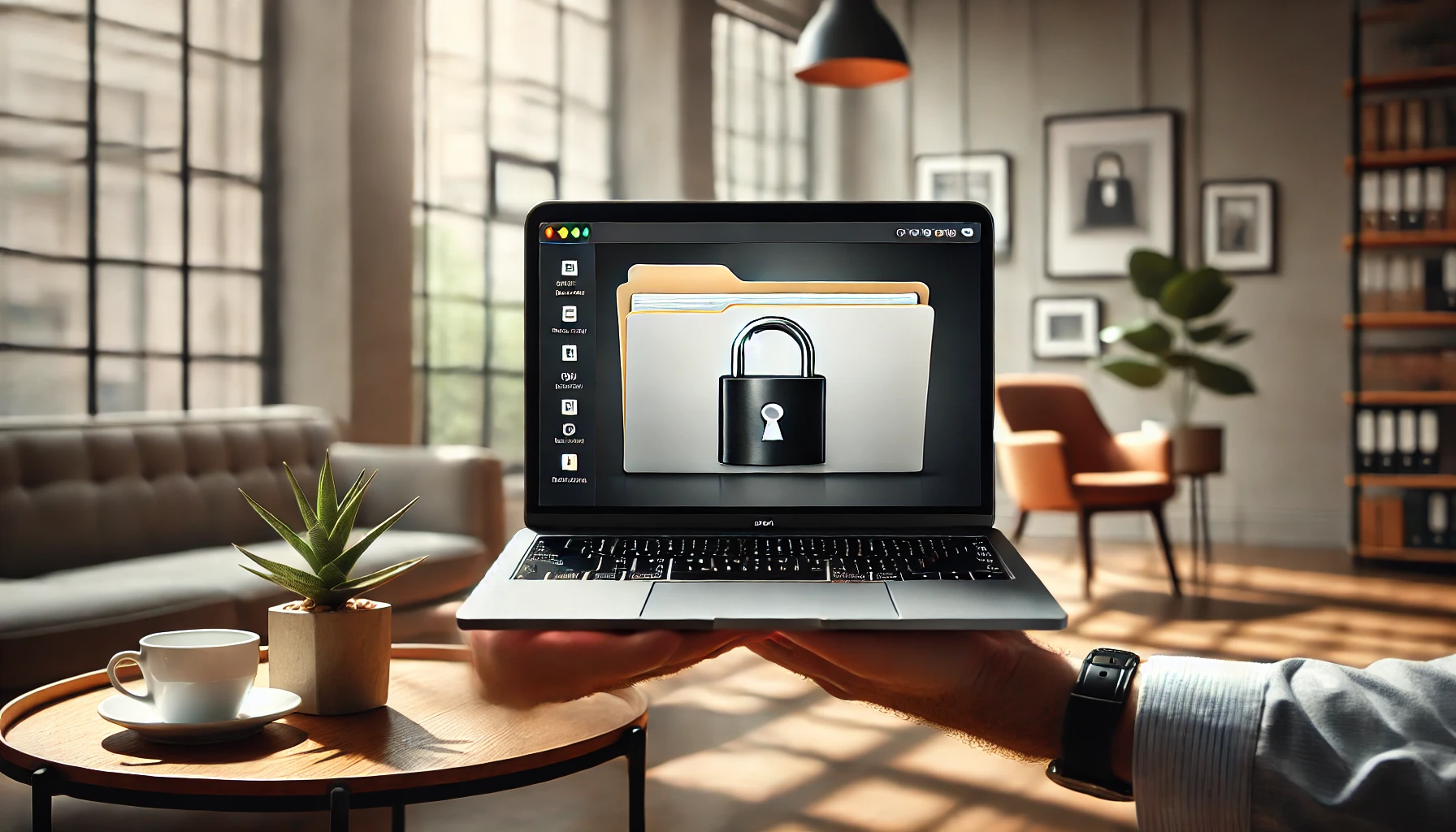
Можете ли вы защитить паролем папку на Mac?
Да, вы можете защитить папку паролем на Mac. Один из лучших способов защитить ваши фотографии — использовать Locker: Photo Vault.
Это приложение позволяет блокировать и шифровать ваши личные фотографии и видео, гарантируя, что никто другой не сможет получить к ним доступ без вашего разрешения.
Можете ли вы сделать папку с замком на Mac?
Абсолютно! Чтобы легко добавить блокировку и защитить паролем папки, особенно фотографии, я рекомендую использовать Locker: Photo Vault.
Это просто и безопасно: вы можете заблокировать изображения с помощью пароля или даже Face ID/Touch ID для дополнительной защиты паролем.
Как защитить папку паролем?
Вы можете защитить папку паролем с помощью Locker: Photo Vault. Это позволяет вам легко скрывать и блокировать ваши фотографии паролем.
Не нужно выполнять сложных действий — просто добавьте свои фотографии в приложение, и они надежно заблокируются.
Как ограничить доступ к папке на Mac?
Чтобы ограничить доступ, лучше всего использовать Locker: Photo Vaultдля защиты паролем.
С помощью этого приложения вы можете заблокировать и зашифровать свои фотографии или файлы, защищенные паролем, ограничивая доступ только тем, у кого есть пароль или биометрический вход, например Touch ID или Face ID. Это быстро, легко и безопасно.
