Как заблокировать приложения на Android-смартфоне
Опубликовано: 2023-02-03Защита содержимого телефона паролем — это первое, что вы должны сделать, приобретая новый Android-смартфон. Это самый простой способ гарантировать, что ваше устройство и личная информация не попадут в чужие руки.
Для тех, кто хочет сделать еще один шаг вперед, мы рекомендуем блокировку приложений. Это простой и эффективный способ защитить данные ваших приложений от посторонних глаз. Продолжайте читать, чтобы узнать, как заблокировать приложения на смартфоне Android и почему это должен делать каждый пользователь Android.
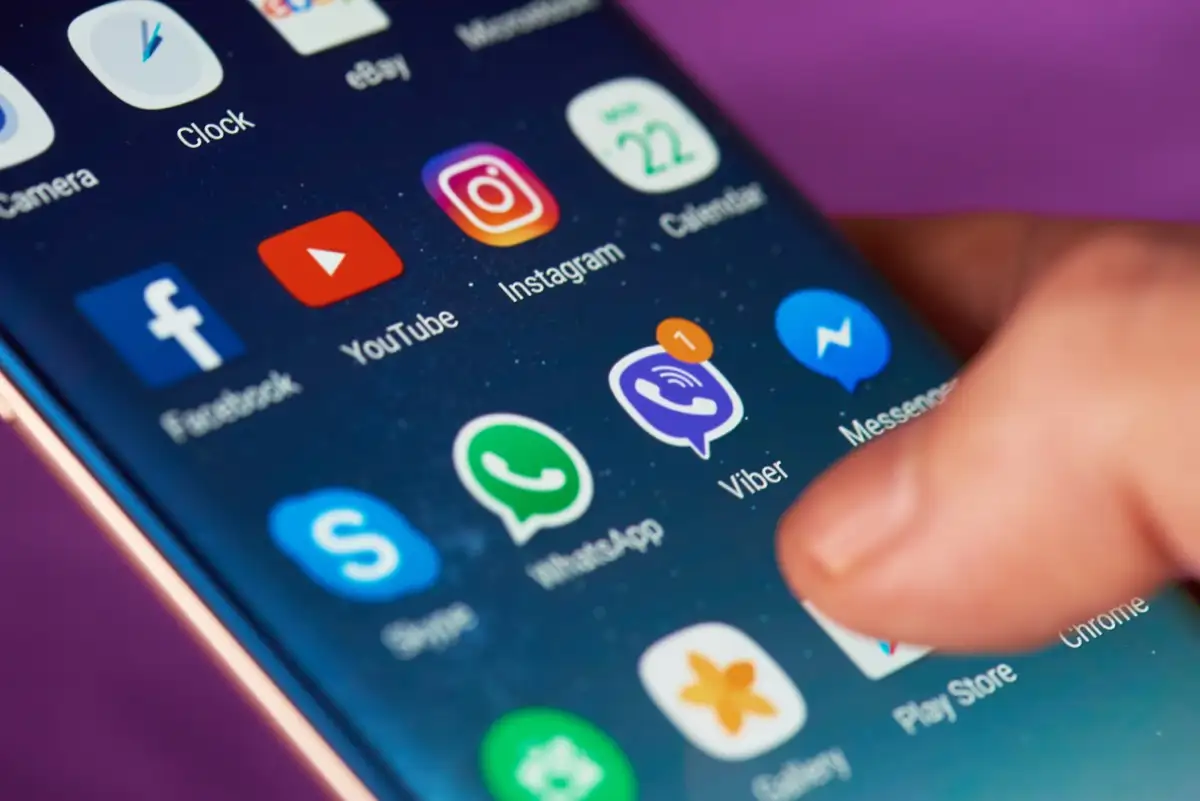
Зачем блокировать приложения на Android-смартфоне
Ваши мобильные приложения хранят больше информации о вас, чем вы думаете. Менеджеры паролей, банковские приложения и онлайн-мессенджеры, такие как WhatsApp, предлагают встроенные механизмы блокировки. Но приложения для социальных сетей (которые содержат самый большой объем данных о вас на сегодняшний день) легко доступны для любого, кто завладеет вашим телефоном.
Блокировка приложений на вашем смартфоне не только помогает избежать утечки конфиденциальной информации, но также предотвращает доступ ваших детей и других членов семьи к определенным приложениям на вашем телефоне. Вы можете ограничить доступ к отдельным приложениям или ко всем сразу с помощью настроек безопасности вашего мобильного устройства или с помощью стороннего приложения для блокировки.
Как заблокировать приложения на вашем телефоне Android
Есть несколько способов защитить приложения паролем на устройстве Android. Какой метод вы выберете, будет зависеть от версии Android вашего телефона, а также от того, хотите ли вы загружать и устанавливать приложения на свой смартфон.
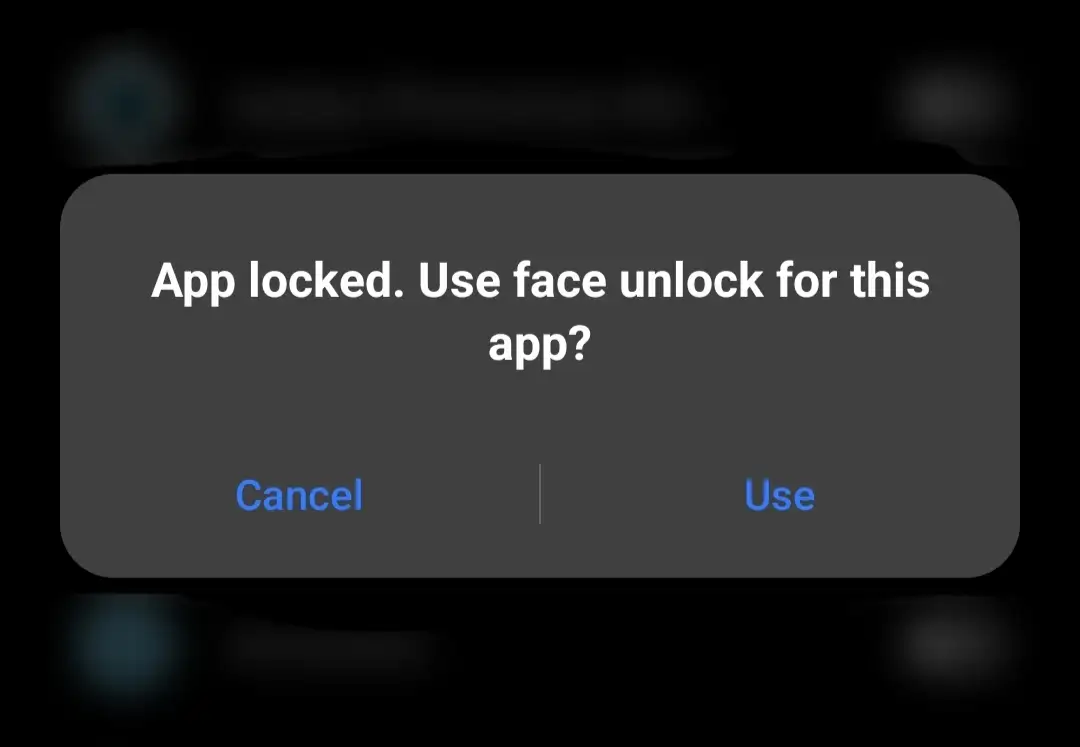
Используйте встроенную блокировку приложений, чтобы заблокировать свои приложения
Если вы хотите заблокировать приложения на Android без установки приложения, вы можете использовать встроенный в смартфон инструмент под названием App Lock. Блокировка приложений позволяет защитить отдельные приложения с помощью пароля, отпечатка пальца или графического ключа.
В зависимости от того, какая у вас модель телефона Android, шаги по включению блокировки приложений будут немного отличаться. Вы найдете этот инструмент, если покопаетесь в настройках своего телефона. Вот как использовать App Lock на смартфонах Xiaomi, Redmi, Realmi, Mi и Poco Android.
- Откройте настройки вашего телефона.
- Прокрутите вниз и выберите Приложения .
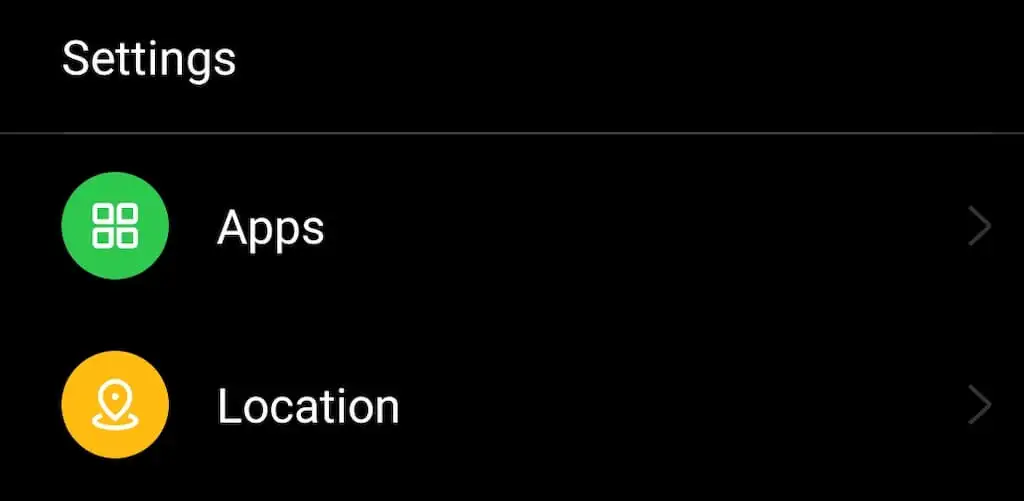
- Выберите Блокировку приложений .
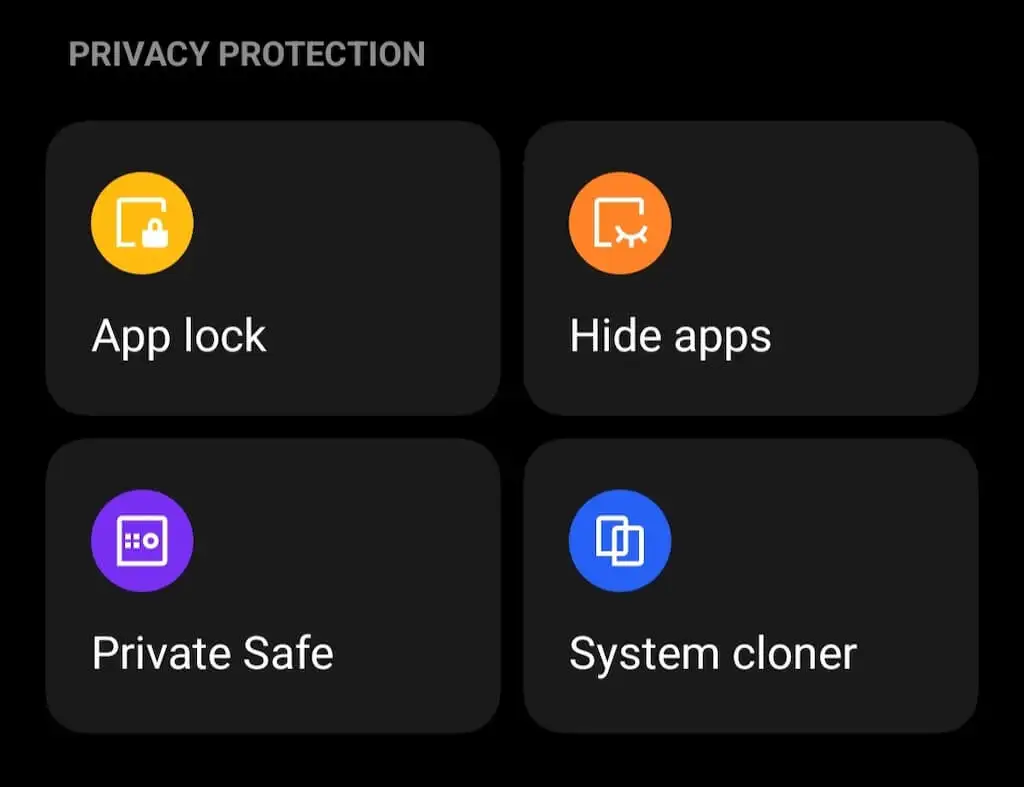
- Используйте свой пароль, отпечаток пальца или графический ключ, чтобы подтвердить, что это вы, и получить доступ к блокировке приложений .
- Включите переключатель блокировки приложений и выберите приложения, которые вы хотите заблокировать.
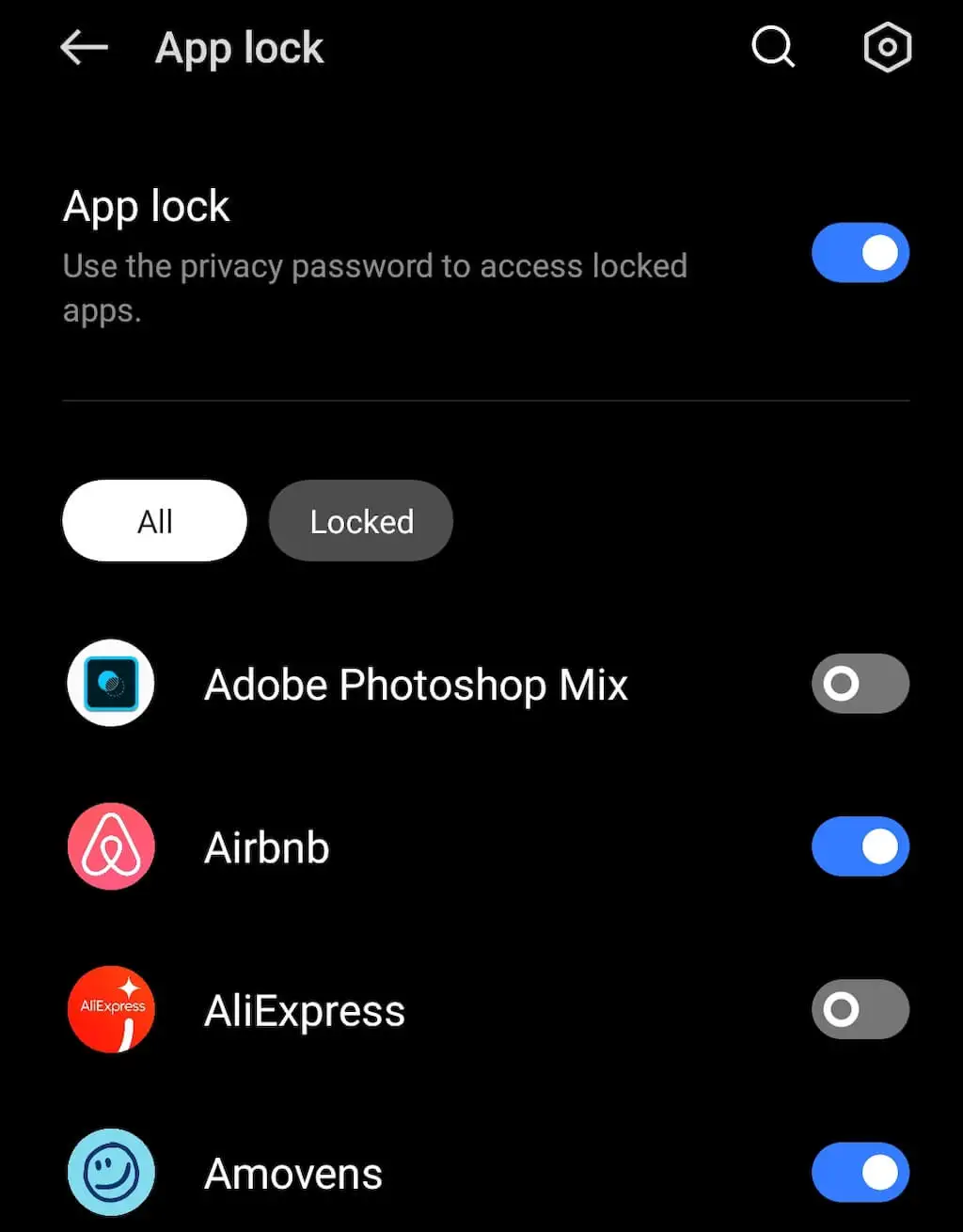
- Затем вы можете выбрать тип блокировки: пароль, графический ключ или биометрический замок. Биометрическая блокировка позволяет использовать отпечаток пальца или идентификатор лица для блокировки и разблокировки приложений.
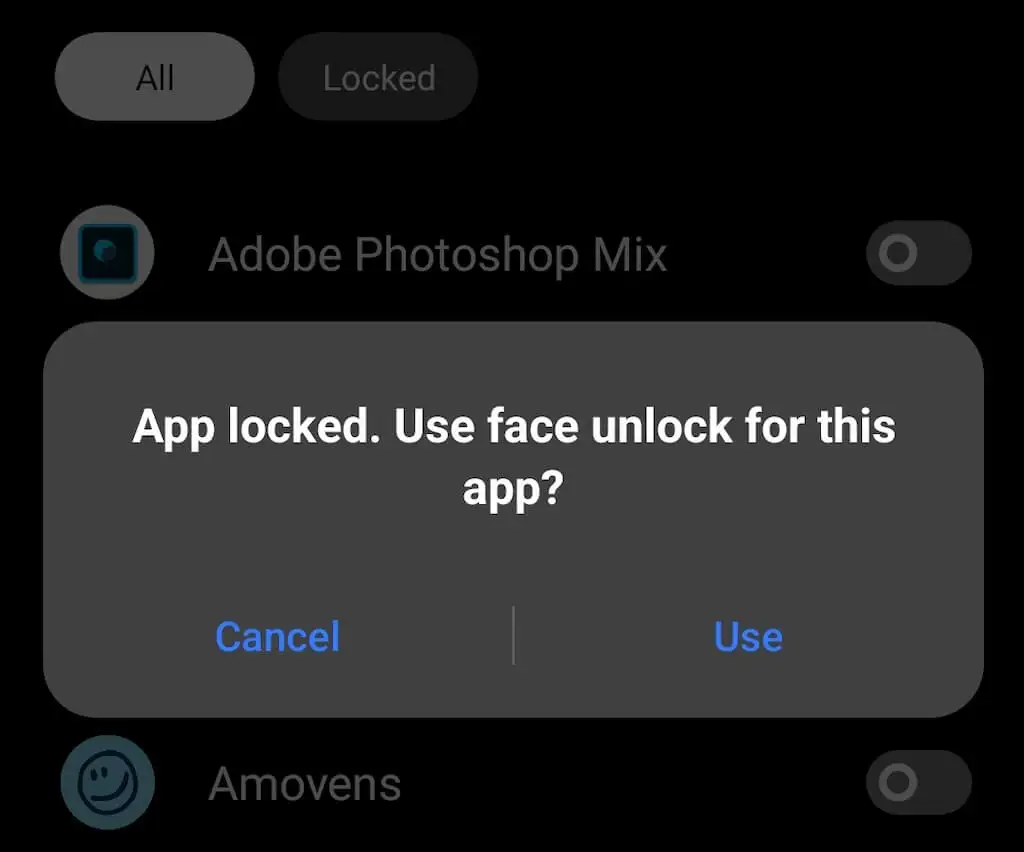
Если у вас возникли проблемы с поиском App Lock на телефоне, попробуйте найти функцию с похожим названием, например App Locker .
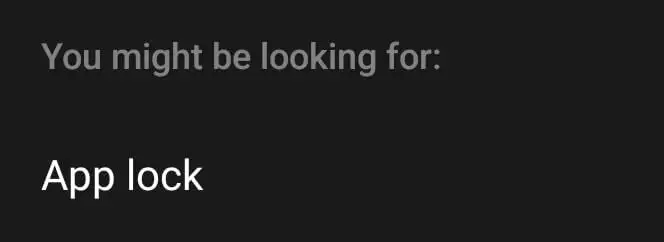
На телефонах Samsung функция под названием « Безопасная папка » имеет ту же функциональность. Вы можете использовать его для безопасного хранения ваших приложений, мультимедиа и других файлов на вашем телефоне. Этот инструмент использует платформу безопасности Samsung Knox для шифрования данных. Чтобы заблокировать приложения с помощью защищенной папки на устройстве Samsung, выберите « Настройки » > « Биометрия и безопасность » > « Защищенная папка » > « Добавить приложения ».
Используйте фиксацию экрана для блокировки ваших приложений
Еще один способ заблокировать приложения для Android — использовать фиксацию экрана. Вы можете использовать этот инструмент, чтобы заблокировать определенное приложение на экране вашего смартфона в открытом виде. Когда кто-то пытается закрыть приложение или перейти на главный экран, активируется экран блокировки и запрашивается пароль.
Например, если кто-то откроет ваше банковское приложение после кражи вашего телефона, закрепление экрана не позволит ему закрыть его и получить доступ к любым другим приложениям на вашем телефоне. Пока вы не выходите из своего банковского приложения, когда не используете его, это должно защитить все важные данные вашего смартфона.

Чтобы получить максимальную отдачу от закрепления экрана и других функций безопасности, обязательно установите безопасный пароль или графический ключ в качестве блокировки экрана.
Вот как настроить закрепление экрана на вашем устройстве Android. Инструкции могут различаться в зависимости от модели вашего телефона и версии Android.
- Откройте «Настройки» на своем смартфоне.
- Прокрутите вниз и выберите « Пароль и безопасность » ( «Экран блокировки и безопасность » или « Биометрия и безопасность», в зависимости от модели телефона).
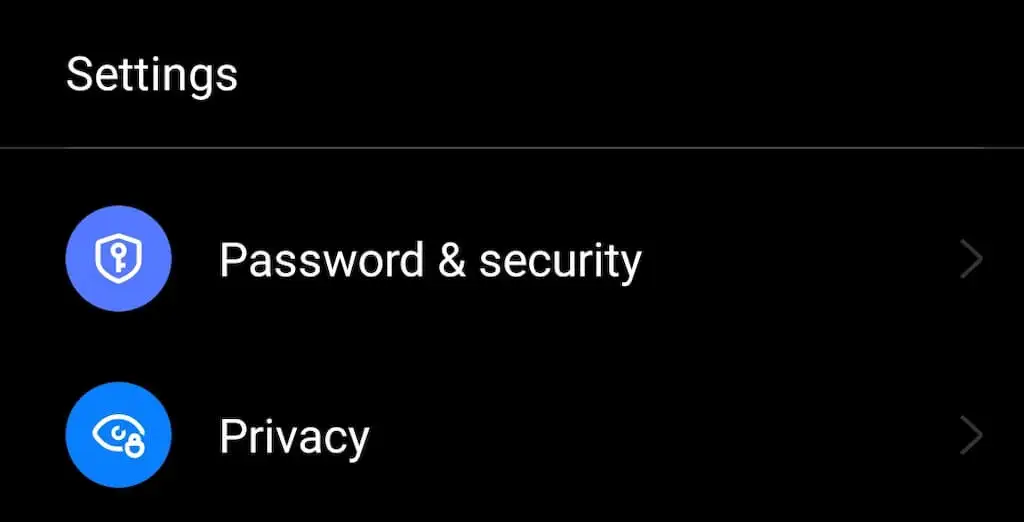
- В следующем окне выберите Безопасность системы ( Дополнительные или Другие параметры безопасности ), чтобы получить доступ к дополнительным параметрам безопасности на вашем смартфоне.
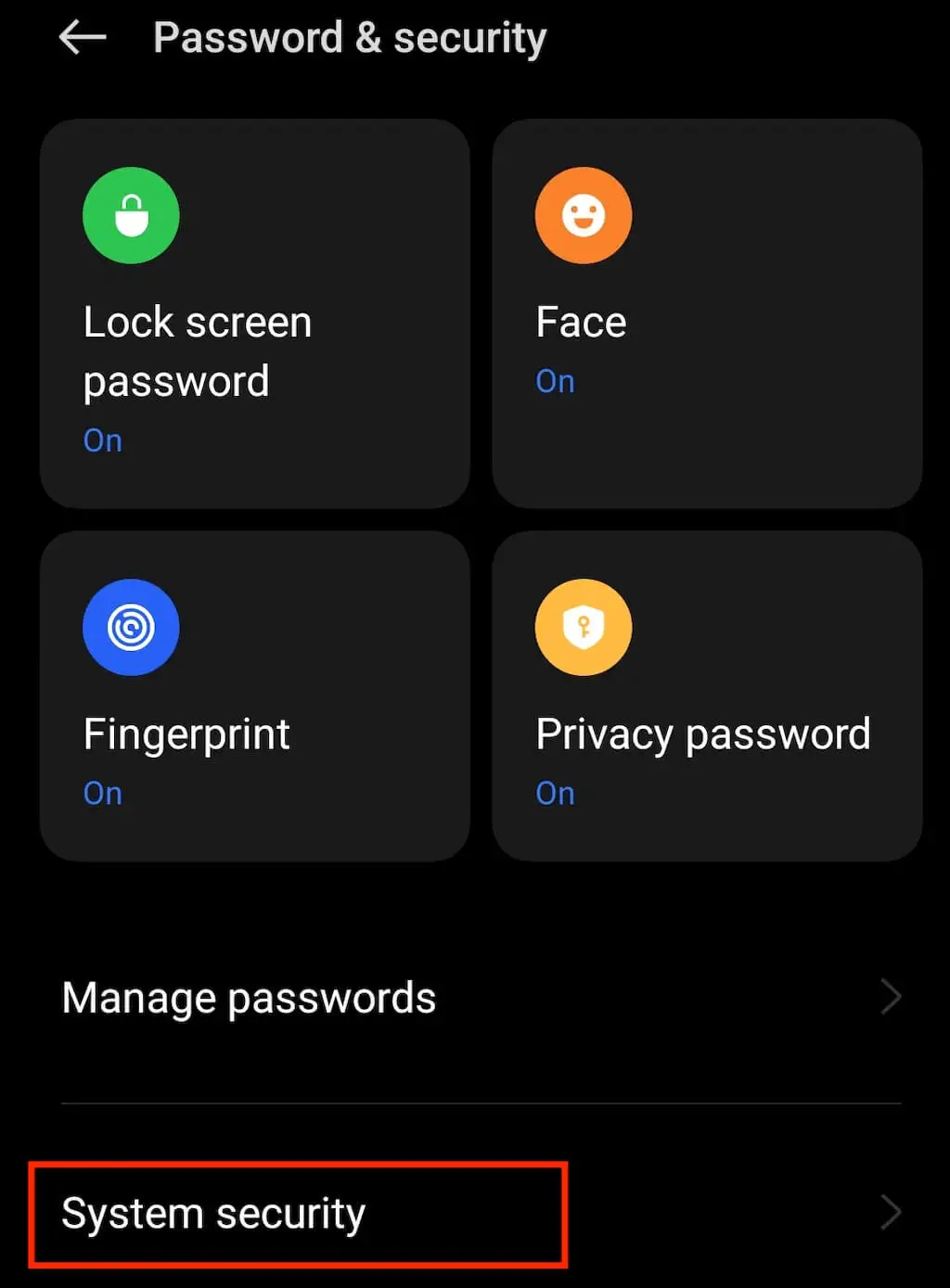
- Прокрутите вниз и выберите Закрепление экрана / Закрепление окон .
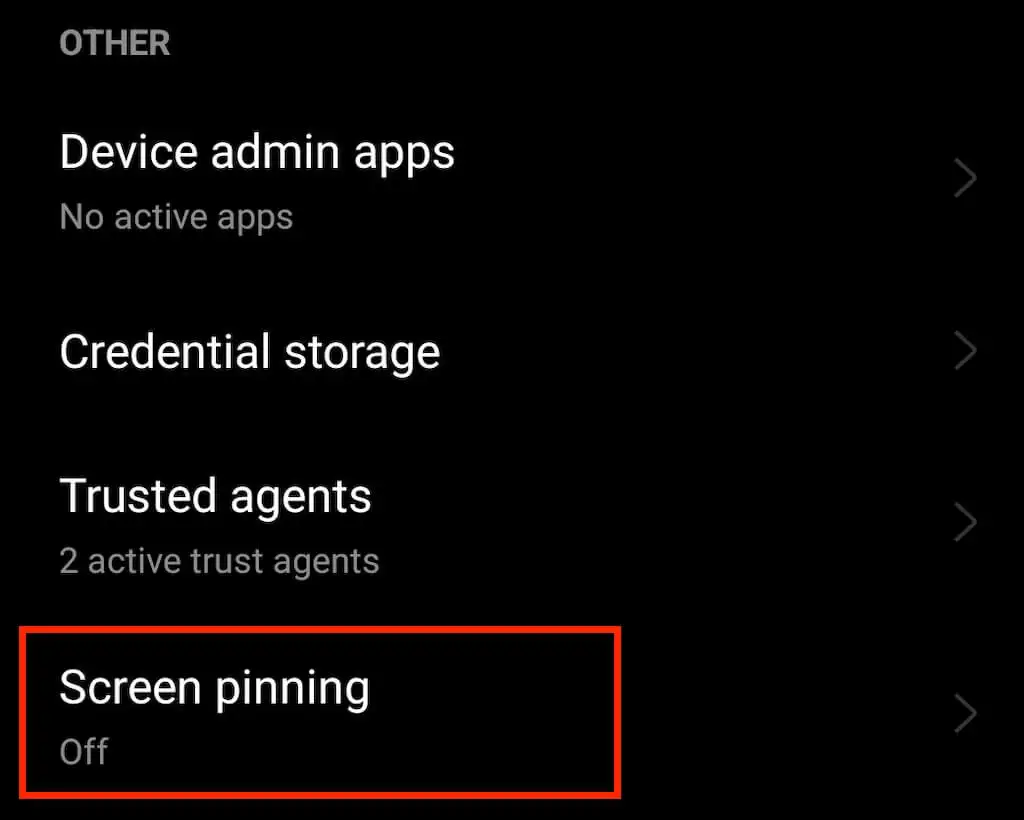
- Включите переключатель « Закрепление экрана », чтобы включить эту функцию.
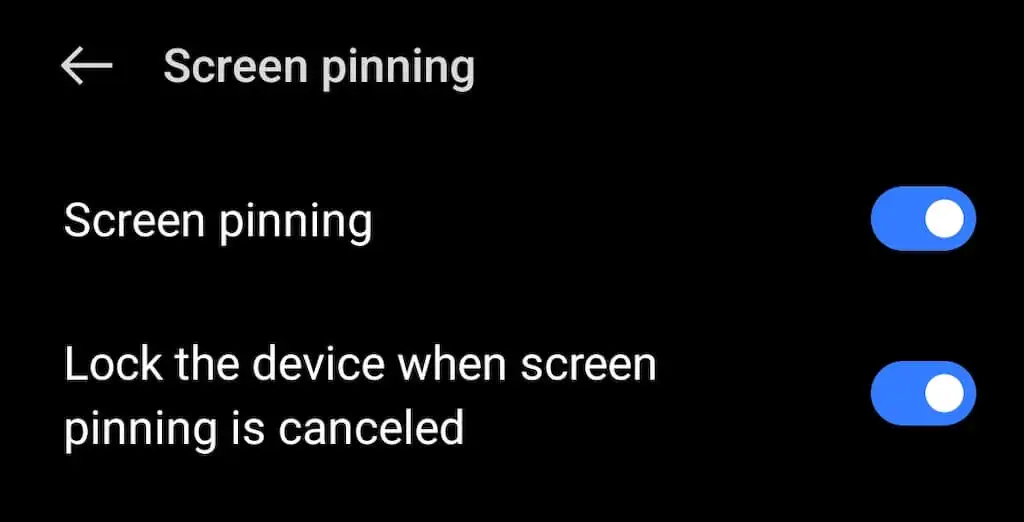
Когда функция закрепления экрана включена, выберите значок с тремя линиями в левом нижнем углу экрана, чтобы открыть Обзор со всеми вашими приложениями, работающими в фоновом режиме, и выберите приложение, которое вы хотите закрепить. Для этого наведите указатель мыши на окно этого приложения и выберите « Закрепить » в меню.
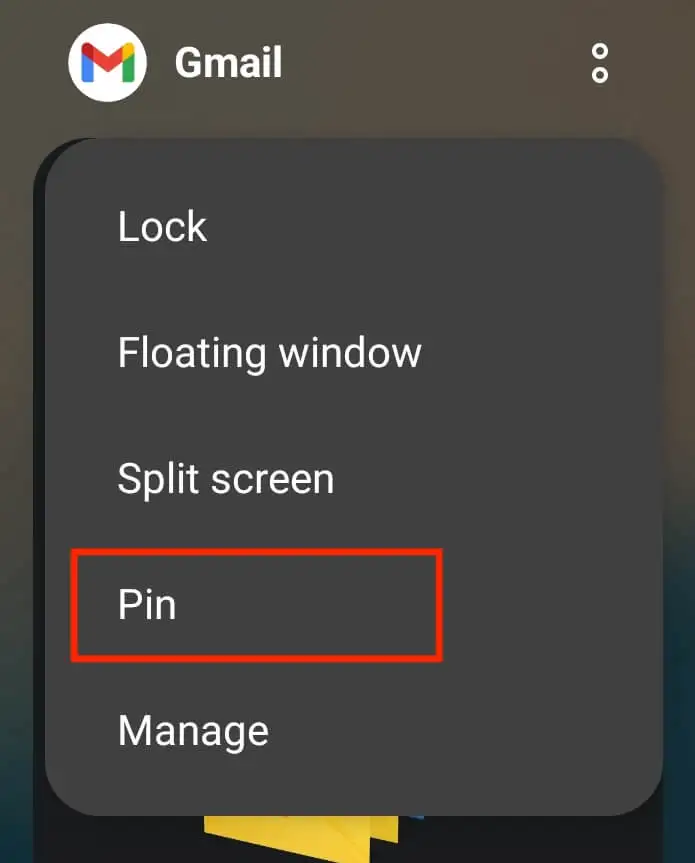
Появится всплывающее сообщение о том, что приложение теперь закреплено, а также о том, как его открепить. Выберите «Понял» или «ОК» , чтобы продолжить.
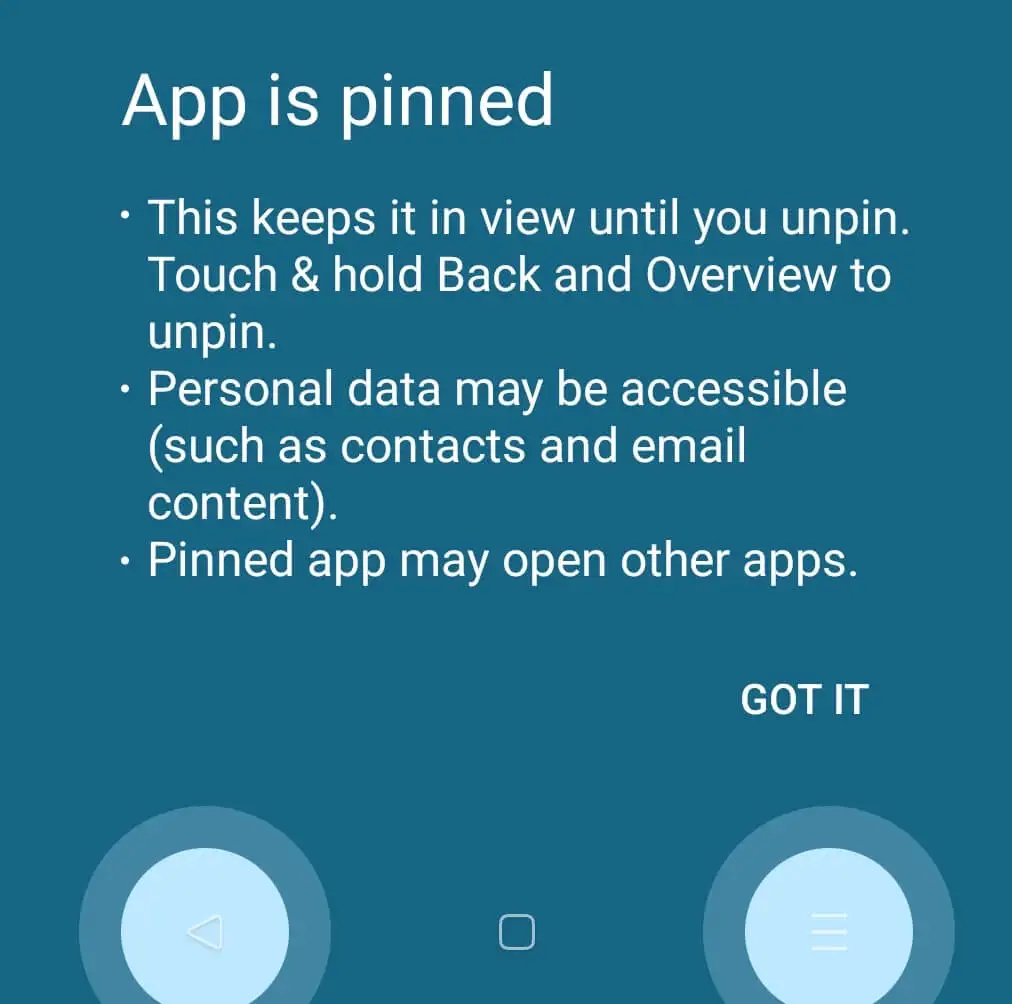
Если вам больше не нужно закреплять приложение, его легко открепить. Нажмите и удерживайте значки « Обзор » и «Назад» одновременно, и вы снова окажетесь на экране блокировки.
Используйте стороннее приложение для блокировки ваших приложений
Если вы согласны с установкой еще одного приложения на свой смартфон, вы можете использовать стороннее приложение, такое как Norton App Lock, для защиты своих приложений Android.
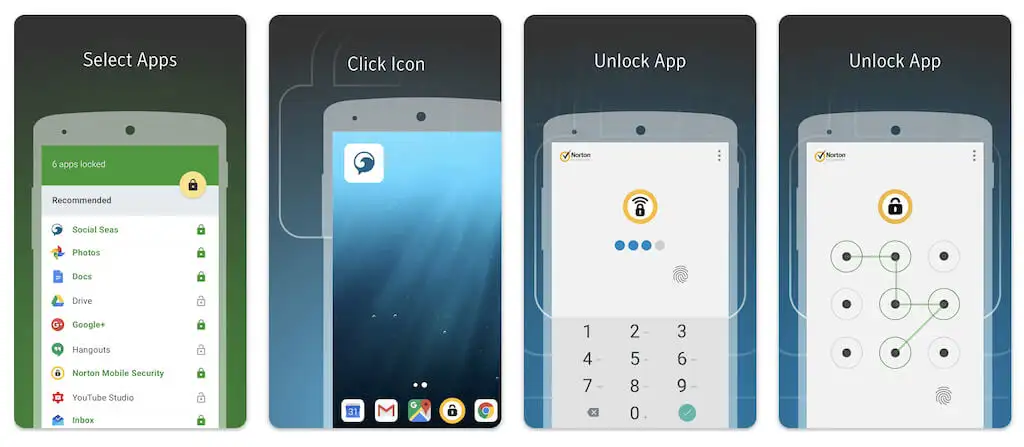
Norton App Lock — это приложение безопасности от Symantec, которое позволяет защитить приложения и личные файлы, хранящиеся на вашем устройстве. Приложение бесплатное и совместимо с Android 4.1 и выше. Вы загружаете его из Google Play Store и удаляете в любое время, если передумаете.
После установки Norton App Lock все, что вам нужно сделать, это установить мастер-пароль и выбрать все приложения, которые вы хотите заблокировать на своем телефоне. Вам нужно будет синхронизировать приложение с вашей учетной записью Google на случай, если вам когда-нибудь понадобится сбросить пароль. Если вы забудете пароль, вы получите письмо от Norton App Lock на Gmail со ссылкой для сброса пароля.
Используйте лаунчер
Есть и другие способы защитить данные вашего приложения от доступа посторонних. Вы можете настроить гостевую учетную запись на своем смартфоне или получить Launcher для своего телефона со встроенной функцией блокировки приложений.
Launcher похож на тему для вашего мобильного устройства. Это программное обеспечение, которое управляет действиями интерфейса вашего телефона, включая домашний экран, экран блокировки, клавиатуру и некоторые функции приложений. Некоторые программы запуска имеют возможность блокировать отдельные приложения для вас. Вы можете найти лучшие программы запуска Android в магазине Google Play.
Как заблокировать приложения на устройствах iOS?
Apple отстала от Android в вопросе блокировки приложений, и нет никаких встроенных средств, чтобы помешать кому-либо просматривать содержимое ваших приложений на iPhone или iPad. Лучшее, что вы можете сделать для блокировки приложений на устройстве iOS, — это установить пароль, Touch ID и Face ID.
Вы также можете воспользоваться функцией «Время экрана» и заблокировать отдельное приложение на определенное время на экране. Тот же инструмент также может помочь вам ограничить время, проводимое за экраном, и мотивировать себя сосредоточиться на разных задачах.
