Как сделать блок-схему в Google Docs
Опубликовано: 2022-05-07Есть несколько способов помочь вам создать блок-схемы в Документах Google. Хотя встроенная опция, доступная в Документах Google, обеспечивает большую часть необходимой функциональности, вы также можете выбрать сторонние опции для шаблонов и других небольших функций, специально разработанных для создания блок-схем. Вот как вы можете создавать блок-схемы в документах Google, используя как встроенные методы, так и сторонние надстройки.
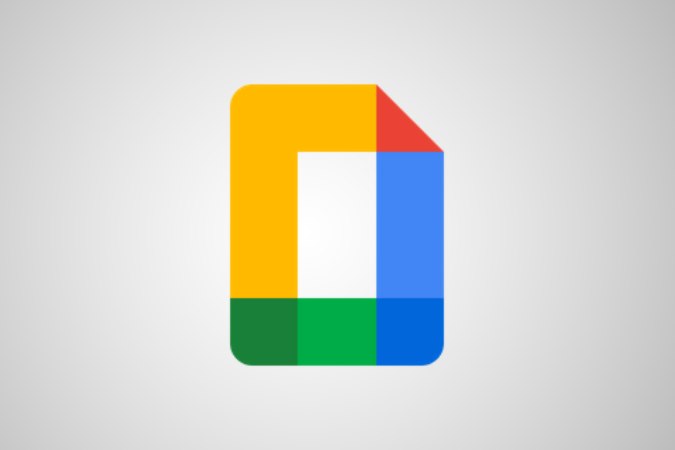
Как создать блок-схему в Google Docs
1. Сначала откройте docs.google.com и щелкните значок плюса + , чтобы открыть новый документ. 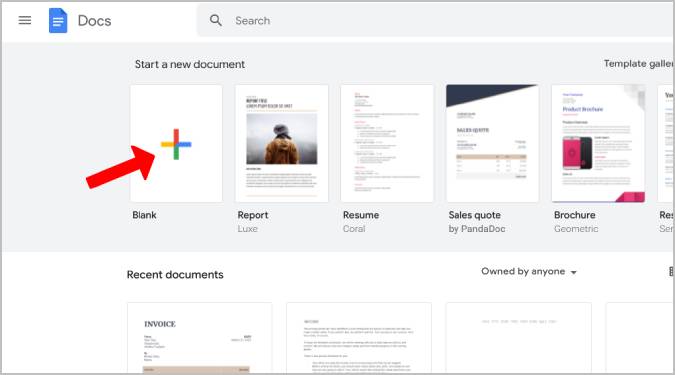
Кроме того, вы также можете открыть Google Диск, нажать кнопку « Создать » и выбрать параметр « Документы Google » в раскрывающемся списке.
2. Откроется новый документ. По умолчанию документ будет в книжной ориентации. Если ваша блок-схема горизонтальная, вы можете изменить документ на альбомный, выбрав параметр « Файл » в строке меню, а затем выбрав параметр «Параметры страницы » в раскрывающемся списке.
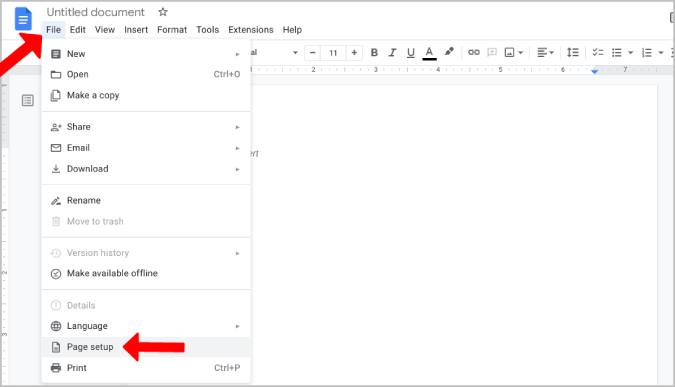
3. Во всплывающем окне выберите параметр « Пейзаж » и нажмите « ОК ». Это превратит документ в пейзаж.
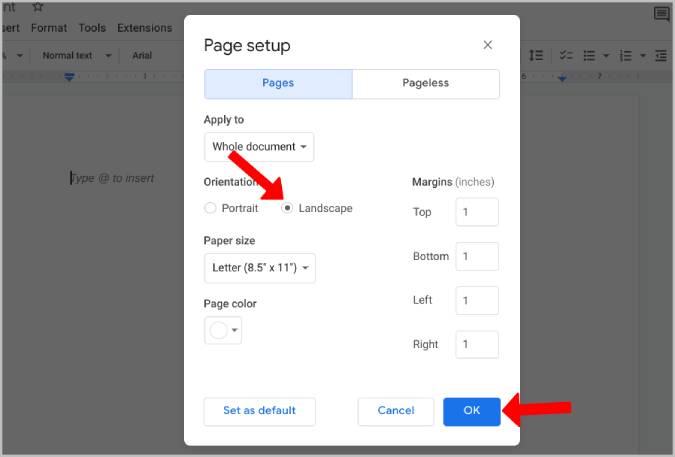
4. Мы можем добавить блок-схему с помощью опции рисования документов Google. Чтобы получить к нему доступ, щелкните параметр « Вставить » в строке меню, затем наведите указатель мыши на параметр « Рисование ». Наконец, нажмите на опцию + New , чтобы создать новый документ.
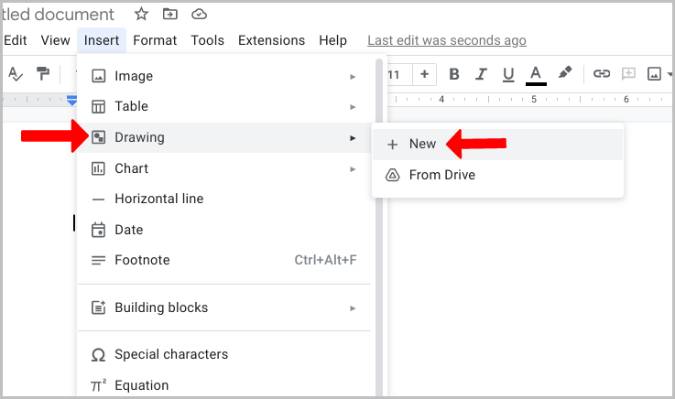
5. Это откроет пустой холст Google Drawing, где вы можете добавить фигуры блок-схемы. Чтобы добавить, щелкните значок « Форма » (круг с квадратным значком) на панели инструментов, затем выберите параметр « Фигуры ».
6. Здесь вы должны найти фигуры блок-схемы в нижней части меню.
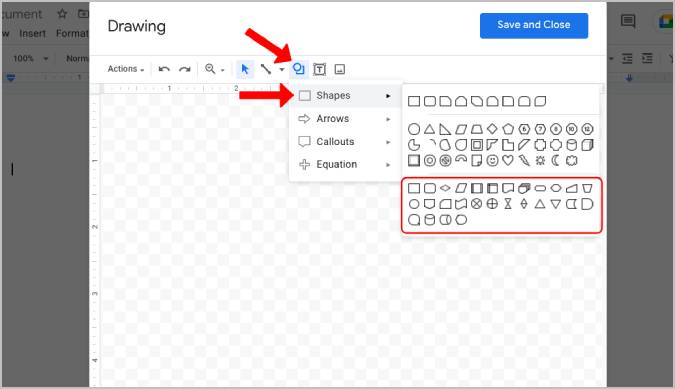
7. Просто нажмите на фигуры, чтобы добавить их для рисования. Вы также можете навести курсор на любую форму, чтобы узнать о ней, если вы незнакомы.
8. После добавления фигур отрегулируйте размер фигуры. Вы также можете копировать и вставлять фигуры, чтобы сохранить одинаковый размер и согласованность.
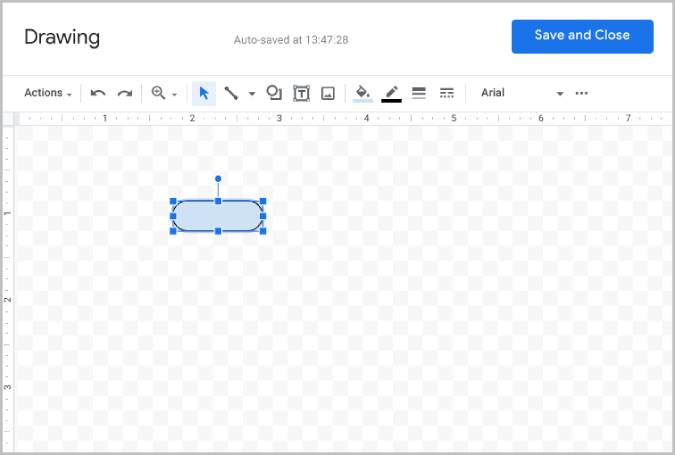
9. Вы можете добавить стрелки между фигурами, выбрав инструмент «Линия » на панели инструментов, затем выберите параметр « Стрелка » или параметр « Соединитель отвода », чтобы добавить стрелки.
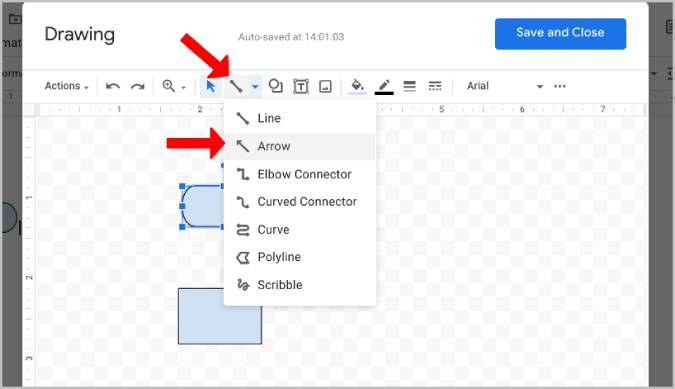
10. Просто перетащите из одного поля в другое, чтобы создать между ними стрелку. Удерживайте Shift и перетащите, чтобы нарисовать стрелки под идеальным углом.
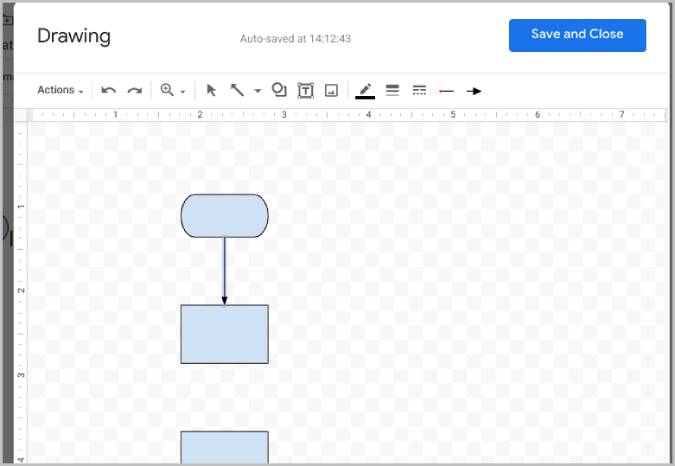
11. Теперь вы можете добавить текст к блок-схеме, щелкнув значок «Текст » (буква T в квадрате) на панели инструментов.
12. Просто введите и измените размер текстового поля. Вы также можете щелкнуть меню из трех точек на панели инструментов, чтобы настроить размер, цвет, отступ и другие параметры форматирования текста.
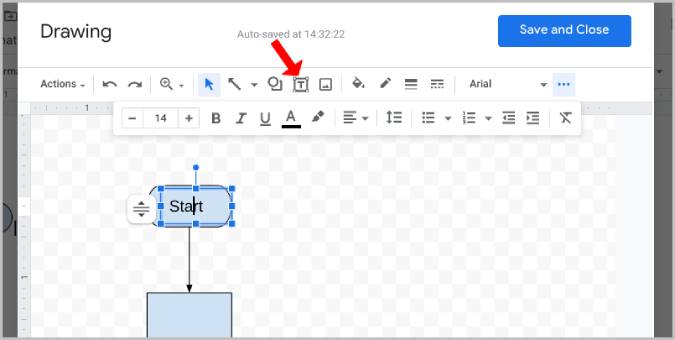
13. Также вы можете изменить цвет ящиков. Щелкните поле на блок-схеме, затем выберите параметр цветового сегмента на панели инструментов. Здесь выберите цвет, который вам нужен для этой конкретной коробки. Таким образом, вы можете легко дифференцировать и сделать блок-схему наглядной.
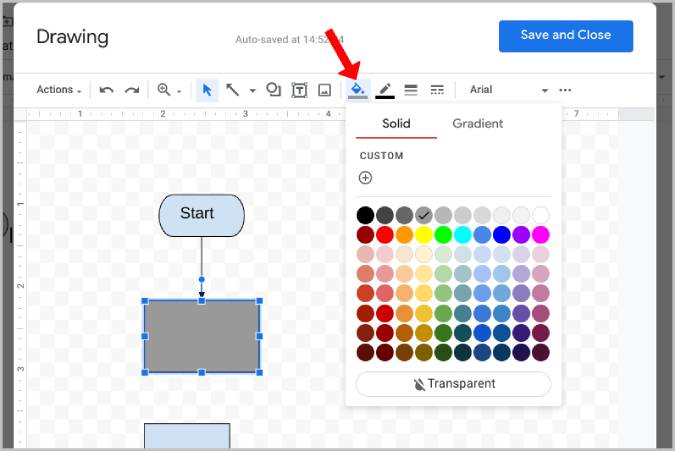
14. После этого нажмите кнопку « Сохранить и закрыть » в верхней части всплывающего окна, чтобы добавить эту блок-схему непосредственно в документы Google.
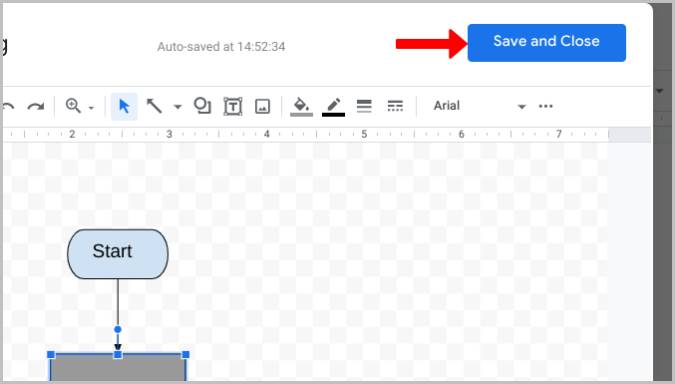
15. Еще позже вы можете щелкнуть блок-схему в документе, а затем выбрать параметр « Редактировать », чтобы отредактировать блок-схему в соответствии с вашими потребностями.
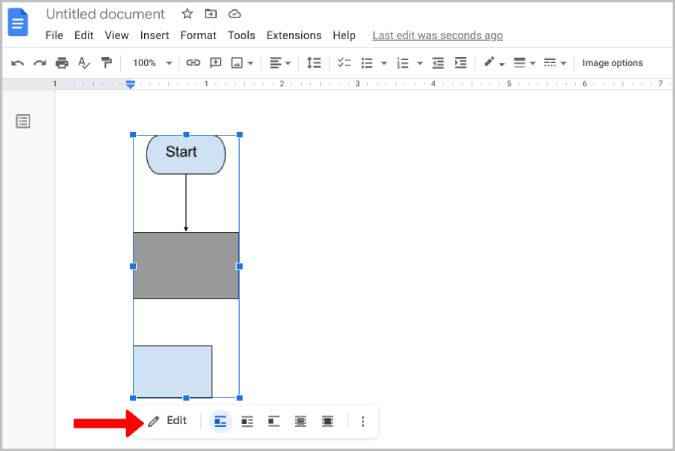
Связанный: Как сравнить 2 документа в Документах Google
Как использовать сторонние инструменты рисования для создания блок-схем в Документах Google
В то время как встроенный Google Drawing — отличный и простой вариант для создания блок-схем в Документах Google, сторонние опции, такие как Lucidchart, предоставляют больше шаблонов блок-схем и еще лучший процесс создания потокового чата в стиле перетаскивания.
1. Чтобы создать блок-схему с помощью Lucidchart, сначала нам нужно добавить надстройку Lucidchart в Документы Google. Для этого нажмите на пункт « Расширения » в строке меню. Теперь наведите курсор на опцию « Надстройки » и выберите « Получить надстройки » в подменю.

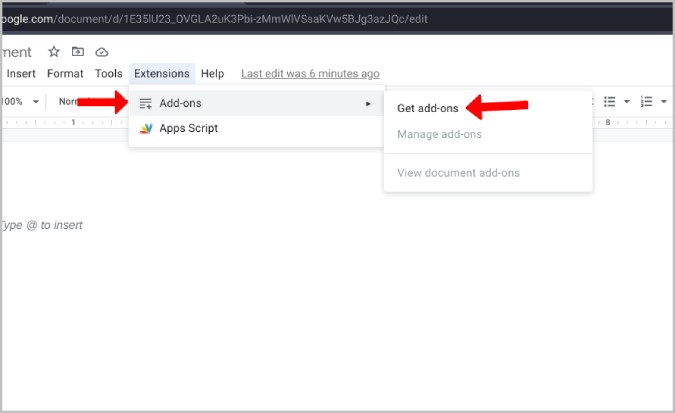
2. Магазин надстроек Google откроется во всплывающем окне. Здесь найдите дополнение Lucidchart и откройте его.
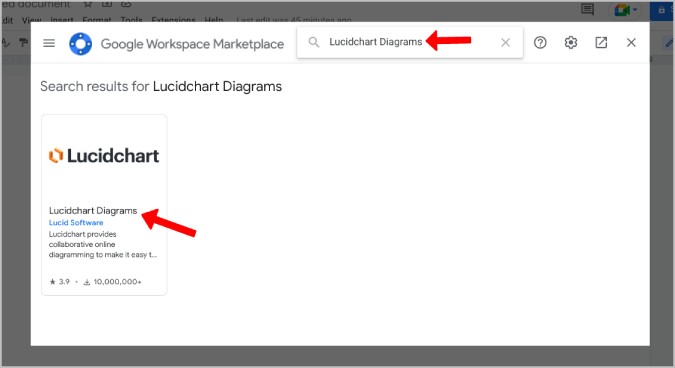
3. Теперь нажмите кнопку « Установить », чтобы добавить Lucidchart в Google Workspace. Затем нажмите « Продолжить » во всплывающем окне, чтобы предоставить разрешение и подтвердить установку.
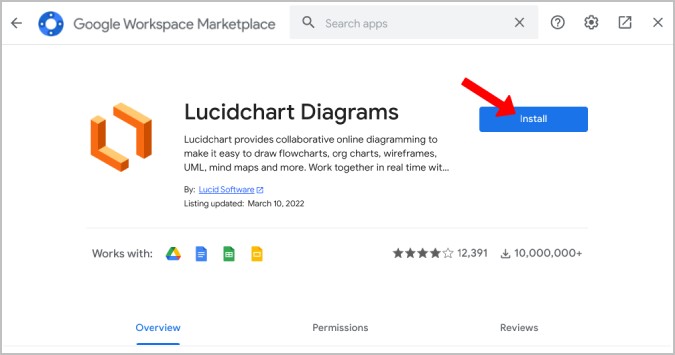
4. После этого, чтобы добавить блок-схемы, щелкните параметр « Расширения » в строке меню и выберите в меню параметр « Диаграммы Lucidchart ». Затем выберите опцию « Вставить диаграмму » в подменю.
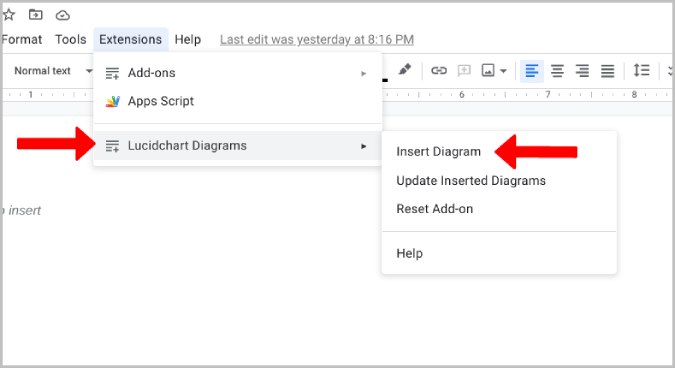
5. Lucidchart откроется на боковой панели Документов Google. Нажмите на значок «плюс + » внизу, чтобы создать блок-схему.
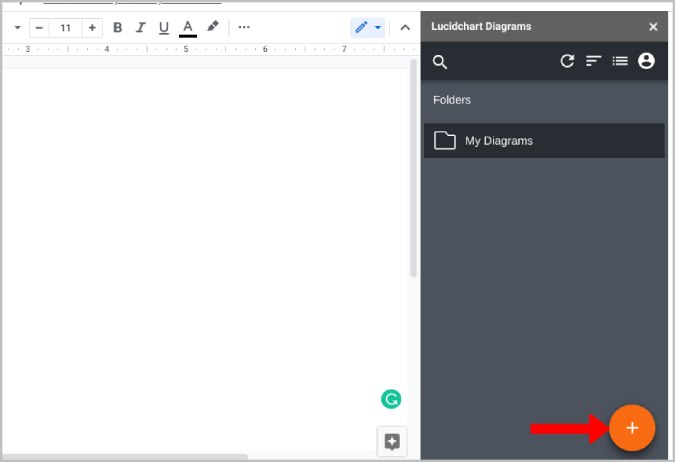
6. Здесь выберите параметр Блок -схема, чтобы начать с базового шаблона блок-схемы, или вы можете щелкнуть параметр Пустой , чтобы начать с нуля. Здесь мы выбираем вариант блок-схемы, так как он поставляется со всеми необходимыми инструментами без какой-либо настройки. 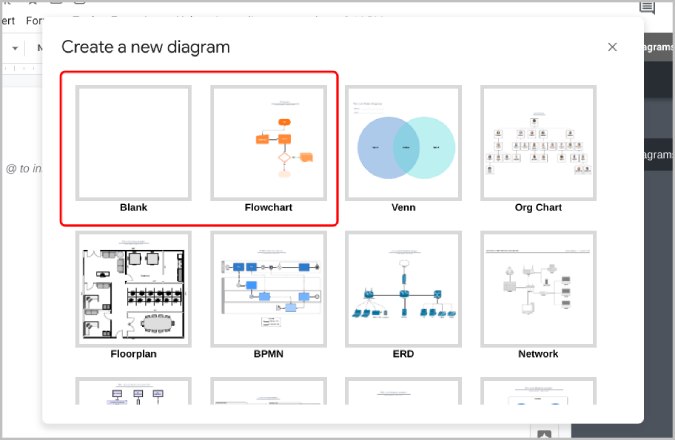
7. Это откроет Lucidchart в новой вкладке; вы можете удалить существующий шаблон или внести в него изменения. Все формы постоянно доступны на левой боковой панели. Просто перетащите их на холст, чтобы добавить.
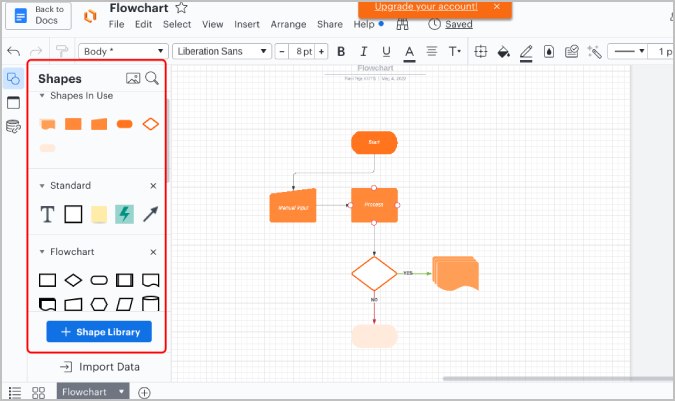
8. Lucidchart гораздо лучше справляется с настройкой блок-схем, поскольку есть фоновая сетка, позволяющая вам изменять размер фигур и идеально их размещать. Вы также получаете автоматические подсказки для идеального размещения. Это сделает блок-схему более профессиональной.
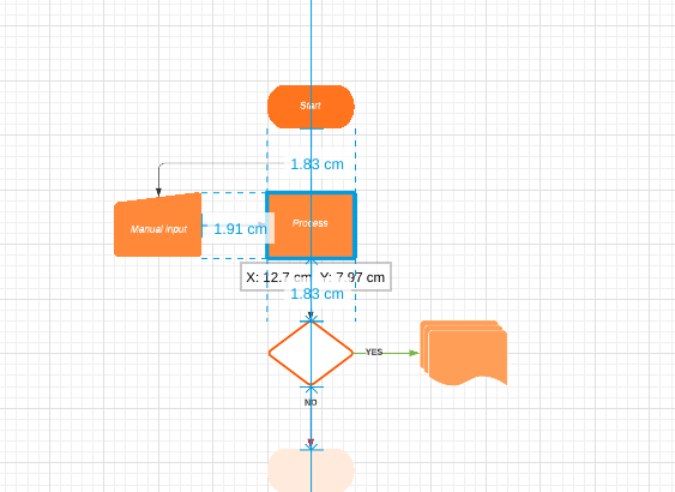
9. С Lucidchart вам не нужно добавлять текстовые поля. Просто щелкните любую фигуру на блок-схеме и начните вводить текст, чтобы добавить текст.
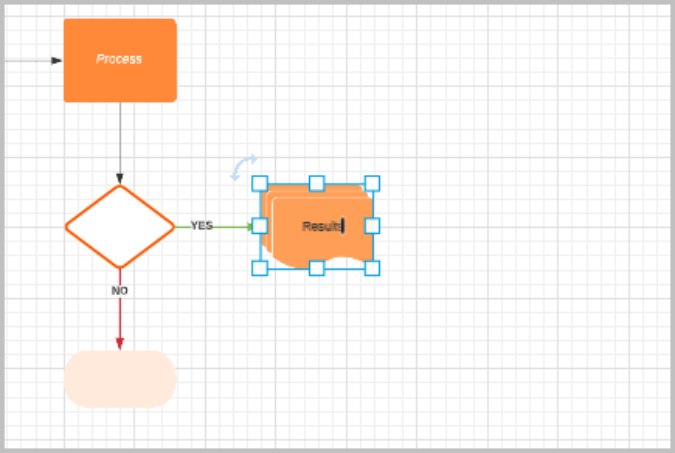
10. Также вам не нужно добавлять стрелки; просто наведите указатель мыши на любую фигуру, чтобы получить круги вокруг фигуры. Перетащите от круга к другой фигуре, чтобы нарисовать стрелку между ними.
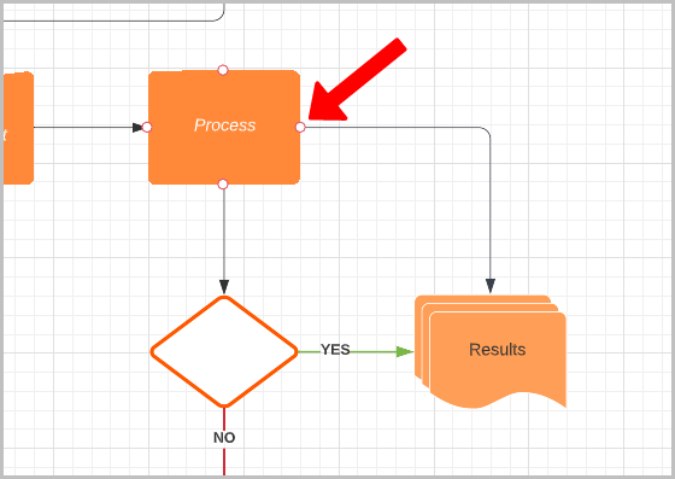
11. Вы можете настроить форму, текст внутри нее и стрелки вокруг нее с помощью панели инструментов, доступной вверху. Вы также можете выбрать несколько фигур на блок-схеме и переместить их или настроить вместе.
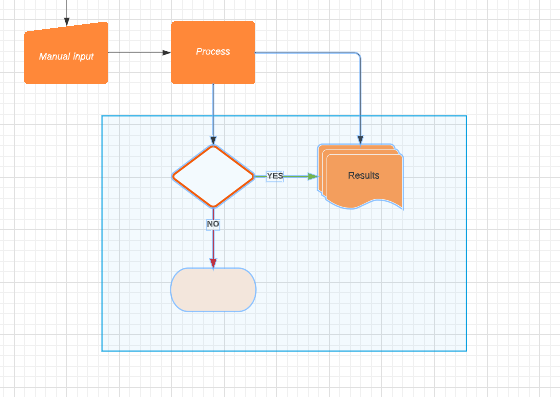
12. В любом случае, вы также можете перетаскивать стрелки и текстовые поля, если вам это нужно.
13. После этого нажмите на опцию « Файл » в строке меню и выберите « Сохранить ». Затем нажмите кнопку «Назад к документам» в левом верхнем углу. Он должен закрыть вкладку Lucidchart.
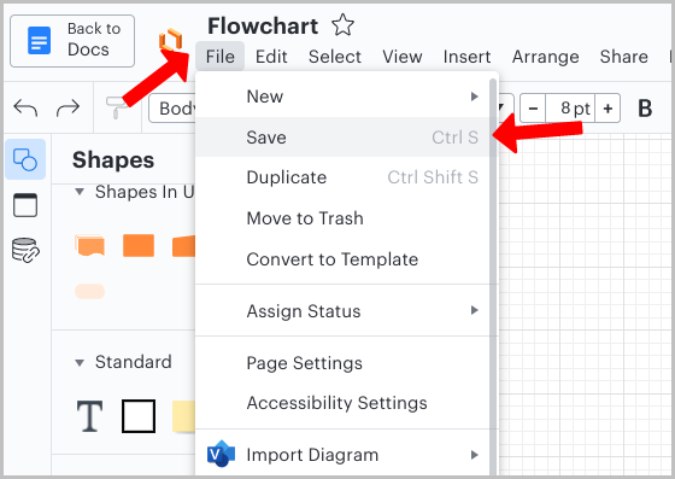
14. Теперь нажмите «Мои диаграммы » на боковой панели Lucidchart и наведите указатель мыши на блок-схему, которую вы хотите добавить. Вы должны увидеть значок Plus + , нажмите на него, чтобы вставить его в Документы Google.
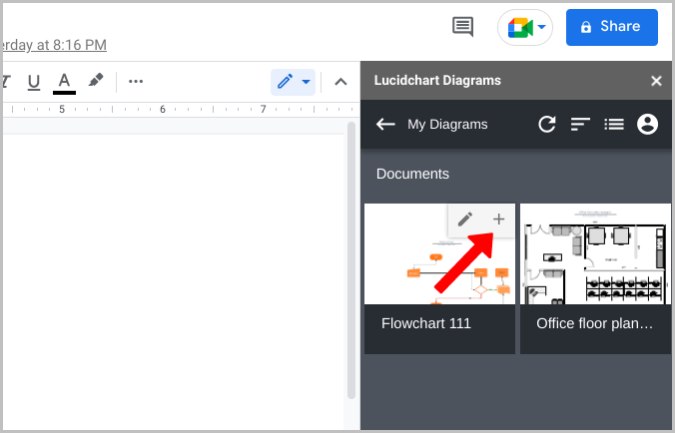
15. Это должно добавить блок-схему в Документы Google без какой-либо сетки в фоновом режиме. Для редактирования вы можете нажать «Расширения» > «Lucidchar t». На боковой панели наведите курсор на блок-схему и нажмите на опцию редактирования .
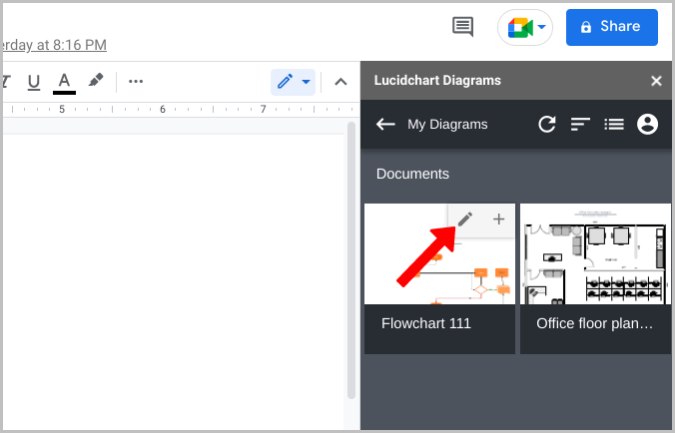
Создайте блок-схему в Google Docs с легкостью
Помимо блок-схем, вы можете использовать ту же технику для загрузки других типов рисунков в Документы Google. Или даже переместите весь документ из Google Docs в Google Sheet.
Дальнейшее чтение:
- 50+ лучших сочетаний клавиш Google Docs для ПК и Mac
- 15 лучших функций Google Docs, о которых должен знать каждый пользователь
- Используете Google Docs для письма? Десять советов, как ускорить процесс!
- Как импортировать документ Google Docs в Google Sheets
- Как использовать надстройки в Документах Google
