Как создать доску визуализации на Canva
Опубликовано: 2023-09-26Вы заинтересованы в создании цифровой доски визуализации, но не знаете, с чего начать и какой инструмент использовать? Canva известна своими инструментами графического дизайна и презентаций; однако вы также можете создать доску визуализации с помощью этого полнофункционального веб-приложения.
Что делает Canva привлекательным вариантом, помимо существующего набора функций, так это то, что он предлагает шаблоны досок визуализации. Это экономит ваше время на создании доски визуализации с нуля, но также позволяет вам настраивать ее так, как вам нравится.
Если вы готовы проявить творческий подход и весело провести время, превращая свои долгосрочные цели, мечты всей жизни и текущие желания в визуальное представление, вот как создать доску визуализации на Canva.

Просмотрите шаблоны досок Canva Vision
Используя шаблон Canva для создания доски визуализации, вы можете начать с базового дизайна, а затем настраивать его. Это дает вам больше времени, чтобы сосредоточиться на элементах, которые вы хотите включить, а не на структуре.
К счастью, Canva предлагает так много бесплатных шаблонов досок визуализации, что вы, вероятно, увидите тот, который вам нравится, не просматривая весь набор. Вот как можно просмотреть коллекцию шаблонов и отфильтровать параметры.
Найдите шаблон доски визуализации
- Чтобы просмотреть шаблоны, посетите страницу «Шаблоны досок визуализации» на Canva. Вы можете войти в свою учетную запись Canva до или после того, как найдете шаблон.
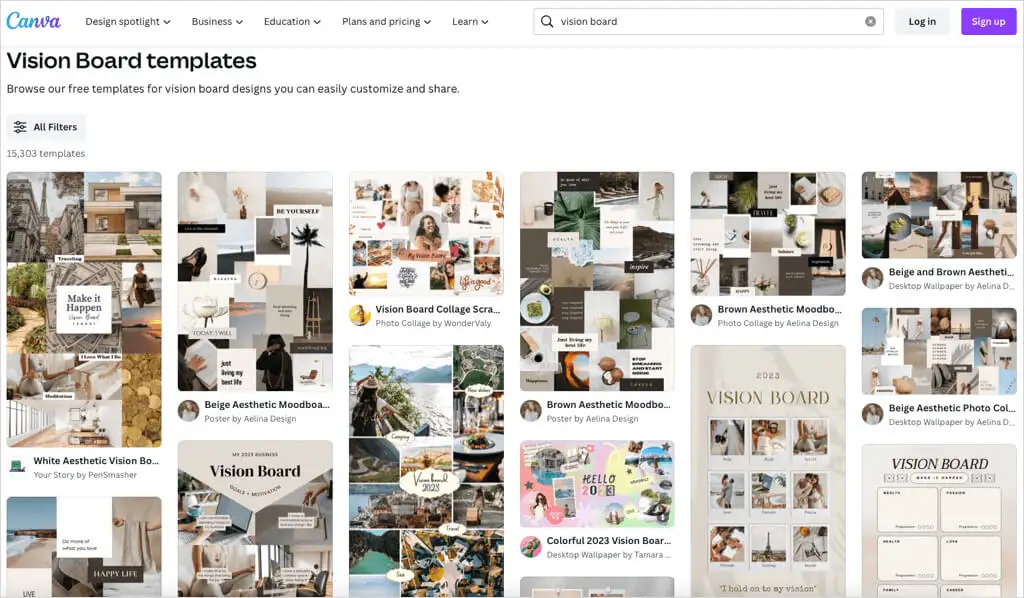
- Вы увидите огромное количество шаблонов, но можете использовать фильтры, чтобы сузить выбор. Выберите «Все фильтры» слева.
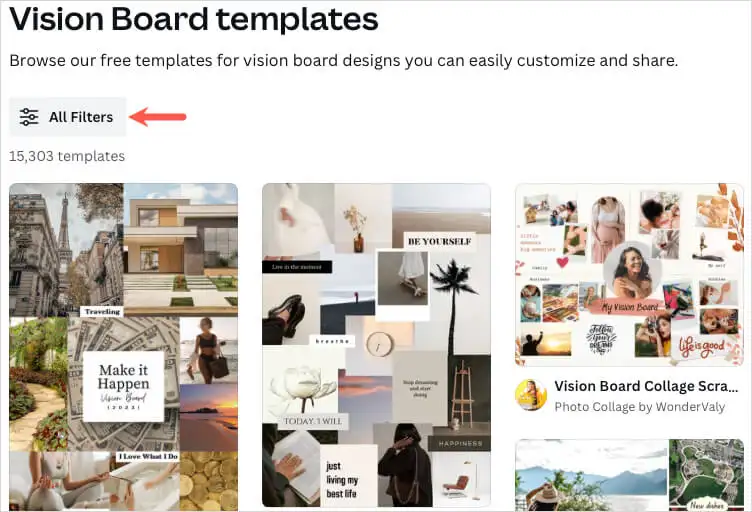
- Установите флажки для параметров, которые вы хотите использовать на боковой панели. Например, вы можете фильтровать по стилю, цене или цвету. Выберите «Применить» в нижней части боковой панели, чтобы просмотреть обновленные результаты.
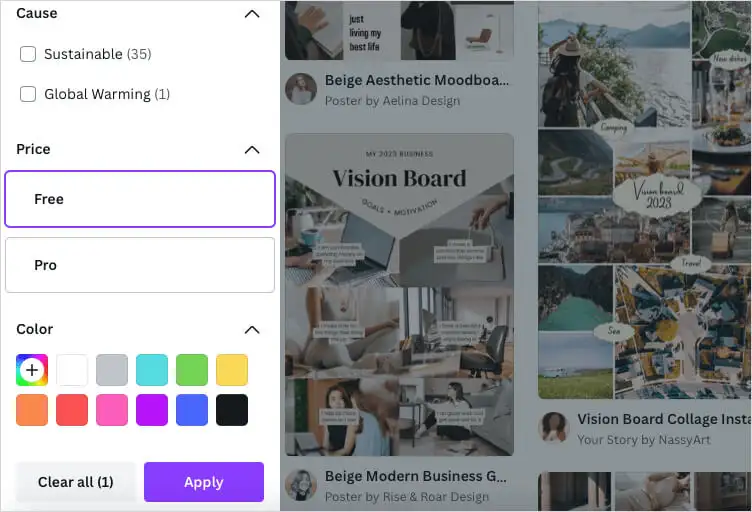
- Когда вы видите шаблон, который вас интересует, вы можете просмотреть его. Щелкните три точки в правом верхнем углу изображения шаблона и выберите «Просмотреть этот шаблон» .
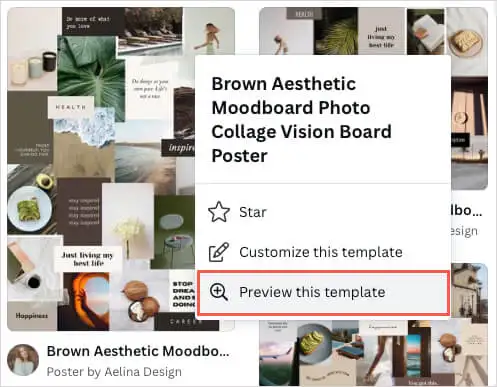
- Затем вы увидите увеличенное изображение и полную информацию, включая размеры, цветовую схему и шрифты. Чтобы использовать шаблон, выберите «Настроить этот шаблон» в правом верхнем углу.
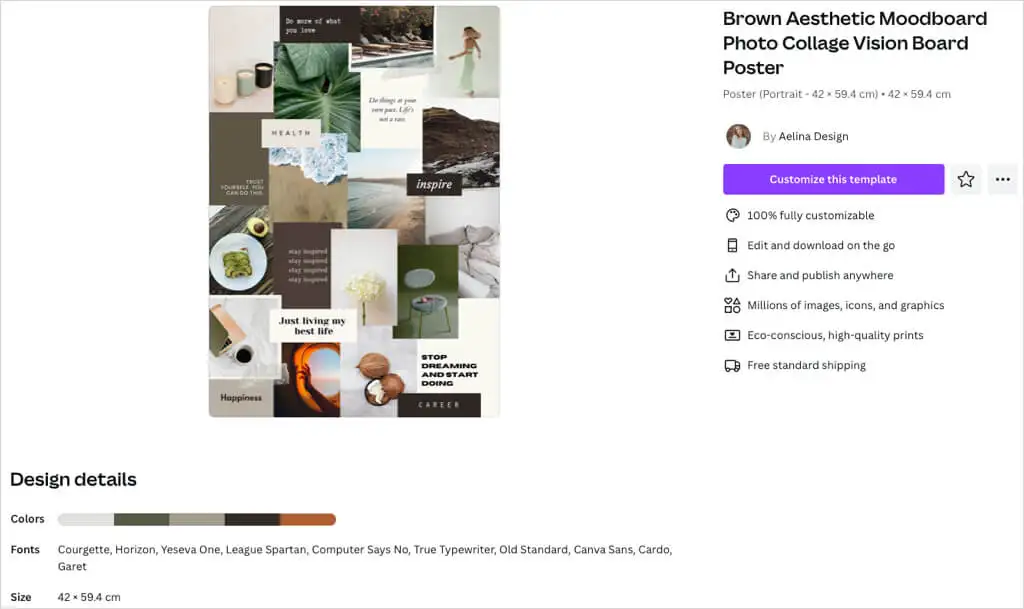
Если вы хотите сразу приступить к работе без предварительного просмотра, вы также можете выбрать «Настроить этот шаблон» на странице результатов, используя три точки в правом верхнем углу изображения.
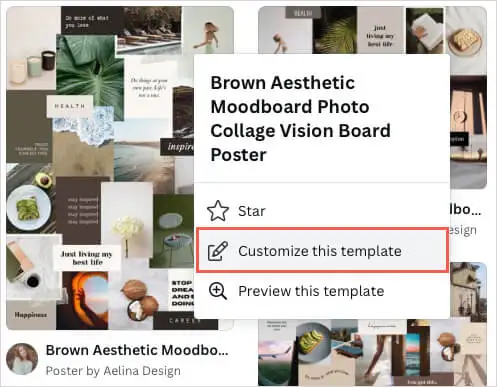
Как только вы выберете шаблон, он откроется в редакторе Canva, и вы сможете начать его настройку.
Шаблоны досок Canva Vision
Если вам нужны несколько предложений, бесплатные шаблоны досок визуализации, представленные ниже, станут великолепным вариантом. Каждый из них предлагает что-то немного отличающееся от других, так что присмотритесь — один из них может идеально подойти вам.
Шаблон нейтральной и минималистской доски визуализации
Отличный способ видеть свою доску визуализации каждый день — использовать ее в качестве обоев рабочего стола компьютера. Этот нейтральный и минималистичный шаблон обоев для рабочего стола Vision Board идеально подходит для этого, а также для тех, кто хочет, чтобы фотографии были в центре внимания.
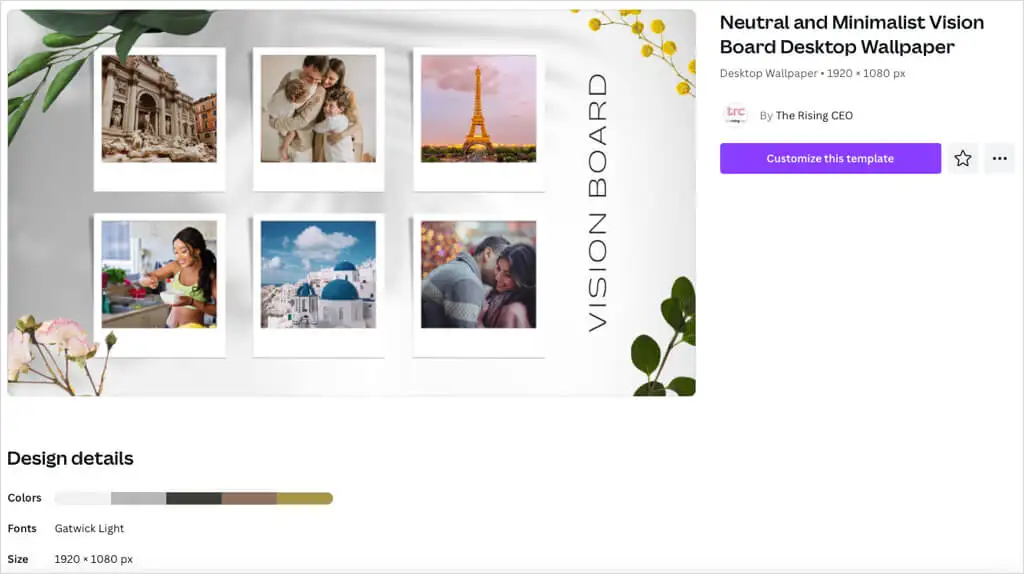
Его размеры составляют 1920 на 1080 пикселей, он предлагает естественную цветовую палитру с оттенками коричневого и использует повседневный шрифт Gatwick Light.
Шаблон для скрапбукинга коллажа Vision Board
Если вы предпочитаете простую доску в альбомном стиле, которую вы можете сохранить и открыть, когда захотите, воспользуйтесь этим шаблоном для скрапбукинга коллажа Vision Board. Он дает вам места как для изображений, так и для текста, а также включает в себя декоративные элементы.
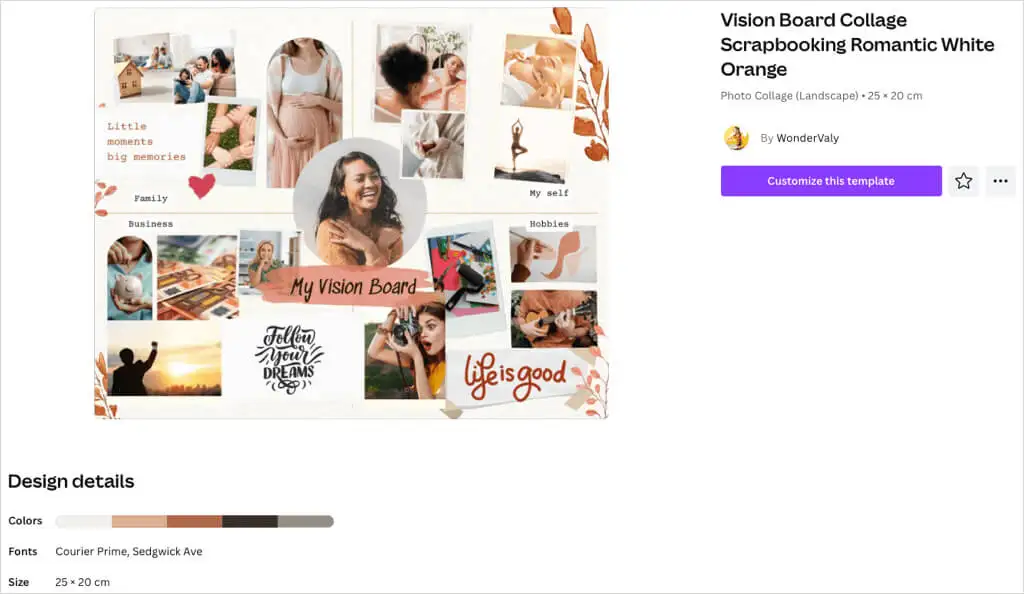
Вы можете использовать два разных стиля шрифта, чтобы выделить определенный текст, и воспользоваться преимуществами секционированного макета для семей, бизнеса, хобби и «Я» областей вашей жизни.
Шаблон коричнево-кремовой акварельной доски визуализации
Возможно, вам нужна доска визуализации, которая бы выглядела аккуратно и аккуратно. Этот шаблон коричнево-кремовой акварельной доски визуализации позволяет включить шесть изображений и соответствующий текст для каждого.
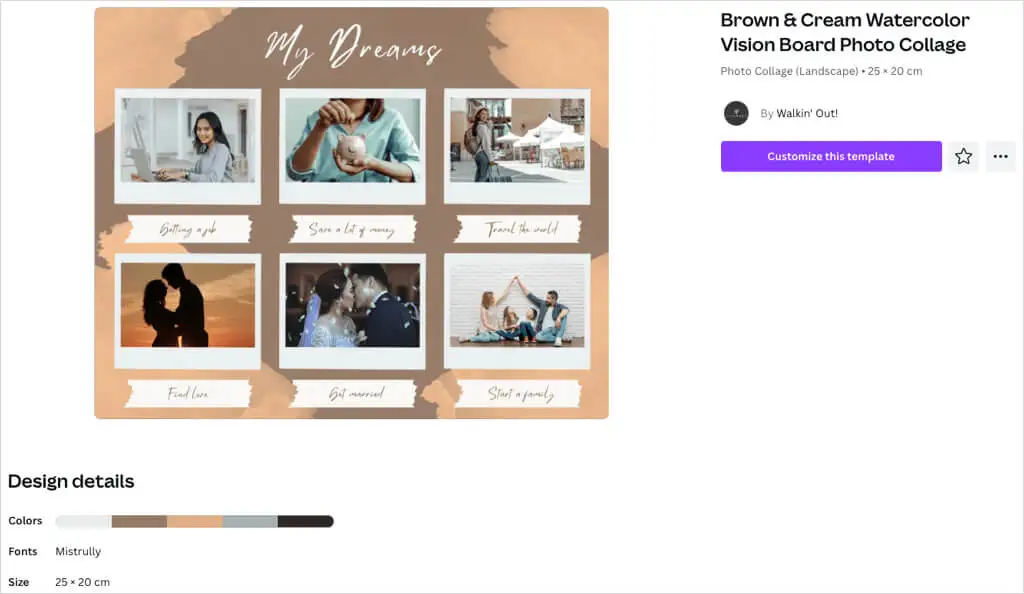
В простом акварельном стиле коричневая, бежевая и серая цветовая палитра прекрасно дополняет доску. Шаблон придает вашей доске минималистичный стиль с нужным количеством элементов.
Шаблон фотоколлажа Brown Aesthetic Moodboard
Хотите сделать доску визуализации размером с плакат? Этот шаблон фотоколлажа Brown Aesthetic Moodboard предоставляет достаточно места для ваших мечтаний и целей с изображениями, текстом, цитатами и утверждениями.
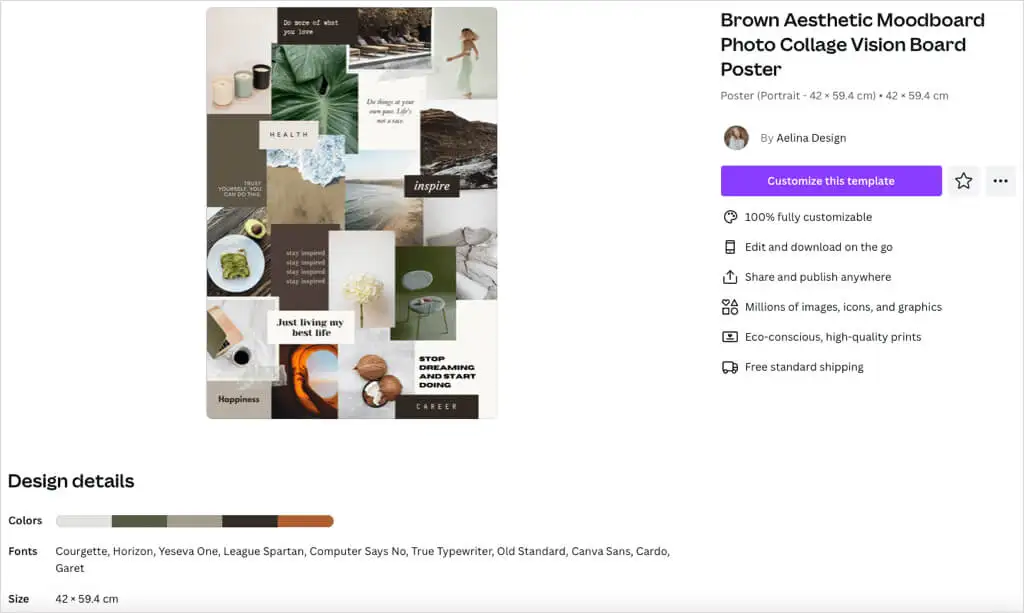
Еще один шаблон с палитрой землистых тонов, изображения и цветовые блоки, которые вы включаете, составляют фон для полноценного визуального оформления. Этот вариант также предлагает 10 уникальных шрифтов для работы, которые отлично подходят для сочетания стилей.
Бело-серый минималистичный шаблон доски визуализации
Еще одно привлекательное предложение — шаблон минималистской доски визуализации «Бело-серый». Что выделяет его, так это внешний вид нарисованных от руки сердечек, звезд и каракулей.

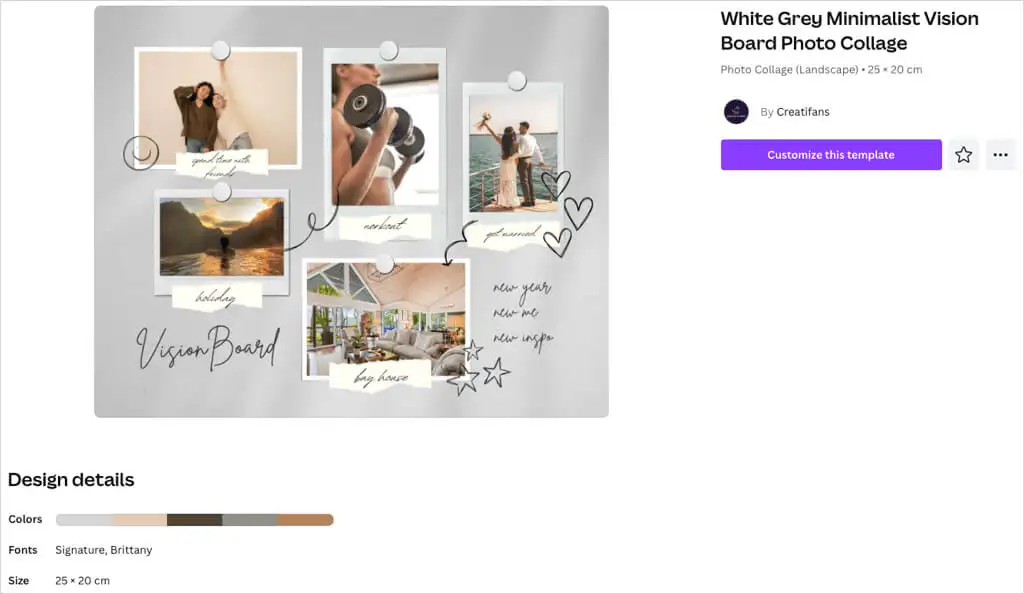
Вы можете включить пять изображений и использовать прилагаемые рваные бумаги в качестве текста. Это придает доске непринужденный и почти причудливый вид.
Настройте свою доску визуализации
Как только вы выберете шаблон, начнется самое интересное. Вы можете заменить изображения на свои, заменить образец текста, удалить ненужные элементы и добавить нужные.
Для этого мы будем использовать минималистский шаблон «Бело-серый», показанный выше.
Добавить изображения
Вы можете загрузить сохраненные фотографии или просмотреть изображения Canva, чтобы найти подходящее.
Чтобы загрузить собственные изображения, выберите «Загрузки» слева. Используйте три точки справа от кнопки «Загрузить файлы» , чтобы выбрать один из них со своего компьютера, Facebook, Google Диска, Instagram или Dropbox.
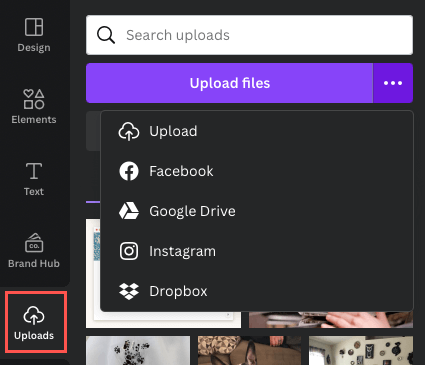
Чтобы использовать изображение Canva, выберите «Элементы» слева. Перейдите вниз к «Фотографии» и используйте стрелку для прокрутки вправо или выберите «Просмотреть все» , чтобы просмотреть больше изображений одновременно.
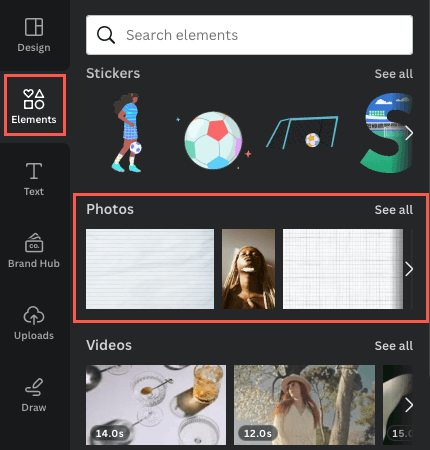
- Чтобы заменить изображение, выберите изображение на доске, используйте значок «Удалить » (корзина) и выберите «Удалить изображение» на плавающей панели инструментов.
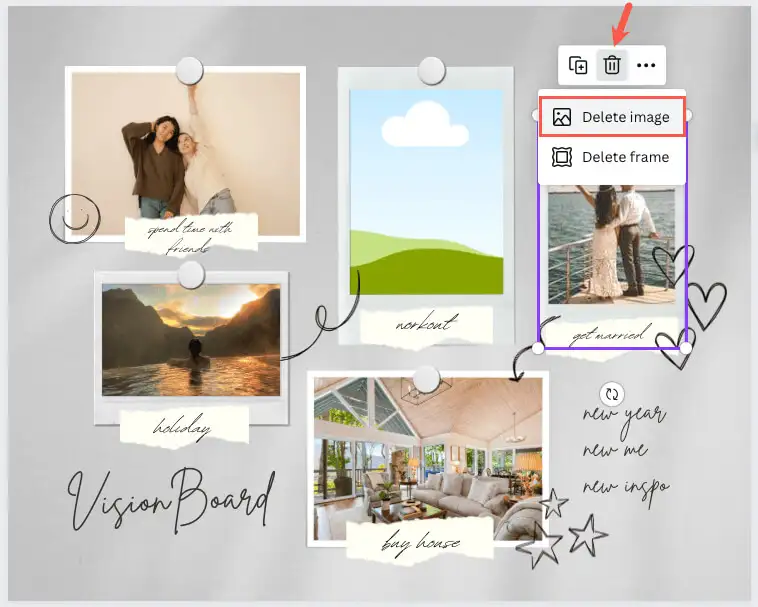
- Выберите или перетащите изображение, которое хотите использовать, чтобы разместить его на доске.
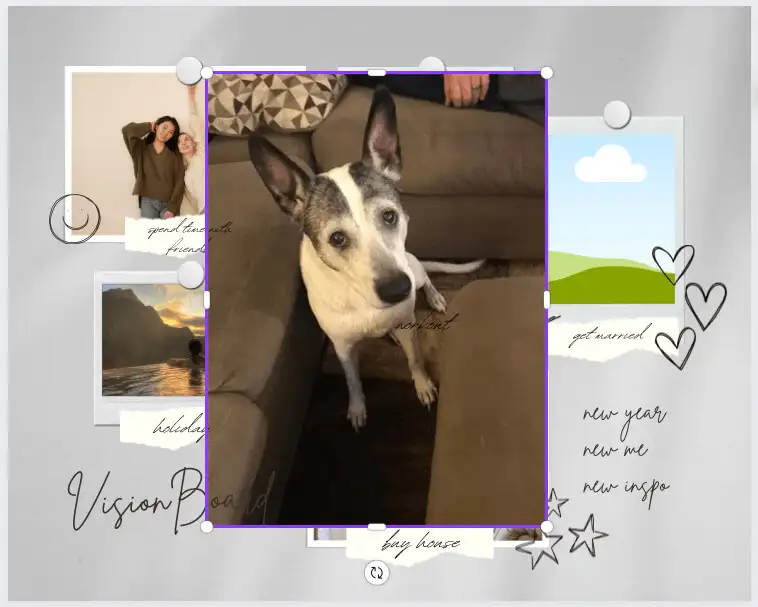
- Вы можете перетащить край изображения, чтобы изменить его размер, особенно если оно очень большое. Как только вы получите приблизительный размер, перетащите его на заполнитель изображения, и оно автоматически зафиксируется в правильном размере.
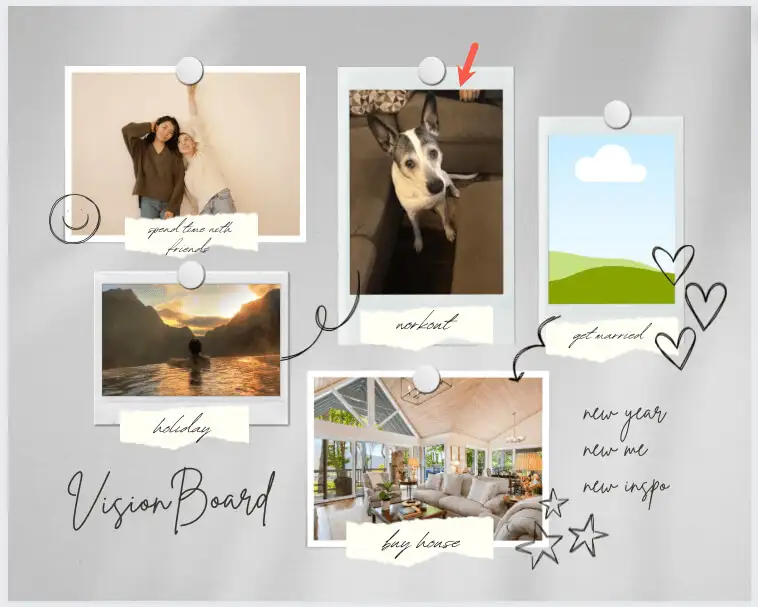
Заменить и добавить текст
Для примера текста в шаблоне вы можете просто выбрать текст внутри поля и ввести свой собственный.
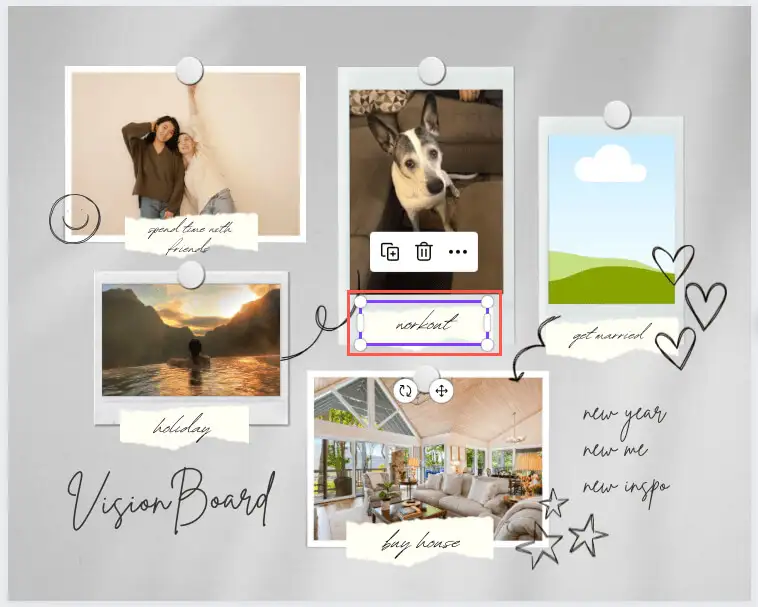
Чтобы добавить больше текста, выберите «Текст» на боковой панели. Затем вы можете выбрать стиль, комбинацию шрифтов или просто добавить пустое поле и ввести текст.
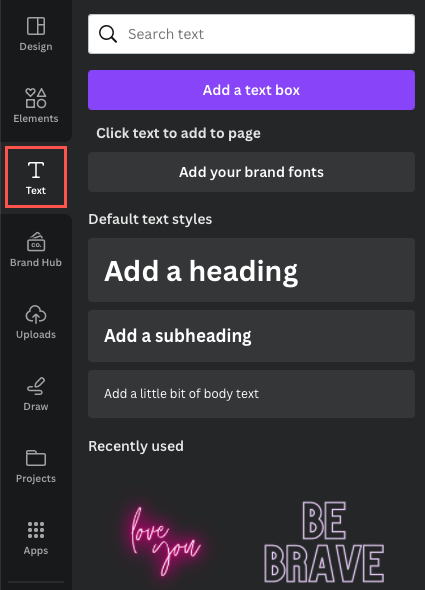
Чтобы изменить стиль, размер, цвет, формат шрифта или добавить эффект, выберите текстовое поле и воспользуйтесь инструментами редактирования вверху.
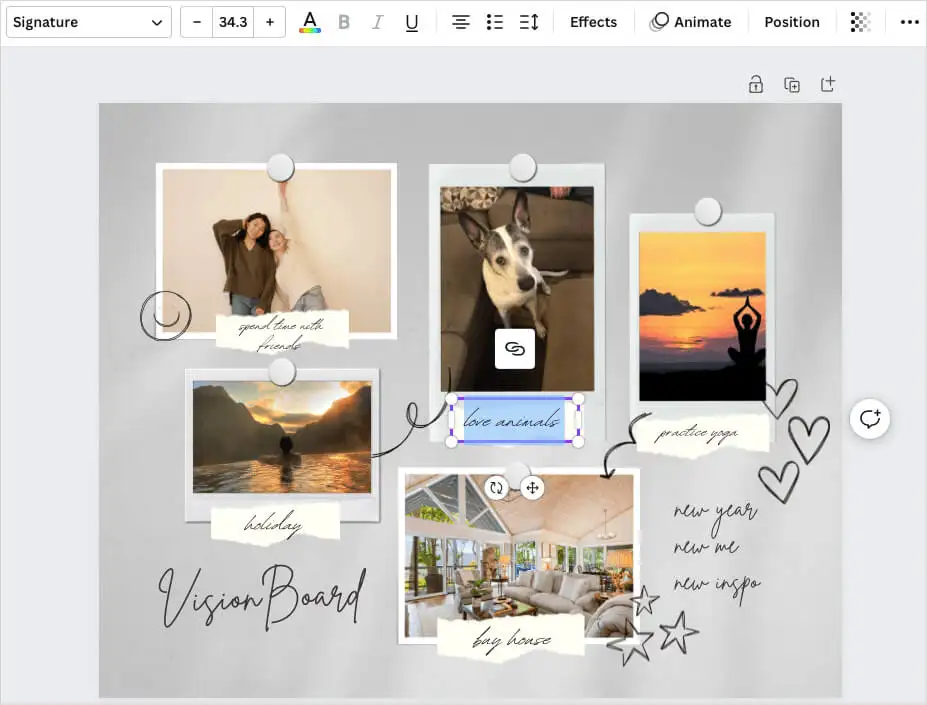
Добавить, удалить или переставить элементы
Вы можете добавить на свою доску визуализации любой понравившийся вам предмет, и вам это действительно следует сделать. Будь то другое изображение, наклейка или графика, рамка или фигура, используйте библиотеку Canva на боковой панели, чтобы выбрать нужный элемент. Затем выберите или перетащите его на доску.
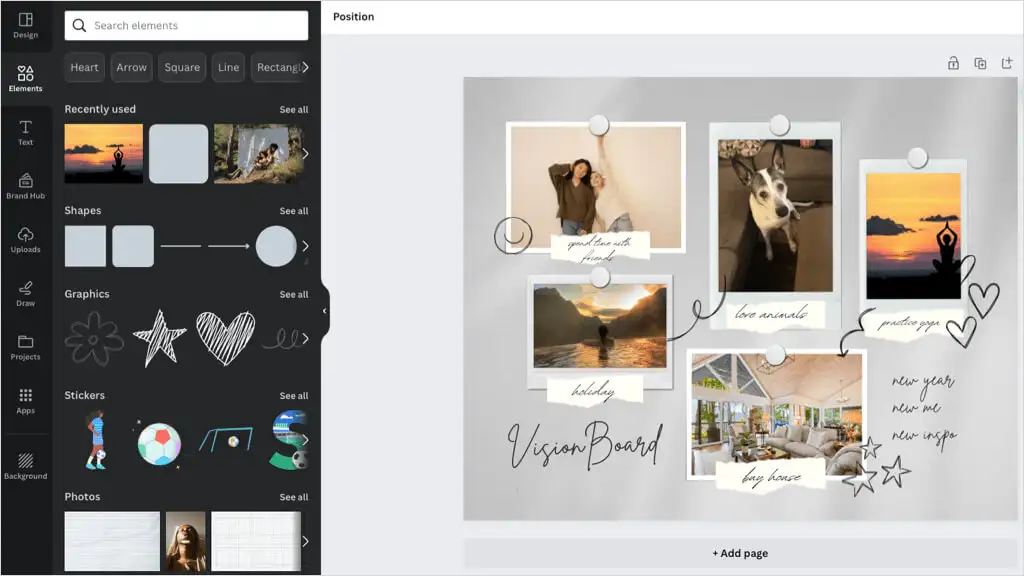
Чтобы удалить существующий или добавленный вами элемент, выберите его и используйте значок «Удалить» на плавающей панели инструментов.
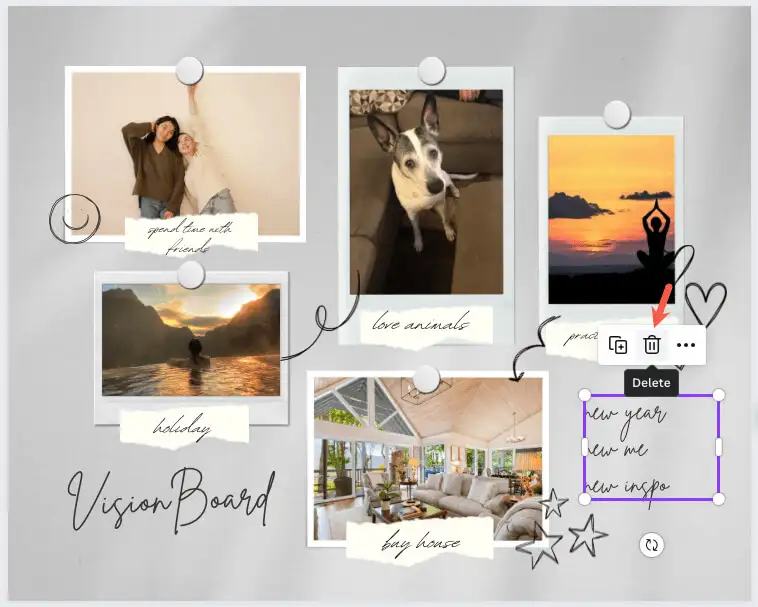
Если вы хотите разместить элементы в разных местах, это так же просто, как перетащить их. Выберите элемент и перетащите его в нужное место. При перетаскивании вы увидите цветные направляющие, которые помогут вам выровнять элемент относительно других.
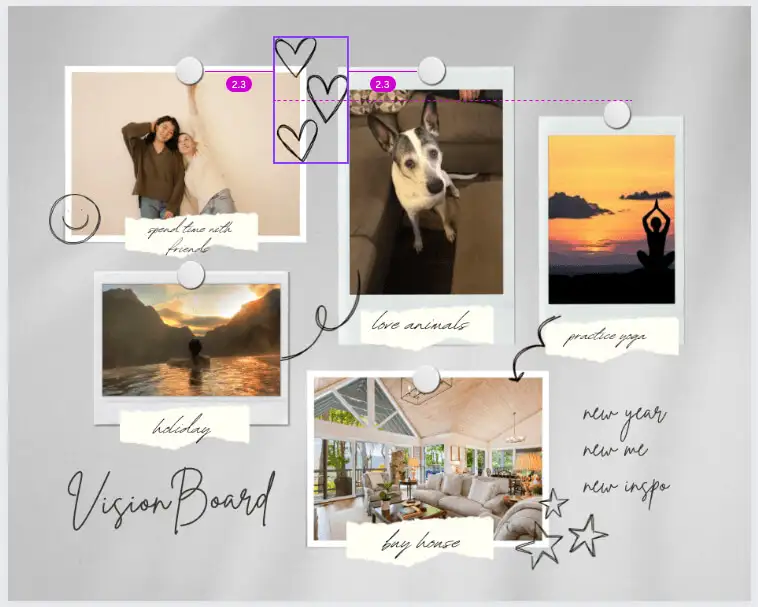
Сохраните или поделитесь своей доской визуализации Canva
Если вы хотите сохранить готовую доску или даже поделиться ею со своим лучшим другом, это легко сделать. Нажмите кнопку «Поделиться» в правом верхнем углу, чтобы загрузить доску или поделиться ею.
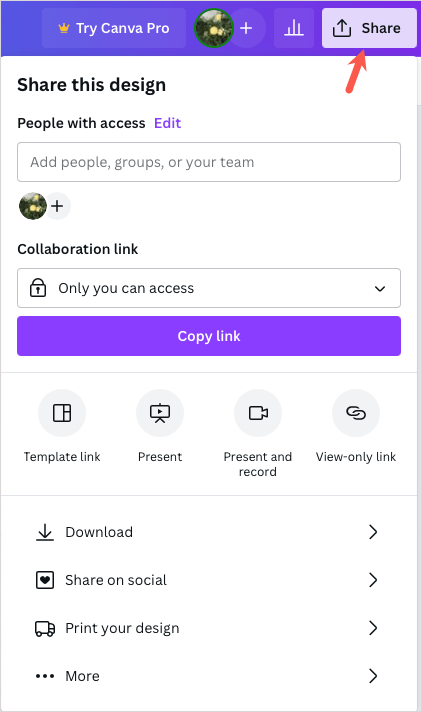
Чтобы сохранить доску визуализации в виде изображения на своем устройстве, выберите «Загрузить» . Затем выберите Тип файла , настройте Размер и, при необходимости, отметьте дополнительные настройки.
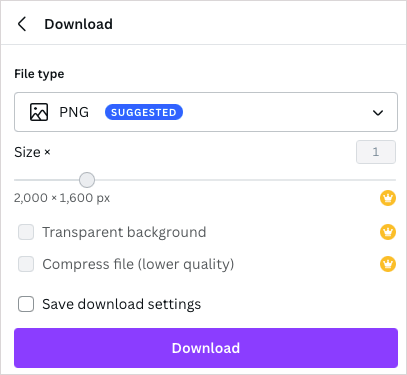
Чтобы поделиться доской в социальных сетях, выберите «Поделиться в социальных сетях» . Затем выберите сервис, например Instagram, Facebook, TikTok или Pinterest.
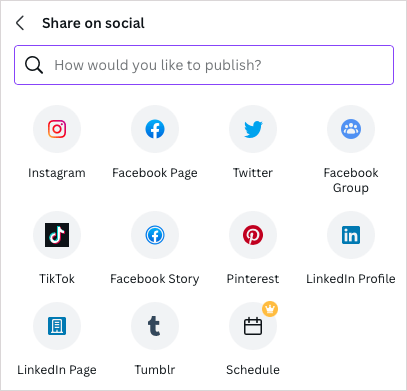
Чтобы поделиться доской другим способом, выберите «Еще» . Затем выберите вариант обмена вверху, например ссылку только для просмотра, или встройте или воспользуйтесь одной из дополнительных перечисленных социальных сетей или служб обмена сообщениями.
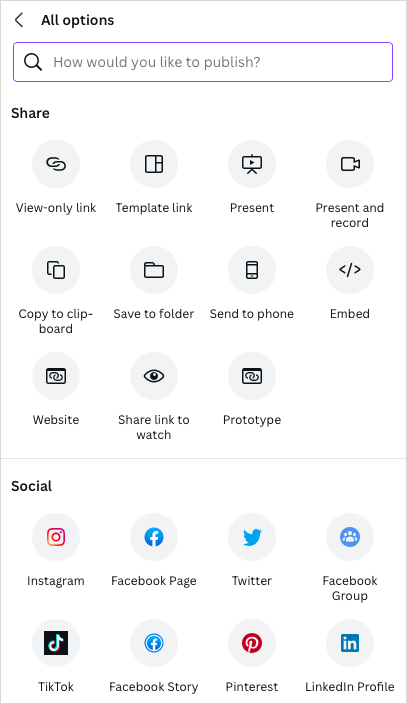
Для постановки целей, визуальной мотивации или утверждений на новый год создание собственной доски визуализации — замечательный и творческий выход. Наслаждайтесь сборкой своих.
Теперь, когда вы знаете, как создать цифровую доску визуализации на Canva, почему бы не воспользоваться этими онлайн-досками для поиска идей для мозгового штурма? Канва в списке!
