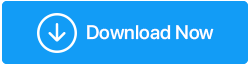Как заставить старую систему работать быстрее?
Опубликовано: 2020-09-10| Не существует жесткого верхнего предела того, как долго может работать ваш ноутбук или настольный компьютер. Но примерно через 3-5 лет вы можете увидеть отставание его компонентов или падение его возможностей для выполнения сложных задач. И, если вы тот, кто хочет, чтобы ваш компьютер работал дольше, этот блог для вас. Итак, читайте дальше! |
Будь то настольные ПК или ноутбуки, мы не можем просто думать о выполнении наших задач без компьютера. На самом деле, давайте перефразируем это предложение — мы не можем думать о выполнении наших задач без хорошо работающего компьютера. Но, как и люди, компьютеры замедляются со временем (и по мере старения). Программы и приложения долго не открываются и не реагируют, время запуска вашего компьютера медленное, как улитка, и сбои становятся частыми.
Вы, затем сдерживайтесь, а затем вспоминайте, как я могу ускорить свой старый компьютер и сделать его таким же быстрым, как когда-то назад. Прежде чем сдаться и выбросить или продать свою систему или даже предпринять радикальный шаг, например переустановить Windows, взгляните на несколько простых способов ускорить работу вашего старого ПК с Windows 10.
Читайте также: Как установить Windows 10 с USB-драйвера
И хотя будут ручные способы ускорить работу вашего старого ПК, мы также познакомим вас с отличным способом, с помощью которого вы сможете ускорить работу своего старого ПК.
Как сделать старый компьютер быстрее
| Содержание для удобной навигации |
|---|
| 1. Самый простой и эффективный способ автоматического ускорения старого компьютера 2. Ручные способы ускорить старый компьютер а.) Очистка диска б.) Отсортируйте свои программы запуска c.) Избавьтесь от дубликатов г.) Сократите чрезмерные визуальные эффекты д.) Инвестиции в оперативную память могут принести большие плоды |
1. Самый простой и эффективный способ автоматического ускорения старого компьютера
Вы можете использовать служебный инструмент, такой как Advanced System Optimizer , который решит основные проблемы на вашем компьютере и даже позаботится о его потребностях в оптимизации. Таким образом, ваш компьютер будет как новый. Вот некоторые из великолепных особенностей инструмента:
1. Умный уход за ПК
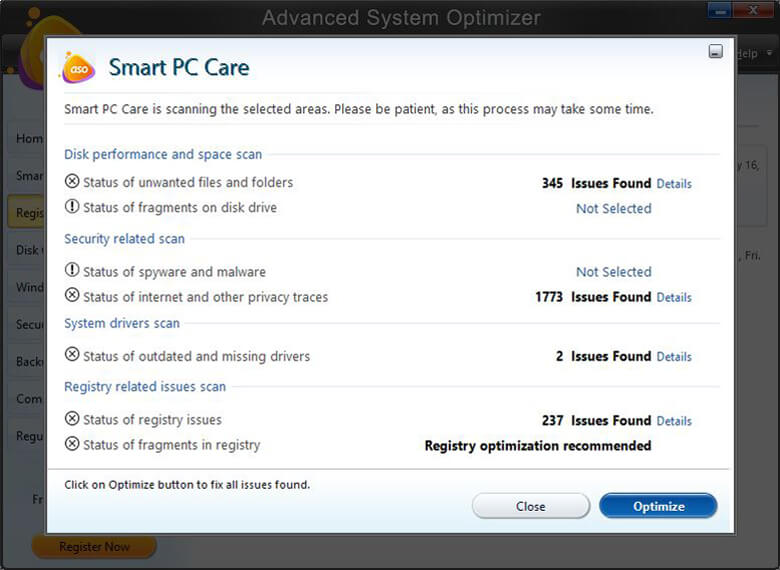
После комплексного сканирования инструмент сначала информирует о таких проблемах, как нежелательные данные, засоряющие дисковое пространство, фрагменты на жестком диске, проблемы с реестром, признаки любого шпионского или вредоносного ПО и многие другие. И тогда это поможет вам избавиться от этих проблем одним щелчком мыши.
2. Инструмент очистки диска
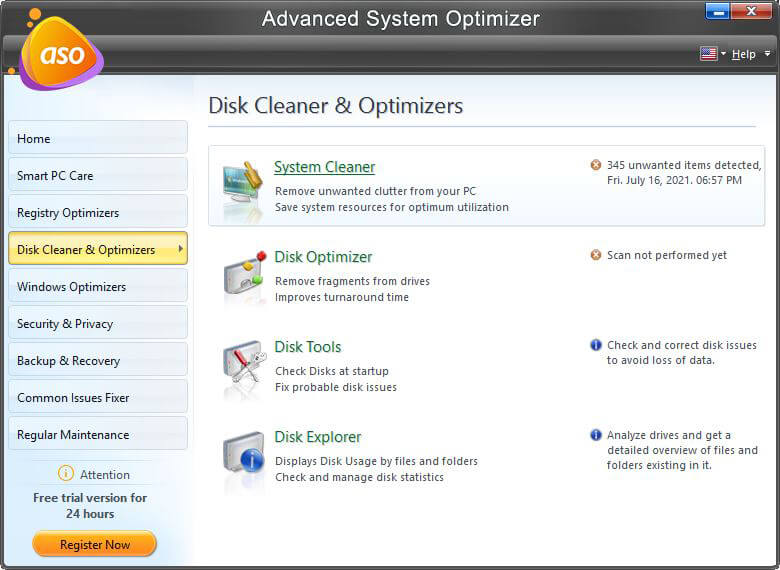
Этот модуль содержит как очистители дисков, так и оптимизаторы, которые удаляют фрагменты с ваших дисков, устраняют возможные проблемы с дисками, а также управляют и анализируют статистику использования диска.
3. Оптимизатор Windows
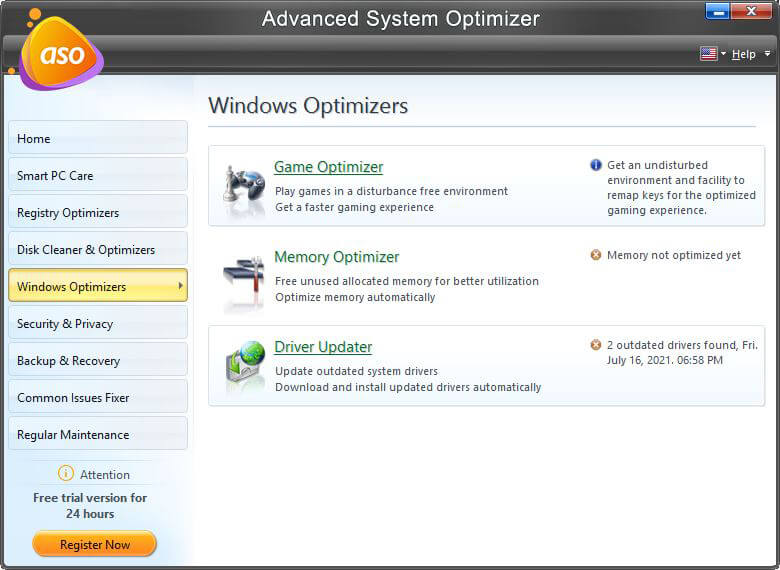
Будь то поиск устаревших драйверов, выделение неиспользуемой памяти или оптимизация старого ПК для игр, этот модуль может сделать все это одним щелчком мыши.
4. Удалите дубликаты и другие распространенные проблемы —
Если на вашем компьютере есть дубликаты файлов, они не могут быть скрыты от Advanced System Optimizer. Кроме того, он даже устраняет распространенные проблемы с ПК, которые снижают скорость работы ПК.
Хотите узнать больше о Advanced System Optimizer — вот полный обзор
2. Ручные способы ускорить старый компьютер
а.) Очистка диска
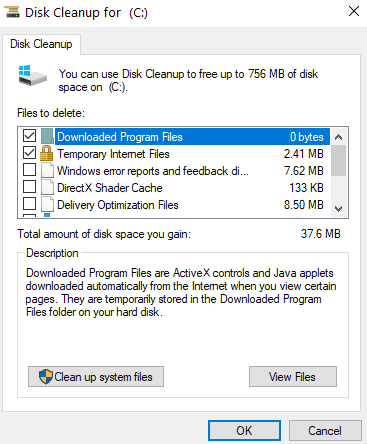
Простая очистка диска, включающая дефрагментацию дисков и очистку дисков, может помочь ускорить работу вашего старого и медленного ПК. Вы можете установить Advanced System Optimizer и выполнить очистку диска без проблем или выполнить следующие простые шаги:
1. Введите « Очистка диска» в строке поиска Windows и нажмите « Открыть » на правой панели.
2. Выберите диск, который вы хотите очистить. Против диска вы также найдете, сколько места можно освободить
3. Отметьте все элементы, которые вы хотите удалить, и нажмите OK .
Примечание. Щелкните модуль «Очиститель и оптимизатор диска» Advanced System Optimizer с левой стороны, чтобы удалить фрагменты с дисков и очистить диск.
б.) Отсортируйте свои программы запуска
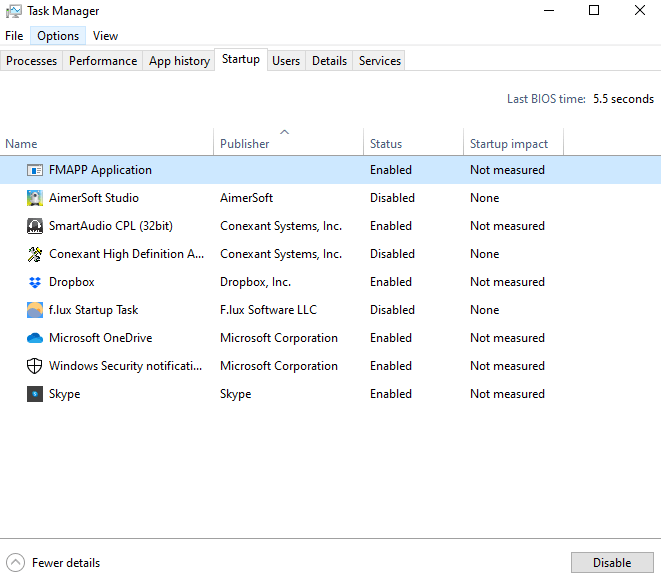
Запускаемые программы, если их не контролировать, могут замедлить работу компьютера и сильно нагрузить процессор. Но, как говорится, вы должны помнить о том, от каких программ запуска вы избавляетесь. Например, вы можете не захотеть касаться системных служб, которые имеют решающее значение для работы вашего ПК, или антивирусной программы, которая, хотя и работает в фоновом режиме, защищает ваш компьютер от вредоносных программ и вирусов. Вот несколько способов получить доступ к программе запуска Windows 10 . Самый простой способ избавиться от запускаемых программ — через диспетчер задач. Вот как вы можете быстро отключить элементы автозагрузки —

1. Нажмите Ctrl + Shift + Esc, чтобы открыть диспетчер задач .
2. Перейдите на вкладку « Автозагрузка ».
3. Выберите приложение, которое вы считаете нежелательным, и нажмите кнопку « Отключить » в правом нижнем углу.
Примечание. С помощью Advanced System Optimizer вы можете легко удалить ненужные программы из автозагрузки. Для этого нажмите « Регулярное обслуживание » на левой панели, а затем нажмите «Диспетчер запуска ».
c.) Избавьтесь от дубликатов
Теперь, когда ваш ноутбук или настольный ПК устарел, у вас наверняка есть океан файлов (документов, аудиофайлов, видео, игр и других), хранящихся на вашем ПК. Желательно избавиться от дубликатов и освободить жесткий диск. Но это не так просто, как кажется. Столкновение головы с таким количеством файлов может оказаться геркулесовой задачей. И, не дай Бог! Если вы по ошибке избавляетесь от важных файлов, сама мысль вызывает дрожь в спине.
Вот где в игру вступают средства поиска дубликатов файлов. И мы уже перечислили некоторые из лучших средств поиска дубликатов файлов, которые помогут вам избавиться от дубликатов без ошибок, и это тоже в кратчайшие сроки. И хотя вы можете выбрать один из упомянутых средств поиска дубликатов файлов, Advanced System Optimizer даже сделает эту задачу за вас.
Примечание. Чтобы избавиться от дубликатов с помощью Advanced System Optimizer , нажмите « Устранение распространенных проблем » на левой панели, а затем нажмите « Удаление повторяющихся файлов» , после чего ваша система будет просканирована на наличие дубликатов документов и файлов.
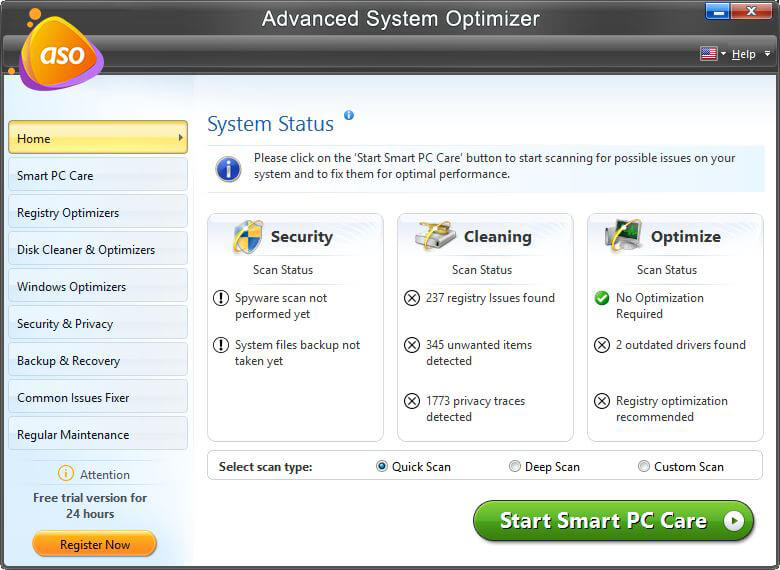
Загрузите Advanced System Optimizer прямо сейчас!
г.) Сократите чрезмерные визуальные эффекты
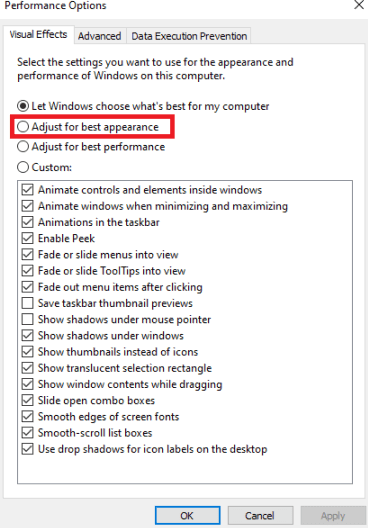
Часть «как ускорить старые компьютеры» также состоит из способов, которыми вы можете устранить все, что делает его скорее ярким, чем быстрым. И удаление чрезмерных визуальных эффектов — одна из таких вещей. В Windows 10 у вас есть возможность выбрать, какие визуальные эффекты вы хотите запускать, или вы даже можете оставить их на своем компьютере. В любом случае выполните шаги, указанные ниже:
1. Введите «Производительность» в строке поиска Windows.
2. Нажмите «Настроить внешний вид и производительность Windows».
3. На вкладке «Визуальные эффекты» щелкните переключатель « Настроить для лучшей производительности ».
4. Нажмите «Применить », а затем «ОК ».
д.) Инвестиции в оперативную память могут принести большие плоды
Посмотрите, насколько медленно или быстро работает ваша существующая оперативная память. Если вы новичок в этом, вот как вы можете проверить скорость оперативной памяти в Windows 10.
Мы не будем вдаваться в подробности того, что такое ОЗУ или как оно работает, но давайте не будем усложнять — небольшие инвестиции в ОЗУ повысят производительность вашего ПК, вы сможете хранить и запускать приложения гораздо лучше. Тем не менее, вы можете уточнить у производителя тип оперативной памяти, который подойдет для вашего компьютера.
| Если у вас установлена Windows 10 или вы планируете установить Windows 10 на более старый ПК или ноутбук, рекомендуется иметь как минимум 8 ГБ ОЗУ. Это обеспечит стабильность, звук и работоспособность вашей системы, а также предотвратит медленную загрузку при выполнении энергоемких задач, таких как игры или редактирование видео. |
И хотя мы призываем вас обновить оперативную память, вот несколько полезных советов, которые помогут вам освободить ее .
Вывод
Для тех, у кого на старом ПК сохранено много данных или у кого ограниченный бюджет, покупка нового ПК может оказаться невыполнимой. Вместо этого, размышляя над такими вопросами, как «как сделать старый ПК быстрым?» может быть более разумным вариантом. Мы искренне надеемся, что блог смог помочь в этом направлении, и если это так, проголосуйте за блог и поделитесь им с друзьями и семьей.
Рекомендуемые чтения:
Вот как увеличить скорость вашего ПК или ноутбука
Лучшее программное обеспечение для оптимизации ПК для Windows 10 для ускорения работы компьютера (бесплатно и платно)