Как сделать Windows похожей на macOS [Полное руководство]
Опубликовано: 2024-03-14Вечная красота Windows заключается в возможности настройки. Независимо от того, чего вы хотите, у Windows это есть на полке. По правде говоря, хотя Windows 11 очень приятна, амбициозная ценность Apple заставляет людей имитировать свои устройства, чтобы они выглядели как Windows 11, особенно в области программного обеспечения. И угадай что? Windows может сделать это без изменения каких-либо важных системных настроек.
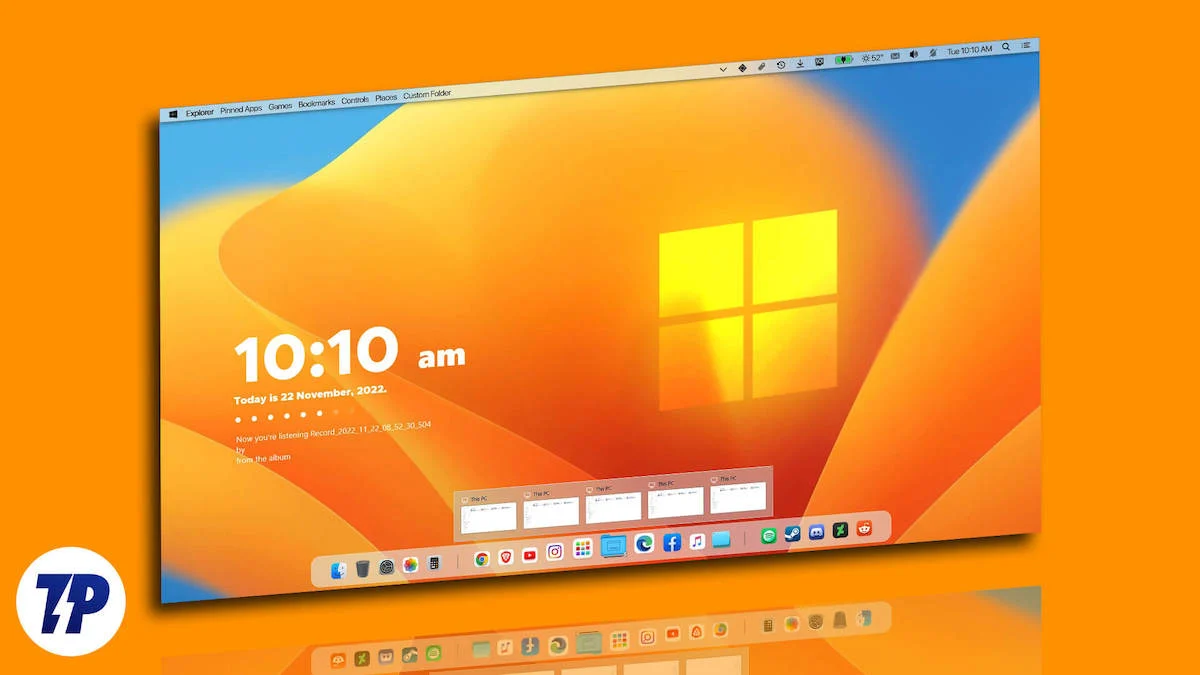
Действительно, мы имеем в виду изменение темы, благодаря которому ваша машина под управлением Windows будет выглядеть как macOS. Вы можете сделать все возможное, поэтому, если вы помешаны на дизайне или хотите запутать своих коллег-пользователей Mac, оставайтесь с нами, пока мы визуально маскируем Windows под слоем macOS.
Оглавление
Сделайте Windows похожей на macOS
Прежде чем мы перейдем к делу, вы можете насладиться закусками. Неудивительно, что вы можете мгновенно преобразить свой компьютер с Windows, внеся предварительные изменения. Это вполне может сделать вашу Windows похожей на macOS, по крайней мере, на первый взгляд. Детская игра для выступления, поехали!
Обои для рабочего стола
Самый простой и быстрый способ сделать Windows похожей на macOS, по крайней мере спереди, — это использовать обои macOS. Благодаря своей огромной популярности обои macOS легче всего узнать. Вот как вы можете это сделать:
- Найдите в Интернете обои для macOS. Хотя по умолчанию вы будете засыпаны массой обоев, несколько известных веб-сайтов с этой информацией включают Wallpaper Flare , WallpaperAccess и 4Kwallpapers . Если вам нужны необычные обои в стиле Apple, мы рекомендуем заглянуть в каталог обоев BasicAppleGuy . Не загружайте обои с разрешением ниже, чем у экрана вашего ПК, так как они могут показаться вам пиксельными.
- Загрузив обои, найдите файл и откройте его.
- Нажмите значок меню фрикаделек ( ⋯) на панели инструментов выше и наведите курсор на пункт Установить как .
- Выберите «Фон» , чтобы применить обои к домашней странице вашего компьютера. Если вы также хотите использовать те же обои на экране блокировки, выберите «Экран блокировки» в раскрывающемся меню.

Если вы хотите пойти еще дальше, поприветствуйте WinDynamicDesktop . Приложение позволяет вам использовать пару динамических обоев для рабочего стола, чтобы использовать разные обои днем и ночью. Эта функция присутствует на компьютерах Mac по умолчанию, но WinDynamicDesktop успешно копирует ее в Windows. Чтобы настроить его:
- Установите WinDynamicDesktop из Microsoft Store здесь.
- После установки приложения откройте его и пройдите процесс установки.
- Вам будет предложено предоставить сведения о местоположении, и вы можете сделать это, указав местоположение вручную, разрешив приложению доступ к вашему местоположению или установив часы восхода и захода солнца вручную. Это необходимо для того, чтобы динамическое переключение обоев происходило в нужный момент.
- После установки просмотрите обои и выберите тот, который вы хотите использовать. Загрузите предпочитаемую тему и нажмите «Применить» .
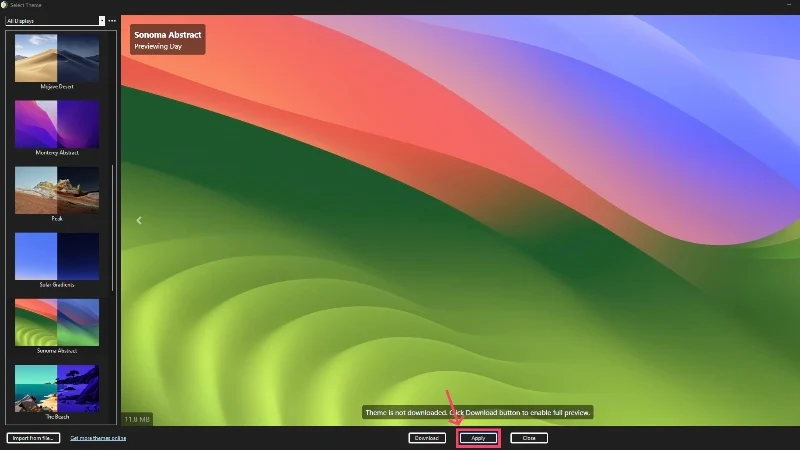
Указатель мыши
Еще одна очевидная вещь, которую часто упускают из виду, — это указатель мыши. Как ни странно, macOS использует совершенно противоположный стиль наведения мыши: черный курсор с белой рамкой, не говоря уже о культовом радужном вращающемся колесе, которое символизирует загрузку. Еще раз спасибо Windows; изменить указатель мыши легко.
- Посетите здесь и загрузите курсоры macOS для Windows от Antiden. Вам может потребоваться войти в свою учетную запись Deviant Art или создать новую, если она у вас уже есть.
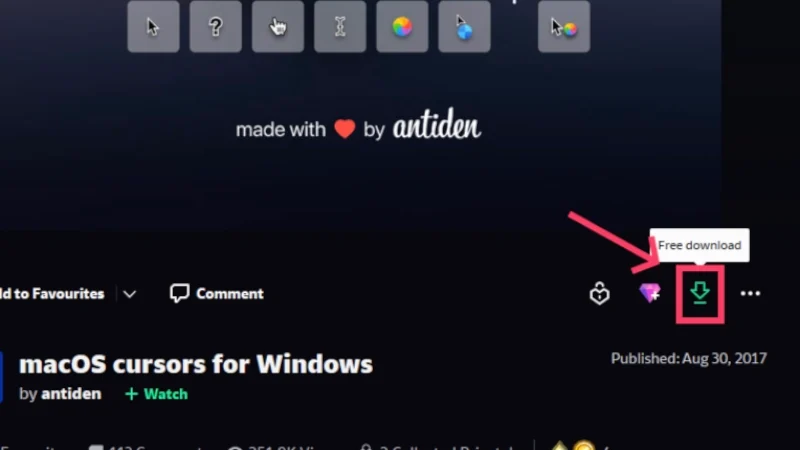
- Разархивируйте ZIP- файл и откройте извлеченную папку. Убедитесь, что папка извлечена в папку загрузок вашего ПК.

- Откройте папку и войдите в папку macOS-cursor-for-Windows-0.5 .

- Перейдите в папку 1. Sierra и более поздних версий .
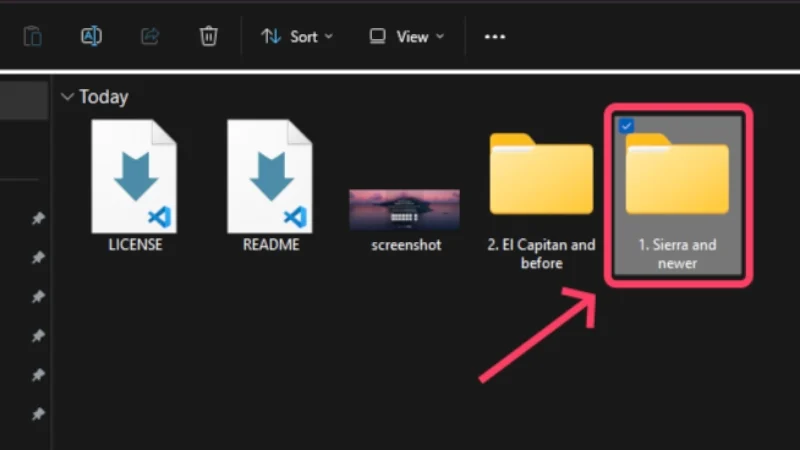
- Теперь вы должны выбрать предпочитаемый размер и тип курсора. Мы рекомендуем выбрать тип «Без тени» и «Большой размер». Перейдите к папкам выбранного типа и размера указателя мыши. Не волнуйтесь; это можно изменить позже, если вам не нравится стиль курсора.
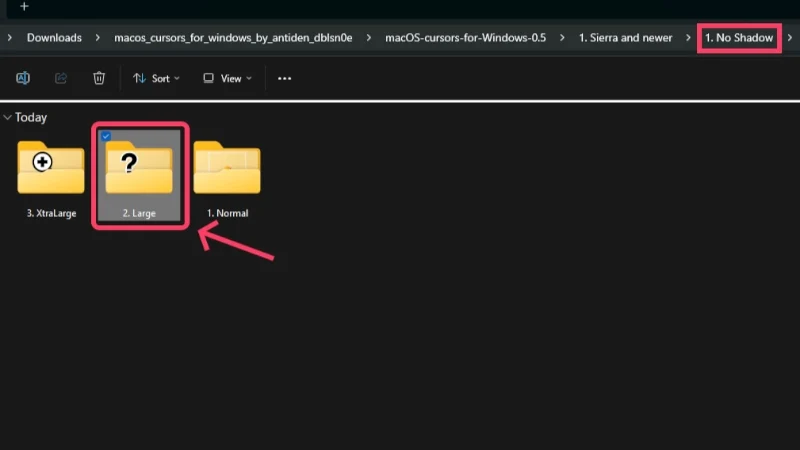
- Щелкните правой кнопкой мыши файл Install.inf и выберите «Установить» в раскрывающемся меню. Если установка не отображается в раскрывающемся меню, нажмите «Показать дополнительные свойства» , а затем выберите «Установить» .

- Нажмите «Открыть» в появившемся следующем сообщении с предупреждением безопасности.

- После начала установки переключитесь в «Свойства мыши» , выберите «Указатели» в верхнем разделе и выберите «Курсоры macOS L – No Shadow Newer» в разделе «Схема» . Нажмите Применить . Вот и все!

Обратите внимание, что указатель может выглядеть иначе, чем в Windows. В этом случае вы можете переключиться на другой тип, выполнив ту же процедуру.
Стеклянная тема
macOS следует потрясающему языку дизайна, напоминающему стекло. Нет, элементы пользовательского интерфейса не прозрачны, а полупрозрачны. Это позволяет им иметь уникальный внешний вид, где вы можете увидеть более легкие аспекты приложения, которые присутствуют за приложением, которое вы просматриваете. Неудивительно, что это можно повторить и в Windows.
- Посетите репозиторий GitHub ExplorerBlurMica и установите файл . zip- файл.
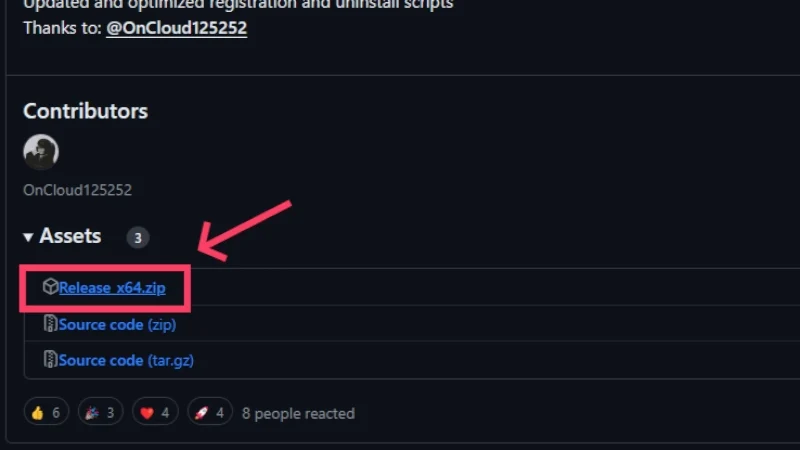
- Извлеките содержимое zip-файла на рабочий стол, щелкнув zip-файл правой кнопкой мыши .
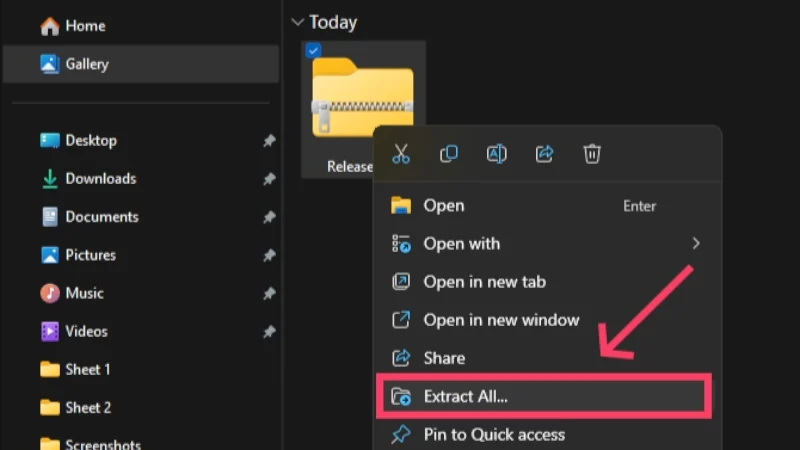
- Получите доступ к извлеченной папке и скопируйте файл Release в любую известную папку на диске C вашего ПК. Например, мы копируем папку в папку «Загрузки» на нашем компьютере.
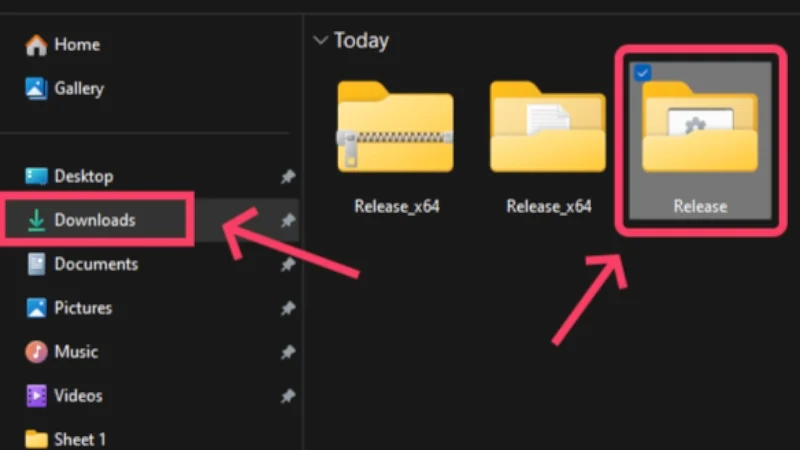
- Теперь откройте папку Release. Щелкните правой кнопкой мыши значок «Регистрация» и выберите «Запуск от имени администратора» . Возможно, вам придется обойти предупреждение системы безопасности Windows, нажав «Дополнительная информация» , а затем «Выполнить в любом случае» .

- Нажмите «ОК» в появившемся диалоговом окне.
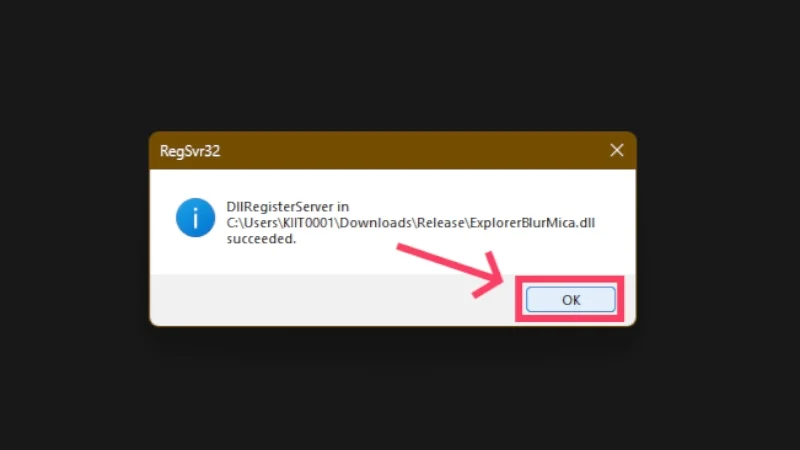
Откройте проводник и обратите внимание на изменения. Вас встретит завораживающий полупрозрачный интерфейс, который выглядит потрясающе.

Док и строка меню
Док-станция macOS известна своим уникальным внешним видом, желеобразной анимацией при наведении и эффектом джинна при закрытии приложений. Хотя в Windows 11 по умолчанию панель задач расположена по центру, ей еще нужно много поработать, чтобы она выглядела как док-станция macOS.
Еще одна примечательная особенность macOS — наличие строки меню , расположенной вверху. Как и на телефоне, в строке меню отображаются основные переключатели быстрых настроек, такие как Wi-Fi и Bluetooth, время и дата, индикатор заряда батареи и другие.
Мы убьем двух зайцев одним выстрелом, используя приложение MyDockFinder . Помимо замены дока, приложение может одновременно переделать строку меню macOS! Вот как приступить к установке.
- Посетите здесь , чтобы установить MyDockFinder на свой ПК с Windows. Нажмите и загрузите файл на свой компьютер.
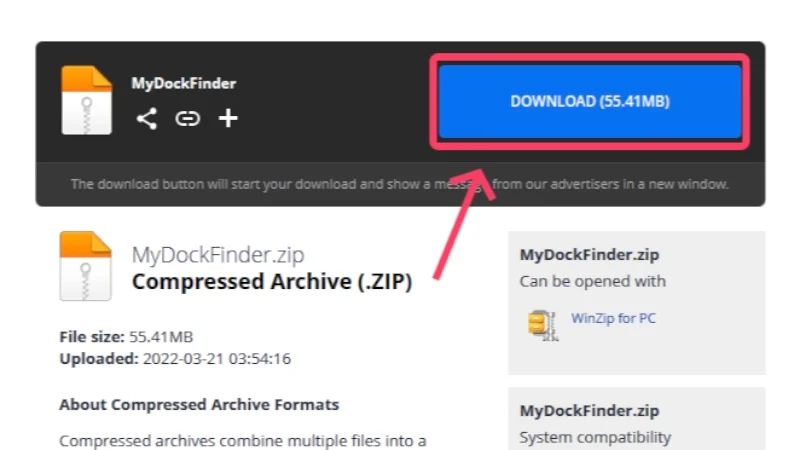
- Щелкните правой кнопкой мыши и извлеките все содержимое из zip-файла. Продолжайте, поместив извлеченную папку в любую видную папку на диске C вашего ПК. Подходящим местом будет папка загрузок на вашем компьютере.

- Откройте извлеченную папку MyDock .
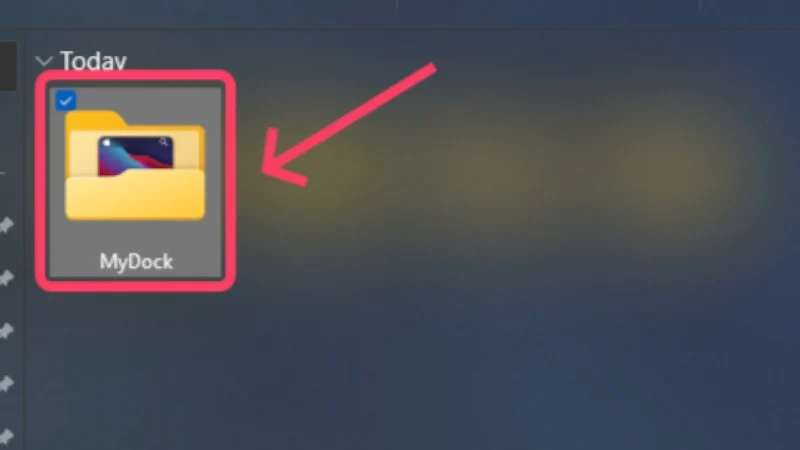
- Войдите в папку lang и удалите языковой файл Chinese.ini . Это гарантирует, что приложение не будет использовать китайский язык в качестве языка по умолчанию.
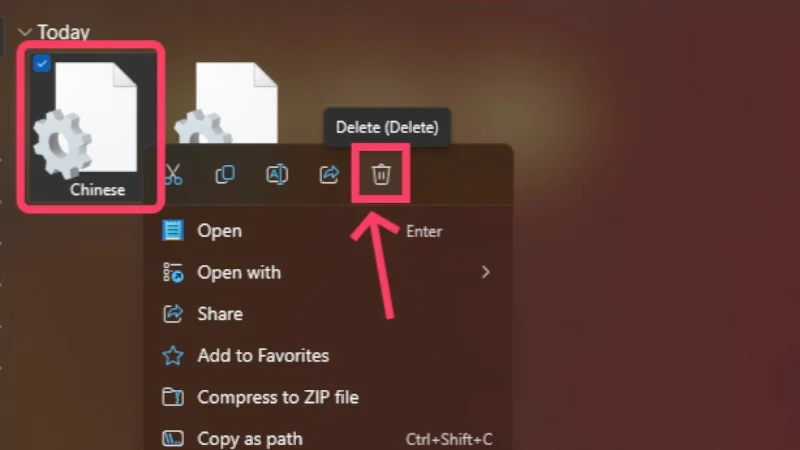
- Вернитесь в предыдущую папку и дважды щелкните файл Dock_64.exe . Док и строка меню должны мгновенно появиться на главном экране.

- Щелкните правой кнопкой мыши в любом месте дока и выберите параметр «Скрыть панель задач» . Это гарантирует, что исходная панель задач Windows не будет мешать работе приложения.
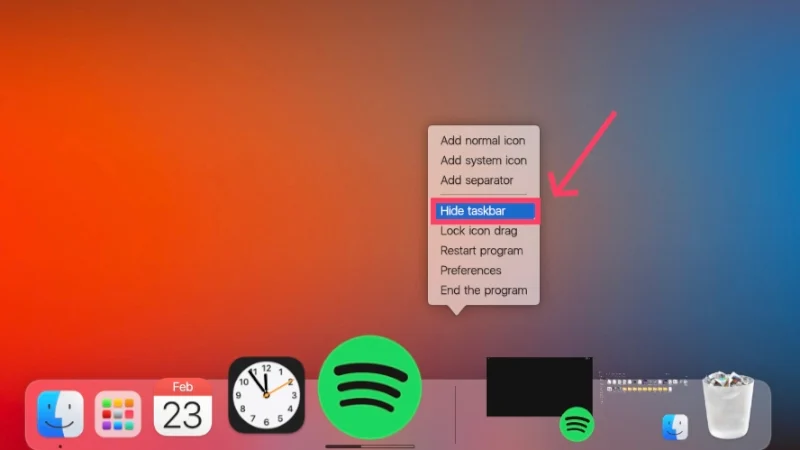
Благодаря этому вы сможете насладиться совершенно новым способом взаимодействия с пользовательским интерфейсом — с помощью док-станции и строки меню. Конечно, поскольку это кардинально отличается от того, к чему вы привыкли, вам понадобится время, чтобы к этому привыкнуть.
Мы рекомендуем настроить параметры док-станции, щелкнув правой кнопкой мыши и выбрав «Настройки» , чтобы она не выглядела и не работала некорректно. Удивительно, но приложение включает в себя еще больше функций macOS, таких как горячие углы, а также элементы дизайна, такие как ползунки яркости и громкости в стиле macOS.
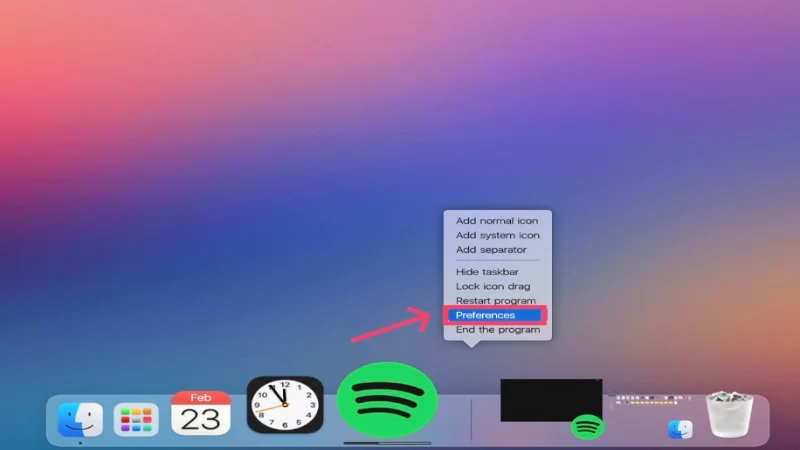
Если вы хотите добавить в док-станцию дополнительные значки приложений, щелкните док-станцию правой кнопкой мыши на главном экране и выберите «Добавить обычный значок» или «Добавить системный значок » в зависимости от типа приложения. Кроме того, Launchpad принимает только файлы приложений .exe , настройка которых может быть немного утомительной. Указанный тип файла можно найти в папке Program Files на диске C.
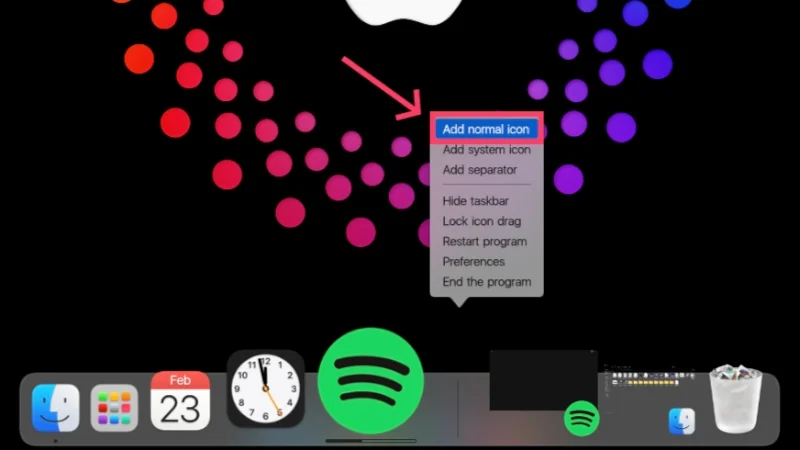
Виджеты
Последний аспект преобразования заключается в виджетах. Windows 11 не особо известна своим выбором виджетов, в отличие от macOS. Выбор виджетов в macOS огромен, и большинство из них довольно знаковые. Для этого мы будем использовать популярное приложение Rainmeter, которое известно созданием потрясающих настроек для Windows. Чтобы скопировать виджеты на свой ПК с Windows, выполните следующую процедуру:
- Загрузите последнюю версию Rainmeter , посетив здесь .
- Дважды щелкните установщик и выполните настройку Rainmeter.
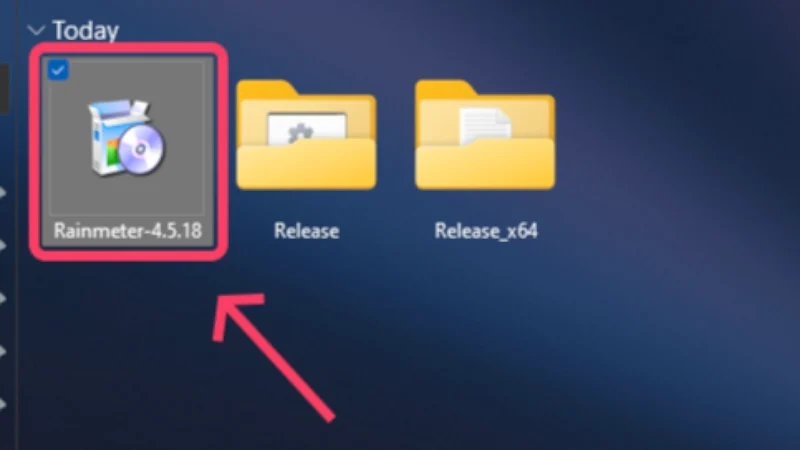
- Щелкните правой кнопкой мыши виджеты по умолчанию на главном экране и выберите «Выгрузить скин» , чтобы удалить их.
- Посетите страницу виджетов Monterey Rainmeter на GitHub здесь и загрузите файл .rmskin на свой компьютер.

- Откройте файл и начните установку.
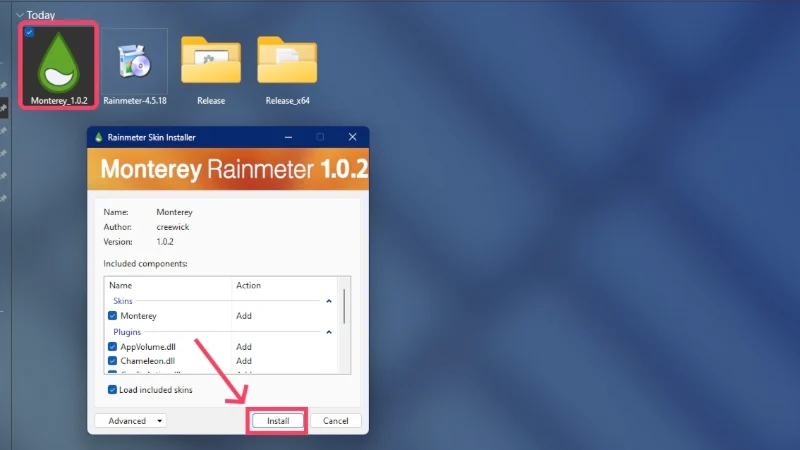
- После этого приложение должно открыться с переключателями для каждого предлагаемого виджета. Добавьте те, которые вам нравятся, на свою домашнюю страницу и отрегулируйте их положение, перетаскивая их.
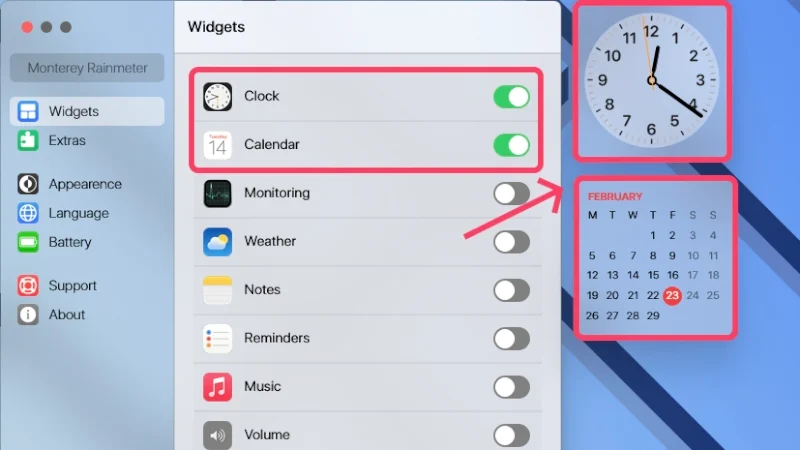
Передайте привет Mac, упс… Windows!
Благодаря этому ваш ПК с Windows теперь будет выглядеть как компьютер Mac. Да, есть еще больше способов сделать Windows похожей на macOS, но большинство из них требуют гораздо более высоких технических знаний и большого количества манипуляций с системными файлами. В любом случае, это руководство поможет вам максимально простым способом добиться желаемого образа.
