Как сделать сигнал WiFi более надежным
Опубликовано: 2021-06-24Ваш просмотр веб-страниц становится невыносимо медленным для загрузки? Вы потеряли сигнал Wi-Fi во время загрузки, но он внезапно появился снова? У вас есть места в вашем доме, куда WiFi не осмеливается проникнуть? Это некоторые из новых неприятностей в нашем современном онлайн-мире, но они не должны быть постоянными.
Если вы заметили, что скорость вашего Wi-Fi не такая, как раньше, или если вы считаете, что что-то замедляет работу вашей сети, первым делом нужно провести тестирование. Как только вы узнаете, какие скорости вы на самом деле получаете по сравнению с тем, за что платите, вы можете попробовать устранить неполадки в сети, что может улучшить ситуацию.
Если ничего из этого не работает, и вам действительно нужно встать рядом с вашим WiFi-маршрутизатором, чтобы получить приличный сигнал, мы вас обеспечим. Вот наши советы, как вернуть Wi-Fi в рабочее состояние.
Проверьте все ваши проводные соединения

Первое, что нужно проверить, когда ваш WiFi доставляет вам неприятности, — это проводное соединение, входящее в дом, которое подключается к вашему маршрутизатору. Покопайтесь в своем Cable Drawer TM и вытащите Ethernet-кабель. Подключите его к маршрутизатору и к компьютеру. Вам может понадобиться адаптер USB-to-Ethernet, если на вашем ноутбуке нет порта Ethernet, нам нравится этот, поскольку он работает как с USB-C, так и с USB-A.
После подключения запустите тест скорости, чтобы узнать, какая у вас текущая скорость интернета. Сопоставьте это число с номером в вашем интернет-счете, и если они сильно отличаются, возможно, пришло время поговорить с вашим интернет-провайдером (ISP) или заменить модем. Если цифры совпадают, но ваша скорость кажется низкой, вам, возможно, придется обновить свой тарифный план, чтобы получить больше пропускной способности, чтобы правильно обслуживать Интернет на всех ваших устройствах.
Если скорость при подключении кажется нормальной, проведите тест беспроводной сети, стоя рядом с маршрутизатором WiFi. Это позволяет вам узнать, в порядке ли ваш WiFi, но нет ли покрытия в вашем доме, или ваш WiFi нуждается в обновленном устройстве.
Обновите прошивку роутера
Вскоре мы приступим к устранению неполадок, но первое, что нужно сделать, это убедиться, что ваш маршрутизатор обновлен, и обновить его, если нет.
Как и любое другое электронное устройство, производитель всегда исправляет проблемы или добавляет новые функции в виде обновлений прошивки. Некоторые производители маршрутизаторов упрощают этот процесс, в то время как другие усложняют его.
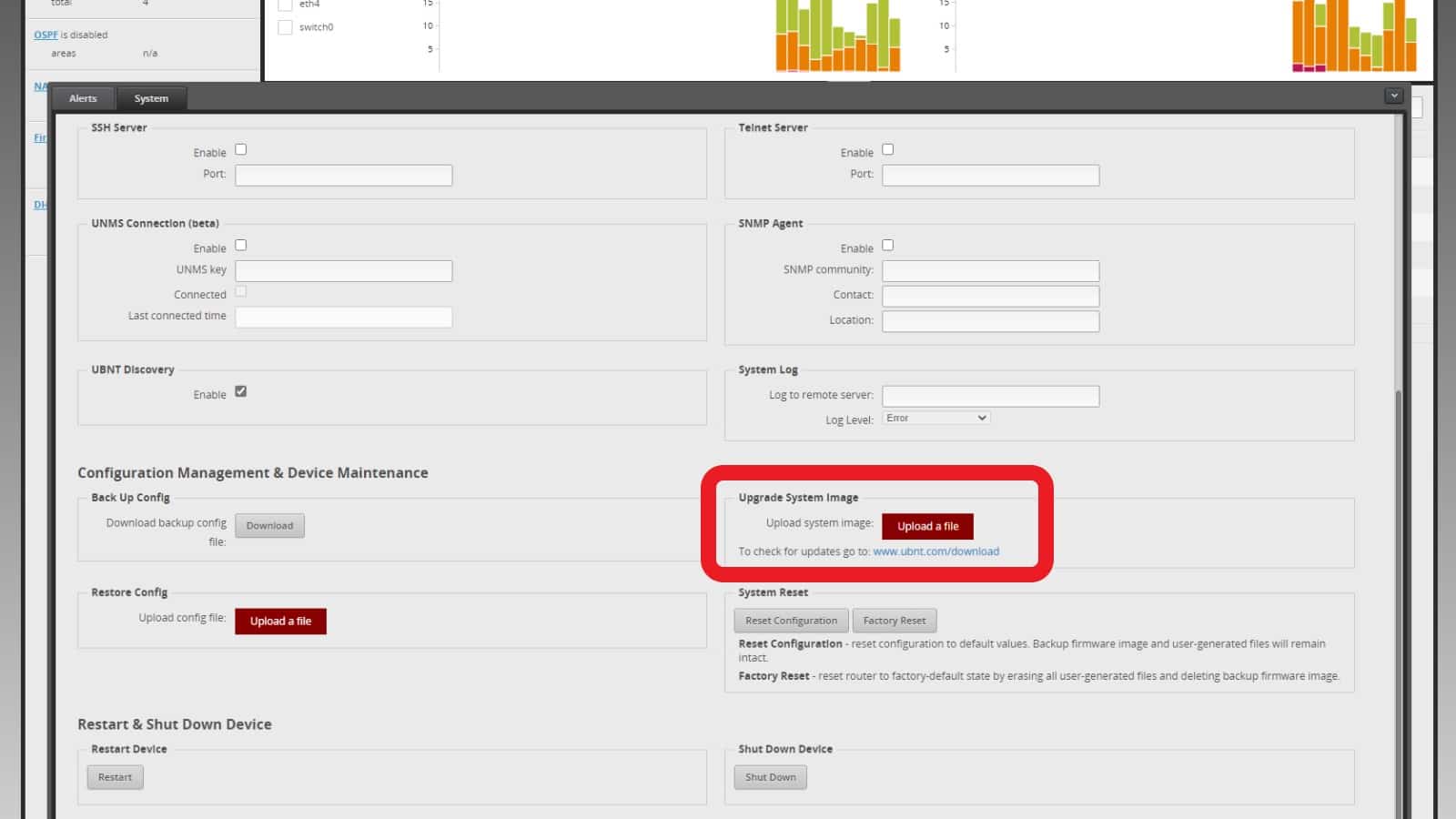
Если у вас есть довольно новый маршрутизатор потребительского уровня, обычно для обновления прошивки достаточно одного щелчка мыши. Найдите в настройках пункт «Обновление прошивки» (обычно в разделе «Дополнительно» или «Администрирование») и следуйте инструкциям. Иногда вам придется искать новую прошивку на веб-сайте производителя, поэтому подготовьте номер модели вашего маршрутизатора. Загрузите последний файл прошивки и следуйте инструкциям, чтобы загрузить его в интерфейс администрирования маршрутизатора.
Даже если ваша сеть работает без сбоев, рекомендуется время от времени проверять наличие обновлений, поскольку они исправляют такие вещи, как проблемы безопасности и другие ошибки.
Если вы предприимчивы и хотите повысить производительность оборудования, которое у вас уже есть, многие популярные маршрутизаторы могут установить стороннюю прошивку, которая добавляет больше функциональности к обычно заблокированной прошивке производителя. Наш фаворит — Tomato, который полностью заменяет пользовательский интерфейс прошивки производителя чем-то гораздо более удобным для пользователя, или, если у вас есть маршрутизатор ASUS, Asuswrt-Merlin — хороший вариант.
Прежде чем вы начнете, потребуются некоторые исследования, так как это довольно сложный процесс. После того, как вы сделаете это пару раз, это станет таким же привычным, как нажатие кнопки «Проверить наличие обновлений» на вашем смартфоне.
Определите лучшее место для установки WiFi-маршрутизатора

В зависимости от того, как построен ваш дом, вы можете изменить положение маршрутизатора. В то время как Wi-Fi рассчитан на определенное количество футов от маршрутизатора, этот тест предполагает прямую видимость и отсутствие стен или других препятствий. Диапазон 2,4 ГГц на вашем маршрутизаторе менее подвержен этому влиянию, но если вы хотите, чтобы скоростной диапазон 5 ГГц был доступен везде, вам нужно наметить свой дом для наилучшего уровня сигнала.
Несколько советов по размещению являются универсальными и послужат хорошей отправной точкой. Вам нужно, чтобы ваш маршрутизатор находился рядом с центром вашего дома, как по горизонтали, так и по вертикали. Это означает середину, если это вообще возможно. Есть способы обойти это, например, использовать ячеистую сеть с несколькими точками доступа Wi-Fi для дальнейшего распространения сигнала, но без покупки нового оборудования вы хотите, чтобы маршрутизатор был в центре вашего дома.
Маршрутизаторы также выигрывают от открытого воздуха. Отчасти это необходимо для беспрепятственной передачи сигналов Wi-Fi, но также предотвращает перегрев маршрутизатора. К счастью, маршрутизаторы становятся все более продуманными, поэтому найти уродливые черные ящики прошлых лет становится все труднее. Держите его подальше от крупных бытовых приборов и другого оборудования, чтобы уменьшить влияние возможных помех.
Все внешние антенны на вашем маршрутизаторе должны быть вертикально ориентированы, если вы не обнаружите, что ваш сигнал падает на другом этаже, и в этом случае используйте сочетание вертикальной и горизонтальной антенны.
Вы также можете составить карту своего дома с помощью нескольких приложений, показывающих, где ваш сигнал самый слабый, чтобы вы могли более стратегически спланировать размещение маршрутизатора.
Используйте правильный ремешок для вашего снаряжения
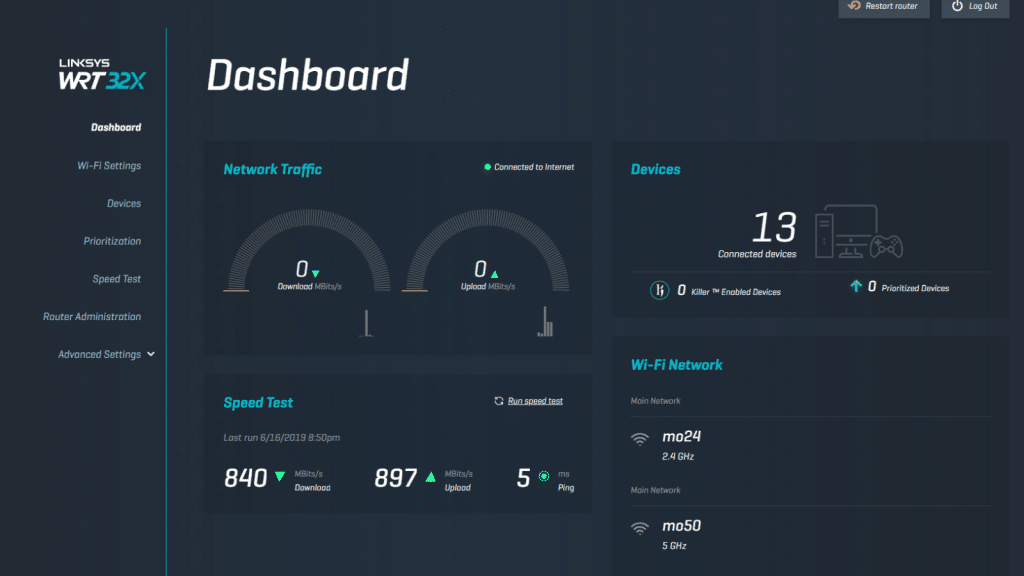
Откройте страницы управления маршрутизатором и найдите раздел «Беспроводная связь». Мы ищем здесь некоторые оптимальные настройки производительности, например, убедитесь, что ваш двухдиапазонный маршрутизатор использует диапазон 5 ГГц, который быстрее, чем диапазон 2,4 ГГц с большим радиусом действия. 5 ГГц также снижает вероятность помех от Wi-Fi ваших соседей, отчасти потому, что он не так широко используется.
Если вы используете двухдиапазонный маршрутизатор, который позволяет использовать один и тот же SSID (или сетевое имя) в каждом диапазоне, назовите их одинаково. Это позволит вашим устройствам выбирать, к какой полосе они подключаются, основываясь на их наилучшем предположении о производительности. Это должно дать вам лучший сигнал в любое время.
Если ваш район насыщен, переключите канал
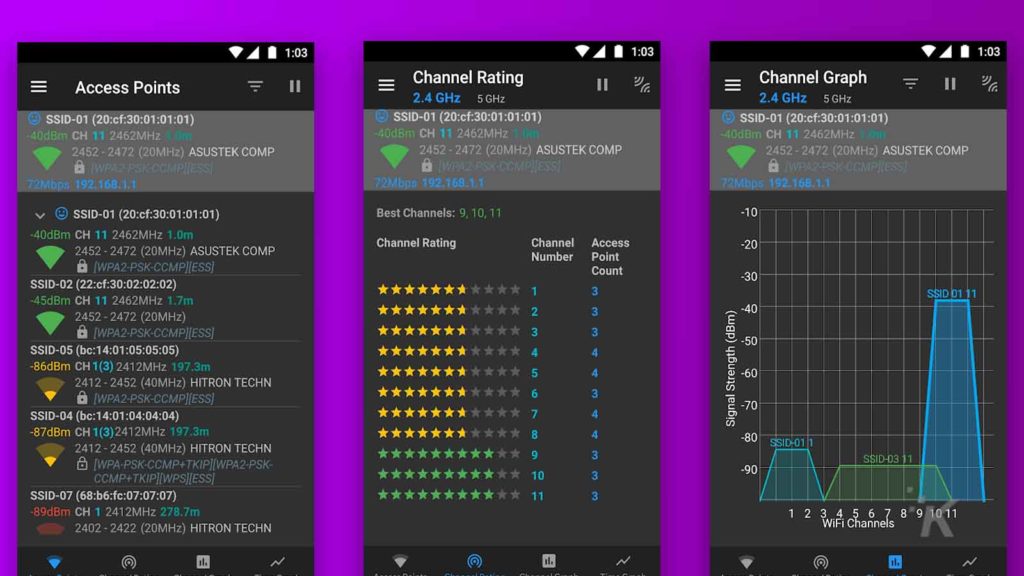
Помехи WiFi могут быть причиной низкой скорости вашей сети, особенно в густонаселенных районах или жилых комплексах. Не только маршрутизаторы вызывают распространение радиоволн, но и микроволновые печи, некоторые беспроводные телефоны и другие электронные устройства, которые в совокупности приводят к сбоям в работе вашей сети.

Большинство маршрутизаторов по умолчанию используют канал, который не перекрывает другие каналы, то есть каналы 1, 6 и 11 в диапазоне 2,4 ГГц. Диапазоны 5 ГГц на самом деле не так сильно перекрываются, поэтому у вас есть больше вариантов в зависимости от диапазонов Wi-Fi, которые используют ваши соседи.
После того, как вы выбрали новый канал для своего Wi-Fi, запустите тест скорости, чтобы увидеть, изменит ли он что-нибудь. Если нет, попробуйте пройтись по списку, пока не найдете канал, который приносит положительное улучшение.
Увольте халявщиков

Есть небольшой шанс, что ваша низкая скорость WiFi не имеет ничего общего с вашей настройкой, диапазоном или помехами. Ну, может быть, помехи другого рода, так как кто-то может использовать ваш Wi-Fi, замедляя его для всех в вашем доме.
У нас есть более подробное руководство по удалению халявщиков, от поиска неизвестных устройств в вашей сети до выяснения того, какое устройство использует всю вашу пропускную способность, и даже о том, как навсегда отключить их от сети.
Последний шаг — убедиться, что ваш маршрутизатор использует надежный уникальный пароль, предпочтительно WPA2 или WPA3, если ваш маршрутизатор поддерживает его, и отключить WPS, который легко подделать.
Время для некоторых правил дорожного движения
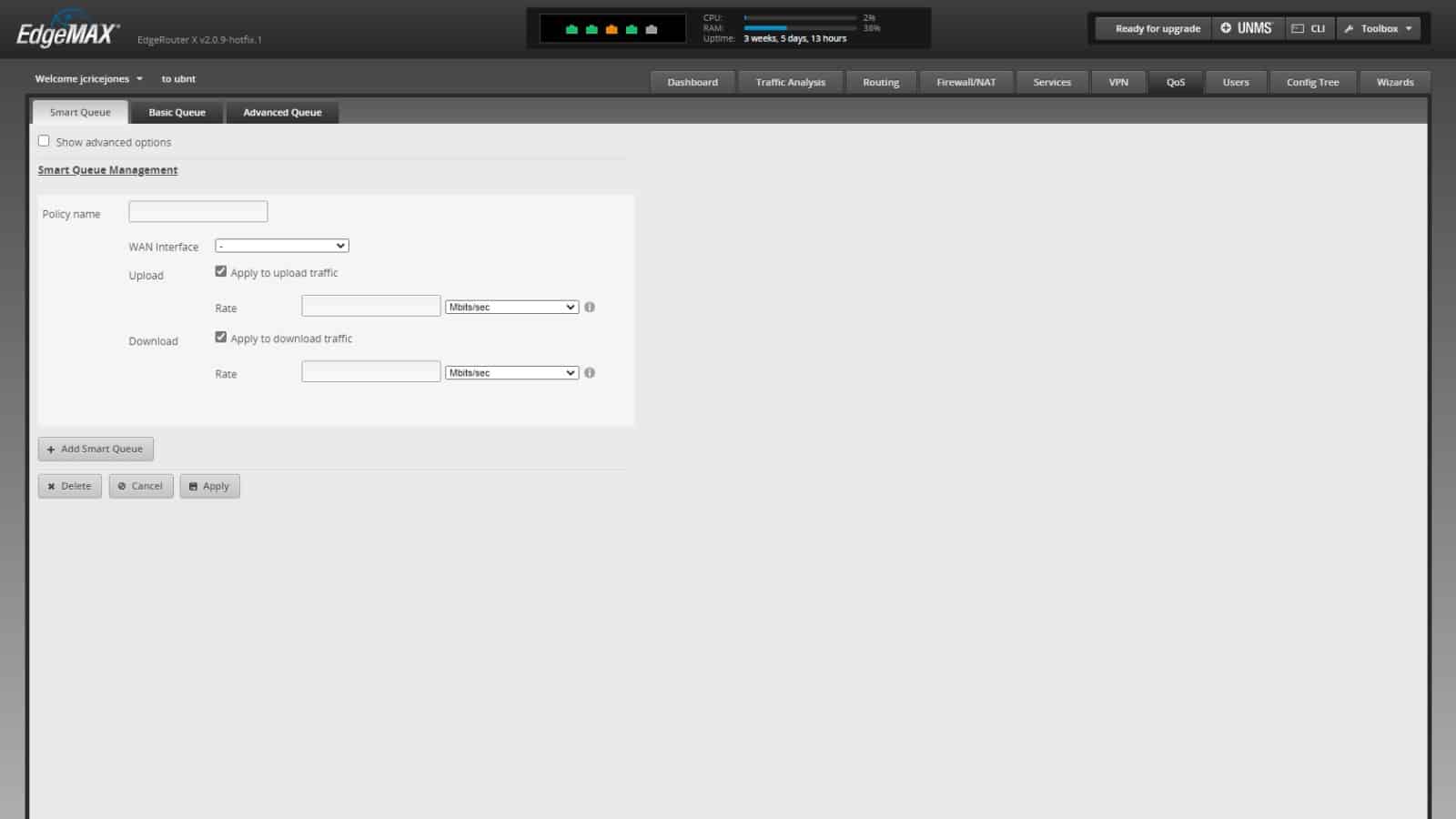
Если ваш маршрутизатор не является старым, у вас, вероятно, будут параметры качества обслуживания (QoS), которые позволят вам ограничить количество используемых приложений пропускной способности или назначить быстрые полосы для критически важных услуг, таких как видеоконференции, с более медленными полосами для массовой передачи файлов. Думайте об этом как об установке полосы движения HOV, подобной той, что есть на многих автострадах, и у вас есть идея.
Вам придется покопаться на страницах управления вашего маршрутизатора, чтобы найти настройки QoS, а затем стоит прочитать руководство для вашего маршрутизатора, поскольку у каждого производителя есть немного разные способы изложения вещей. Начните с важных вещей, таких как приоритизация видеозвонков, чтобы ваши встречи WFH не прерывались, а затем установите для передачи файлов самый низкий приоритет, поскольку они могут работать в фоновом режиме.
Замените антенны
Внешние антенны на вашем маршрутизаторе также могут быть проблемой. Производитель мог бы сэкономить здесь, выпустив модели с меньшим коэффициентом усиления, которые уменьшают общую зону покрытия вашего Wi-Fi. Покупка некоторых замен может помочь.
Ваши нынешние маршрутизаторы, вероятно, всенаправленные, но вы можете попробовать купить несколько направленных и направить их на участки вашего дома с более низким уровнем сигнала. Убедитесь, что те, которые вы покупаете, говорят «с высоким коэффициентом усиления», иначе вы просто тратите деньги впустую.
Время для обновления

Если вы перепробовали все на своем нынешнем оборудовании, но вам все еще кажется, что ваш Wi-Fi проходит сквозь кирпичные стены, пришло время обновиться. Это особенно верно, если ваш WiFi-маршрутизатор поддерживает только 802.11n или 802.11g, тогда как на многих потребительских устройствах мы используем 802.11ax (WiFi 6).
Это означает, что ваш маршрутизатор может быть причиной того, что ваш Wi-Fi отстой, и у нас есть несколько вариантов, которые вы можете рассмотреть. Мы большие поклонники маршрутизаторов и адаптеров Wi-Fi TP-Link, которые предлагают расширенные возможности и молниеносную скорость по более низкой цене, чем у большинства производителей. Любой маршрутизатор WiFi 6 будет дорогостоящим, но вы можете немного сэкономить с TP-Link AX6000, предоставляя вам несколько диапазонов, более широкий сигнал и более быстрые порты Ethernet для устройств, которые его используют.
Большинство маршрутизаторов WiFi 6 напоминают либо насекомых, либо космический корабль (или и то, и другое!), но есть некоторые варианты, такие как этот модуль Asus ZenWiFi, который не будет выглядеть неуместным, оставленным на ваших полках. Дело в том, что обновление для получения лучших функций, более быстрых протоколов WiFi и дополнительных параметров безопасности, вероятно, того стоит для большинства домашних хозяйств.
Возможно, ячеистая сеть решит все ваши проблемы
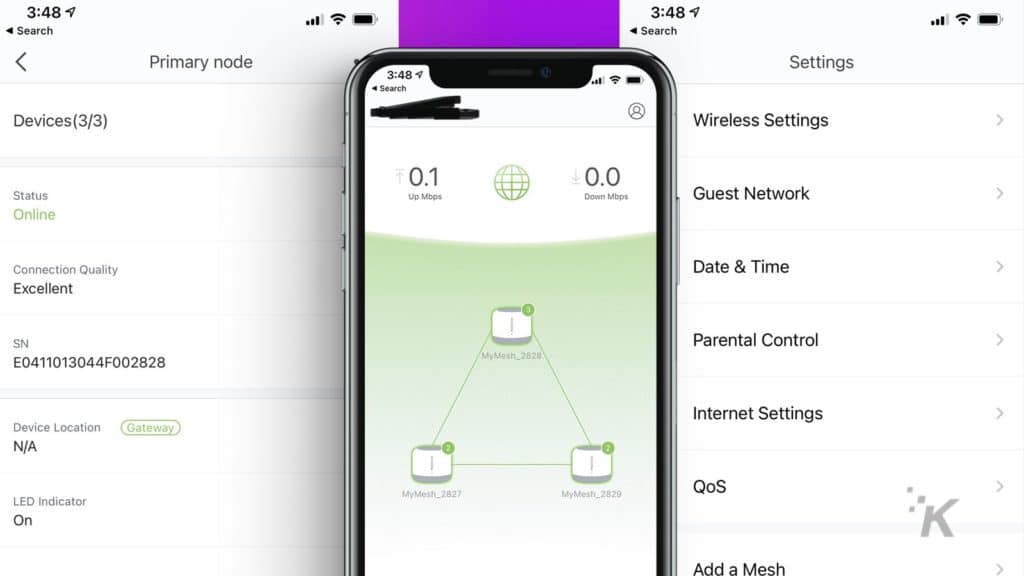
Пока вы покупаете новый маршрутизатор, вам нужно учитывать размер вашего дома. Вы хотите WiFi в задней части вашего двора? А в подвале? У вас есть большой дом, в котором всегда есть мертвые зоны, куда не проникает Wi-Fi?
Если вы ответили утвердительно на любой из этих вопросов, ваш дом является главным кандидатом на ячеистую систему Wi-Fi. По сути, это просто наборы модных маршрутизаторов одного типа, которые могут объединяться в сеть для равномерного распространения Wi-Fi по всему дому. Применяются те же правила размещения: один блок находится там, где находится ваш модем или интернет-разъем, а остальные примерно посередине между этим основным блоком и крайними точками вашего дома. Цель состоит в том, чтобы разместить дополнительные узлы достаточно близко, чтобы получить надежное соединение с основным устройством, расширяя охват WiFi дальше, чем когда-либо мог бы сделать один маршрутизатор.
Нам очень нравятся ячеистые устройства Wi-Fi от Google, и вы можете приобрести комплект из трех устройств менее чем за 200 долларов, который покроет все, кроме самых больших свойств Wi-Fi. Если вам нужен Wi-Fi 6, вам поможет Eero от Amazon: отдельные узлы стоят 129 долларов, а пакет из трех — 349 долларов.
Сетчатые системы могут иметь потери производительности между узлами, поэтому для особенно больших домов вам понадобится электрик, чтобы проложить несколько кабелей Ethernet к месту расположения других узлов. Это устраняет вероятность возникновения проблем с беспроводной транспортной сетью, при этом обеспечивая надежное покрытие WiFi.
Теперь у вас должно быть достаточно информации, чтобы исправить проблемы с Wi-Fi в вашем доме. Если изменение настроек маршрутизатора или приобретение нового маршрутизатора не помогает, возможно, ваши устройства используют более старый тип Wi-Fi, и, возможно, стоит подумать об их обновлении.
Есть какие-нибудь мысли по этому поводу? Дайте нам знать внизу в комментариях или перенесите обсуждение в наш Twitter или Facebook.
Рекомендации редакции:
- Кабельные компании больше не могут взимать с вас плату за маршрутизатор, который у вас уже есть
- Как отключить совместное использование Wi-Fi Amazon Sidewalk Neighborhood
- Обзор: Meshforce M7 Tri-Band Whole Home Mesh WiFi System — ячеистая сеть, которая просто работает
- ФБР хочет, чтобы вы знали, что работа с Wi-Fi в отеле может быть серьезной угрозой безопасности.
Напоминаем, что если вы купите что-нибудь по нашим ссылкам, мы можем получить небольшую долю от продажи. Это один из способов сохранить здесь свет. Нажмите здесь, чтобы узнать больше.
