Как управлять панелью администратора WordPress
Опубликовано: 2020-01-13Когда вы создаете доменное имя и размещаете его на своем любимом веб-хостинге, вам предлагается установить WordPress для создания веб-сайтов и управления ими. Панель инструментов WordPress не так сложна для понимания. С помощью этой статьи вы сможете легко понять, как управлять панелью администратора WordPress для создания веб-сайта WordPress и настройки всех функций с помощью WordPress cPanel.
Как войти в панель управления WordPress
Шаг 1. После того, как вы успешно разместили свой домен на веб-хостинге, он предоставит подробную информацию, включая имя вашего веб-сайта, ссылку администратора на WordPress, имя пользователя и пароль WordPress. Обязательно запишите эту информацию, поскольку она очень важна для входа в панель администратора WordPress.
Шаг 2. Перейдите по ссылке, чтобы войти в cPanel WordPress, используя свое имя пользователя и пароль.
Шаг 3. Как только вы окажетесь на панели администратора WP, вы получите набор опций для управления панелью администратора WordPress.
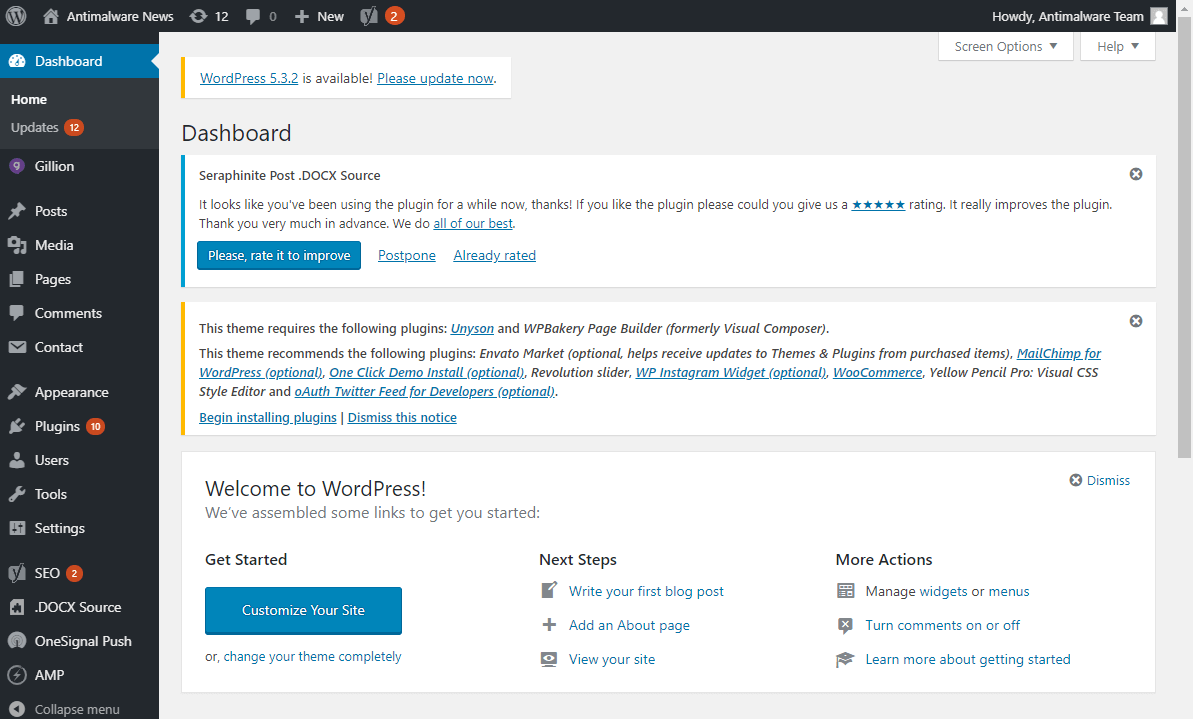
Панель администратора WordPress
При первом взгляде на панель администратора WordPress вы получаете информацию о ваших сообщениях, страницах, комментариях и версии WordPress. Он также предлагает вам ознакомиться с вашими последними действиями и комментариями. По умолчанию есть два виджета Quick Draft и WordPress Events and News.
Это очень основная информация о вашем сайте. Большая часть времени будет потрачена на другие параметры на левой боковой панели в зависимости от темы.
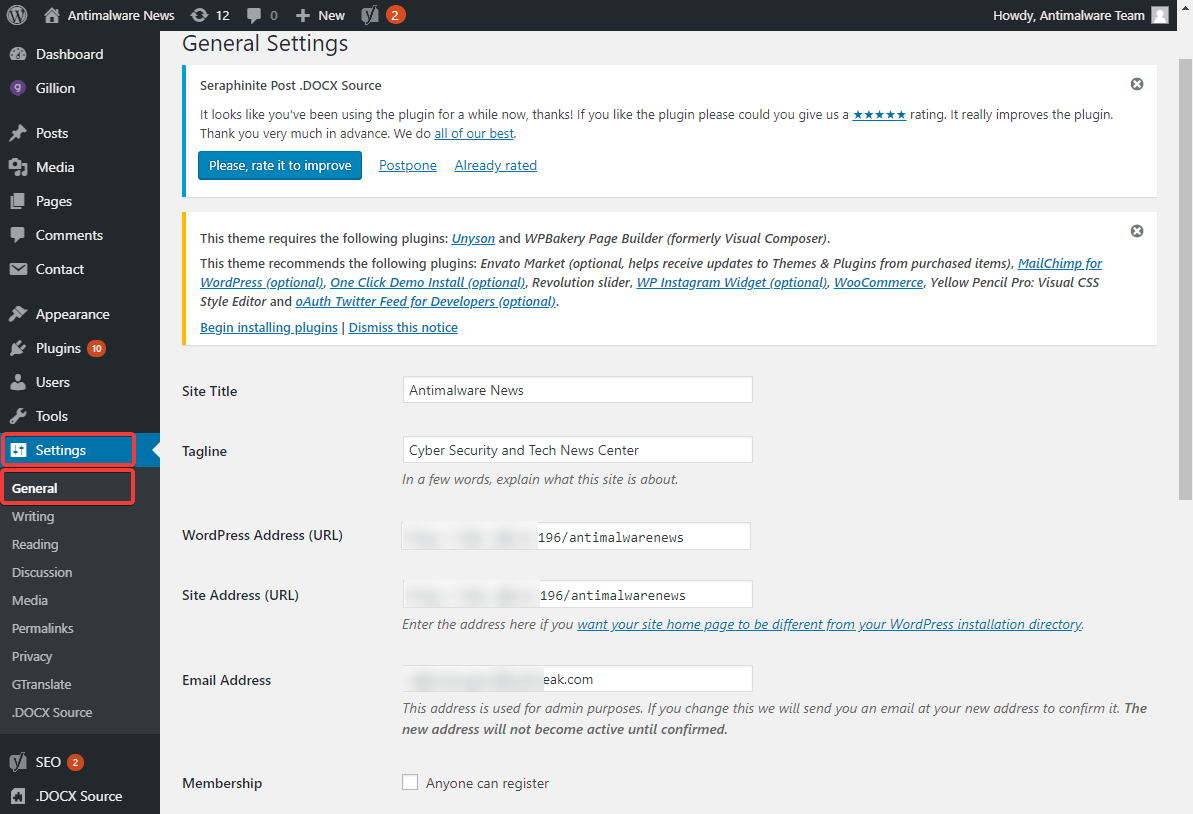
Читайте также: Как получить SSL-сертификат для удаления сообщения об ошибке «Этот сайт не защищен»
Общие настройки WordPress
На странице общих настроек WordPress есть несколько столбцов, которые следует учитывать. Название сайта, слоган, адрес WordPress (URL), адрес сайта (URL), адрес электронной почты для будущих сообщений, язык сайта, часовой пояс, формат времени, формат даты и т. д. Вы можете настроить эти параметры в соответствии со своими предпочтениями и нажать кнопку «Сохранить изменения».
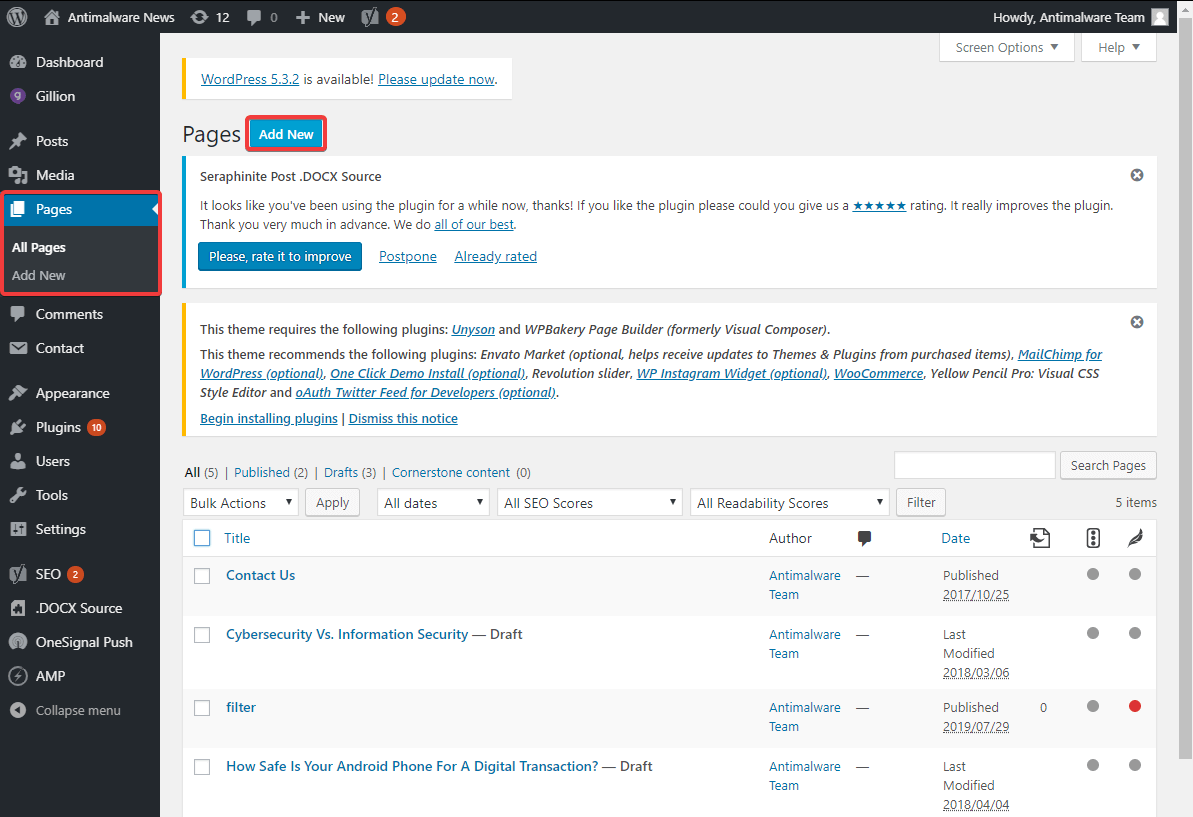
Добавьте страницы на свой сайт WordPress
Наиболее частое действие, выполняемое на панели инструментов WordPress, — это добавление страниц и сообщений на ваш сайт. Вы можете добавлять неограниченное количество страниц или сообщений на свой веб-сайт снова и снова.
Шаг 1. На левой боковой панели щелкните вкладку «Страницы» и выберите «Добавить новую».
Шаг 2. Введите «Заголовок» своей страницы и обратите внимание на «Постоянную ссылку» сразу под заголовком. Он будет отображаться в результатах поиска Google. (Желательно удалить дату или год из постоянной ссылки и сделать ее короткой и простой) .
Шаг 3. Нажмите на текстовое поле, чтобы ввести текст для вашей страницы. Вы получаете множество вариантов форматирования текста на вашей веб-странице. Введите и отредактируйте текст по вашему выбору в панели администратора WP.
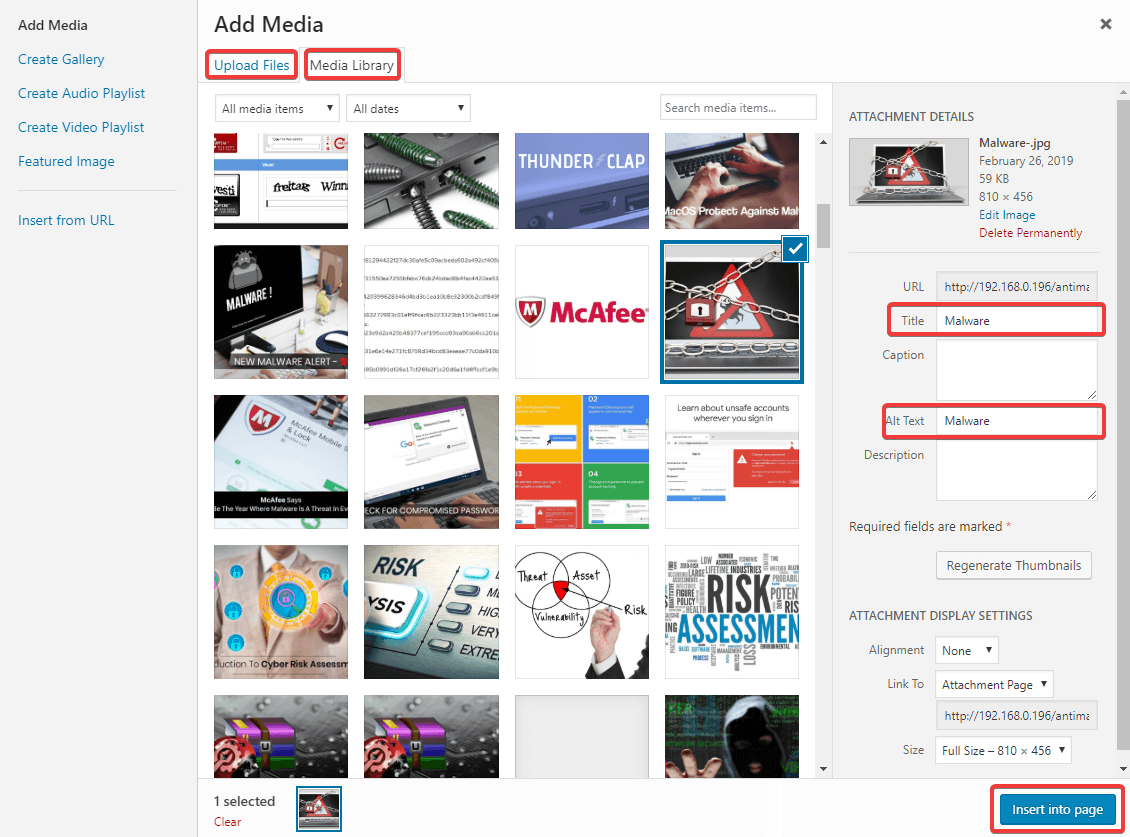
Шаг 4. Если вы хотите вставить изображение на свою страницу, вы можете нажать кнопку «Добавить медиа» и выбрать изображение из «Медиатеки» или «Загрузить файлы» из вашей системы.
Шаг 5. Когда вы вставляете изображение, убедитесь, что вы указали «Заголовок» и «Альтернативный текст» для своего изображения. Надпись «Alt-Text» видна, если изображение не загружается по какой-либо причине.
Шаг 6. Когда вы прокрутите страницу вниз, вы найдете «Избранное изображение», которое будет отображаться вверху страницы или в виде фрагмента вашей веб-страницы.
Шаг 7. Когда вы закончите создание или редактирование своей страницы, вам нужно нажать кнопку «Сохранить черновик» на правой панели публикации, чтобы сохранить изменения.
Шаг 8. Нажмите кнопку «Предварительный просмотр», чтобы просмотреть изменения в том виде, в каком они будут отображаться на веб-сайте, и заметить, требуются ли какие-либо изменения, прежде чем публиковать их.
Шаг 9. Нажмите кнопку «Опубликовать», если вы хотите опубликовать страницу немедленно, или нажмите ссылку «Изменить» перед опцией «Немедленная публикация», чтобы отложить дату и время публикации.
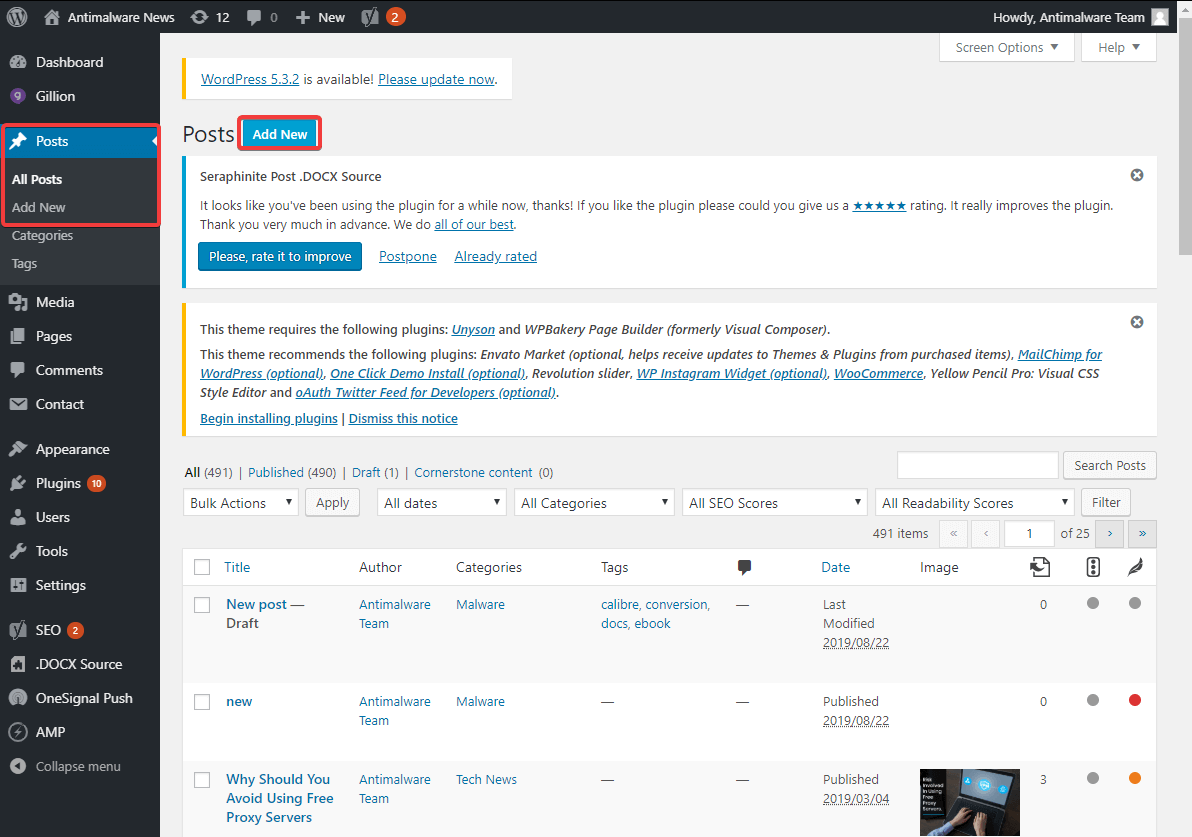
Читайте также: Как создать блог WordPress бесплатно за 6 простых шагов
Добавьте запись на свой сайт WordPress
Чтобы создать публикацию, вам нужно щелкнуть вкладку «Сообщения» на левой боковой панели, а затем нажать кнопку «Добавить новую». Остальная часть процесса создания сообщения аналогична описанным выше шагам, упомянутым для создания страницы. Есть несколько основных моментов, которые отличают публикацию от страницы.
Разница между страницей и публикацией
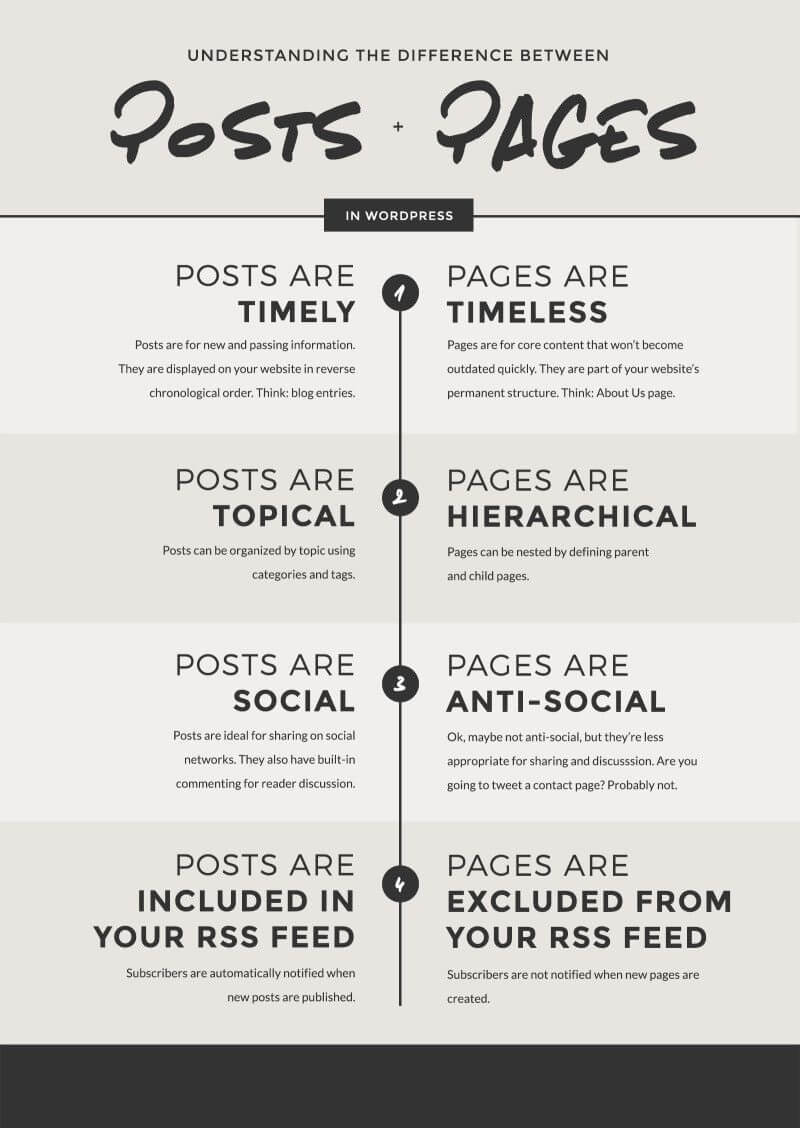

Настройки темы WordPress
Дизайн веб-сайта так же важен, как и содержание веб-сайта WordPress. Темы WordPress позволили создавать потрясающие веб-сайты с предварительно разработанным стандартным внешним видом и настройками. Настроить тему WordPress можно всего за несколько кликов.
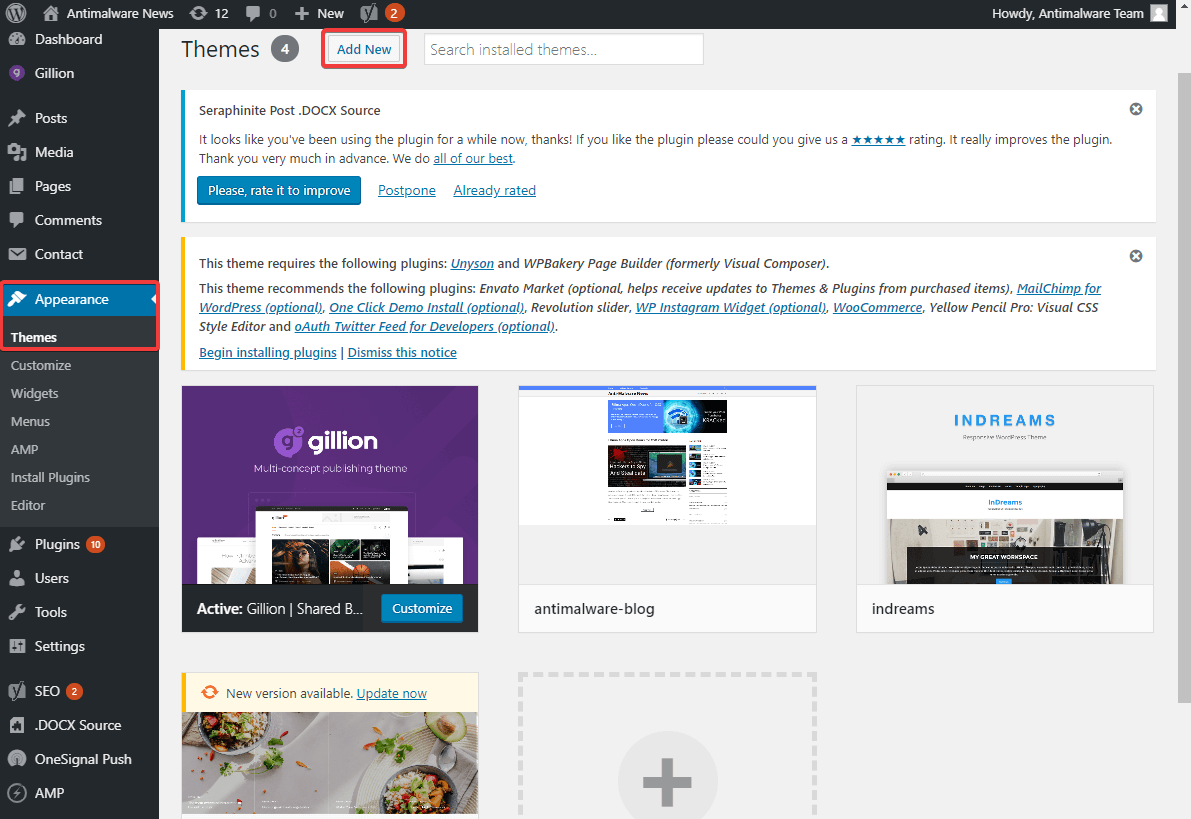
Шаг 1. Нажмите на вкладку «Внешний вид» на левой боковой панели панели администратора WordPress.
Шаг 2. Нажмите «Темы» в раскрывающемся списке.
Шаг 3. Если вам нравится какая-либо из доступных тем по умолчанию, нажмите «Живой предварительный просмотр», чтобы протестировать тему.
Шаг 4. Если вам нравится предварительный просмотр, нажмите кнопку «Активировать и опубликовать» в верхнем левом углу.
Шаг 5. Если вы хотите перейти на другую тему, нажмите кнопку «Изменить» под кнопкой «Активировать и опубликовать».
Шаг 6. Вы можете нажать кнопку «Live Preview» любой другой темы WordPress, чтобы получить предварительный просмотр.
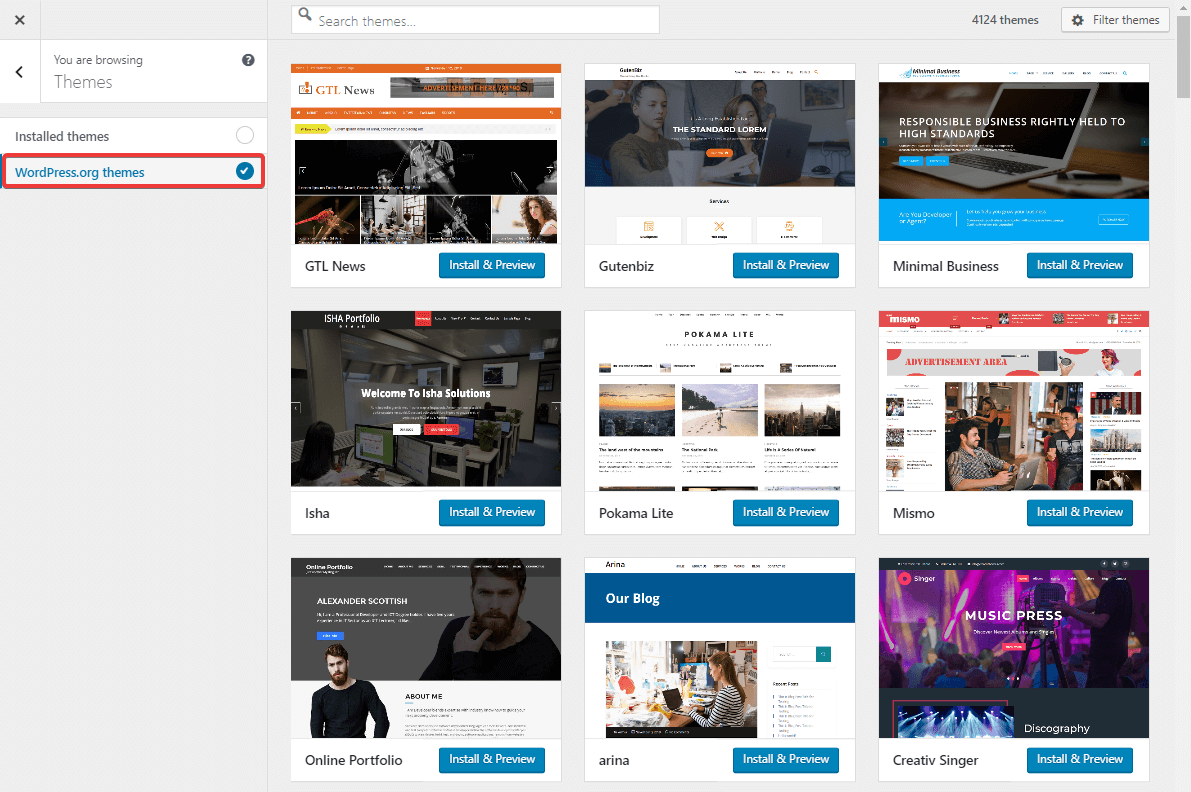
Шаг 7. Нажмите кнопку «Темы WordPress.org» в левой части панели предварительного просмотра, чтобы изучить тысячи БЕСПЛАТНЫХ тем WordPress, доступных на панели администратора WP.
Шаг 8. Вы можете нажать на любую из тем WordPress, чтобы установить и активировать ее тут же. Вы также можете нажать кнопку «Добавить новую» на панели инструментов WordPress, чтобы установить и активировать свою любимую тему WordPress.
Весь внешний вид вашего сайта изменится в соответствии с выбранным шаблоном темы.
«Совет: тема Divi, тема Avada, тема Astra или Oceanwp — это одни из лучших доступных тем WordPress. Ваша тема должна соответствовать нише и цели вашего сайта».
Контактная форма WordPress
Создать контактную форму на панели инструментов WordPress легко с помощью простых плагинов WordPress. Contact Form 7, Gravity Forms, Visual Composer — это несколько плагинов WordPress, которые являются лучшими в своей категории. Contact Form 7 на самом деле является наиболее широко используемым плагином WordPress для создания контактных форм.
Шаг 1. Нажмите на вкладку «Плагин» на левой боковой панели панели администратора WP.
Шаг 2. Найдите нужную контактную форму, которую вы хотите получить для своего сайта. Попробуйте использовать контактную форму 7 и другие соответствующие варианты.
Шаг 3. Нажмите кнопку «Установить сейчас», чтобы установить его на свой веб-сайт.
Шаг 4. Нажмите кнопку «Активировать», чтобы активировать ее для своего веб-сайта.
Шаг 5. Нажмите на активированную форму на левой боковой панели и нажмите «Создать новую форму».
Шаг 6. Вам будет предложено ввести метки, заполнитель и настроить тип ввода.
Шаг 7. Когда вы закончите с полями, вы также можете настроить, какие из них являются обязательными.
Шаг 8. Когда вы закончите создание формы, вы можете нажать кнопку «Сохранить форму».
Шаг 9. Он сгенерирует шорткод. Скопируйте шорткод и вставьте его туда, где вы хотите добавить контактную форму.
Шаг 10. Создайте новый пост, добавьте контактную форму в свой пост и проверьте предварительный просмотр. Если все настроено так, как вы хотели, нажмите кнопку «Опубликовать», чтобы запустить его.
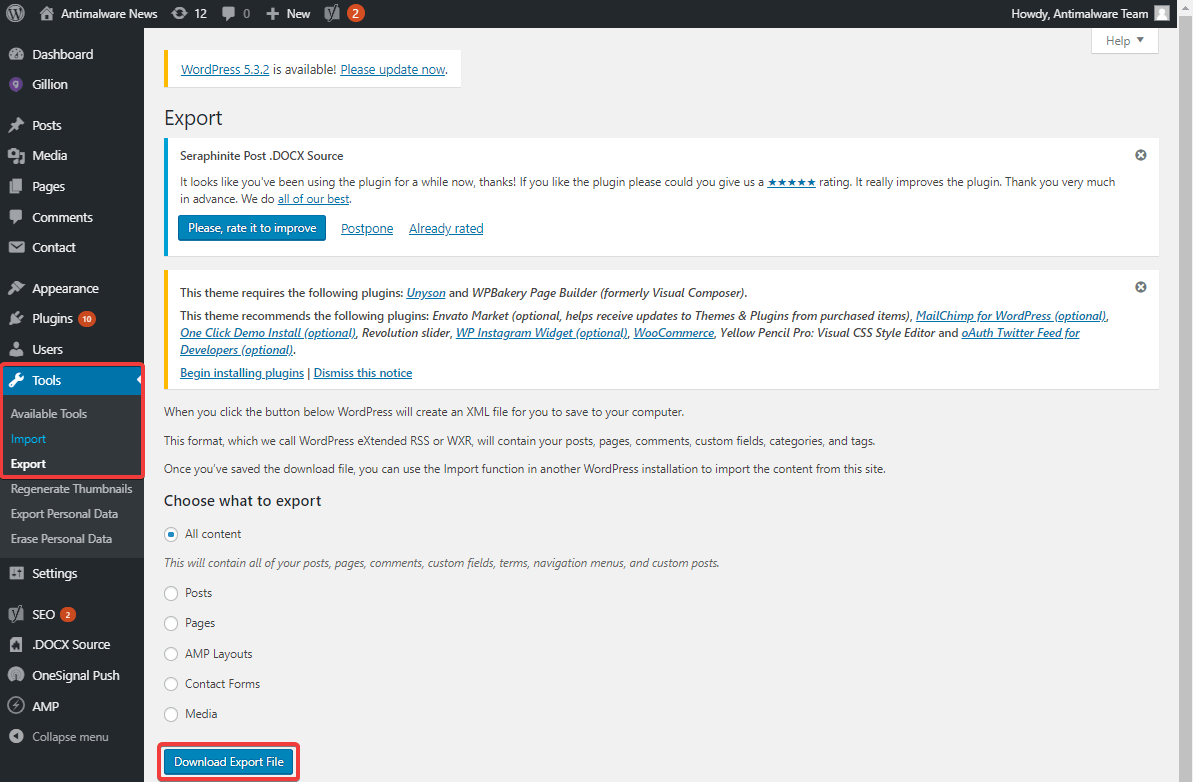
Импорт Экспорт контента WordPress
Это одна из самых важных функций административной панели WordPress. Из соображений безопасности, если вы когда-нибудь захотите импортировать или экспортировать содержимое своего веб-сайта WordPress, вы можете выполнить это действие за несколько простых шагов.
Шаг 1. Нажмите на вкладку «Инструменты» в меню слева.
Шаг 2. Нажмите «Импорт» или «Экспорт» в соответствии с вашими требованиями.
Шаг 3. Выберите, хотите ли вы импортировать или экспортировать весь контент или только страницы, сообщения или контактные формы.
Шаг 4. Нажмите кнопку «Загрузить экспортный файл», чтобы выполнить эту опцию на панели администратора WP. Вы также можете использовать инструмент «Все в одной миграции wp» для переноса всего веб-сайта с одной cPanel на другую.
«Совет: рекомендуется раз в месяц сохранять резервную копию всего вашего веб-сайта на локальном компьютере».
Подведение итогов
Мы рассмотрели, как войти в панель управления WordPress, а также выделили наиболее полезные вкладки на панели администратора WordPress. Теперь, когда вы изучили панель администратора WordPress, вы знаете, как добавлять страницы на свой веб-сайт WordPress или как добавлять сообщения в панель администратора WP.
Вы также можете настроить свой веб-сайт WordPress с помощью доступных тем WordPress или добавить более потрясающие темы WordPress из пула организации WordPress. Используйте эти настройки, чтобы создать свой первый веб-сайт WordPress с помощью панели администратора WordPress, и поделитесь с нами ссылкой в разделе комментариев. Мы добавим ценность с нашими вкладами, чтобы сделать его лучшим для вас.
