Как управлять местом для хранения Playstation 5
Опубликовано: 2023-05-23PlayStation 5 поставляется с мощным твердотельным накопителем, который обеспечивает молниеносную загрузку, но он может быстро заполняться играми, данными сохранения и медиафайлами. К счастью, у вас есть масса способов освободить место и навести порядок во внутренней памяти.
В этом учебном пособии вы узнаете, как управлять хранилищем PlayStation 5, чтобы вы могли продолжать пользоваться консолью, не теряя места.

Как проверить хранилище PS5
Ваша PS5 поставляется с консолью управления хранилищем, которая позволяет вам следить за оставшимся пространством внутреннего SSD, включая разбивку используемого пространства по типам. Чтобы добраться до него:
- Выберите «Настройки» в правом верхнем углу главного экрана PS5.
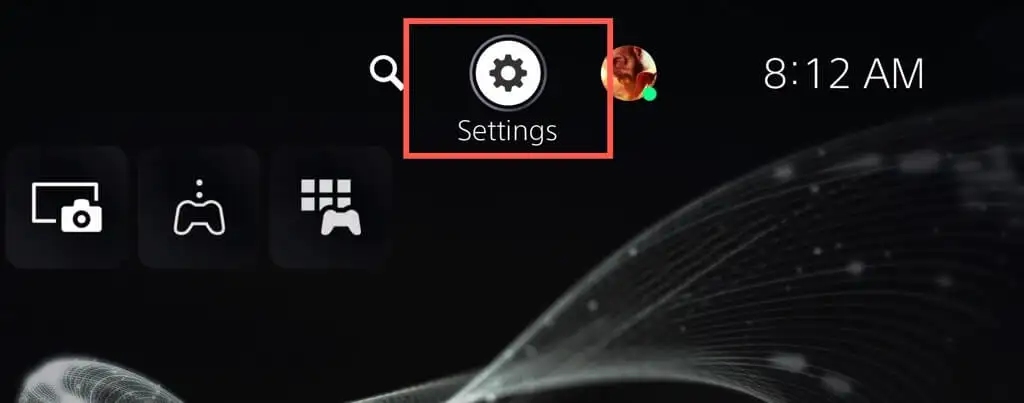
- Прокрутите вниз и выберите «Хранилище» в меню «Настройки».
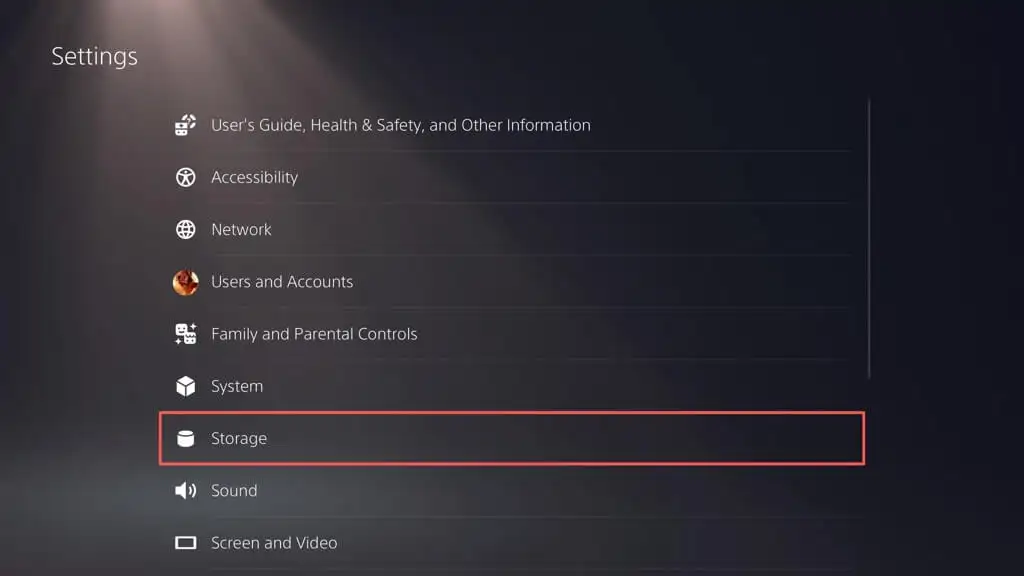
- Проверьте индикатор Хранилище консоли , чтобы просмотреть размер диска и свободное пространство. Хотя у PS5 есть диск на 825 ГБ, он делает доступным только 667,2 ГБ после учета системного программного обеспечения.
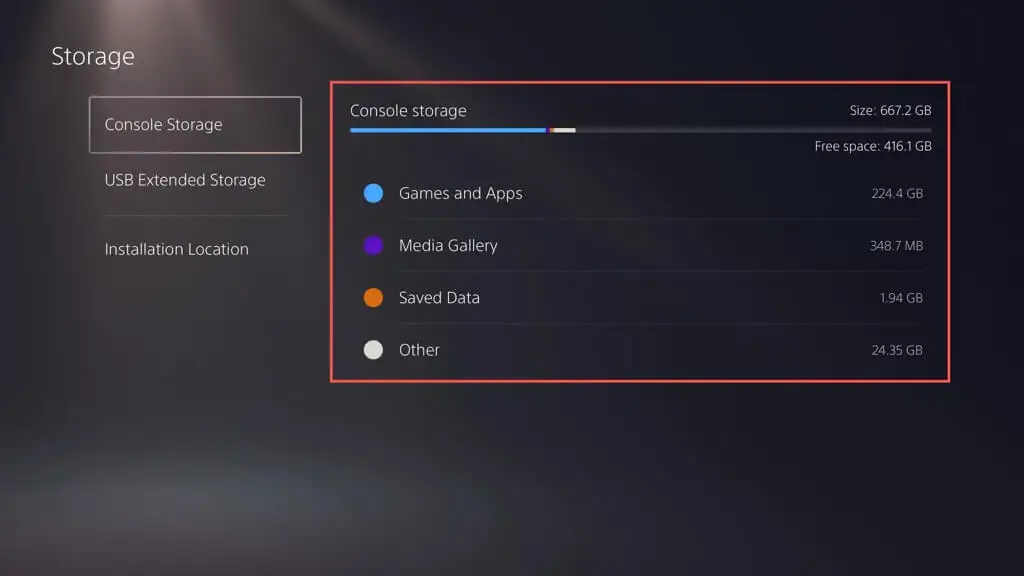
Ниже вы также должны увидеть пространство, занимаемое играми и приложениями, медиагалерею (состоящую из скриншотов и видеоклипов) и файлы сохранения. Четвертая категория — Другое — обозначает системный кеш и колеблется около 50 ГБ в зависимости от использования.
Кроме того, вы можете просмотреть свободное место на устройствах расширенного хранения, которые вы настроили на своей PS5, — выберите «Расширенное USB-хранилище» на боковой панели.
Как удалить старые игры и приложения для PS5
Если у вас заканчивается память на PS5, самый простой способ освободить место — удалить игры и приложения, в которые вы больше не играете или которые вам не нужны. Вот как:
- Откройте меню настроек PS5 и выберите «Хранилище» .
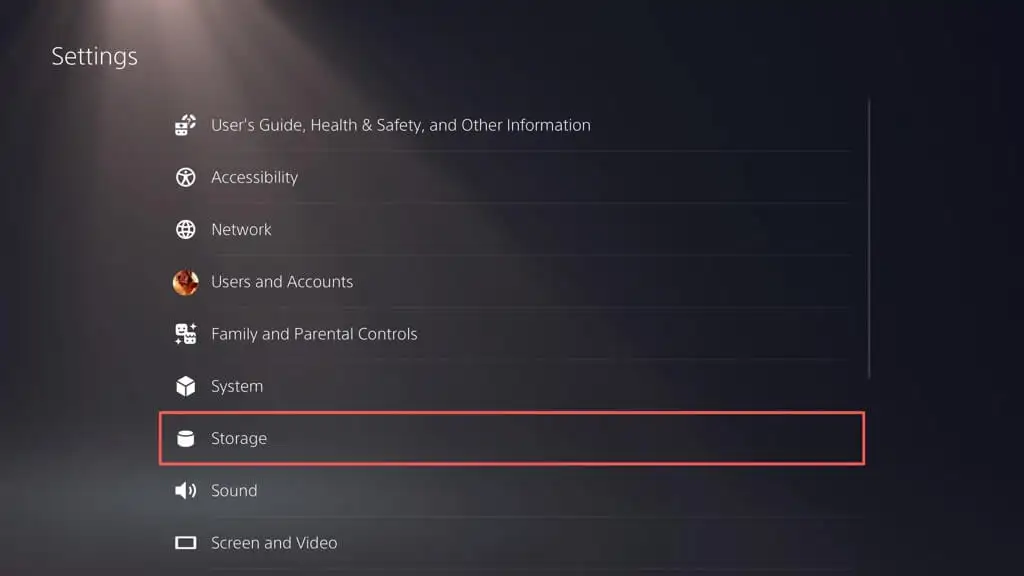
- Выберите Игры и приложения .
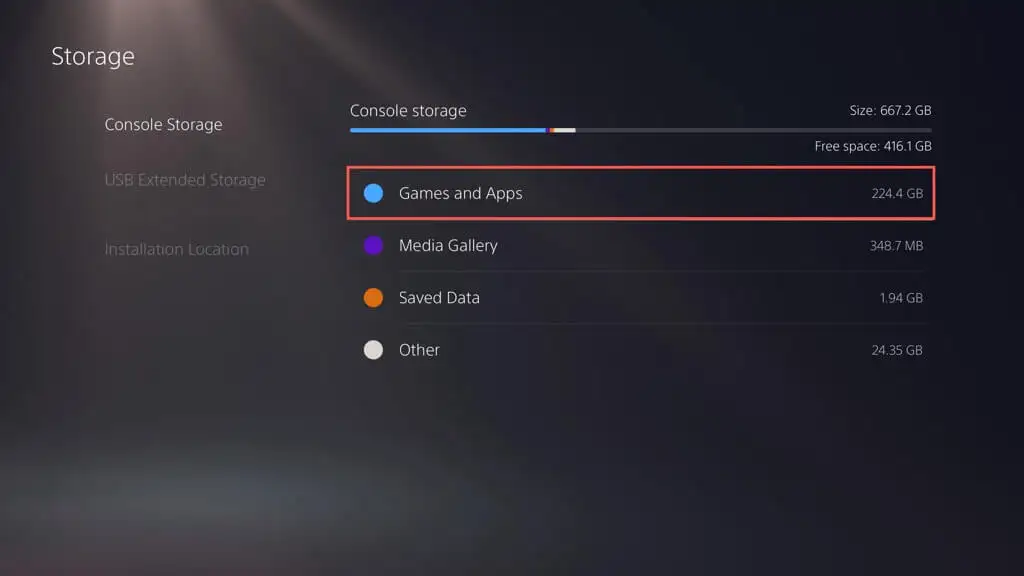
- Установите флажки рядом с играми и приложениями, которые вы хотите удалить, и выберите Удалить .
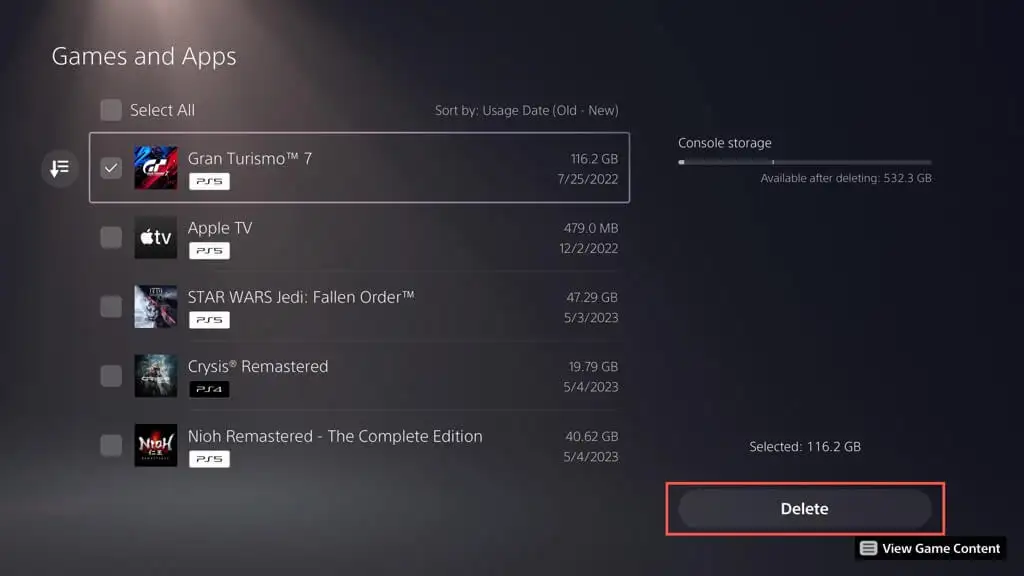
Примечание . Индикатор хранилища консоли в правом верхнем углу указывает на доступное свободное место, если вы удалите выбранные элементы.
- Выберите OK , чтобы завершить процесс удаления.
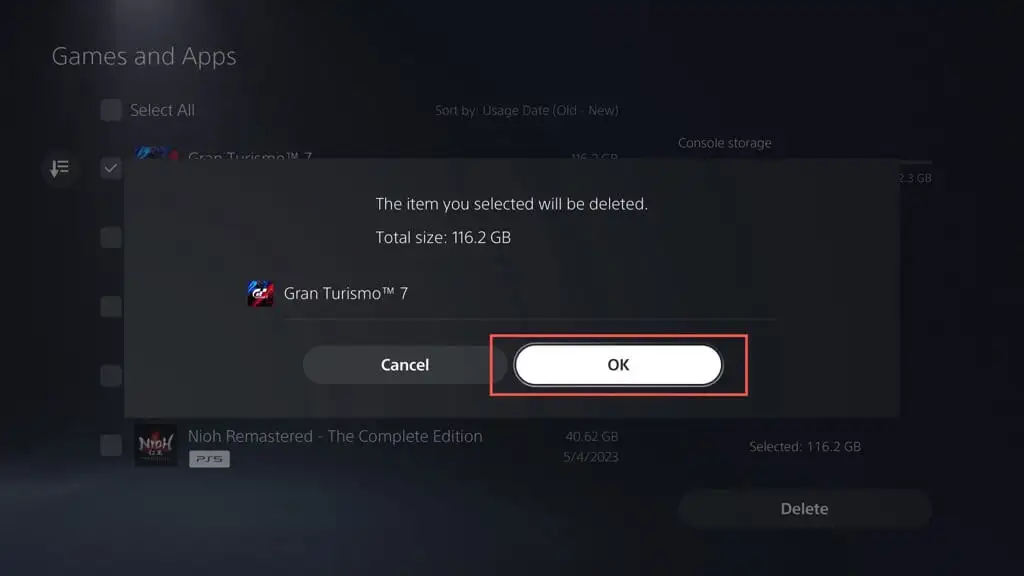
- Подождите, пока ваша PS5 не удалит выбранные игры и приложения.
Либо выделите игру или приложение на главном экране PS5, нажмите кнопку «Параметры» на беспроводном контроллере DualSense и выберите «Удалить» .
Как удалить скриншоты и видеоклипы
Частые снимки экрана и видео во время игровых сессий могут быстро занять место на вашей PS5. Что еще хуже, консоль автоматически делает снимки экрана и клипы определенных игровых моментов, например, когда вы получаете трофеи или выполняете задания. Со временем эти файлы могут заполнить вашу медиагалерею и привести к замедлению работы консоли или нехватке места.
Чтобы удалить ненужные скриншоты и видеоклипы:
- Откройте меню настроек PS5 и выберите «Хранилище» .
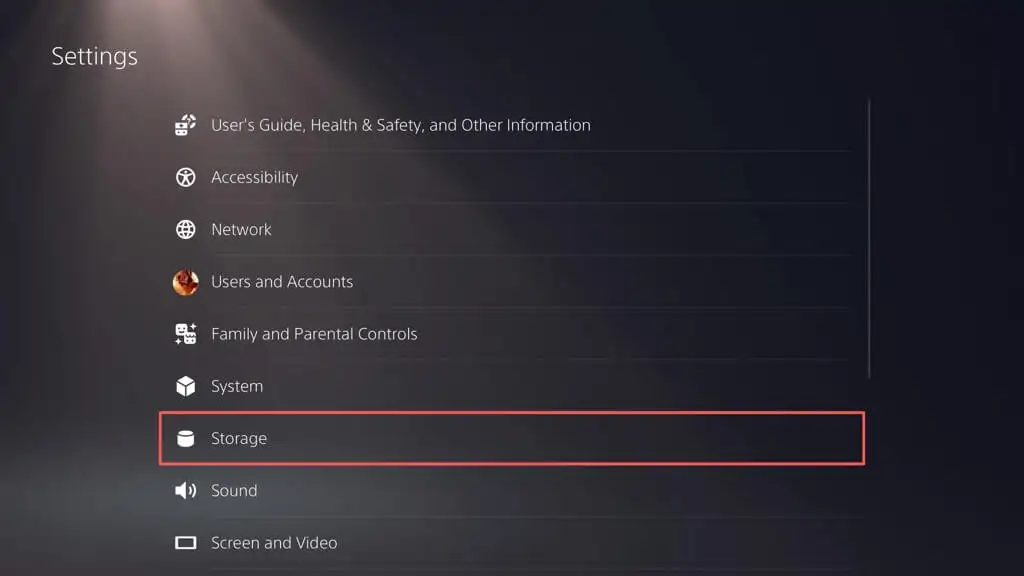
- Выберите Медиа-галерею .
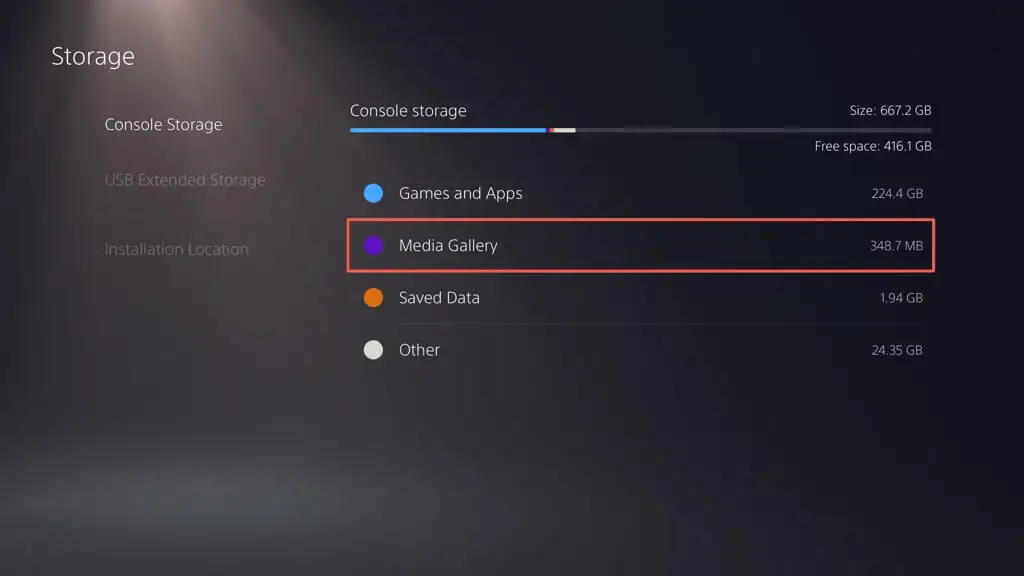
- Активируйте кнопку «Выбрать несколько» в левом углу экрана.
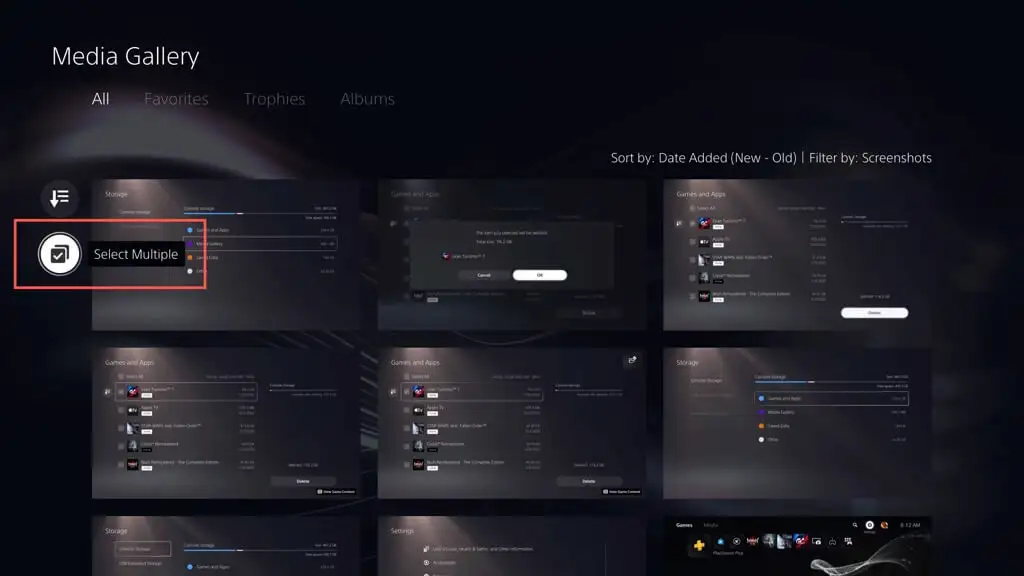
- Выберите скриншоты и видео, которые вы хотите удалить, и нажмите «Удалить» .
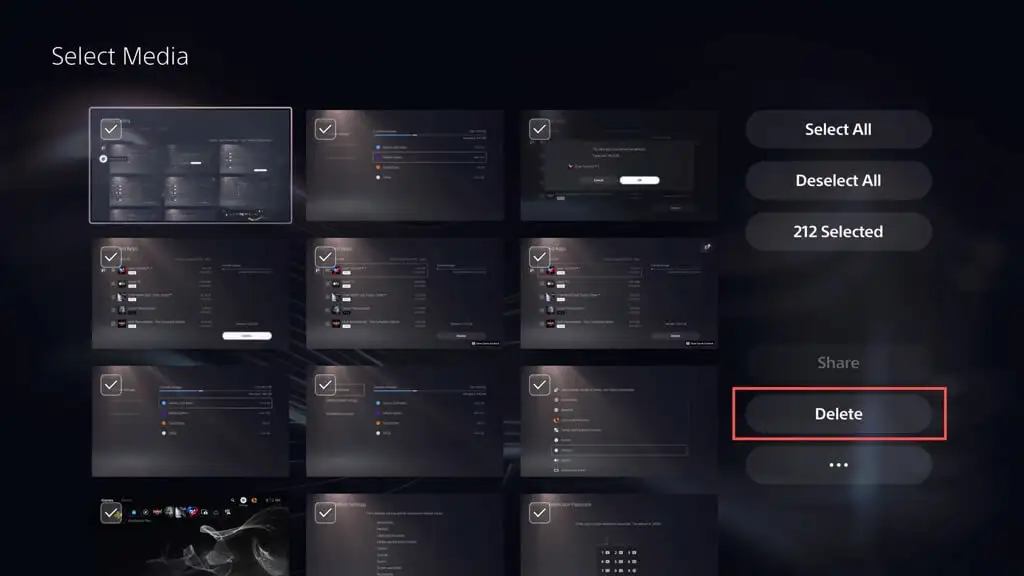
- Выберите Удалить для подтверждения.
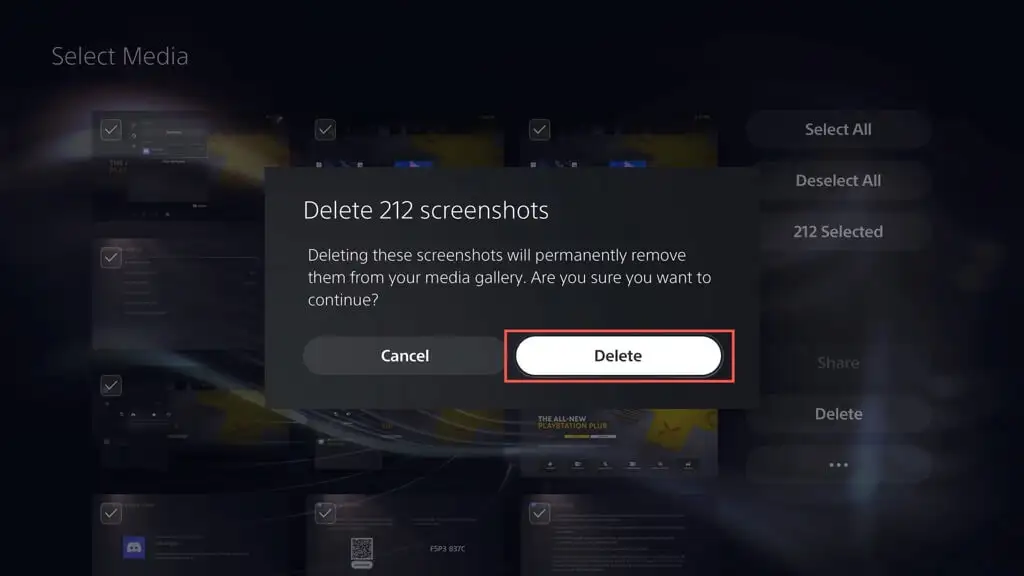
Вы также можете запретить PS5 делать автоматические снимки экрана и видеоклипы моментов, когда вы получаете трофеи и выполняете задания. Для этого:
- Выберите «Захваты и трансляции» в меню «Настройки PS5».
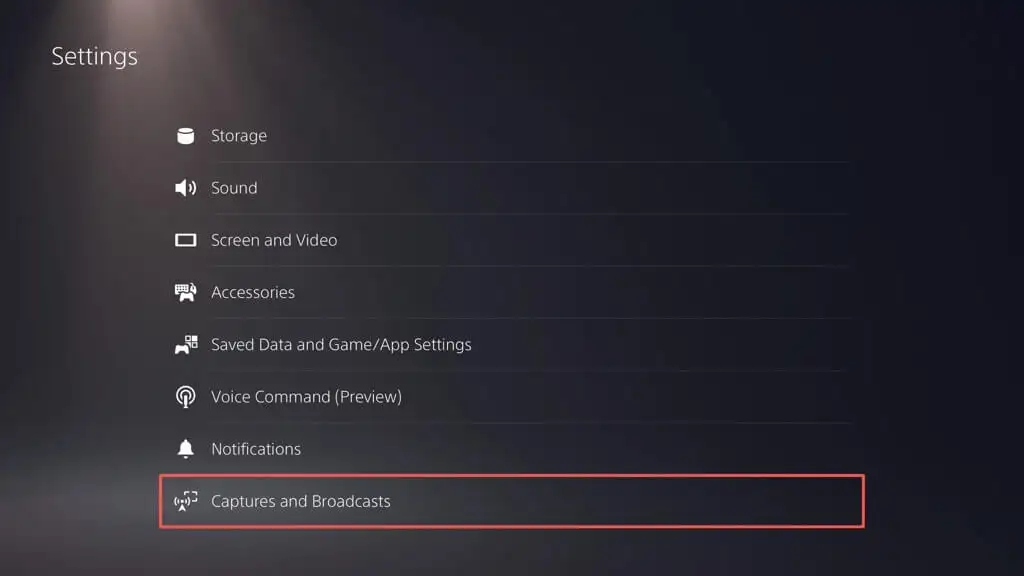
- Выберите Трофеи .
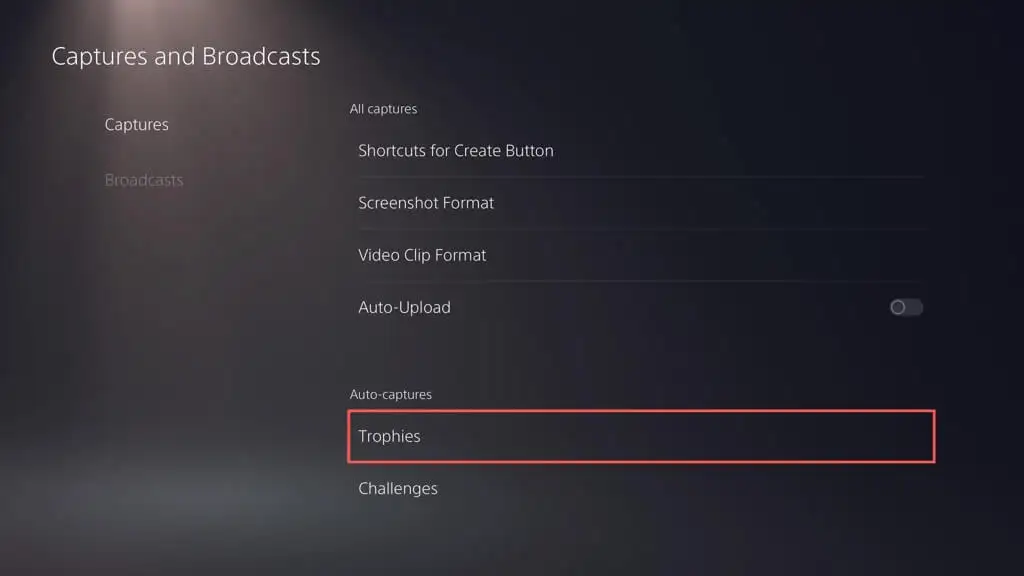
- Установите для параметров «Сохранение скриншотов трофеев» и «Сохранение видео трофеев» значение « Нет» .
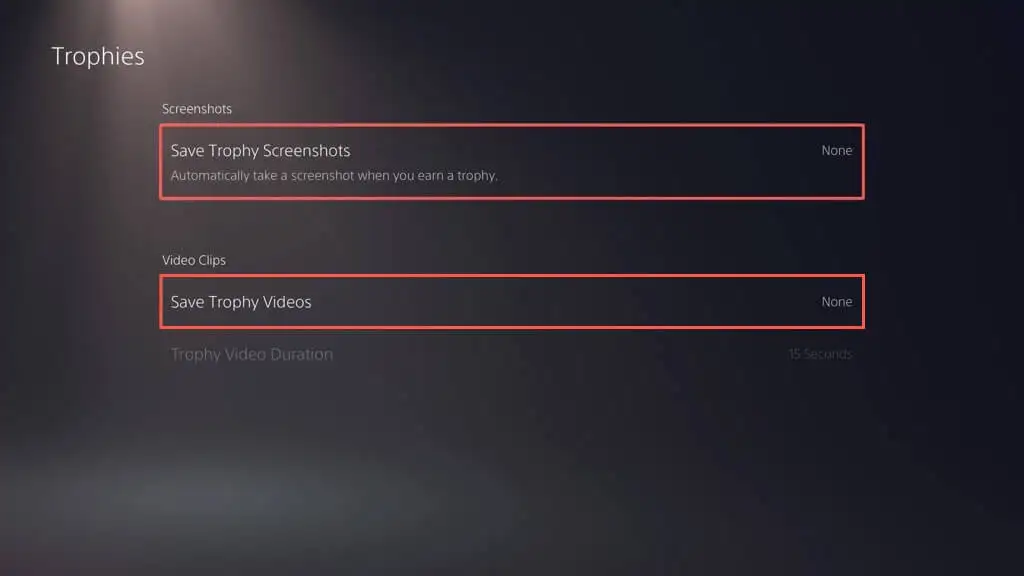
- Вернитесь к предыдущему экрану, выберите Challenges и отключите переключатель рядом с Auto-Capture Challenge Videos .
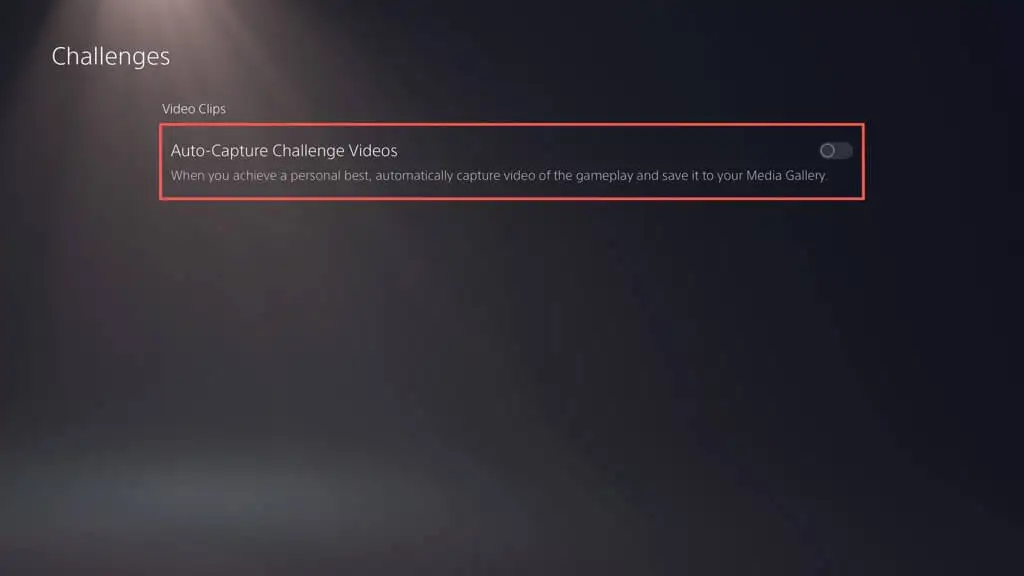
Как создать резервную копию и удалить старые сохраненные игры
Если вы играете во многие игры на PS5, файлы сохранения могут занимать большой объем памяти. Проверьте сохраненные данные и удалите ненужные файлы. Вы также можете скопировать их на USB-накопитель или загрузить на серверы Sony (если вы подписаны на PlayStation Plus) перед удалением. Вот как:
- Выберите «Сохраненные данные» и «Настройки игры/приложения» в меню «Настройки PS5».
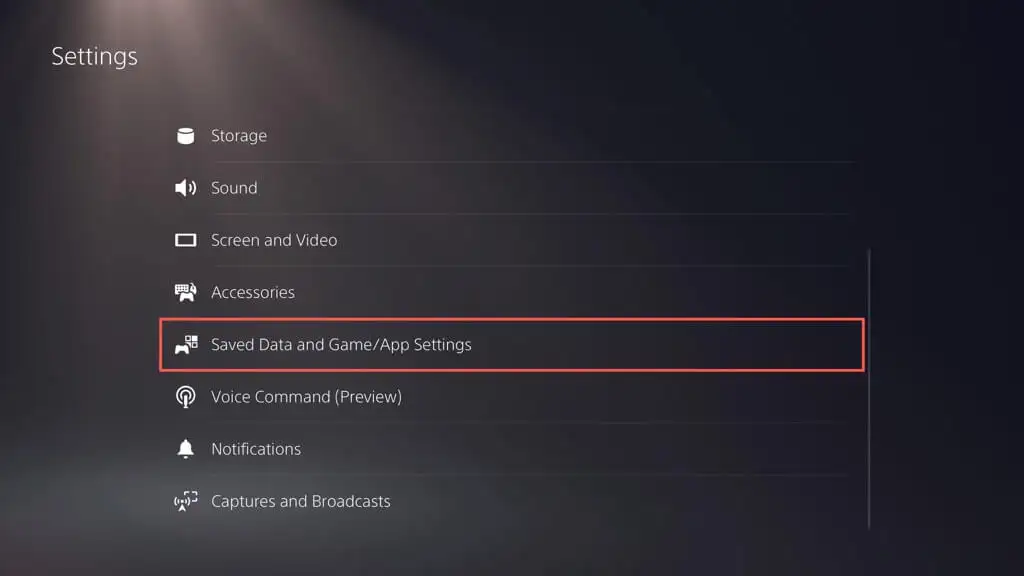
- Перейдите в раздел «Сохраненные данные (PS5)» / «Сохраненные данные (PS4)» > «Память консоли» .
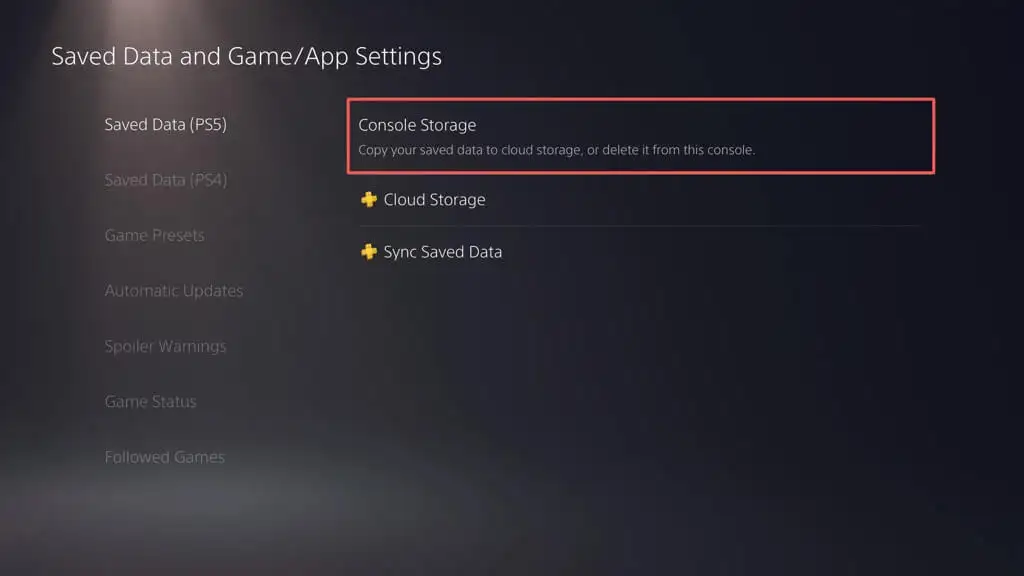
- Установите флажки рядом с сохраненными играми, которые вы хотите удалить, и выберите Удалить . При желании выберите параметры «Загрузить в облачное хранилище» или «Загрузить в PS Plus» , чтобы создать резервную копию сохраненных данных на USB-накопителе или в облаке перед их удалением.
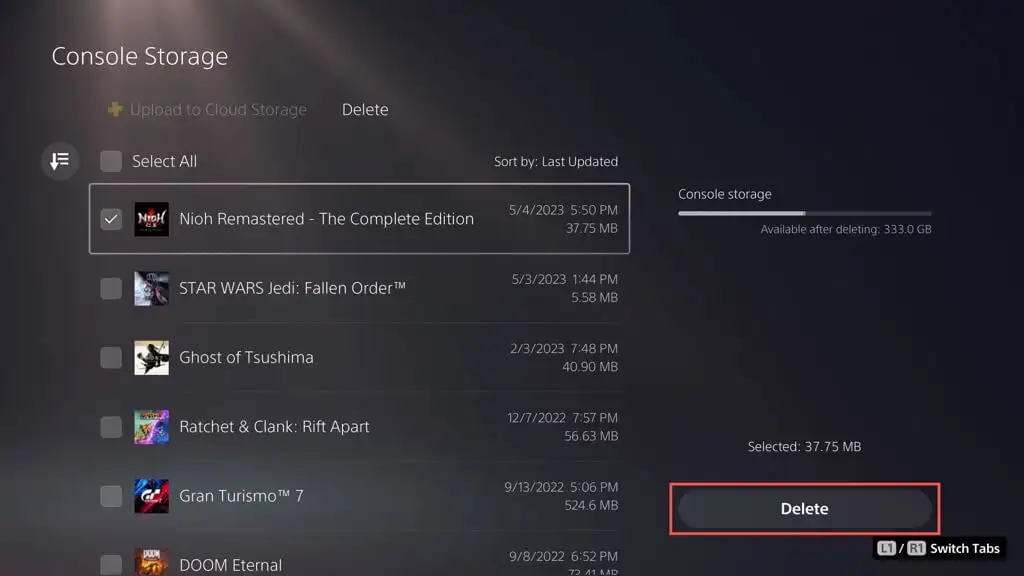
Примечание . На флэш-накопитель USB можно копировать только данные сохранения игр для PS4.

- Выберите OK для подтверждения.
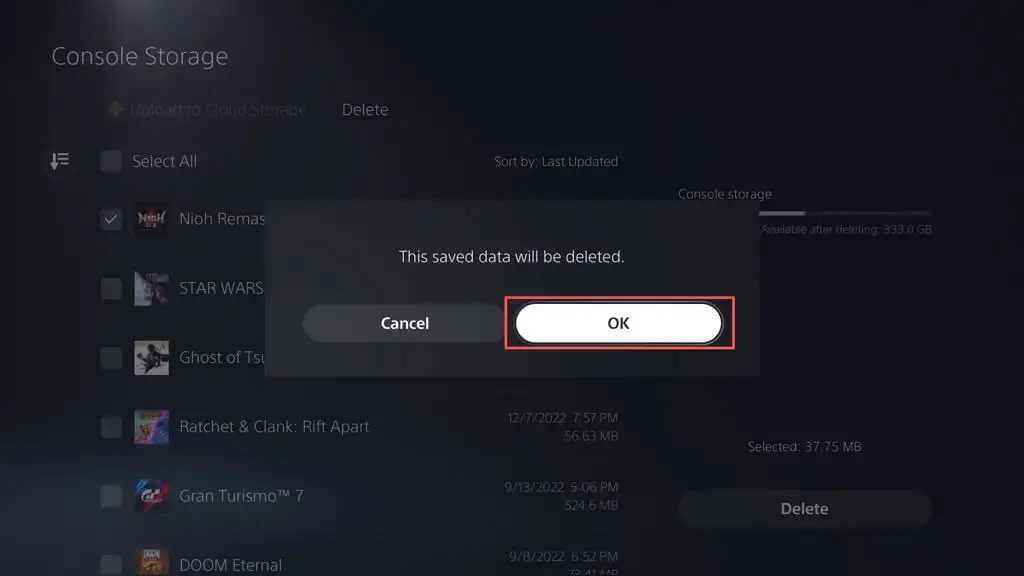
- Подождите, пока ваша PS5 не удалит выбранные файлы.
Как очистить кэш PS5
Если вы заметили аномально высокое использование диска рядом с «Другое» на панели управления хранилищем PS5 (т. е. оно превышает 100 ГБ), это может быть связано с раздутым системным кешем. Вы можете очистить его в безопасном режиме. Вот как:
- Выключите PS5.
- Нажмите и удерживайте кнопку питания , пока консоль не издаст двойной звуковой сигнал.
- Подключите беспроводной контроллер DualSense к PS5 через USB и нажмите кнопку PS .
- Выберите «Очистить кеш и перестроить базу данных».
- Выберите подопцию «Очистить кэш системного программного обеспечения» , чтобы очистить системный кэш консоли.
При желании вы можете перестроить базу данных PS5, чтобы реструктурировать внутреннее хранилище и удалить избыточные данные — для этого выберите подопцию «Перестроить базу данных» . Для получения дополнительной информации ознакомьтесь с нашим руководством по входу и использованию безопасного режима на PS5.
Как отключить автоматическое обновление игры
Если у вас мало места для хранения, вы можете отключить автоматическую загрузку обновлений и исправлений для игры. Для этого:
- Перейдите на экран настроек PS5 и выберите «Сохраненные данные» и «Настройки игры/приложения» .
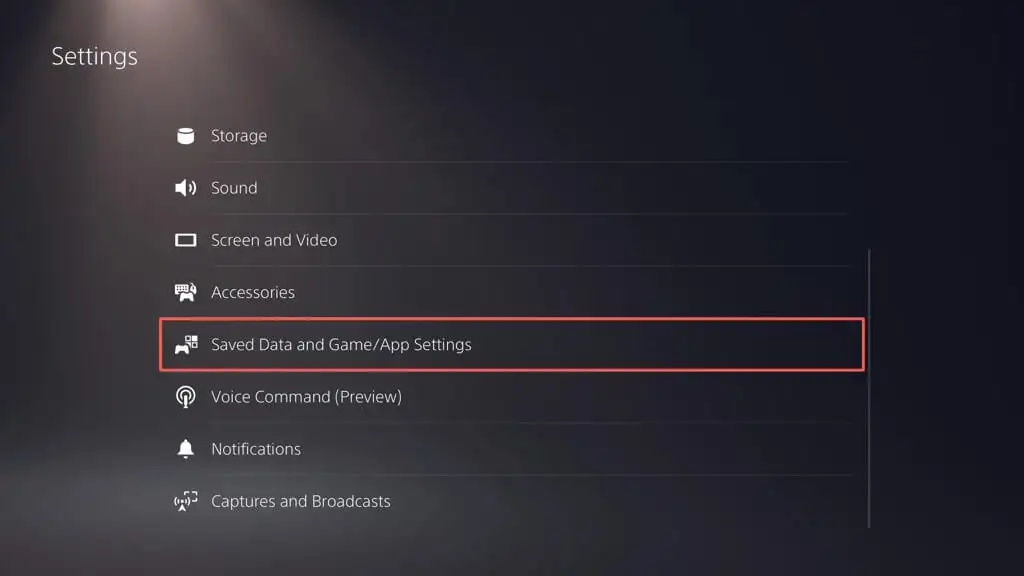
- Выключите переключатель рядом с Auto-Download .
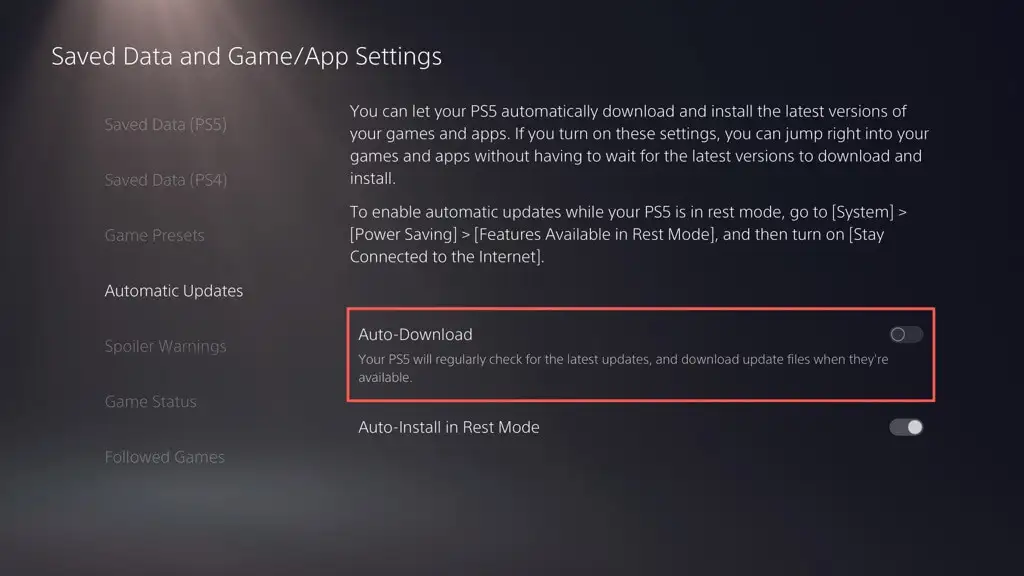
Чтобы вручную установить обновления игры, выделите игру на главном экране, нажмите кнопку «Параметры» и выберите «Проверить наличие обновлений» .
Как настроить и использовать внешний жесткий диск
Если вам по-прежнему не хватает места для хранения на PS5, рекомендуется настроить и использовать внешний жесткий диск или твердотельный накопитель. Это позволяет перемещать игры из внутренней памяти и копировать их обратно, когда придет время играть.
Предупреждение . Прежде чем продолжить, сделайте резервную копию любых данных с внешнего диска на ПК или Mac.
Чтобы настроить USB-накопитель для работы в качестве расширенного запоминающего устройства для PS5, подключите его к порту USB-C на передней панели или к порту USB-A на задней панели консоли, а затем:
- Откройте меню настроек PS5 и выберите «Хранилище» .
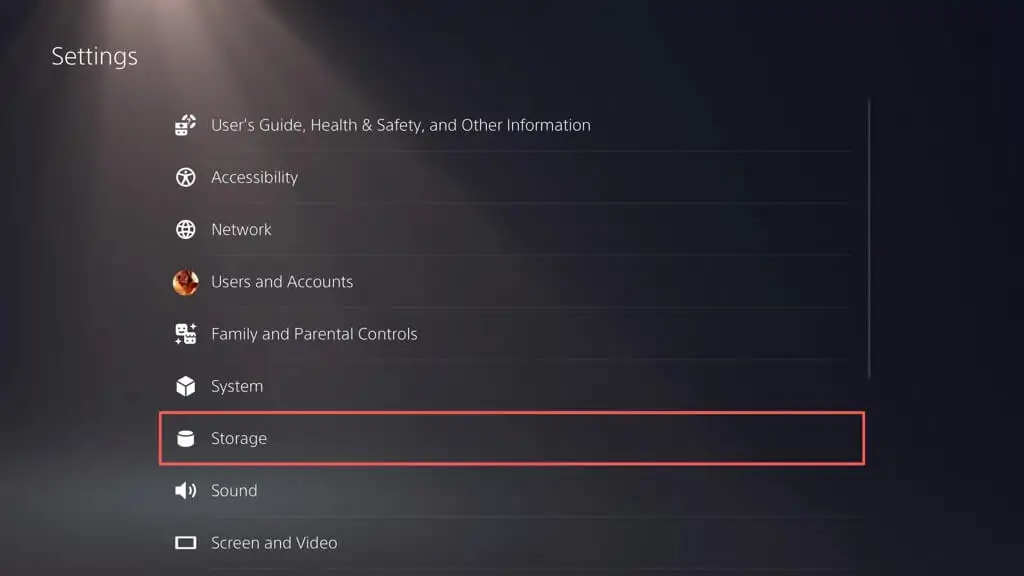
- Выберите «Расширенное USB-хранилище» > «Форматировать как расширенное USB-хранилище» .
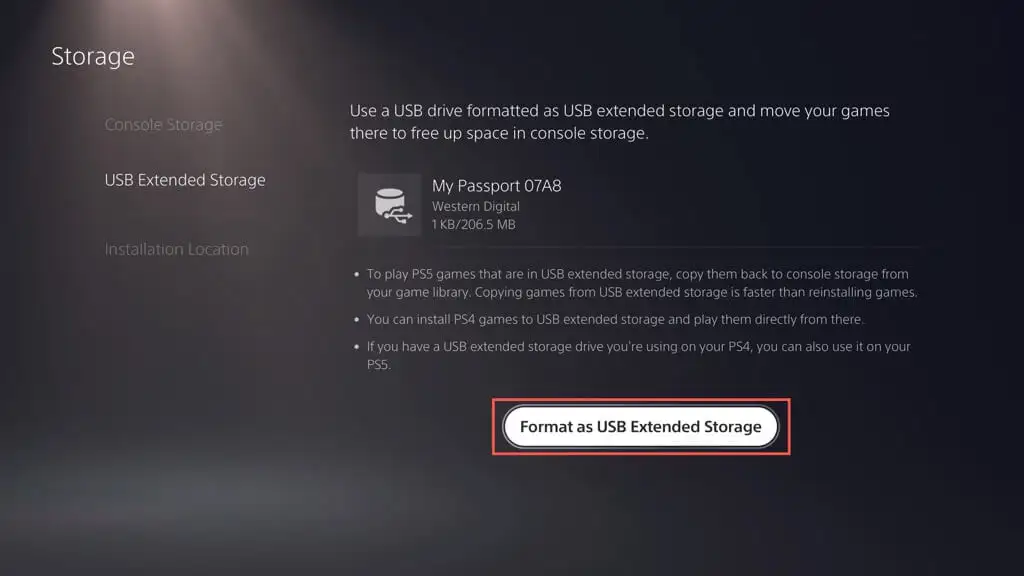
- Выберите Да .
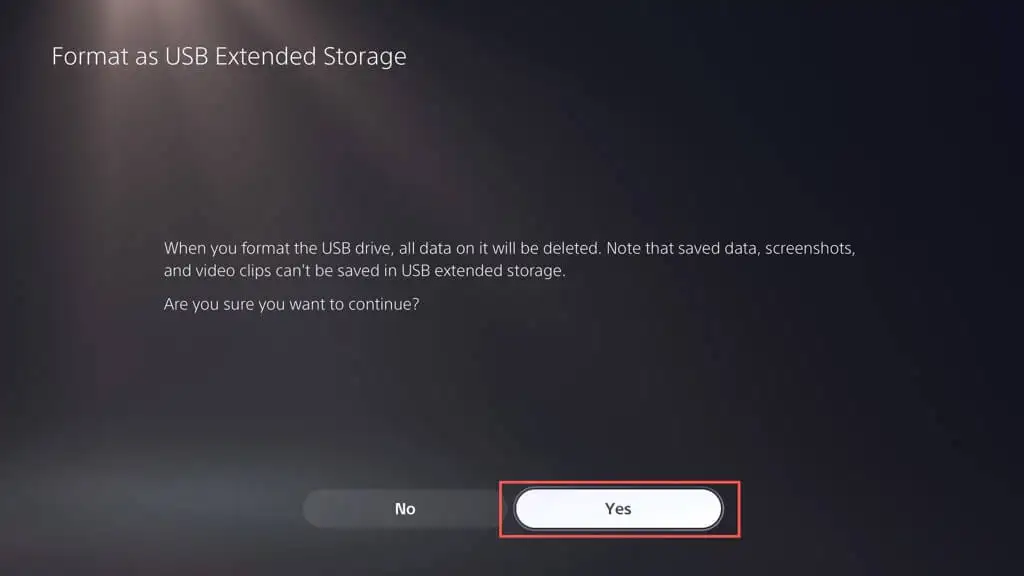
Расширенное хранилище готово к использованию. Чтобы переместить игры на USB-накопитель:
- Выделите игру, которую хотите переместить, на главный экран PS5, нажмите кнопку «Параметры» и выберите «Переместить игры и приложения» .
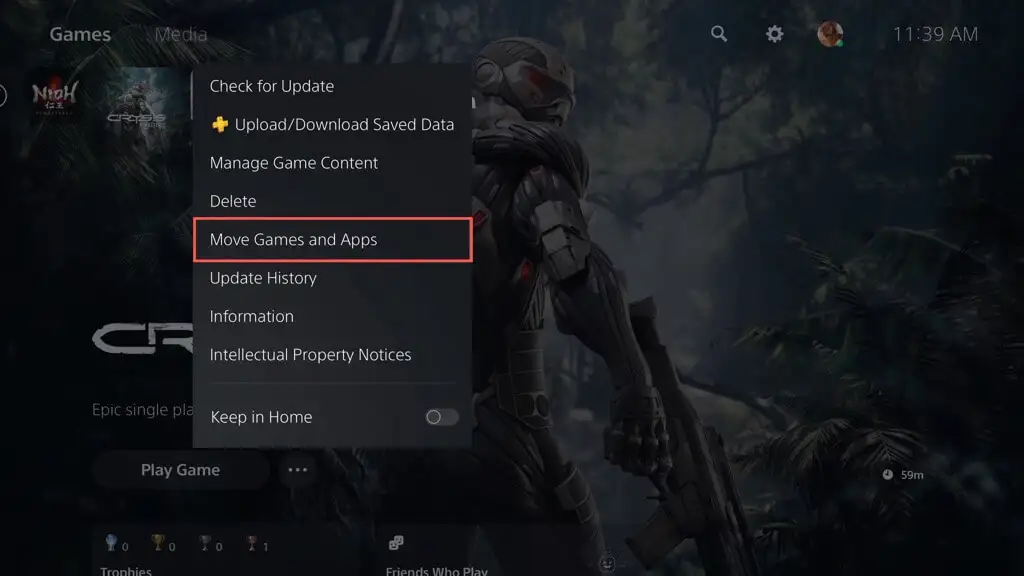
- Выберите Переместить .
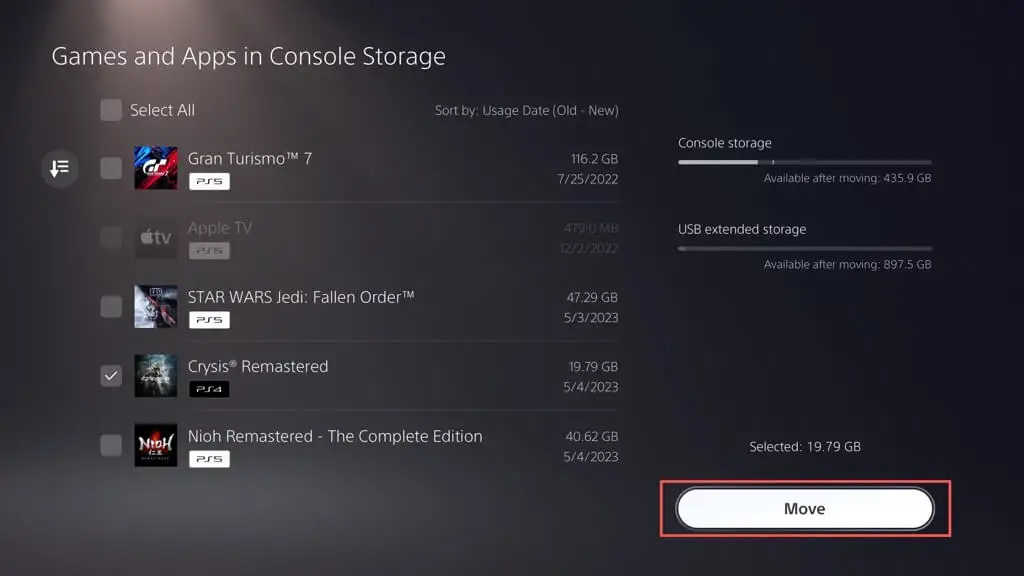
- Выберите ОК .
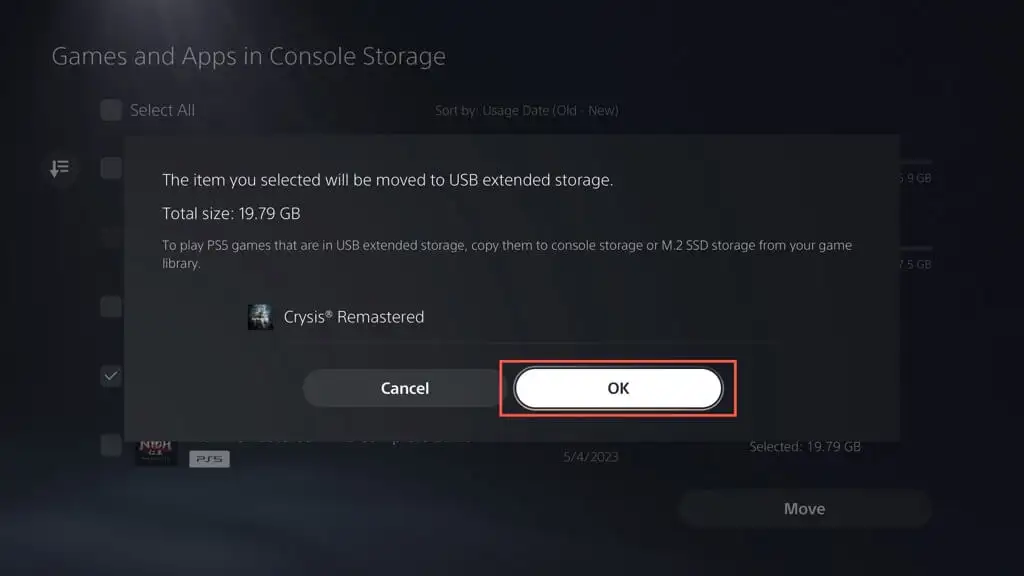
Чтобы играть в перенесенную игру для PS5, необходимо скопировать ее обратно во внутреннюю память. Для этого выделите игру на главном экране и выберите «Копировать» .
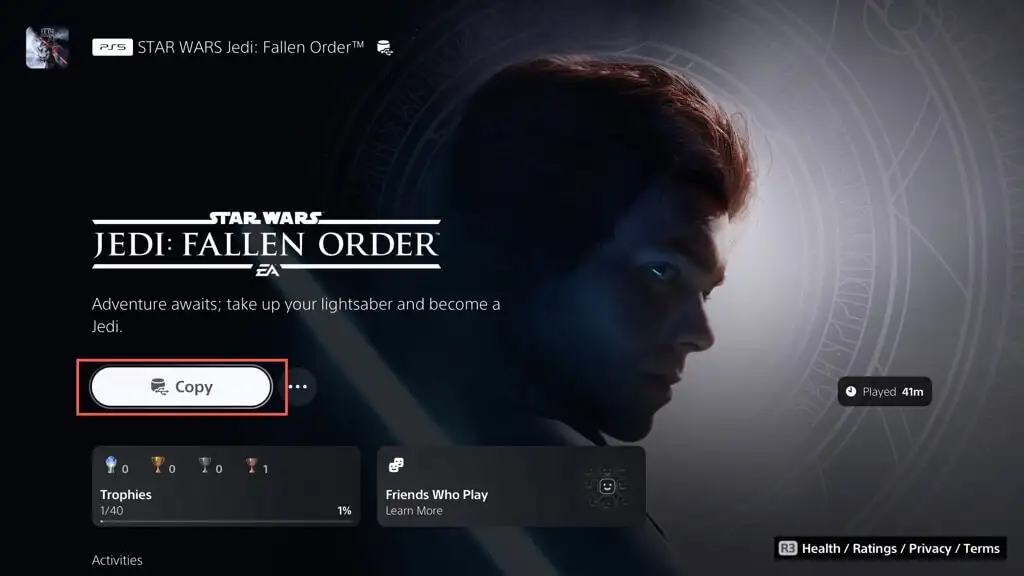
Вы можете играть в игры для PS4 прямо из расширенного хранилища. Однако копирование во внутреннюю память может повысить производительность и скорость загрузки. Для этого выделите игру на главном экране, нажмите «Параметры» и выберите «Переместить игры и приложения» > «Переместить» .
Вы также можете установить место установки и загрузки игр для PS4 по умолчанию на внешний накопитель. Для этого:
- Откройте меню настроек PS5 и выберите «Хранилище» .
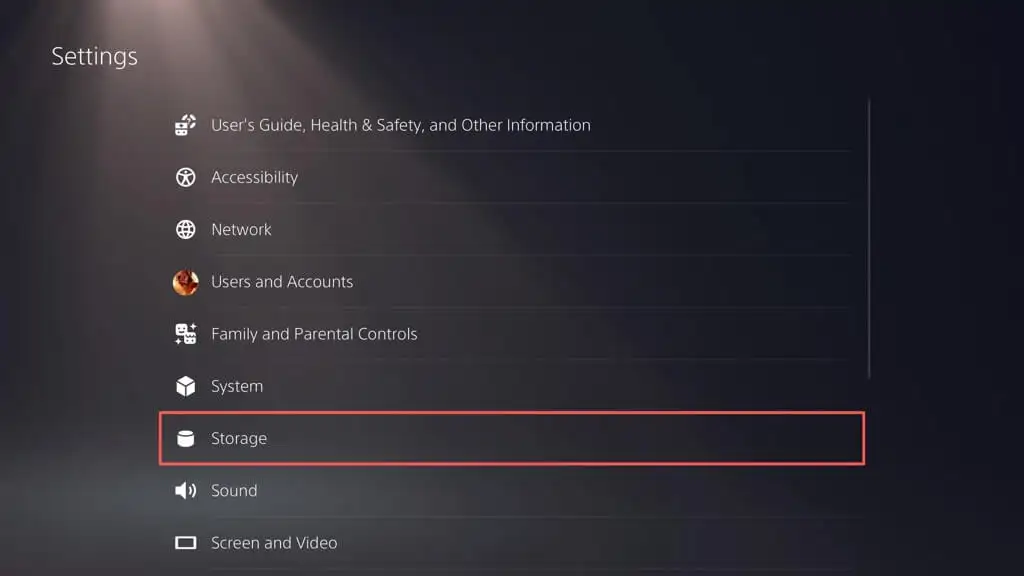
- Выберите «Место установки» и установите для «Игры и приложения PS4» значение «Расширенное USB-хранилище» .
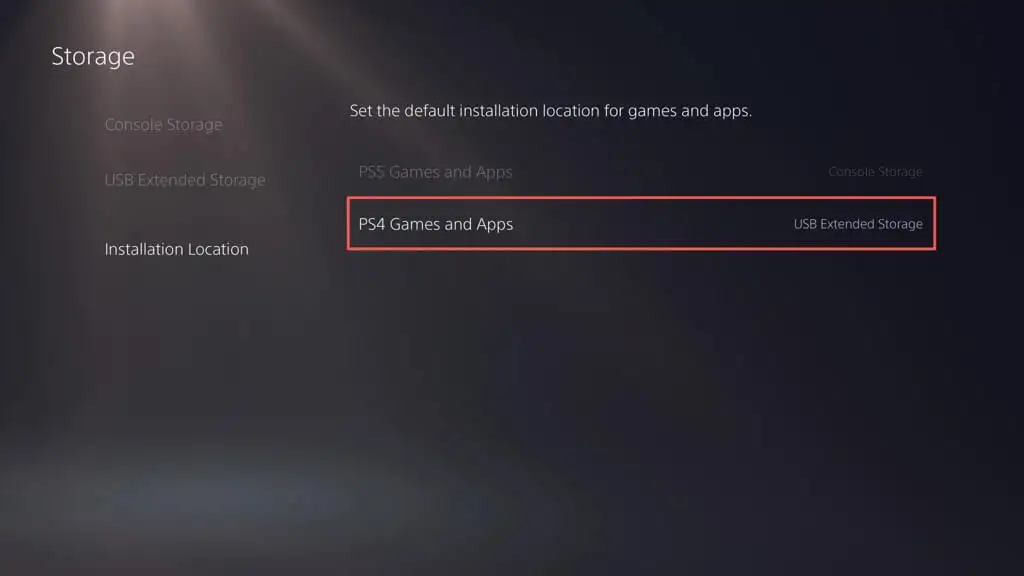
Примечание . Вы не можете загружать или устанавливать игры для PS5 напрямую на внешний накопитель.
Оптимизируйте хранилище PS5
Управление хранилищем на PlayStation 5 имеет решающее значение для бесперебойной игры. Чтобы освободить место, вы можете удалить старые игры, приложения и ненужные медиафайлы, очистить кеш консоли и отключить автоматические загрузки. Также рекомендуется регулярно создавать резервные копии и удалять сохраненные игровые данные, чтобы оптимизировать доступное пространство. Рассмотрите возможность настройки внешнего жесткого диска или твердотельного накопителя, чтобы получить дополнительную емкость и управлять несколькими играми, если у вас обширная коллекция игр.
Однако, если управление вашим хранилищем PS5 кажется хлопотным, есть более удобный вариант: приобрести карту расширения M.2 NVMe SSD. Благодаря этому обновлению вы можете значительно увеличить емкость хранилища (до 4 ГБ, в зависимости от вашего бюджета) и наслаждаться сравнимой, если не более высокой скоростью, чем внутренняя память консоли. Конкретные инструкции и требования см. в статье Sony о поддержке твердотельных накопителей M.2.
