Как подключить сетевой диск Windows 11 [Полное руководство]
Опубликовано: 2023-08-06В этой статье вы узнаете о трех самых простых способах подключить сетевой диск в Windows 11, чтобы без труда получить доступ к папке на другом компьютере в вашей сети.
Вы хотите совместно использовать ресурсы папки между компьютерами, подключенными к локальной сети? Если да, вы можете подключить сетевой диск Windows 11.
Сопоставление сетевых дисков Windows 11 помогает получить доступ к ресурсам, как если бы они присутствовали на вашем локальном устройстве, упрощая пользователям (особенно организациям или предприятиям с несколькими серверами/компьютерами) без труда обмениваться файлами и другими ресурсами.
Если вы также хотите подключить диск в Windows 11, но не знаете, как это сделать, вы попали по адресу. В этой статье представлен самый простой способ сделать это.
Давайте начнем с сопоставления сетевых дисков Windows 11, не теряя вашего драгоценного времени.
Быстрые и простые способы бесплатно подключить сетевой диск Windows 11
Вы можете использовать эти простые способы подключения сетевого диска в Windows 11.
Способ 1: подключите сетевой диск Windows 11 с помощью проводника
Вы можете подключить сетевой диск в Windows 11, выполнив два простых шага. Ниже мы разделяем то же самое.
Шаг 1. Сделайте свой компьютер доступным для обнаружения в сети.
Вы можете выполнить сопоставление сетевых дисков Windows 11, если ваш компьютер доступен для обнаружения в сети. Вот как сделать устройство доступным для обнаружения.
- Щелкните правой кнопкой мышизначок Интернета в правой части панели задач и выберите «Настройки сети и Интернета».
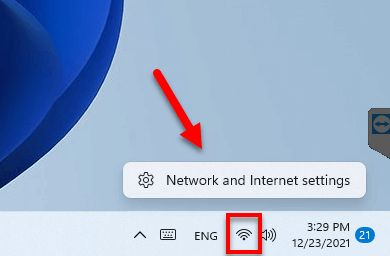
- Теперь щелкните параметр«Свойства» вверху, если он не говорит «Частная сеть».
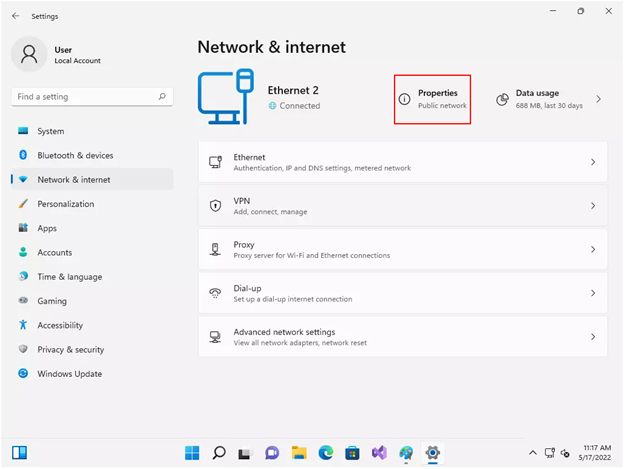
- Выберите«Частная сеть» в качестве типа профиля сети.
- Теперь перейдите в Дополнительные настройки сети.
- Выберите Дополнительные параметры общего доступа и включите обнаружение сети,если оно не включено. Также убедитесь, чтообщий доступ к файлам и принтерам включен.
Читайте также: Как исправить или обойти проблему с Windows 11 на этом компьютере
Шаг 2. Свяжите сетевой диск с общей папкой
После того, как ваш компьютер стал доступен для обнаружения в сети, пришло время выполнить реальную задачу сопоставления сетевого диска Windows 11. Ниже подробно описан процесс, как это сделать.
- Во-первых, используйте сочетание клавиш Windows + E на клавиатуре, чтобы открыть проводник.
- Теперь выберите «Этот компьютер» на левой панели окна проводника.
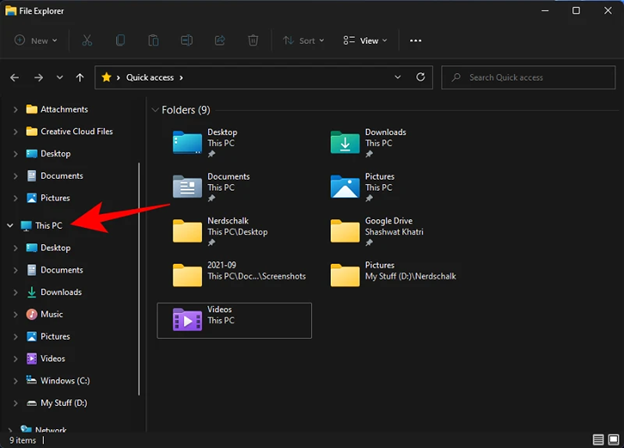
- Выберитезначок с многоточием (…) сверху и выберите параметр «Подключить сетевой диск»в раскрывающемся меню.
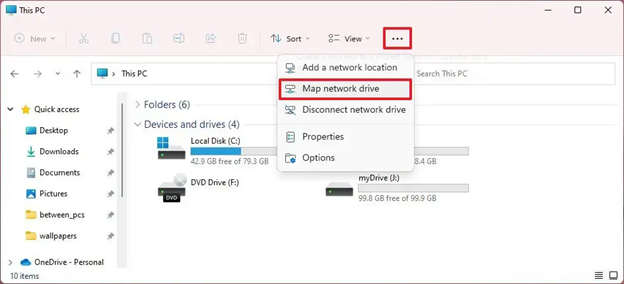
- Теперь назначьте букву своему диску (вы можете назначить любую букву, которая еще не назначена ни одному другому диску на вашем компьютере).
- Нажмите кнопку«Обзор» после назначения буквы диска.
Примечание. Убедитесь, что выбран параметр «Повторное подключение при входе», если вы хотите подключаться к сопоставленной папке каждый раз, когда вы входите в свой компьютер. 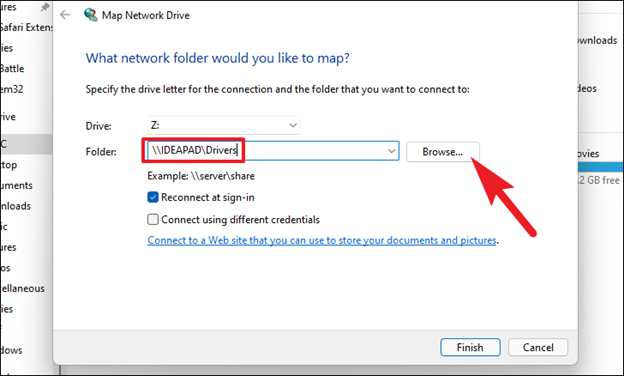

- Теперь выберите папку, которую вы хотите связать с сетевым диском, и нажмите кнопкуОК .
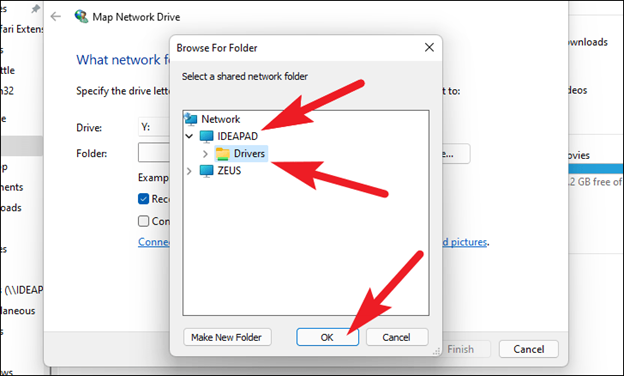
- Наконец, нажмите кнопку«Готово» , чтобы завершить сопоставление сетевого диска Windows 11.
Читайте также : Как исправить проблему с утечкой памяти в Windows 10, 11
Способ 2. Подключите сетевой диск с помощью PowerShell.
Хотя это немного сложный процесс (более подходящий для технарей), ниже показано, как вы можете подключить сетевой диск Windows 11 через PowerShell.
- Во-первых, щелкните правой кнопкой мыши значок «Пуск» на панели задач и выберите Windows PowerShellв экранном меню.
- Теперь введитекоманду New-PSDrive -Name «DRIVER-LETTER» -PSProvider «FileSystem» -Root «\\DEVICE-NAME-OR-IP\SHARED-FOLDER» -Persist в экранном окне и нажмите Enter.
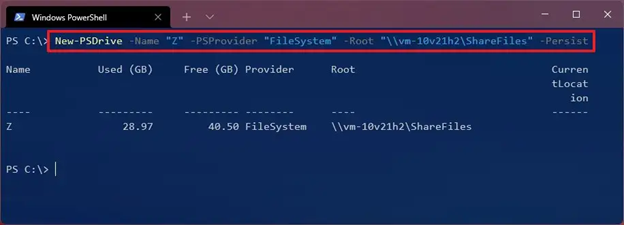
Примечание. В команде используйте букву диска (кроме тех, которые уже используются на вашем компьютере) вместо БУКВЫ ВОДИТЕЛЯ.Кроме того, заменитеDEVICE-NAME-OR-IP и SHARED-FOLDERна имя компьютера или IP-адрес ПК, на котором размещена общая папка, и имя общего ресурса. В качестве примера вы можете обратиться к приведенному ниже снимку экрана.
- Наконец, дождитесь завершения выполнения команды.
Примечание. Вы также можете выполнить сопоставление сети Windows 11 с паролем с помощью PowerShell.ОткройтеPowerShell, выполните команду $cred = Get-Credential -Credential USERNAME,подтвердите пароль своей учетной записи, нажмитеOK,выполните командуNew-PSDrive -Name «E» -Root «\\DEVICE-NAME-OR-IP\SHARED -FOLDER» -Persist -PSProvider «FileSystem» -Credential $cred(назначение буквы диска вручную) для сопоставления диска с паролем.
Способ 3: используйте командную строку для подключения сетевого диска в Windows 11
Вы также можете использовать командную строку или CMD для сопоставления сетевых дисков Windows 11. Ниже описано, как это сделать.
- Во-первых, используйте функцию поиска вашего компьютера, чтобы найти и открытькомандную строку.
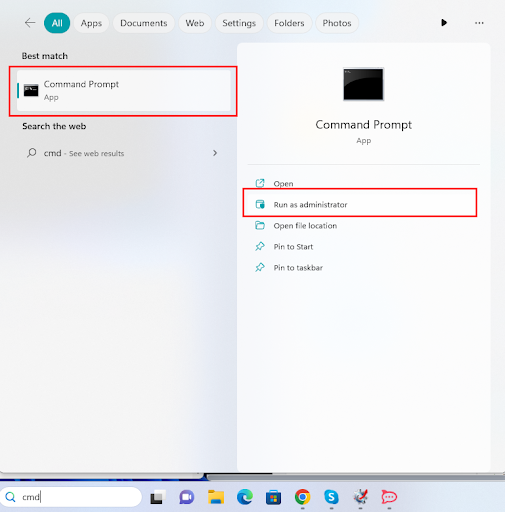
- После открытия командной строки введите следующую команду.
чистое использование Z: \\ИМЯ-УСТРОЙСТВА-ИЛИ-IP\ОБЩАЯ ПАПКА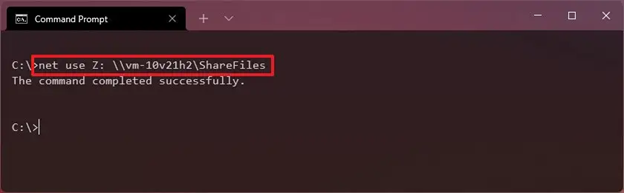
Примечание. Замените Z на букву диска, которую вы еще не использовали.Кроме того, используйте имя вашего компьютера или IP-адрес хост-устройства и имя общего ресурса вместо DEVICE-NAME-OR-IP и SHARED-FOLDER. В качестве примера вы можете увидеть команду на следующем снимке экрана.
- Введите командуnet use * \\DEVICE-NAME-OR-IP\SHARED-FOLDER и нажмите Enter, чтобы выполнить сопоставление сетевого диска с автоматическим назначением буквы диска.
Примечание. Обязательно замените DEVICE-NAME-OR-IP и SHARED-FOLDER на имя вашего компьютера или IP-адрес хост-устройства и имя общего ресурса.В качестве примера вы можете увидеть команду на следующем снимке экрана.
- Теперь введите командуnet use Z: \\DEVICE-NAME-OR-IP\SHARED-FOLDER PASSWORD /user:USERNAME /persistent:yes, чтобы сопоставить диск с данными аутентификации, и нажмите клавишу Enter.
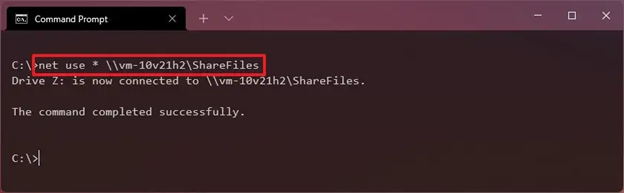
Примечание. Не забудьте написать букву диска (которую вы еще не использовали) вместо Z. Кроме того, замените DEVICE-NAME-OR-IP и SHARED-FOLDER на имя компьютера или IP-адрес ПК, на котором размещен общая папка и имя общего ресурса.Вы можете проверить следующий снимок экрана для справки.
Выше мы поделились различными способами добавления сетевого диска Windows 11, чтобы его можно было использовать на других компьютерах в сети. Вы можете найти подключенный диск в проводнике. Однако, если он показывает отсутствующий сетевой диск Windows 11, вы можете перезагрузить компьютер и обновить драйверы ПК, чтобы устранить проблему.
Читайте также: Как исправить драйвер, который не загружается на это устройство в Windows 11,10
Сетевой диск Windows 11 успешно подключен
Эта статья ответила на вопрос «Как подключить сетевой диск в Windows 11?» Вы можете применить любой из вышеперечисленных методов для подключения сетевого диска Windows 11. Однако, если у вас есть какие-либо вопросы/проблемы по этому поводу или вы хотите что-то предложить относительно этой статьи, не стесняйтесь написать нам комментарий.
