Как объединить файлы PDF в Windows 10 и 11
Опубликовано: 2022-11-25Формат файла PDF предлагает множество преимуществ, но не лишен недостатков. Узнайте все о преимуществах объединения нескольких файлов вместе
Первоначально созданный Adobe в 1993 году, Portable Document Format — это невероятно гибкий и надежный формат файлов, который по сей день используется экспертами практически в любой отрасли, о которой вы только можете подумать. Это связано с тем, что PDF-файлы по сути являются статическими изображениями, которые можно легко просматривать на любом устройстве либо с помощью приложений, либо через обычный веб-браузер.
Однако эта невероятная кросс-совместимость имеет свою цену — в отличие от вашего обычного формата DOCX или Google Docs, PDF-файлы, как правило, занимают больше места , поскольку они часто содержат много изображений. Их также намного сложнее редактировать , особенно когда вам нужно работать только с отсканированной цифровой копией физического документа. Итак, как вы можете уменьшить размер своих PDF-файлов и удобно редактировать их все одновременно? Решение состоит в том, чтобы использовать объединитель PDF.
Итак, что такое PDF-комбайнер?
Представьте, что вам нужно представить своему начальнику подробный отчет о текущем состоянии рынка электромобилей в США, но ваше исследование, хотя и завершено, по-прежнему представляет собой в значительной степени неорганизованный беспорядок из отсканированных документов, файлов DOCX, электронных таблиц и отдельных изображений. Настоящий кикер? Вы работаете из дома и должны быть готовы к концу дня. Что вы делаете?
Конечно, вы будете использовать инструмент для слияния PDF! По сути, такие инструменты позволяют вам объединять различные форматы файлов в один хорошо упорядоченный и полностью доступный для поиска файл , который затем можно открыть в любой операционной системе под солнцем. И лучшая часть? Такое программное обеспечение не ухудшает исходное качество изображения и не вносит никаких изменений в форматирование контента — после объединения файлов все будет выглядеть точно так же, как и раньше.
Теперь вы можете с уверенностью отправить этот отчет своему начальнику в виде одного вложения электронной почты, прекрасно зная, что вы проделали блестящую работу.
4 причины, по которым вам стоит научиться объединять PDF-файлы
Теперь, когда мы знаем, как объединять PDF-файлы, пришло время ответить на следующий вопрос — зачем вообще этим заниматься? Хотя мы уже коснулись некоторых преимуществ объединения нескольких файлов, мы не можем не подчеркнуть, насколько полезным может быть такой инструмент в вашем арсенале. Например, с помощью объединителя PDF вы:
- Освободите место на вашем устройстве. В наши дни каждый бит хранилища имеет значение, поэтому нет смысла хранить двадцать с лишним отдельных файлов, которые связаны друг с другом, особенно если вам нужно быстро отправить их кому-то по электронной почте. В качестве дополнительного бонуса, отправив всего один PDF-файл, содержащий всю информацию, вы не превысите ограничения на размер файла и не будете забрасывать получателя отдельными электронными письмами с несколькими вложениями, что может быстро привести к проблемы.
- Забота об окружающей среде. Это несложно: иметь одну цифровую копию отчета с возможностью поиска гораздо удобнее, чем печатать десятки физических документов, переупорядочивать их по мере необходимости и сканировать обратно на свое устройство. Мало того, что весь процесс становится менее утомительным и трудоемким, вы также делаете мир лучше — подумайте только о бумаге, которую вы не будете использовать!
- Сделайте совместную работу простой. Если вы работаете над крупномасштабным международным проектом, в котором участвуют люди из разных отделов, все может быстро выйти из-под контроля, как только вы начнете обмениваться отчетами, контрактами и другими документами в разных форматах файлов, некоторые из которых, возможно, даже должны быть подписаны несколько партий. Именно здесь наличие PDF-объединителя особенно удобно, поскольку вы можете собрать все эти разбросанные и, казалось бы, несвязанные файлы, объединить их в несколько связанных отчетов и отправить их всем заинтересованным сторонам для окончательного просмотра и подписания.
- Меньше возитесь с паролями. Представьте себе, что вам нужно вручную добавить шифрование к дюжине документов только для того, чтобы случайно пропустить один и, возможно, рискнуть утечкой конфиденциальной информации клиента. Теперь представьте, что вам нужно сделать это только один раз — просто объедините все документы в один файл, защищенный паролем, и все готово!
Как объединить PDF-файлы в Windows
В то время как macOS поставляется с предустановленными инструментами для объединения PDF-файлов, такими как приложения Finder и Preview, у пользователей Windows не остается другого выбора, кроме как искать сторонние решения. И хотя быстрый поиск в Google, несомненно, обнаружит множество бесплатных инструментов, в конечном итоге вы можете поделиться своими данными с потенциально вредоносным сайтом, который затем может продать их с целью получения прибыли.

К счастью, вам не обязательно покупать Mac, так как есть много доступных вариантов объединения PDF, таких как PDF Extra. Вот как вы можете сразу же быстро начать объединять файлы в Windows 10 и 11:
Загрузите и установите приложение.
Откройте приложение. Когда вы войдете, щелкните значок «Объединить» в верхней части главной страницы. Если вы решите получить доступ к этой функции во время работы с документом, она будет автоматически добавлена в окно объединителя.
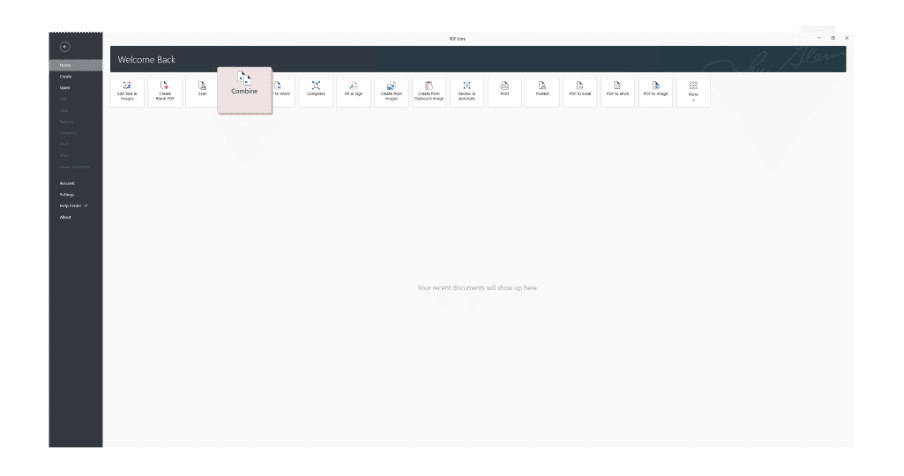
Добавьте столько файлов, сколько вам нужно. Вы можете объединить как PDF-файлы, так и изображения, нажав «Добавить файл» или просто перетащив их прямо в интерфейсе объединителя. Вы даже можете добавить к ним зашифрованные файлы, если вы запомнили их пароли.
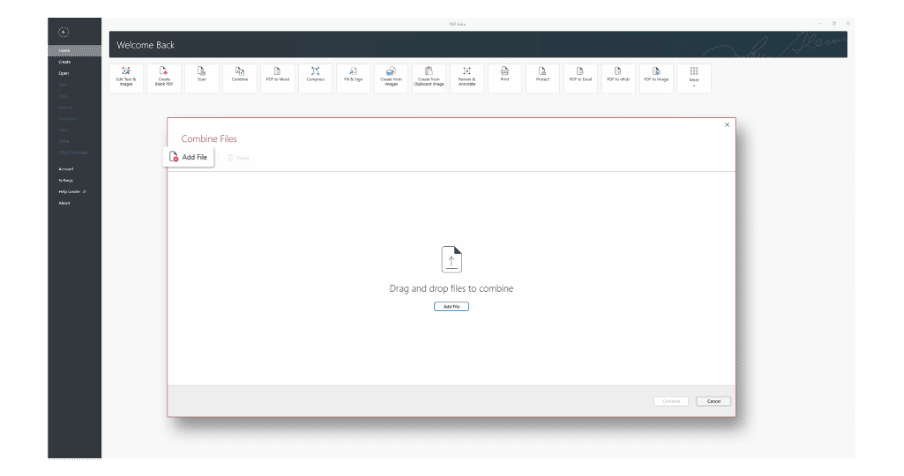
Расположите содержимое именно так, как вы хотите. Прежде чем вы сможете объединить какие-либо файлы, вы сможете изменить порядок каждого файла и изображения в окне объединителя PDF с помощью простых элементов управления перетаскиванием.
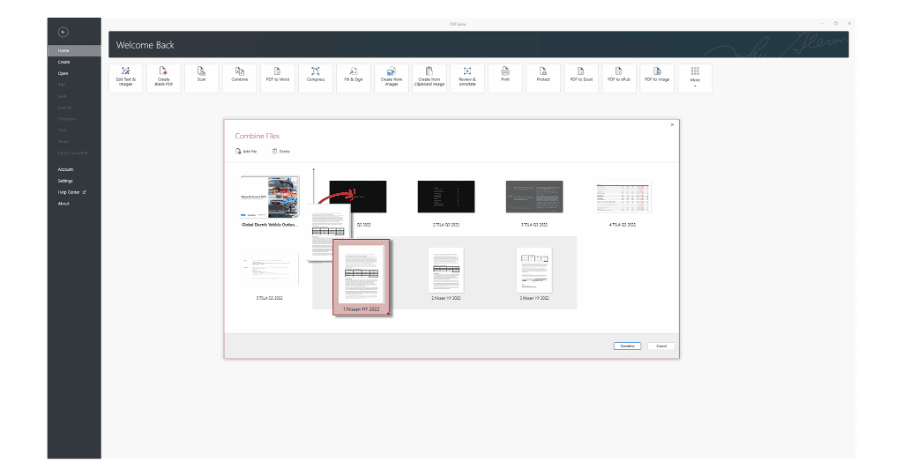
Убедитесь, что вы объединяете правильные файлы. Вы можете проверить каждый отдельный элемент в очереди и изменить порядок или даже удалить некоторые из его страниц, пока не будете удовлетворены результатом. И в случае, если вы просмотрели один документ слишком много, вы всегда можете свернуть ненужные страницы из поля зрения.
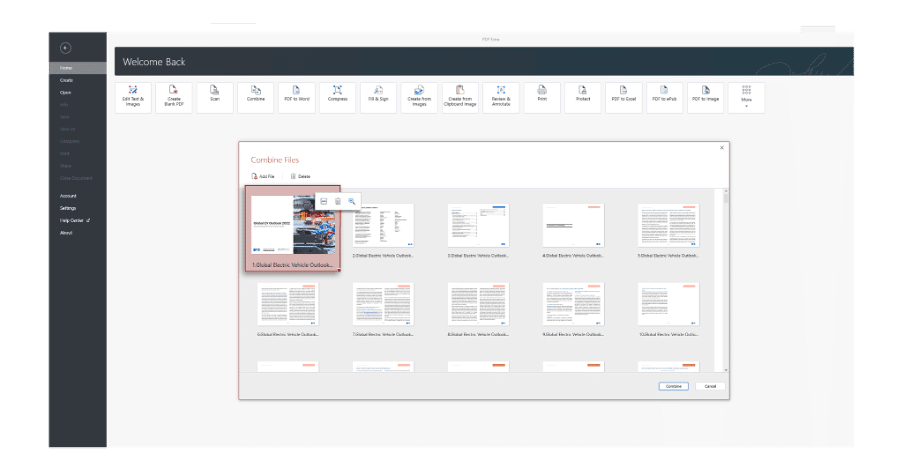
Нажмите «Объединить» . Ваш новый файл будет готов через несколько минут!
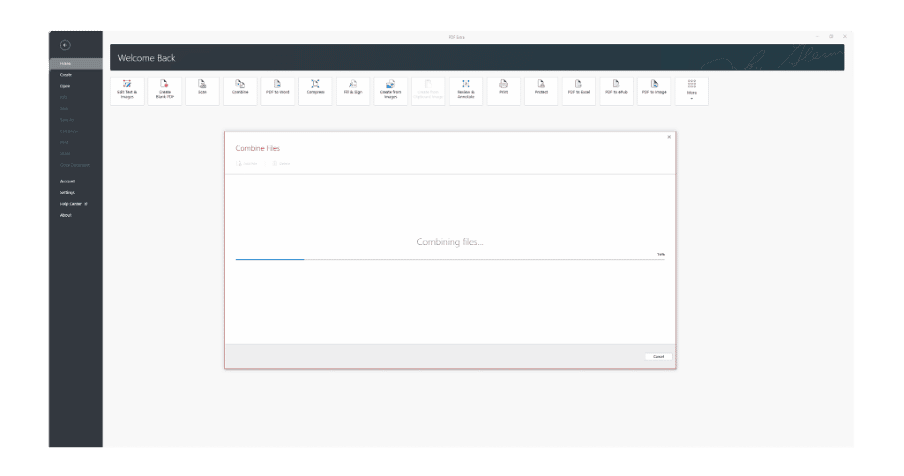
Вывод
Управление файлами не должно вызывать затруднений, а с помощью мощного PDF-объединителя это действительно не так. Вооружившись этим инструментом, вы сможете легко просмотреть несколько папок с неорганизованными документами и получить аккуратные файлы с возможностью поиска, которыми вы действительно можете гордиться. Это также сэкономит вашему бизнесу много оплачиваемых часов и повысит его эффективность, поскольку сотрудникам больше не придется тратить драгоценные минуты на поиск нужных файлов.
Узнав, как объединить несколько PDF-файлов в один, вы также сможете одновременно защитить несколько файлов, а также освободить драгоценное пространство, избавив вас от необходимости обновлять физическое или облачное хранилище. И если вам когда-нибудь понадобится отправить некоторые из этих файлов своим клиентам или ключевым заинтересованным сторонам, вы можете с уверенностью сделать это, зная, что они будут отлично смотреться практически на любом устройстве. Итак, дайте вашему принтеру передышку и вместо этого установите инструмент для слияния файлов — вы можете поблагодарить нас позже!
