Как переместить профиль пользователя Windows на другой ПК с Windows 10
Опубликовано: 2020-11-19Вы пользователь Windows и переходите на другой ПК с Windows 10? Если да, эта статья предназначена для всех тех пользователей, которые ищут способы переноса своего профиля пользователя между ПК. Раньше у Microsoft был встроенный инструмент под названием Easy Transfer , который упростил и упростил перемещение учетных записей пользователей с одного компьютера на другой. С тех пор Easy Transfer был удален, есть другие варианты, такие как Transwiz и PCmover , которые помогут вам сделать все необходимое.
Легкая передача Windows
В более ранних версиях Windows Microsoft представила Windows Easy Transfer, инструмент, который дает вам бесплатную возможность переносить локальные профили пользователей и ваши настройки с одного компьютера на другой. Процесс был настолько быстрым и легким, что переключение компьютеров не составляло большого труда. К сожалению, Microsoft прекратила поддержку Windows Easy Transfer с Windows 10. Она началась с Windows Vista и поддерживала Windows 7, 8 и 8.1. После этого Microsoft связалась с LapLink, чтобы предоставить своим пользователям бесплатный доступ к PCmover. К сожалению, это тоже не получилось.
Чтобы перейти с одного (старого) ПК с Windows на другой, вам придется использовать такие инструменты, как PCmover, и для этого вам нужно потратить не менее 30 долларов сейчас.
Лучшие способы переместить профиль пользователя на другой ПК с Windows 10
Пока мы ищем способы переноса профилей пользователей с одного ПК на другой, вот несколько проверенных способов выбора при переносе профилей пользователей на другой ПК с Windows 10. Методы, которые будут обсуждаться, включают:
- Путем преобразования вашей локальной учетной записи Microsoft.
- Используя бесплатный инструмент, такой как TransWiz.
- Использование PCmover — самый мощный и надежный вариант.
Способ 1: использовать учетную запись Microsoft и передавать файлы
Вы пользователь Windows с версией Windows Windows 8.1 или Windows 10? Вы можете напрямую войти в учетную запись Microsoft. Этот метод полезен, если вы используете локальную учетную запись в Windows вместо учетной записи Microsoft. Вы можете попробовать преобразовать его в учетную запись Microsoft. Функции OneDrive и шифрования устройств будут работать только с учетной записью Microsoft. Поэтому убедитесь, что он у вас есть. Просто конвертировав в учетную запись Майкрософт, вы не сможете перенести свой профиль пользователя на другой компьютер. В какой-то момент вам нужно вручную перенести несколько важных файлов и переустановить программы с помощью внешнего жесткого диска.
Процесс переноса профиля пользователя упрощается, если у вас есть учетная запись Microsoft. Чтобы начать процесс переноса профилей пользователей на другой компьютер Windows, у вас должна быть учетная запись Microsoft. Это поможет вам перенести те же настройки Windows и запустить облачную синхронизацию. Вот как это сделать:
- Откройте « Настройки» (или Win+I) в меню « Пуск» .
- Перейдите на вкладку « Учетные записи ».
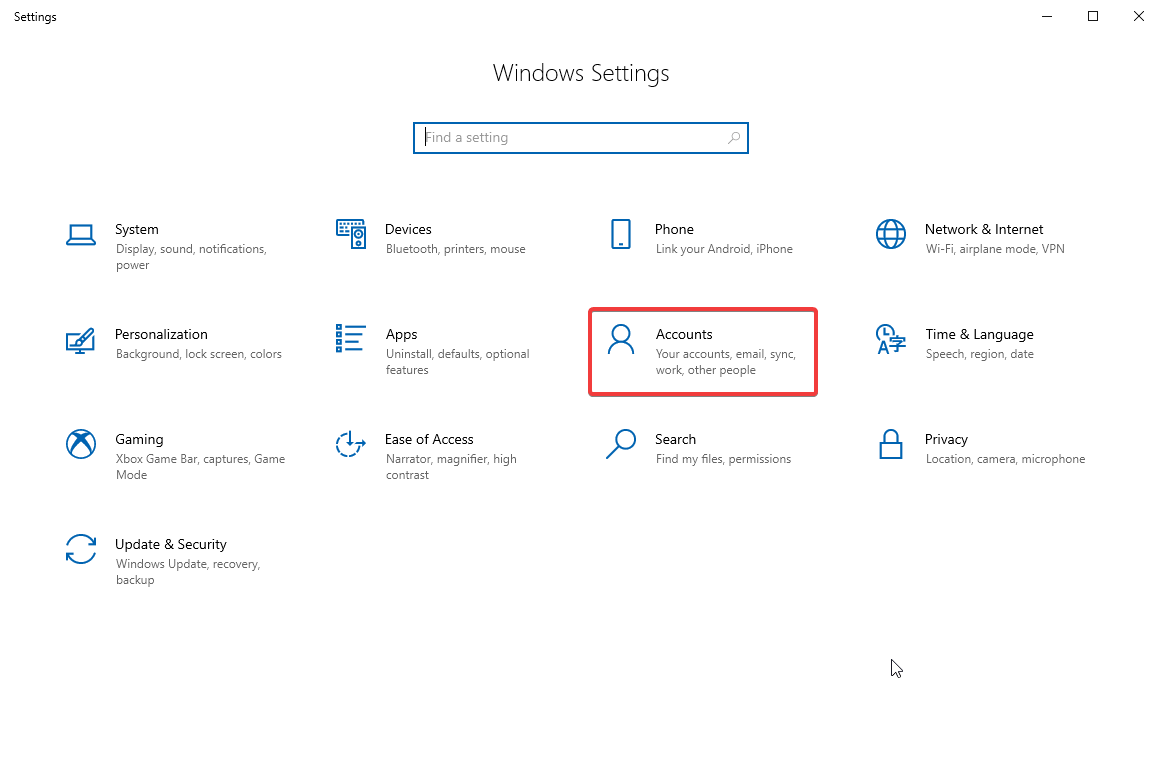
- Нажмите «Войти с учетной записью Microsoft ».
- Следуйте указаниям мастера настройки и инструкциям на экране.
После этого вам придется вручную перенести пользовательские данные с помощью инструмента истории файлов Windows 10 . После подключения жесткого диска перейдите в « Настройки» > «Обновление и безопасность» > «Резервное копирование» . Выберите добавить диск, затем внешний жесткий диск.
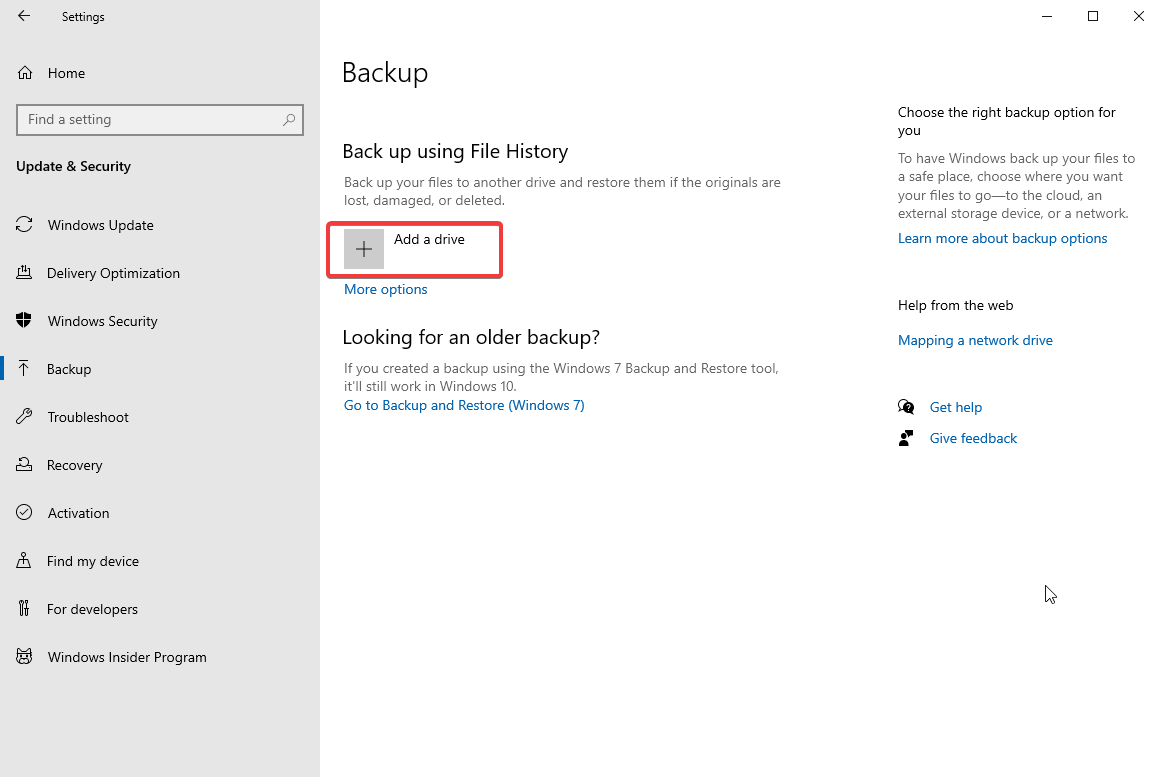
Когда вы добавляете внешний диск, ваша Windows автоматически обрабатывает резервное копирование. По умолчанию Windows создает резервную копию папок «Рабочий стол», «Загрузки», «Документы», «Изображения», «Музыка», «Видео». Вы также можете создать резервную копию дополнительных папок, нажав Дополнительные параметры . Выберите папку, которую хотите добавить.
Теперь просто подключите внешний диск к новому компьютеру и подключите его. После этого вернитесь в « Настройки»> «Обновление и безопасность»> «Резервное копирование » и снова настройте историю файлов, используя внешний диск.
Нажмите « Дополнительные параметры » и выберите «восстановить файлы из текущей резервной копии».
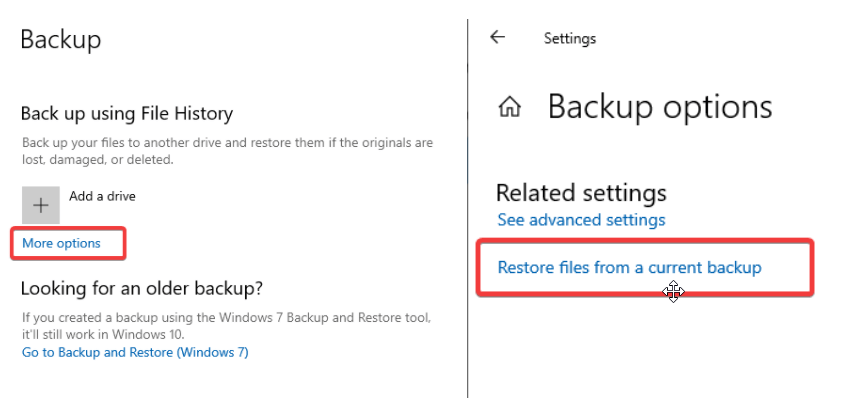

Выберите самый последний файл резервной копии и восстановите их на новый компьютер. Вы увидите диалоговое окно восстановления истории файлов, показывающее сохраненные папки.
Способ 2: скачать TransWiz (бесплатно)
Transwiz — это замечательный бесплатный инструмент, который помогает быстро перенести одну или две локальные учетные записи без преобразования в учетную запись Microsoft. Пока вы используете этот инструмент для переноса профиля пользователя, вам нужно каким-то образом вручную перемещать вещи на новый ПК с Windows 10, чтобы обработать то, что вам также понадобится на внешнем жестком диске.
Чтобы начать перенос профиля пользователя с одного ПК на другой, загрузите и установите Transwiz как на старую, так и на новую машину. Программа полностью бесплатна для использования.
Если у вас есть один профиль, создайте другой с правами администратора или, если у вас больше профилей, убедитесь, что у вас есть как минимум два профиля с правами администратора. Хотя вам нужно перенести профиль пользователя на новый ПК с Windows 10, убедитесь, что вы не вошли в систему с аналогичной учетной записью. TransWiz не может передать профиль пользователя, если вы вошли в него. Вот как это сделать:
- Запустите Transwiz и выберите «Я хочу перенести данные на другой компьютер».
- Нажмите « Далее », выберите профиль, который вы хотите переключить, и снова нажмите « Далее ».
- Теперь выберите внешний диск в качестве места для сохранения файлов. Нажмите Далее .
- Введите пароль , если хотите. Если вы не хотите защищать паролем, оставьте оба поля пустыми и нажмите OK .
Таким образом, Transwiz создаст ZIP-файл на вашем внешнем диске. Теперь подключите внешний диск к новой машине. Теперь откройте там Transwiz и выберите вариант восстановления данных . Наведите указатель мыши на файл .zip, TransWiz разархивирует файл. Перезагрузите компьютер, чтобы завершить добавление профиля. Transwiz просто передает профили пользователей, но не данные.
Примечание. Если вы хотите, чтобы ваши данные включали все ваши файлы и папки, используйте процесс истории файлов, описанный в методе 1. Переустановите программы, чтобы завершить процесс.
Способ 3: купите PCmover для переноса профиля пользователя в новую Windows 10
Если вы ищете способы, которые могут не только перенести ваш профиль пользователя на новый компьютер, но и данные на нем, вы можете использовать PCmover. Этот удивительный инструмент не только перенесет профиль пользователя в новую Windows 10, но также перенесет файлы и данные. Если вы ищете более дорогой инструмент, он также может помочь вам перенести приложения. чтобы начать использовать PC Mover, сначала загрузите и оплатите его. Если вам нужно перенести всех пользователей и приложения, мы рекомендуем вам выбрать версию Express, которая стоит 30 долларов США. Эта программа от Lap Link передает данные по сети и ускоряет процесс передачи данных с одного ПК на другой. Вот как можно использовать программу перемещения ПК для переноса профилей пользователей и данных на новый компьютер с Windows 10:
- Установите PC Mover на оба компьютера.
- Откройте и нажмите кнопку «Далее».
- Далее укажите серийный номер. Также подключите кабель передачи к обоим компьютерам, если они у вас есть. Если у вас есть кабель для передачи, у вас есть два варианта: сетевое подключение и подключение по кабелю.
- Выберите любой из них в зависимости от наличия. На обоих ПК выберите другой ПК для подключения.
- Нажмите OK, чтобы продолжить.
- Программа перемещения ПК автоматически определит направление для перемещения данных. Если что-то пойдет не так, нажмите «Переключить направление передачи».
- На новом ПК нажмите «Анализ ПК».
Вот и все! В зависимости от объема данных вам придется подождать некоторое время, и ого! ваши данные были отсканированы для переноса на новый компьютер. нажмите «Подробнее» и выберите, что передавать, а что нет. После сортировки нажмите «Начать передачу».
Когда PC Mover завершит процесс, перезагрузите компьютер. Как только он перезапустится, все готово.
Подведение итогов
Это все люди! С помощью этого руководства мы сделали перенос профиля пользователя простым и удобным как для начинающих, так и для профессиональных пользователей. Вы можете выбрать любой из этих способов и выполнить свою работу быстро и в кратчайшие сроки. Все методы, описанные выше, проверены и испытаны. ознакомьтесь с ними и поделитесь с нами своим мнением в разделе комментариев ниже.
Чтобы узнать больше подобных руководств, продолжайте читать Tweak Library.
