4 способа многозадачности на телефонах Samsung Galaxy как профессионал
Опубликовано: 2024-05-30Пользовательский интерфейс Samsung One UI содержит множество функций многозадачности. Если у вас есть телефон Galaxy, особенно с большим экраном, например, одна из моделей Plus или Ultra, знание многозадачности поможет вам максимально эффективно использовать возможности его экрана и эффективно выполнять задачи.
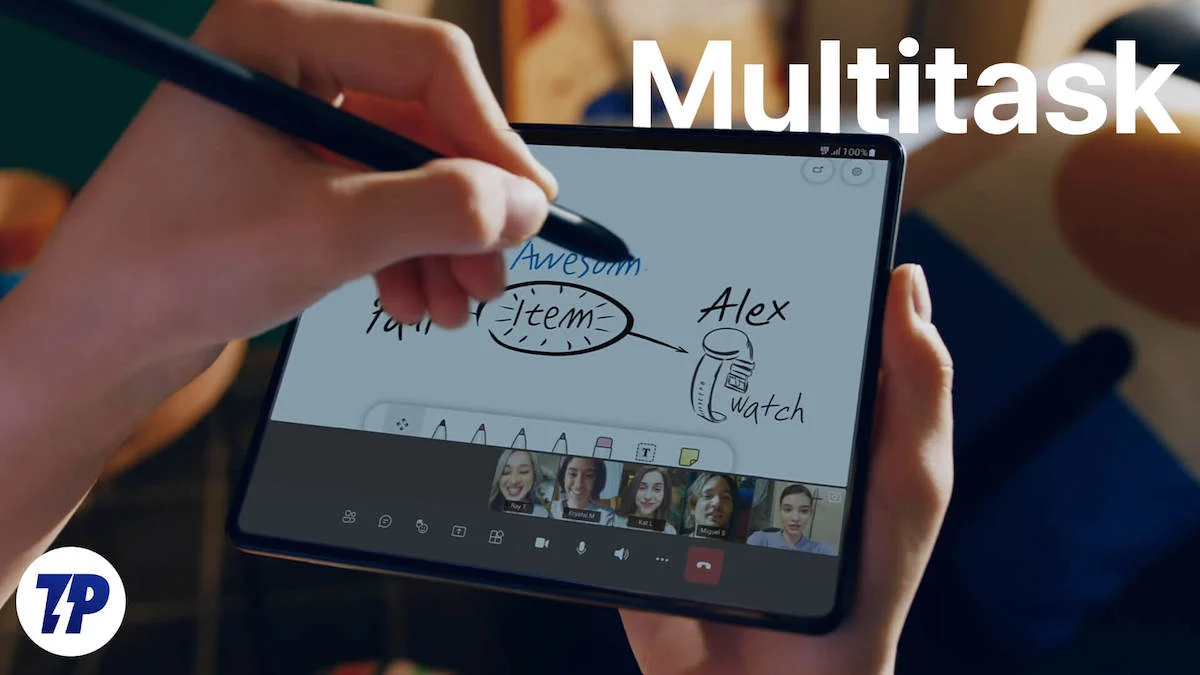
Давайте углубимся и узнаем, как работать в многозадачном режиме на телефоне Samsung Galaxy.
Оглавление
Как работать в многозадачном режиме на телефонах Samsung Galaxy
Сл Нет | Метод | Описание |
|---|---|---|
1 | Поместите приложения в режим разделенного экрана | Позволяет запускать два приложения одновременно, разделив экран по горизонтали на две половины. |
2 | Откройте приложение во всплывающем окне | Откройте приложение в крошечном окне, которое можно свернуть или переместить по экрану. |
3 | Превратите приложения в плавающие пузыри | Создайте плавающий пузырь для приложения, чтобы получить к нему быстрый доступ через другие приложения. |
4 | Используйте панель Edge для быстрых действий | Получите доступ к любимым приложениям, контактам, инструментам и быстро выполняйте многозадачные действия с панели Edge. |
Поместите приложения в режим разделенного экрана
Размещение двух приложений в режиме разделенного экрана — это самый простой и очевидный способ многозадачности на устройстве Galaxy. Режим разделенного экрана позволяет разделить экран по горизонтали на две половины для одновременного запуска двух приложений.
Например, вы можете использовать функцию разделения экрана Samsung, чтобы делать заметки (в вашем любимом приложении для заметок) во время просмотра видео на YouTube. Или совместно работайте над документом в Документах Google, посещая групповое совещание в Google Meet. Вы также можете найти это полезным, если хотите перетащить файлы, скажем, из вашего любимого файлового менеджера в WhatsApp.
One UI позволяет размещать приложения в режиме разделенного экрана из меню «Последние», а также из панели Edge. Вот как это работает.
Помещает приложения в режим разделенного экрана с помощью меню «Последние»
- Убедитесь, что одно из приложений, которые вы хотите перевести в режим разделенного экрана, уже открыто на вашем устройстве.
- Откройте меню «Недавние», проведя пальцем вверх по панели навигации или нажав кнопку многозадачности на телефоне.
- Коснитесь значка приложения, которое вы хотите перевести в режим разделенного экрана, и выберите в меню «Открыть в режиме разделенного экрана» .
- Наконец, выберите второе приложение, которое вы хотите поместить в режим разделенного экрана, и оба приложения откроются на вашем экране.
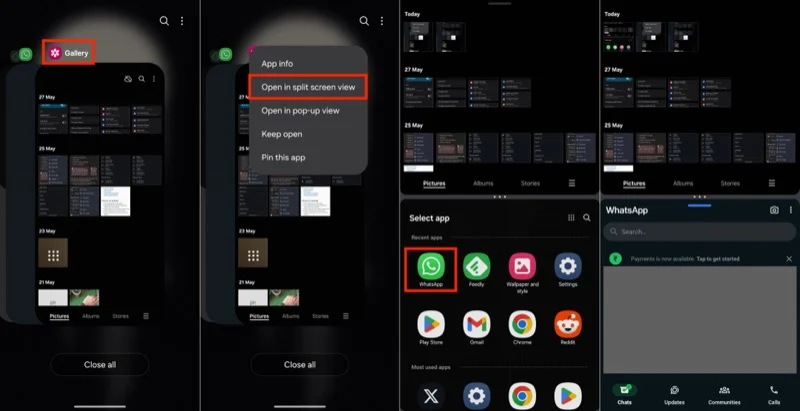
Помещает приложения в режим разделенного экрана с помощью Edge Panel
Если на вашем экране уже открыто одно из двух приложений, которые вы хотите использовать в режиме разделенного экрана, использование панели Edge — это самый простой способ разместить его рядом с другим приложением в режиме разделенного экрана. Вот как:
- Убедитесь, что первое приложение, которое вы хотите использовать, открыто на вашем экране.
- Проведите пальцем влево по ручке панели Edge, чтобы выдвинуть панель Edge на вашем устройстве, и вы увидите все открытые приложения.
- Нажмите и удерживайте приложение, пока не почувствуете тактильное ощущение. Затем перетащите приложение в верхнюю или нижнюю половину экрана, чтобы открыть его в режиме разделенного экрана с первым приложением.
- Если вы не видите приложение, которое хотите открыть, на панели Edge, нажмите кнопку меню (со значком коробки конфет), чтобы просмотреть все ваши приложения и выбрать его оттуда.
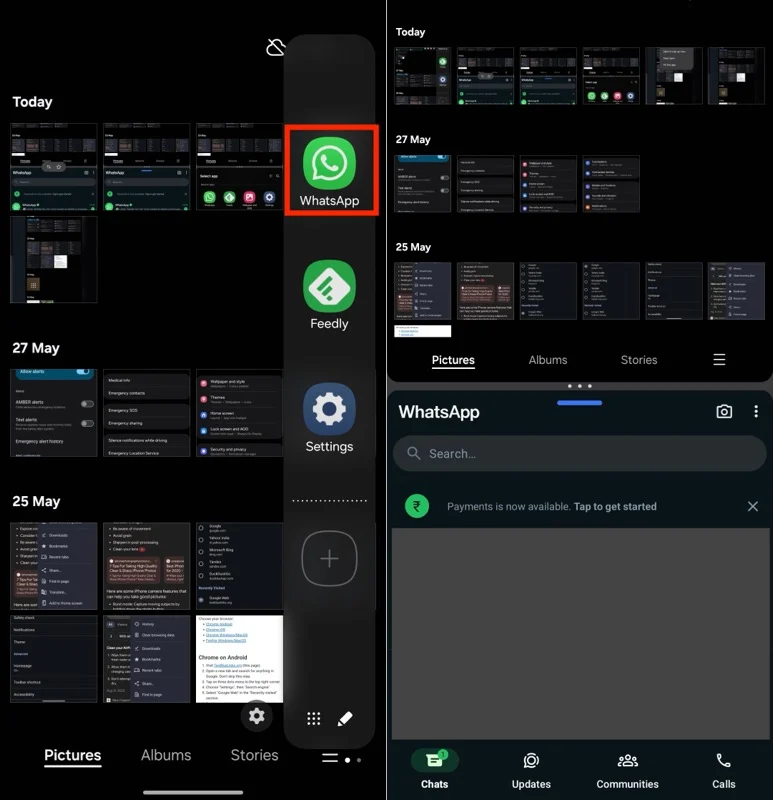
Изменение порядка приложений в режиме разделенного экрана
Порядок, в котором вы выбираете два приложения для открытия в режиме разделенного экрана, определяет, какое приложение будет находиться в верхней половине экрана, а какое — в нижней. Однако вы можете изменить их внешний вид по своему усмотрению, когда захотите.
Просто коснитесь трехточечного меню между двумя приложениями в режиме разделенного экрана и нажмите клавиши со стрелками, чтобы изменить положение приложений.
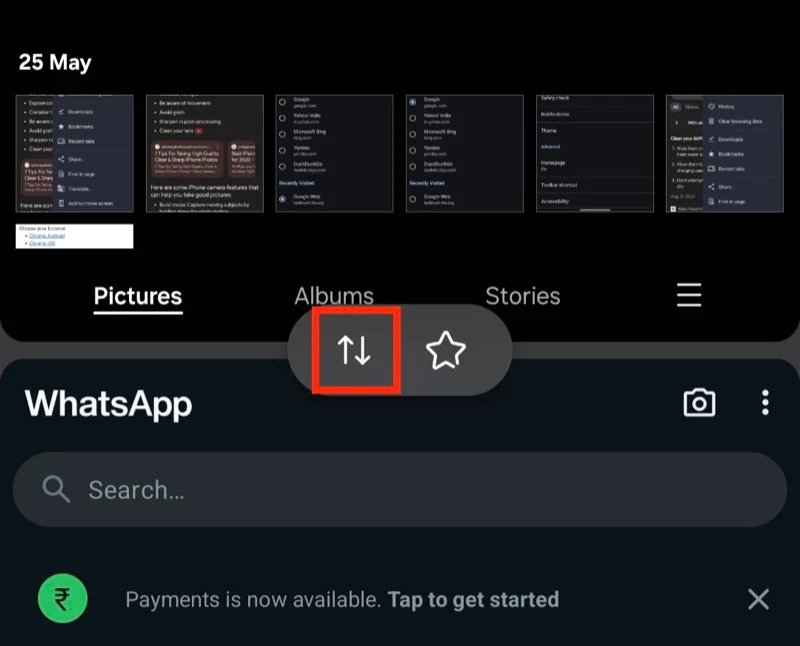
Настройка области разделенного экрана
Когда вы переводите два приложения в режим разделения экрана, каждое из них по умолчанию занимает половину области экрана. Однако при использовании определенных приложений вам может потребоваться настроить эту область экрана. Для этого коснитесь трехточечного меню между двумя приложениями и перетащите его вверх или вниз по мере необходимости.
Создайте пару приложений для наиболее часто используемых приложений в режиме разделенного экрана.
Если есть пара приложений, которые вы часто используете в режиме разделенного экрана, вы можете пометить их как избранные и добавить на главный экран или панель Edge, чтобы быстро открыть их в следующий раз, когда они вам понадобятся.
Для этого, открыв два приложения в режиме разделенного экрана, коснитесь трехточечного меню посередине и выберите значок звездочки. Теперь, в зависимости от ваших предпочтений, выберите «Главный экран» или панель «Apps Edge», чтобы поместить туда группу приложений с разделенным экраном.
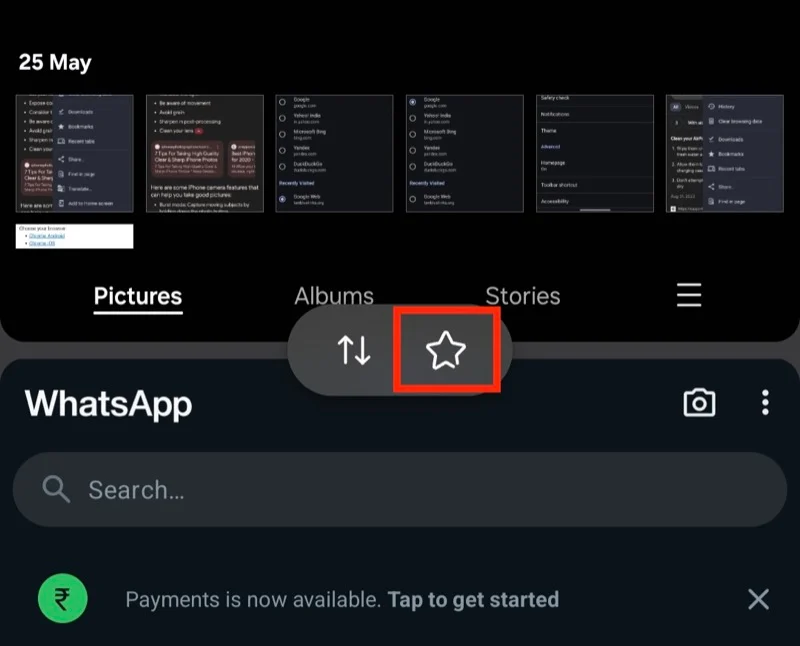
Выйти из режима разделенного экрана
Когда вы закончите использовать приложения в режиме разделенного экрана, нажмите кнопку «Назад» или дважды выполните жест «Назад», чтобы выйти из режима разделенного экрана. После этого на вашем экране откроется первое приложение.
Связанное чтение: Как разделить экран на iPad и использовать два приложения в разделенном режиме

Откройте приложение во всплывающем окне
Многозадачность на разделенном экране удобна, когда вы хотите одновременно использовать два приложения на экране, но она может быть не идеальной для каждого случая использования. Например, если вы не можете позволить себе разделить область экрана, поскольку это затруднит просмотр их содержимого, вам не следует открывать приложения в режиме разделенного экрана. Аналогичным образом, функция многозадачности с разделением экрана бесполезна, если вы хотите одновременно выполнять несколько задач с тремя приложениями.
Именно здесь на помощь приходит всплывающее окно. Как следует из названия, эта функция многозадачности позволяет открывать приложения в крошечном всплывающем окне. Затем вы можете свернуть его или перемещаться по экрану по мере необходимости. Кроме того, вы также можете открыть приложение во всплывающем окне, одновременно открывая два приложения в режиме разделенного экрана.
Открыть приложение во всплывающем окне можно двумя способами. Это можно сделать либо из меню «Недавние», либо из панели Edge. Давайте посмотрим, как это сделать.
Откройте приложение во всплывающем окне с помощью меню «Недавние»
- Убедитесь, что приложение, которое вы хотите открыть во всплывающем окне, уже открыто на вашем телефоне Galaxy.
- Откройте меню «Недавние».
- Найдите приложение, коснитесь его значка и выберите «Открыть во всплывающем окне» в меню, и вы увидите его в крошечном окне на экране.
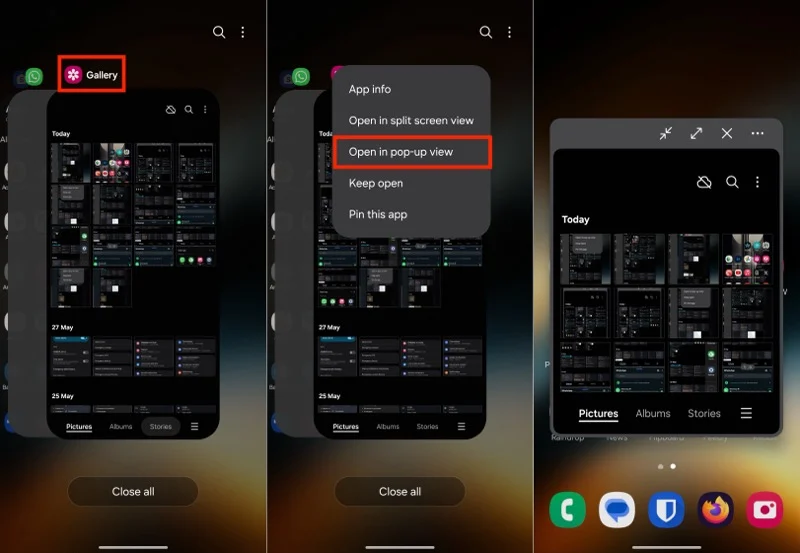
Откройте приложение во всплывающем окне с помощью Edge Panel
- Откройте панель Edge на своем телефоне.
- Нажмите и удерживайте приложение (которое вы хотите открыть во всплывающем окне) и перетащите его в центр экрана, где написано « Перетащите сюда для всплывающего просмотра» .
- Если вы не можете найти приложение на главном экране панели Edge, нажмите кнопку меню и выберите приложение из библиотеки.
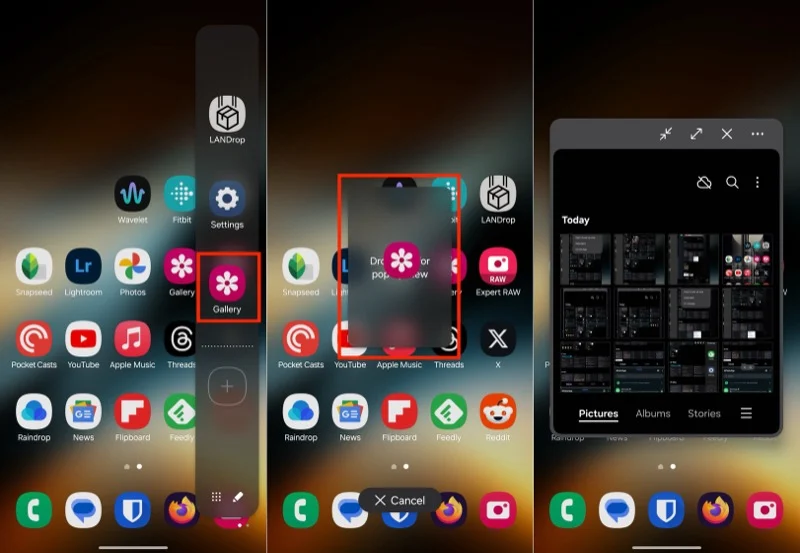
Перемещение всплывающего окна и многое другое
После того, как вы открыли приложение во всплывающем окне на своем телефоне Samsung, вы можете разместить его в любом месте экрана по своему усмотрению. Для этого коснитесь и удерживайте полосу в верхней части окна всплывающего просмотра и перетащите ее туда, где вы хотите разместить ее на экране.
Помимо перемещения окна, вы также можете закрыть или свернуть его. При необходимости вы также можете переключиться в полноэкранный режим. Аналогичным образом вы также можете открыть приложение вместе с другим приложением в режиме разделенного экрана, изменить прозрачность окна или скрыть его верхнюю панель. Все это можно сделать с помощью кнопок на верхней панели окна всплывающего просмотра. Используйте кнопку с горизонтальным многоточием (с тремя точками), чтобы отобразить все кнопки.
Выйти из всплывающего окна
Есть два способа закрыть приложение, открытое во всплывающем окне, на вашем устройстве Galaxy. Вы можете сделать это, коснувшись значка X , расположенного на верхней панели всплывающего окна, или, если вы свернули его (и превратили в плавающий пузырь — как вы увидите ниже), удерживая и перетаскивая пузырь на текст с надписью «Удалить» внизу экрана.
Превратите приложения в плавающие пузыри
Преобразование приложений в плавающие пузыри — это не отдельная функция многозадачности, а часть функции всплывающего окна, которую мы видели выше. Однако вы можете извлечь из этого пользу разными способами.
Например, вы можете открыть приложение «Калькулятор» в плавающем пузыре поверх пары приложений, например, приложения для создания заметок и приложения Google Sheets, открытых в режиме разделенного экрана на вашем устройстве. Другая идея — создать плавающий пузырь приложения WhatsApp, чтобы продолжать общаться с кем-то, работая над другими приложениями.
Чтобы превратить приложение в плавающий пузырь, сначала необходимо открыть его во всплывающем окне. О том, как это сделать, вы можете узнать в предыдущем пункте. После этого коснитесь значка с двумя клавишами со стрелками, направленными друг на друга, и вы увидите плавающий пузырь в приложении.
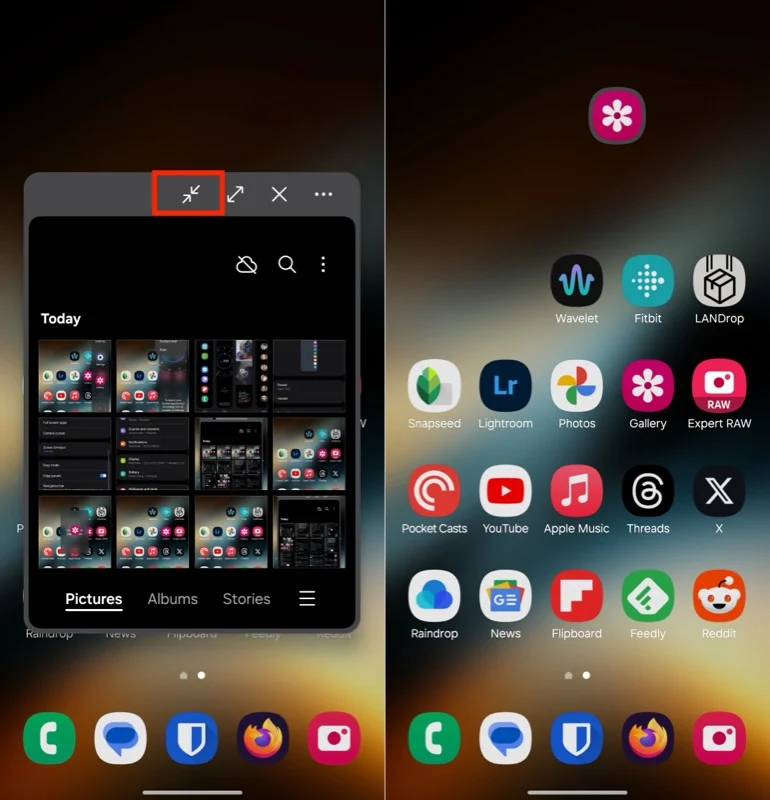
Теперь вы можете поместить этот пузырь в любое место экрана, просто нажав и перетащив его. Если вы хотите использовать приложение, коснитесь пузырька, и оно откроется во всплывающем окне.
Вы можете открыть несколько плавающих пузырьков на экране одновременно. Когда вы это сделаете, вы увидите их всех под одним пузырем. Нажмите на него, чтобы открыть все приложения. Перетащите пузырь на текст «Удалить » внизу экрана, чтобы закрыть его.
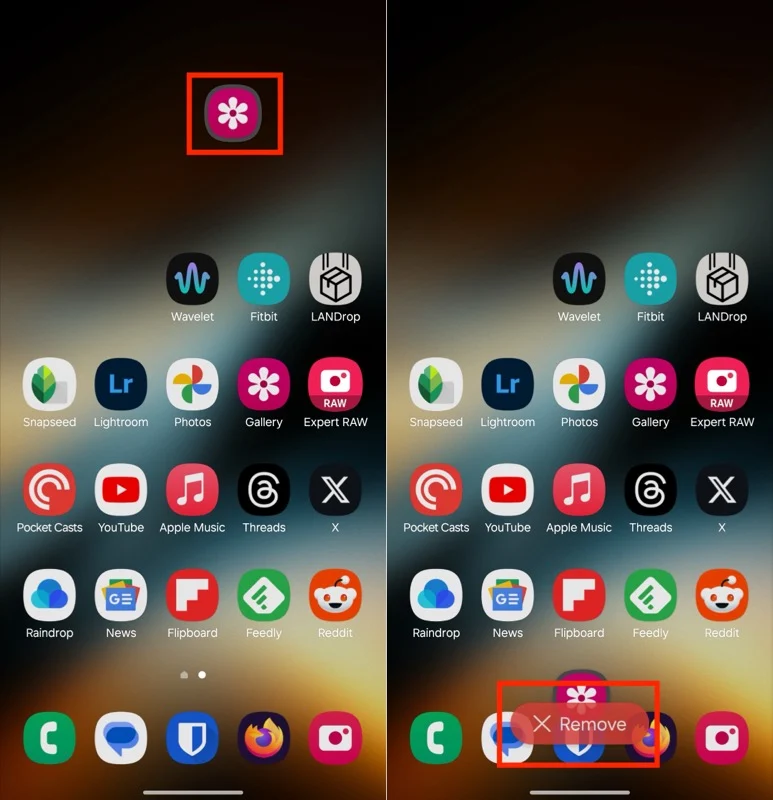
Используйте панель Edge для быстрых действий
Панель Edge — пожалуй, самая полезная функция многозадачности на телефонах Galaxy. Доступный с правого края экрана (если вы не изменили настройки), он дает вам быстрый доступ к вашим любимым приложениям, контактам и инструментам, среди прочего, без закрытия приложения, которое вы используете в данный момент. Вы также видели, как использовать панель Edge для открытия приложений в режиме разделенного экрана и во всплывающем окне.
Однако, чтобы максимально эффективно использовать панель Edge, важно ее настроить. Для этого перейдите в «Настройки» > «Экран» > «Крайние панели» . Здесь нажмите «Панели» и выберите нужные панели на панели Edge. Некоторые из них, которыми я пользуюсь лично, включают «Приложения», «Буфер обмена», «Умный выбор» и «Инструменты». В частности, очень полезна панель «Инструменты» с такими инструментами, как «Компас», «Уровень поверхности», «Линейка» и «Факел», которые вы можете выбрать в соответствии со своими требованиями.
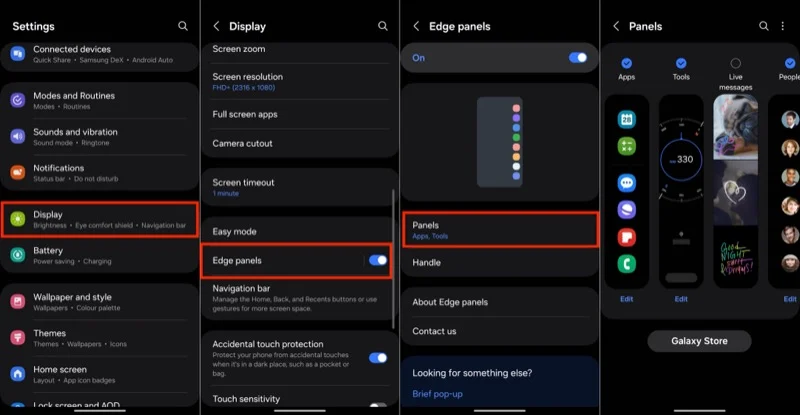
Имейте в виду, ваши возможности не ограничиваются только встроенными панелями. В магазине Galaxy Store от Samsung есть множество полезных панелей, которые вы можете загрузить и добавить на свое устройство. Некоторые из них включают Edge QuickNotes, Edge Volume, GIPHY Edge, RSS Panel for Edge и многие другие.
Кроме того, вы также можете разместить комбинации приложений, которые вы часто используете в режиме разделенного экрана, на панели Edge для быстрого доступа, как мы обсуждали ранее в руководстве.
См. Также: Как проверить историю уведомлений на телефонах Samsung
Функции многозадачности Samsung доступны каждому
Использование функций многозадачности One UI может улучшить работу в Интернете на вашем телефоне Galaxy и помочь вам более продуктивно выполнять различные задачи в повседневной жизни. Конечно, такие функции больше всего подходят для планшетов, и идея использовать их на телефоне может показаться вам излишней. Однако, как только вы испытаете их на себе, вы начнете понимать, насколько они облегчают выполнение определенных операций даже на вашем телефоне, несмотря на его небольшой размер экрана.
