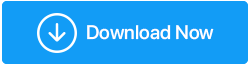Как оптимизировать Windows 10 для игр
Опубликовано: 2019-08-29Ничто не сравнится с интенсивными видеоиграми на хорошо оптимизированной машине, и Microsoft это понимает. Windows 10, новейшая операционная система, позволяет геймерам всегда оставаться на переднем крае. От лучших казуальных игр до компьютерных игр нового поколения — Windows 10 предназначена для всех. Но чтобы добиться всего этого, вам нужно оптимизировать его для игр. Поскольку Windows 10 по умолчанию не оптимизирована для игр.
Здесь мы предлагаем вам настройки, которые помогут вам оптимизировать Windows 10 и сделать ее лучшим игровым ПК.
Как увеличить FPS на вашем ПК, чтобы улучшить игровую производительность?
Оптимизация ПК — это лишь часть уравнения, вам также потребуется увеличить FPS, чтобы повысить производительность в играх. Для этого вам нужно продолжать делать следующие вещи.
Перед этим давайте разберемся, что такое FPS и что означает FPS.
Что такое ФПС?
Кадр в секунду обычно называют FPS. Он объясняет кадры, отображаемые на вашем экране каждую секунду. Технически все зависит от кадров, которые ваша видеокарта может отображать каждую секунду, и/или от того, сколько кадров ваш монитор может отображать каждую секунду. Первое зависит от вычислительной мощности вашей видеокарты, а второе зависит от частоты обновления монитора.
FPS играет важную роль в играх, чем выше FPS, тем выше производительность в играх.

Обычно FPS округляется следующим образом:
- 30 кадров в секунду — это наиболее часто используемая частота кадров, которая считается базовой скоростью, с которой ведется игра.
- 60 FPS — идеальная частота кадров для хорошо оптимизированных игр. Обычные мониторы и телевизоры работают на этой частоте кадров.
- 120 кадров в секунду — достижимо только на высокопроизводительных игровых ПК, подключенных к мониторам с частотой обновления 144 Гц. Чем выше FPS, тем плавнее игровой процесс. Этот вариант популярен среди любителей игр.
- 240 кадров в секунду — это самая высокая пиковая частота кадров, на которую вы можете рассчитывать с мониторами с частотой обновления 240 Гц.
Теперь, когда мы знаем, что такое FPS, давайте узнаем, как оптимизировать Windows 10 для повышения производительности в играх.
Совет. Запуск утилиты настройки и выполнение приведенных ниже советов поможет ускорить и повысить производительность Windows 10 для игр. Мы рекомендуем использовать сторонний инструмент Advanced System Optimizer. Это инструмент оптимизации в один клик, который поможет очистить ненужные файлы, дубликаты, кеш и другие нежелательные данные. Более того, Game Optimizer дает вам виртуальную среду для игры без помех. Как и Razer Cortex: Game Booster, Game Optimizer Advanced System Optimizer также предназначен для всех ПК с Windows. Это помогает добиться лучшей, быстрой и плавной игровой производительности на вашем ПК.
Скачать расширенный оптимизатор системы
В то время как Razer Game Booster повышает производительность ПК, Game Optimizer убивает программное обеспечение, занимающее ненужную оперативную память, тем самым освобождая больше оперативной памяти для обеспечения более плавной игровой производительности.
Если вам нравится, вы можете попробовать сегодня!
Как оптимизировать Windows 10 для игр?
От отключения обновлений до изменения параметров питания, обновления драйвера графического процессора, дефрагментации дисков, управления настройками Steam и многого другого. У нас есть все это покрыто.
1. Обновите драйвер графического процессора
Прежде чем использовать GPU для игр или других интенсивных рабочих нагрузок, убедитесь, что на вашем компьютере с Windows установлена последняя версия драйвера GPU. Это поможет эффективному взаимодействию программного обеспечения и карты. Чтобы загрузить и установить, вы можете либо щелкнуть ссылки, либо использовать модуль обновления драйверов Advanced System Optimizer .
В качестве альтернативы можно загрузить и установить драйверы для новой карты NVIDIA или AMD:
Драйверы NVIDIA
Драйверы AMD
Это поможет оптимизировать Windows 10 для игр.
2. Оптимизируйте Windows 10 для игр
В последнем выпуске Windows 10 есть игровой режим и встроенная оптимизация для геймеров, использующих Windows 10. Этот параметр поможет повысить производительность игр в Windows 10. Чтобы узнать больше об игровом режиме, нажмите клавишу Windows + I, введите игровой режим > Управление игрой. Режим для оптимизации вашего ПК для игр.
Чтобы использовать игровой режим для оптимизации Windows 10 для игр, переключите кнопку вправо и включите игровой режим в Windows 10.
Примечание. Если ваш ПК поддерживает игровой режим, обновление Windows будет отложено, так как игровые ресурсы будут управляться для достижения оптимальной частоты кадров.
3. Измените параметры питания Windows 10.
Чтобы оптимизировать Windows 10 для игр, вам нужно изменить настройки питания. Для этого перейдите в меню «Пуск»> введите параметр питания в строке поиска> выберите «Питание и спящий режим». В следующем окне нажмите Дополнительные параметры питания. Откроется новое окно с дополнительными настройками питания. опции. Здесь изменяет план питания на Высокая производительность. После того, как вы закроете опцию питания, это поможет повысить игровую производительность.
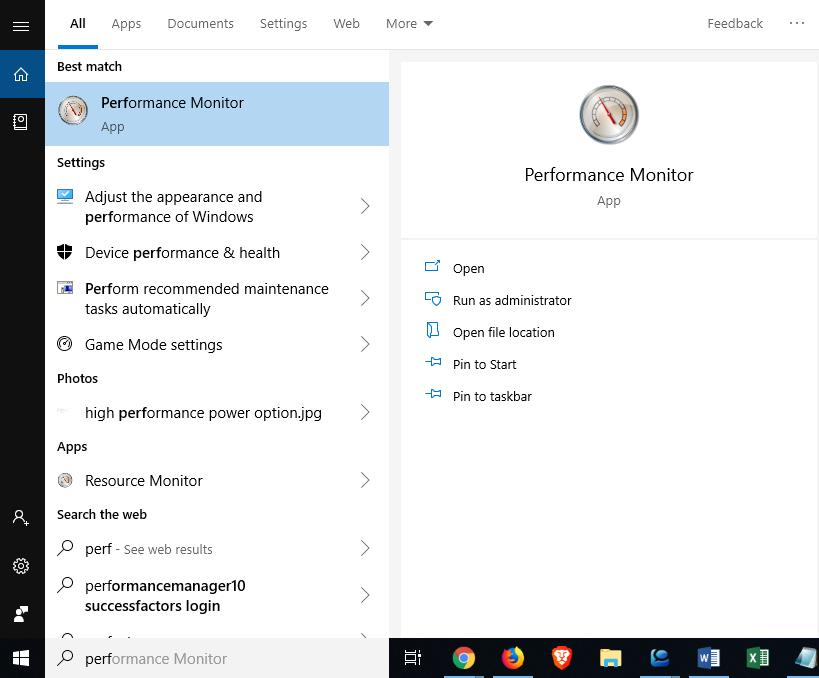
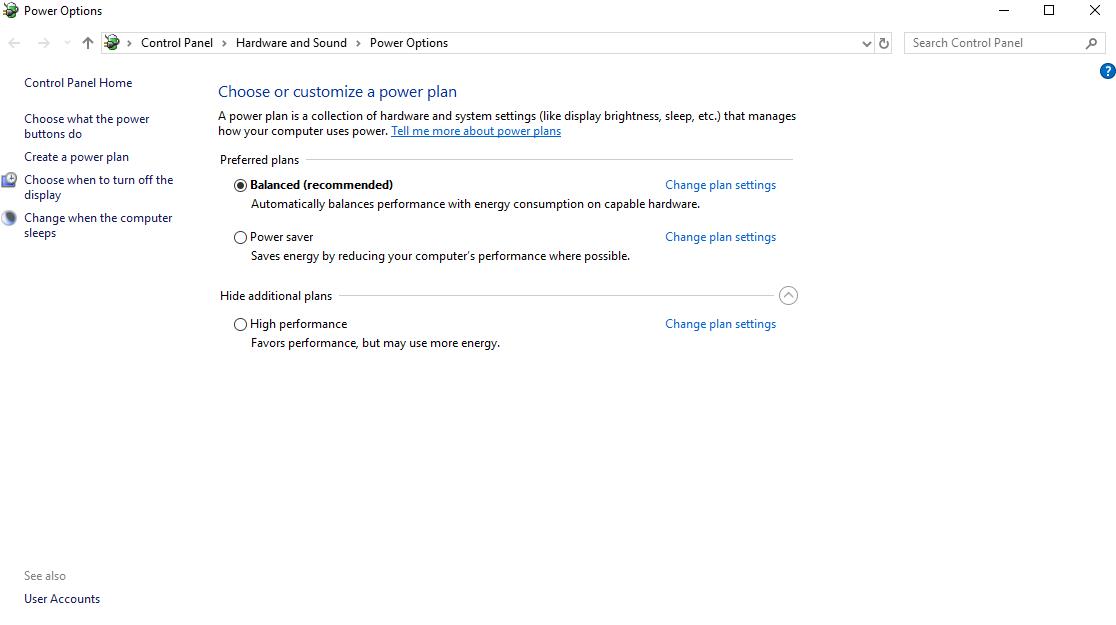
4. Отключить алгоритм Нагеля
Алгоритм Нагеля, названный в честь его создателя, объединяет несколько небольших буферных сообщений для повышения эффективности сети. Если он включен на вашем компьютере, это может привести к проблемам с задержкой при игре в онлайн-игры. Чтобы отключить его и повысить производительность игр в Windows 10, нажмите Win + R > в окне запуска введите Regedit.
Примечание. Будьте осторожны при внесении любых изменений в реестр Windows.
Чтобы избежать проблем, сделайте резервную копию реестра. После этого скопируйте и вставьте следующий путь в реестр Windows:
HKEY_LOCAL_MACHINE\SYSTEM\CurrentControlSet\Services\Tcpip\Parameters\Interfaces


В левой части у вас будут разные папки с буквами и цифрами. Чтобы получить доступ к правильному файлу, найдите DhcpIpAddress с вашим IP-адресом.
Чтобы проверить IP-адрес, нажмите Windows + X > выберите Windows PowerShell. Здесь введите ipconfig. Теперь найдите адрес IPV4, чтобы получить свой IP-адрес.
Получив свой IP-адрес, щелкните правой кнопкой мыши нужную папку> «Создать»> «Значение DWord (32-разрядное)».
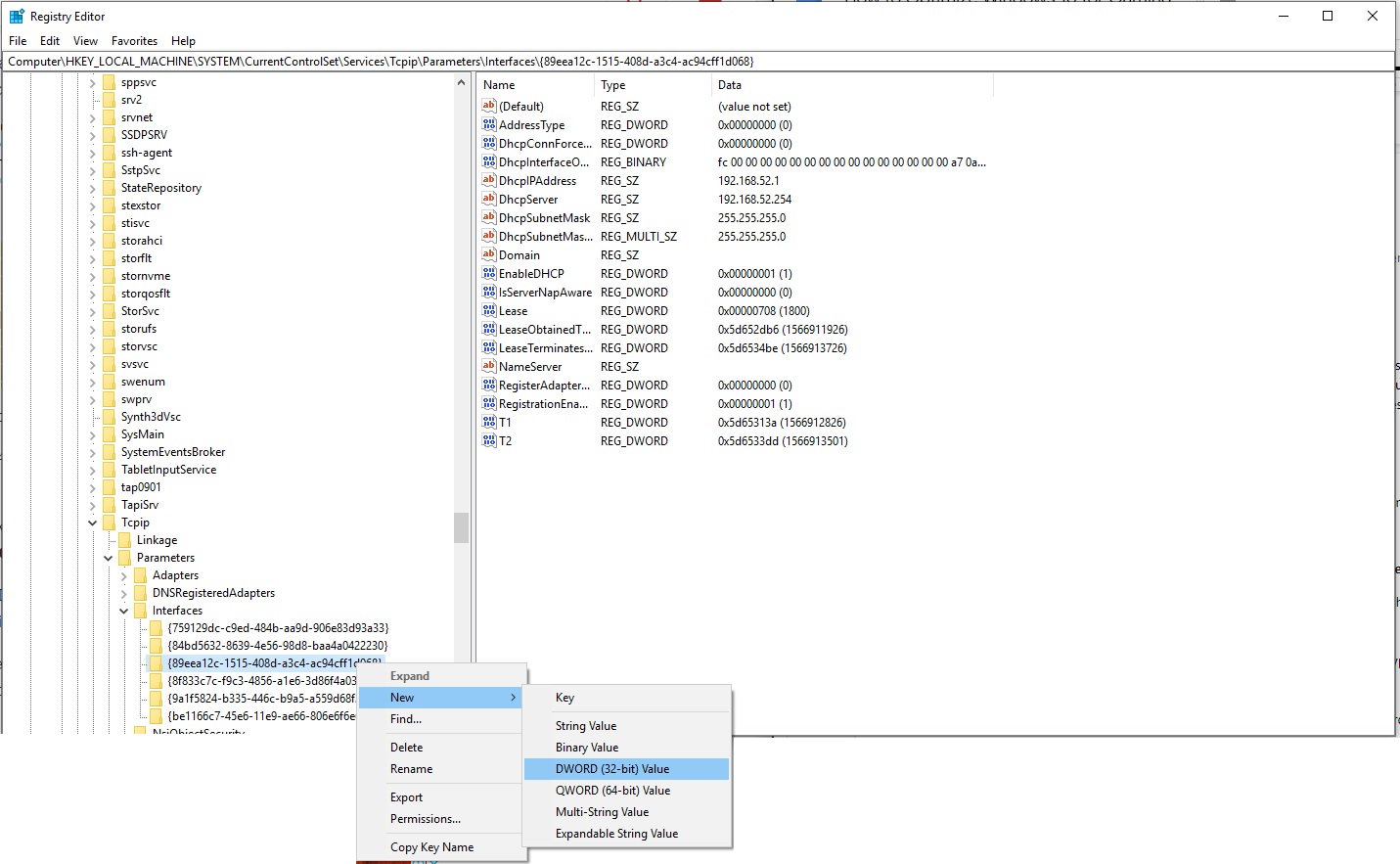
Создайте два значения DWORD и назовите их TcpAckFrequency и другие TCPNoDelay. После этого дважды щелкните каждый и установите параметры на 1.
Это активирует два созданных вами параметра, тем самым отключив алгоритм Нэгла и улучшив игровую производительность в Windows 10. Если вы столкнетесь с какой-либо проблемой, вам нужно будет установить значение параметров равным 0.
5. Отключите автоматическое обновление и перезапустите
Функция автоматического обновления Windows 10 полезна, но иногда она ставит под угрозу наши данные. Скажем, например, во время игры, если ваша Windows перезагружается автоматически, ваш игровой прогресс может быть потерян. Кроме того, загрузка Windows в фоновом режиме ограничивает возможности подключения к сети. Это последнее, с чем вы хотели бы столкнуться, играя в игры.
Чтобы избежать этой проблемы, вы можете отложить обновление Windows, чтобы нажать клавишу Windows + I> Обновление и безопасность> Центр обновления Windows> Дополнительные параметры> Параметры обновления. Здесь отключите «Автоматически загружать обновления, даже через лимитные подключения для передачи данных (может взиматься плата). Это поможет справиться с помехами обновления Windows. Когда вы видите напоминание, что вы можете изменить часы активности, это предотвратит загрузку и установку обновлений Windows, когда вы его используете.
Кроме того, вы можете приостановить автоматическое обновление на срок до 35 дней. Для этого переместите кнопку вправо в разделе «Приостановить обновления». Это временно остановит автоматическую загрузку и установку обновлений Windows и настроит Windows 10 для игр и производительности.
6. Управление автоматическими обновлениями Steam
Как и обновление Windows, обновления Steam могут раздражать и портить игровой процесс. Поэтому нам нужно запретить стиму автообновление игр.
Чтобы Steam не обновлял игру в фоновом режиме, откройте клиент Steam и перейдите к опции Steam> Настройки> Загрузки. 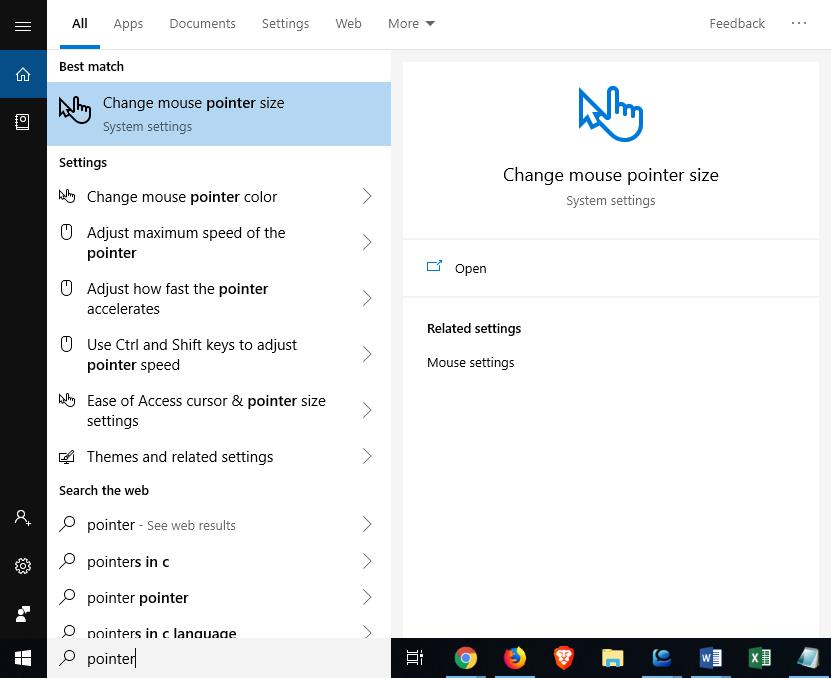
Здесь снимите флажок Разрешить загрузку во время игры, чтобы Steam не обновлял контент в фоновом режиме, пока вы играете.
Кроме того, щелкните правой кнопкой мыши каждую установленную игру, которая есть в вашей библиотеке> Свойства. В следующем окне выберите вкладку beats > UPDATES > Automatic Updates.

Эти изменения не позволят Steam загружать, устанавливать и запускать обновления в фоновом режиме.
7. Отключить ускорение мыши
Функция ускорения мыши в Windows помогает настраивать движения мыши на основе обнаружения физического движения и скорости. Изменение движений мыши делает вашу мышь более точной в играх, особенно в шутерах от первого лица (FPS). Чтобы изменить движения мыши, нажмите Windows + Q
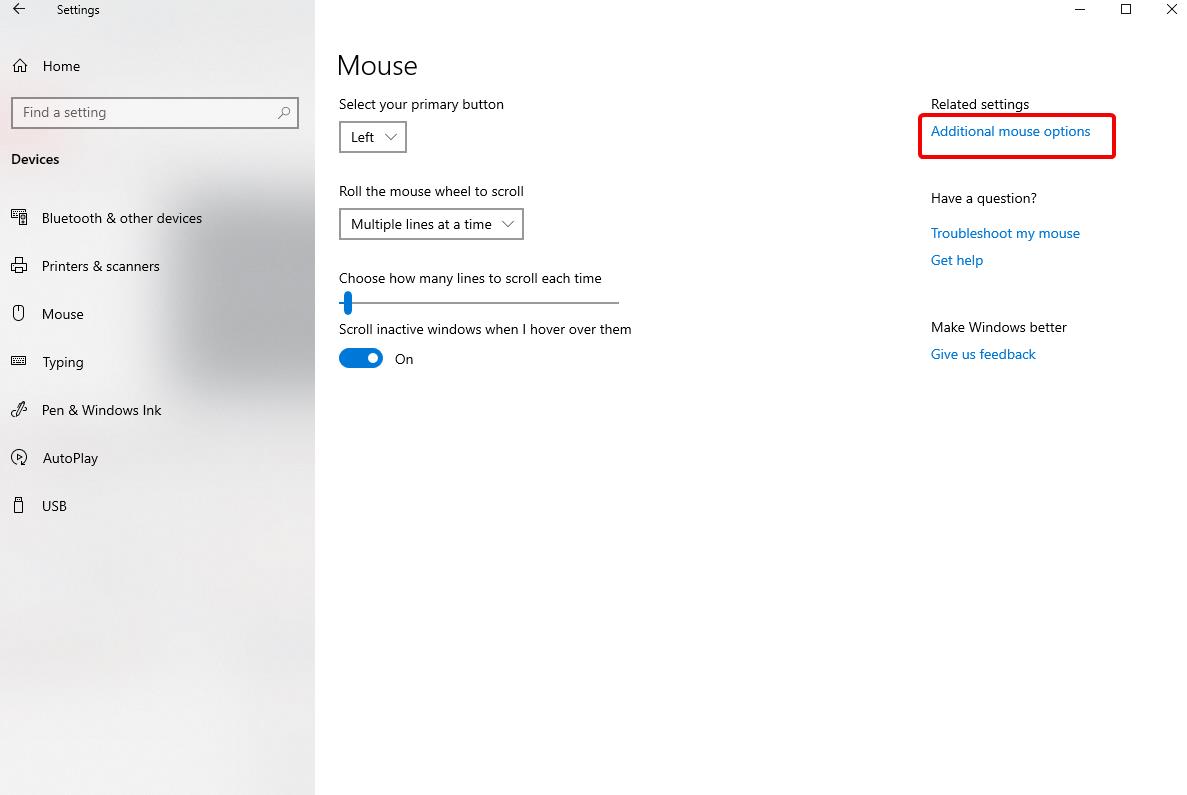
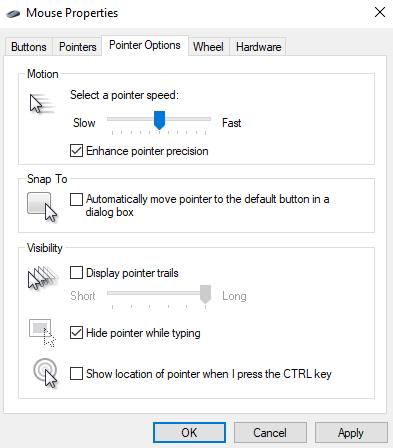
- Нажмите клавишу Windows + Q > введите указатель в окне поиска.
- Выберите изменить размер указателя мыши в результатах поиска.
- В открывшемся новом окне нажмите Дополнительные параметры мыши справа.
- Откроется новое окно, здесь щелкните вкладку «Электропитание» и снимите флажок «Увеличить точность указателя».
Это поможет контролировать ускорение мыши. В дополнение к этому вы можете изменить скорость указателя мыши.
8. Настройте визуальные эффекты
Графический пользовательский интерфейс также может снижать вычислительную мощность. Следовательно, нам нужно будет настроить визуальный эффект. По умолчанию настройки внешнего вида Windows 10 настроены на привлечение пользователей, но для геймеров это не то, что им нужно. Поэтому нам нужно будет настроить эти параметры и оптимизировать Windows 10 для игр. Для этого нажмите Windows + I > введите производительность. Откроется окно «Параметры производительности», здесь нажмите «Пользовательский» и снимите флажок «Гладкие края экранных шрифтов», «Показывать миниатюры вместо значков», «Показывать содержимое окна при перетаскивании». Это оптимизирует Windows 10 для игр.
9. Отключить программы автозапуска
Около половины программ, установленных в вашей Windows, запускаются при загрузке Windows, что влияет на производительность системы. Чтобы справиться с этим, вам нужно избавиться от нежелательных элементов автозагрузки. Для этого вы можете использовать модуль Startup Manager Advanced System Optimizer, который вы можете найти в разделе «Регулярное обслуживание».
В качестве альтернативы, если вы хотите сделать это вручную, вы можете выполнить следующие шаги:
- Одновременно нажмите клавиши Ctrl + Shift + Esc .
- Это откроет Диспетчер задач> здесь щелкните вкладку «Автозагрузка» и отключите приложения, которые не важны, от запуска при запуске. Этот небольшой шаг поможет оптимизировать Windows 10 для игр.
10. Используйте Game Optimizer для повышения производительности в играх
Game Optimizer — это отличный инструмент, такой же, как razer cortex, который поможет повысить вашу игровую производительность. Это даст вам виртуальную среду, в которой вы сможете наслаждаться играми без помех, с более высокой частотой кадров и графическими эффектами.
Этот модуль Advanced System Optimizer автоматически повысит вашу игровую производительность. Микроуправление вашей Windows 10 повысит FPS и оптимизирует вашу Windows 10 для игр.
Эти советы наверняка помогут оптимизировать Windows 10 и повысить производительность игр. Одно можно сказать наверняка: вы не пожалеете об использовании Game Optimizer и других советов. Попробуйте эти настройки и Game Optimizer и посмотрите, как они помогут повысить производительность в играх и оптимизировать Windows 10 для игр.