Как оптимизировать ваш браузер (Chrome, Firefox, Edge и Opera) в Windows 10 с помощью простых шагов?
Опубликовано: 2019-10-21Оптимизация браузера — очень простая задача, если вы выполните все необходимые и соответствующие шаги. Чтобы определить эти шаги, мы должны сначала понять, как скорость интернета используется на вашем компьютере. Я попытался объяснить это на изображении ниже:
Из приведенного выше изображения становится ясно, что для повышения скорости просмотра нам необходимо оптимизировать как компьютер, так и браузер.
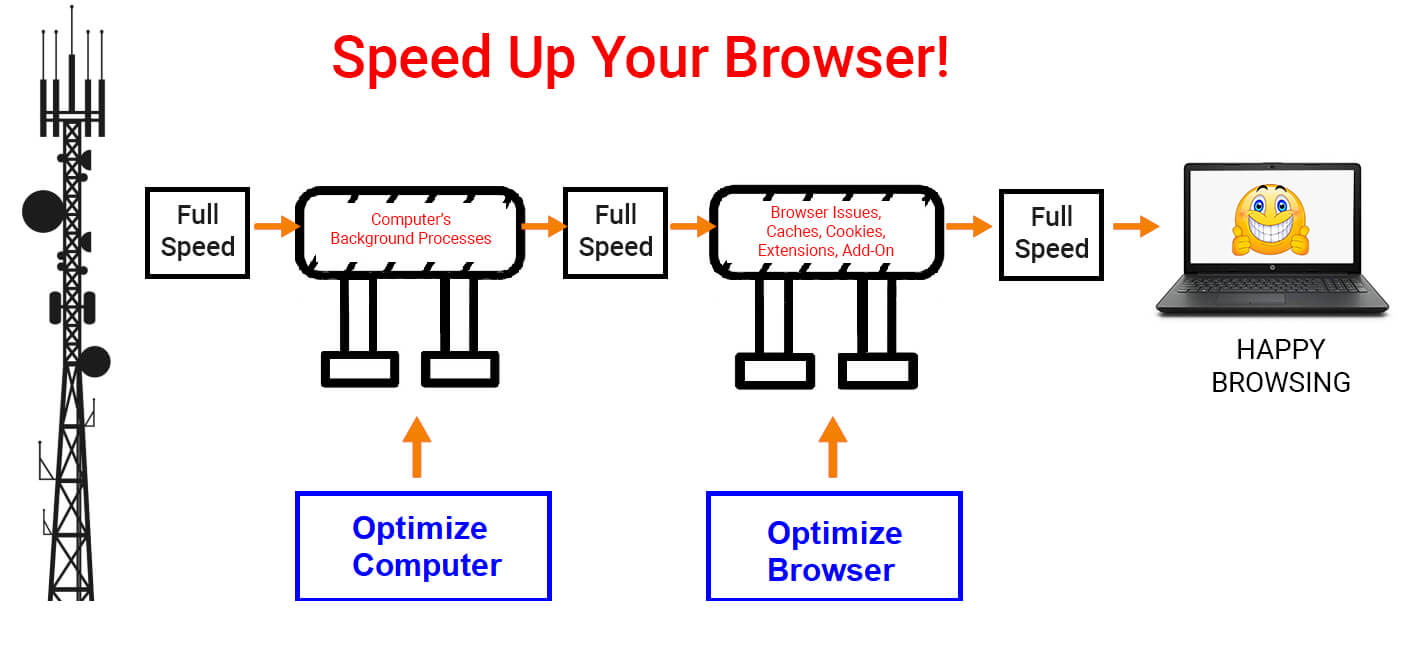
Шаги по оптимизации компьютера

Существует множество способов очистки и ухода за компьютером. Некоторые из наиболее важных шагов перечислены ниже:
- Старайтесь не запускать несколько приложений одновременно.
- Остановить нежелательные задачи
- Регулярно обновляйте Windows
- Проверьте свой компьютер на наличие вредоносных программ
- Обновите драйверы
Для получения полного руководства по шагам и процессу оптимизации вашего компьютера нажмите здесь.
Также рекомендуется: Как увеличить скорость интернета в Windows 10 бесплатно
Шаги по оптимизации браузера в Windows 10
Обновите свой браузер
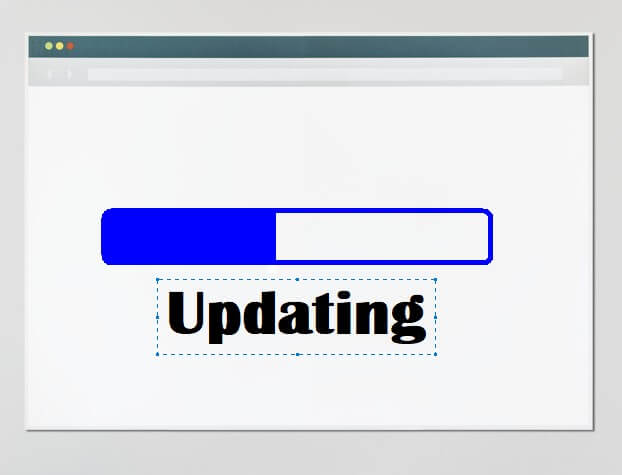
Первым шагом, который необходимо учитывать при оптимизации браузера, является обновление программы. Каждое приложение на ПК или мобильном телефоне получает постоянные обновления каждые несколько дней. Обновление вашего программного обеспечения — это способ убедиться, что в нем отсутствуют все проблемы и даже вредоносные программы, которые пытаются помешать его работе. Во всех браузерах есть функция автоматического обновления, которая каждый раз обновляет приложение после его запуска. Однако вы можете вручную проверить каждый браузер на наличие обновлений.
Для Chrome: если вы хотите проверить наличие ожидающих обновлений, откройте новую вкладку и введите Chrome://help в адресной строке. Нажмите на утвердительные варианты, и обновления будут установлены.
Для Firefox: нажмите на три строки в правом верхнем углу экрана Firefox и выберите «Справка» из списка. Нажмите «О Firefox» в меню «Справка», и Firefox автоматически проверит наличие обновлений.
Для Opera: щелкните значок Opera в правом верхнем углу браузера Opera и выберите «Обновление и восстановление» в списке меню. Нажмите кнопку «Проверить наличие обновлений», чтобы обновить браузер до последней версии.
Для Edge: системные обновления Windows также включают обновления Edge, если таковые имеются. Обновляйте свою Windows 10, и это гарантирует, что браузер Edge также будет обновлен.
Держите ограниченные вкладки открытыми

Это правда, что вы можете открыть столько вкладок, сколько хотите, и добиться многозадачности, однако чем больше вкладок открыто, тем больше они будут занимать вашу оперативную память. Любая загруженная и установленная программа занимает место на жестком диске (вторичная память), но когда приложение запускается, ему требуется виртуальная память или ОЗУ (основная память). Таким образом, если вы откроете несколько вкладок, это замедлит общую производительность компьютера. Этот номер вступает в силу только тогда, когда у вас одновременно открыто более 10 вкладок. Две-три вкладки даже не заставят вас почувствовать разницу.
Если вы чувствуете, что ваш браузер работает медленно, проверьте количество вкладок, а также количество открытых окон вашего браузера. Знаете ли вы, что вы можете открыть несколько окон браузера, например Chrome, а затем открыть несколько вкладок в каждом окне? Это хорошо, чтобы знать информацию, но следование этому определенно замедлит ваш браузер и скорость интернета. Веб-страницы не остаются статичными, и с помощью передовых инструментов, используемых для разработки этих страниц, они постоянно автоматически обновляются каждую минуту и получают данные с серверов без необходимости их обновления. Результаты, заголовки новостей, реклама меняются каждые 30 секунд, а это означает, что каждая такая динамическая веб-страница использует ваши ресурсы без вашего ведома.
Если вы открыли несколько вкладок при поиске чего-либо и хотите прочитать их все, вы можете использовать любой из двух вариантов сохранения вкладок:
1) Добавьте страницу в закладки. Вы можете открыть каждую страницу и нажать CTRL и букву D вместе на клавиатуре, и текущая страница будет добавлена в закладки. Закройте эту страницу и перейдите на следующую страницу и выполните те же действия. Доступ к страницам можно получить позже, открыв раздел закладок в браузере.
2) Расширения. Несколько расширений были разработаны для сохранения всех текущих страниц, открытых в одном сеансе, и последующего их извлечения по усмотрению пользователя. Tab Suspender, Auto unload tabs, Tab Wrangler — это лишь некоторые из них.
Используйте меньше расширений и надстроек

Все, что добавлено дополнительно, упростит задачу, но за счет ресурсов вашего компьютера. Это также верно, когда речь идет о расширениях/дополнениях/плагинах, которые устанавливаются в качестве дополнительных компонентов в ваших браузерах, чтобы упростить вашу работу. Есть много небольших базовых функций, которые были пропущены разработчиком браузера и позже созданы сторонними разработчиками для помощи в повседневной жизни. Вы, конечно, можете использовать их бесплатно, но слишком большое их количество будет замедлять работу вашего компьютера в целом. Одним из важных шагов по оптимизации вашего браузера является управление вашими расширениями путем удаления или отключения тех, которые вы не используете. Поскольку установка слишком большого количества приложений замедляет работу вашего компьютера, то же самое происходит и при установке слишком большого количества расширений в браузере. Проверить и удалить расширения — простая задача для всех браузеров.
Для Chrome: нажмите на три точки в правом верхнем углу и выберите «Дополнительные инструменты» из списка. Выберите «Расширения» в меню, и откроется новая вкладка с параметрами для управления расширениями.
Для Firefox: нажмите на три строки в правом верхнем углу и выберите «Дополнения» из списка. Кроме того, вы можете нажать CTRL + Shift + A на клавиатуре. Откроется новая вкладка с параметрами управления надстройками и расширениями.
Для Opera: нажмите на красный символ Opera в верхнем левом углу и выберите «Расширения» из списка. В браузере Opera откроется новая вкладка, где вы сможете управлять расширениями.
Для Edge: нажмите на три точки в правом верхнем углу и выберите «Расширения» из списка. Откроется новая вкладка, которая предложит лучшие расширения.
Нет никаких рекомендаций по управлению расширениями, и это скорее эксперимент по принципу «нажми и работай». Во время оптимизации вашего браузера проверьте список установленных расширений и удалите те, которые вы не используете, и особенно те, которые вы не знаете. Если вы хотите попробовать радикальную очистку, удалите их все сразу и переустановите одну за другой, которые вы считаете важными.

Удалить кэш и историю просмотров

Для увеличения скорости просмотра. разработчики браузеров начали сохранять фрагменты содержимого веб-сайта на компьютере пользователя. Это окажется полезным, когда пользователь посетит веб-страницу в следующий раз, и она будет загружаться быстрее, чем раньше. Секрет в том, что веб-страница откроется из кэша, хранящегося на компьютере пользователя, и загрузит только новые фрагменты. Этот процесс увеличивает скорость загрузки веб-страниц, но возникает проблема, когда увеличивается объем кеша и веб-сайту требуется время для поиска файлов на компьютере пользователя. В этих случаях казалось бы, что весь контент загружается быстрее с самого сервера, но этого не происходит, поскольку он запрограммирован на поиск в первую очередь на жестком диске.
Чтобы избежать этой проблемы, рекомендуется раз в два месяца очищать кеш браузера и избавляться от временных файлов. Единственная незначительная проблема, с которой вы столкнетесь, заключается в том, что после того, как браузер был очищен от сохраненного кеша, он будет работать очень медленно в течение первого дня, так как потребуется время, чтобы собрать и начать создание своей базы данных кеша.
Кэш всегда сопровождается файлами cookie, которые представляют собой безвредные фрагменты данных, в которых хранится ваша информация о вашей машине и предпочтениях на основе вашей истории. Они очень полезны и позволяют автоматически входить на многие сайты и отображать рекламу и рекомендации в соответствии с вашим предыдущим посещением. Очистка кеша и файлов cookie, проводимая раз в два месяца, повлияет на вашу работу в Интернете в первые пару раз, и вам придется ждать, пока веб-сайт загрузится, или ввести свои учетные данные. Но ценное преимущество, которое вы получите, заключается в том, что вы избавитесь от многих нежелательных временных и ненужных файлов, которые оптимизируют не только ваш браузер, но и ваш компьютер.
Для Chrome: нажмите на три точки в правом верхнем углу и выберите «Настройки». Нажмите «Дополнительно», а затем «Конфиденциальность и безопасность» в меню слева. Из различных вариантов выберите «Очистить данные просмотра» и очистите кеш и файлы cookie.
Для Firefox: нажмите на три линии в правом верхнем углу и выберите «Параметры». Нажмите «Конфиденциальность и безопасность» в меню слева и прокрутите страницу справа, пока не дойдете до «Файлы cookie и данные сайтов». Вы можете установить разрешения на управление кешем и файлами cookie.
Для Opera: нажмите на три точки в верхнем левом углу и выберите «Настройки». Нажмите «Дополнительно», а затем «Конфиденциальность и безопасность» в меню слева. Из различных вариантов выберите «Очистить данные просмотра» и очистите кеш и файлы cookie.
Для Edge: нажмите на три точки в верхнем левом углу и выберите «Настройки». Нажмите «Конфиденциальность и безопасность» в правом меню. Из различных вариантов выберите «Очистить данные просмотра» и очистите кеш и файлы cookie.
Сбросьте или переустановите браузер

Все шаги, необходимые для оптимизации вашего браузера, требуют времени и усилий, и есть ярлык, позволяющий выполнить все шаги за один раз. Этот простой способ — удалить и переустановить браузер. После этого у вас будет обновленная версия и новый браузер на вашем компьютере. В нем не будет кеша, файлов cookie, расширений, надстроек и т. д. Но поскольку этот шаг удаляет все данные браузера, он также удаляет историю просмотров и закладки. Рекомендуется сначала экспортировать ваши закладки и сохранить их во внешний файл, который впоследствии можно будет импортировать в установленной версии вашего браузера.
Экспорт закладок в файл HTML — это почти одинаковая процедура во всех браузерах, которую можно найти, открыв «Настройки» и «Закладки». «Закладки» называются «Библиотекой» в Mozilla Firefox и перефразируются как «Избранное» в Microsoft Edge.
Чтобы удалить любой браузер, войдите в настройки Windows 10, нажав CTRL и «I» на клавиатуре. Выберите «Приложения» из различных параметров настройки, щелкните любое приложение, которое хотите удалить, и нажмите кнопку удаления.
Чтобы переустановить любой браузер, введите название браузера в поиске Google, перейдите на веб-страницу браузера и загрузите последнюю версию установщика.
Сделав еще один шаг вперед, несколько браузеров внедрили в браузер функцию сброса, которая восстанавливает браузер до состояния по умолчанию без необходимости его удаления и переустановки. Chrome и Firefox первыми добавили кнопку сброса.
Для Chrome: введите «chrome://settings/reset» на новой вкладке, и вам будут предложены варианты сброса браузера Chrome.
Для Firefox: нажмите на три строки в правом верхнем углу браузера Firebox и выберите «Помощь» в списке параметров. Нажмите на информацию об устранении неполадок, и откроется новая вкладка. Нажмите на кнопку Обновить Firefox.
Большим преимуществом опции сброса является то, что она даст вам преимущества нового переустановленного браузера, но не повлияет на ваши закладки и историю просмотров.
Некоторые дополнительные параметры
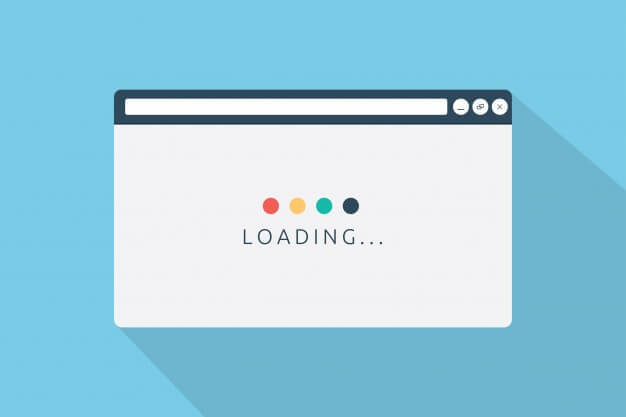
Все упомянутые выше шаги можно выполнить во всех браузерах. Однако у разработчиков браузеров есть специальные настраиваемые инструменты для ухода за их продуктами, которые могут быть применимы только к их собственным браузерам. Эти инструменты представляют собой не что иное, как автоматизированные инструменты для описанных выше шагов. Хотя это может не иметь большого значения, поскольку я предпочитаю ручную очистку автоматической, стоит попробовать и посмотреть, повлияет ли это на наш опыт просмотра.
Для Chrome: Clean Chrome — это автоматизированный инструмент, встроенный в сам браузер Chrome. Он очищает историю браузера, кеш, куки и другие неважные файлы.
Для Firefox: Mozilla разработала расширение под названием Speed Tweaks, которое может ускорить работу своих пользователей за счет минимизации временных файлов браузера.
Переключиться на другой браузер

После того, как вы выполнили все вышеперечисленные шаги по очистке, обслуживанию и оптимизации вашего браузера, вы обязательно обнаружите разницу в работе в Интернете. Однако, если разница не так значительна, вы можете подумать о смене веб-браузера и проверить результаты. Это рекомендуется для людей, которые все еще используют Internet Explorer, чтобы попробовать использовать Chrome или Firefox для более быстрого серфинга в Интернете.
Оптимизация браузера включает несколько определенных шагов и рекомендаций, но это не всегда может улучшить скорость просмотра. Есть и другие факторы, которые также могут быть ответственными. Вы также можете проверить результаты вашего интернета на другом устройстве или рассмотреть возможность обновления вашего плана у вашего поставщика услуг. Есть и другие факторы, например, количество устройств, подключенных к одной сети, отвечает за то, что каждое устройство получает низкую скорость. Если вы столкнулись с какими-либо проблемами со скоростью интернета, сообщите об этом в разделе комментариев ниже, и наша команда постарается найти для вас решение.
Читайте также: Как повысить скорость Wi-Fi?
Подписывайтесь на нас:
