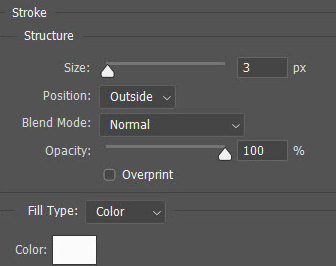Как обвести текст в фотошопе
Опубликовано: 2020-08-18Photoshop — один из лучших графических редакторов, которые вы можете найти в Интернете для редактирования. Этот инструмент для редактирования фотографий содержит различные типы эффектов, а выделение текста — одна из замечательных функций этого инструмента. Эту функцию легко освоить, и ее можно применить к любому тексту.
При использовании эффектов нам нужно убедиться, что мы делаем изменения более тонкими. Потому что, если изменения будут неправильными, ваша работа будет выглядеть переработанной.
В этой простой статье мы покажем вам, как правильно использовать функцию Outline в Photoshop.
Как обвести текст в фотошопе
Этот первый метод будет использовать стили слоя для создания обводки. Эта функция позволит редактировать текстовый слой. Этот метод можно использовать для добавления обводки к различным объектам на холсте.
1. Чтобы иметь возможность обвести текст, вы должны сначала выбрать инструмент «Текст» и создать свой текст.
2. Теперь щелкните правой кнопкой мыши на текстовом слое и выберите «Параметры наложения». Вы также можете перейти в «Слой > Стиль слоя > Обводка».
3. Теперь из стилей отметьте галочкой «Обводку» с левой боковой панели.
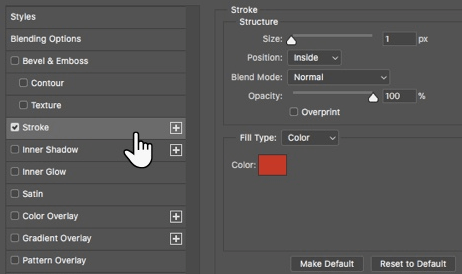
4. В разделе «Обводка» вы увидите различные параметры, позволяющие управлять контуром и его внешним видом. Вы можете установить размер и ширину в соответствии с вашими требованиями, используя ползунок, или вы можете ввести значение в соответствии с вашими потребностями.
5. Теперь выберите положение обводки. Вы увидите три разных положения, которые помогут вам изменить внешний вид обводки, когда текст комбинируется с другим слоем элементов.
Три различных положения обводки:
- Этот параметр сделает обводку внутри краев выделения.
- Это поместит обводку на 10 пикселей внутри и вне выделения.
- Это поместит обводку за пределы края выделения.
6. В настройках обводки вы можете использовать режим наложения, который поможет вам контролировать, как цветная обводка будет соответствовать цветам/слоям под обводкой. Например, если вы разместили текст поверх цветного изображения.
7. Вы также можете установить прозрачность, передвинув ползунок «Непрозрачность».
8. При использовании Обводки мы также можем заполнить его красочными градиентами, линиями сплошного цвета и в виде узорчатых рамок. Чтобы заполнить штрихи, вы должны щелкнуть раскрывающееся меню «Тип заливки», теперь щелкните плитку цвета и выберите цвет из палитры цветов, а затем нажмите «ОК».
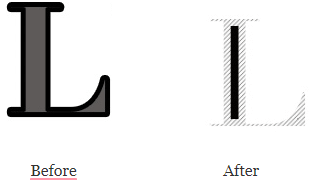
Вот пример использования обводки, однако, если это выглядит скучно, вы можете поэкспериментировать с другими настройками обводки, чтобы сделать текст более привлекательным.
Читайте также: Исправьте размытые изображения в мгновение ока с помощью этих невероятных приложений
Как обвести шрифт в фотошопе
Упомянутый нами текст представляет собой обычный шрифт с засечками, для которого мы использовали Outline. Теперь мы также можем использовать другие более красивые шрифты, и с их помощью вы можете создавать другие красивые контурные шрифты, а также добавлять эффекты, которые делают шрифты полыми внутри. Обведенные шрифты используются в журналах, баннерах и других местах. Если вы хотите создавать красивые шрифты, вы можете использовать Google, чтобы загрузить некоторые шрифты, а затем сопоставить их со своим дизайном. Кроме того, если вы не хотите загружать шрифты, вы можете создать свои собственные.
Есть еще одна функция, с помощью которой вы можете удалить внутреннюю часть шрифта, чтобы осталась только его граница. Вы можете использовать шрифт без заливки поверх любого изображения.
Вы можете увидеть выделенные шрифты на изображении ниже:
1. Сначала вам нужно взять чистый холст, поэтому давайте возьмем блочный.

2. Теперь введите текст, а затем щелкните правой кнопкой мыши текстовый слой и выберите «Параметры наложения».
3. Теперь я перешел к стилю слоя, а затем к обводке.
4. Теперь выберите позицию «Снаружи».
5. После того, как положение выбрано, вы можете установить размер и непрозрачность.
6. После этого нажмите OK.
7. Теперь уменьшите непрозрачность до 0 на вкладке слоев.
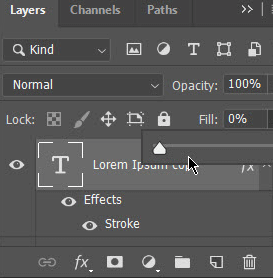
Простой процесс, упомянутый здесь, предназначен для простых иллюстраций. Однако вы можете использовать собственное воображение и создать красивое искусство.
Вы можете прочитать это: Как изменить шрифты в Android?
Как обвести половину текста на фотографии в Photoshop
Теперь мы узнаем, как мы можем обвести некоторые буквы текста вместо полного текста, чтобы создать тонкие эффекты.
В этом примере мы возьмем изображение, которое имеет половину изображения и половину цветного фона. При использовании этого типа изображения наша половина текста будет падать на цветное изображение, а половина нашего текста будет падать на изображение. Это даст нам прекрасную возможность создавать изображения с отличными эффектами.
1. Возьмите изображение, на котором вы хотите разместить текст, и введите текст. Теперь увеличьте текст.
2. Теперь создайте копию текста и назовите ее.
3. Теперь измените один слой текста на контур, а другой оставьте как есть.
4. В этом примере мы назвали один из наших слоев прозрачным и применили к нему эффекты, которые мы применили ранее.
5. Теперь мы растрируем слой с заливкой нормалей, это превратит текст в растровое изображение, состоящее из пикселей.
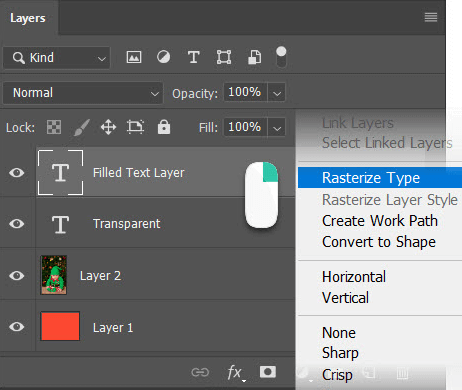
6. Теперь выберите часть текста, для которой вы хотите увидеть эффект контура, с помощью инструмента прямоугольного выделения. Теперь удалите выделенный текст, чтобы остался только выделенный текст.
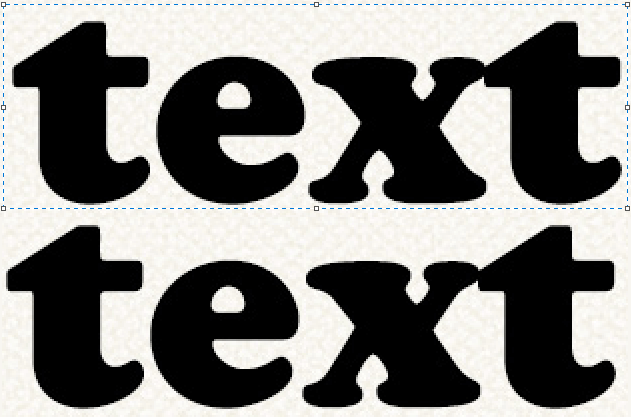
7. Теперь вам нужно Объединить все видимые слои или вы можете сгладить изображение, используя параметры в меню « Слой ».
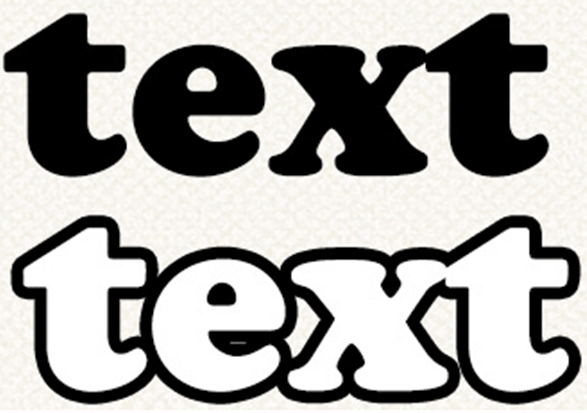
Этот простой эффект займет всего пару минут и сделает ваш образ более презентабельным. Вы можете увидеть эти типы изображений по всему Интернету.
Обязательно к прочтению: как добавить текст к фотографиям на iOS, Android, Windows и Mac?
Вердикт:
Набросать текст можно разными способами, но использование Stroke — один из самых простых способов, которые вы можете найти. Вы можете добавлять эффекты, комбинируя текст со стилями слоя для добавления эффектов. Используя этот метод, вы можете скопировать и вставить любой текст и заменить текст, который вы использовали ранее.
Photoshop — один из лучших графических редакторов, которые только можно найти. Этот графический редактор можно использовать для создания красивых иллюстраций. К изображениям можно добавлять изображения, фигуры и различный текст.
Следующее чтение
- Сайты бесплатных стоковых фотографий на 2020 год
- Лучшие GIF-резаки для редактирования GIF-изображений
- 10 лучших приложений для редактирования фотографий iPhone — 2021
- 5 лучших приложений для редактирования фотографий для Android в 2021 году
- Что делает Pixlr лучшим онлайн-редактором фотографий для креативного графического дизайна?