Как защитить паролем файл Excel и 4 бесплатных способа снять защиту с листа Excel
Опубликовано: 2022-02-13Эта статья посвящена тому, как защитить паролем файл Excel , чтобы сделать его доступным только для чтения. Вы также увидите возможные способы снятия защиты листов Excel с использованием пароля и без него.
Оглавление
Что такое Эксель?
Microsoft Excel — это электронная таблица, разработанная Microsoft для Windows, macOS, Android и iOS. Он позволяет выполнять вычисления, графические инструменты, сводные таблицы и многое другое для приложений. Excel — полезная и мощная программа для анализа данных и документирования. Microsoft Excel обладает всеми основными функциями всех электронных таблиц, используя сетку ячеек, расположенных в пронумерованных строках и столбцах с буквенными именами, для организации манипуляций с данными, таких как арифметические операции.
Почему мы должны сделать Excel доступным только для чтения?
Сетевые файлы Windows доступны любому пользователю или любому, у кого есть доступ к общему сетевому диску. Если вы хотите запретить или ограничить редактирование файла Excel в сети, это будет сделано, как описано ниже. Если вы хотите ограничить других в изменении вашего Excel, вы можете сделать это очень легко.
Лист Excel включает защиту «Только для чтения» в настройках книги. Это очень много значит для вас, поскольку пользователи могут только читать содержимое файла Excel, но не могут вносить какие-либо изменения без соответствующих разрешений.
Таким образом, ваш файл Excel надежно защищен от несанкционированного доступа и доступен только для чтения, что не позволяет никому вносить изменения в ваш контент.
Как защитить паролем файл Excel
Видеоурок:
Мы предоставили эту статью в виде видеоурока для удобства наших читателей. Если вам интересно читать, то можете пропустить видео и начать читать.
Ниже приведены шаги, которые помогут вам сделать лист Excel доступным только для чтения с защитой паролем.
- Откройте книгу Excel, которую вы хотите создать, и установите доступную только для чтения в сети.
- По умолчанию вкладка «Файл» будет выбрана, как только вы откроете Excel.
- Теперь нажмите на вкладку «Обзор» в верхнем главном меню.
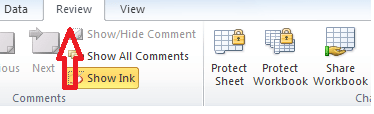
- Вы можете увидеть группу «Защитить и поделиться книгой».
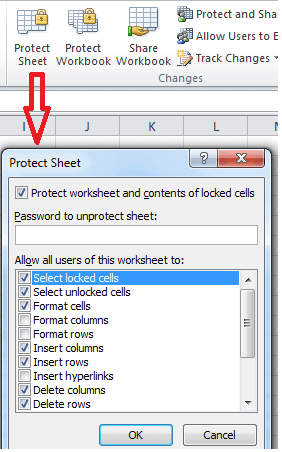
- Нажмите на опцию «Защитить лист». Откроется небольшое окно «Защитный лист» с множеством параметров.
- По умолчанию будет установлен флажок Защитить рабочий лист и содержимое заблокированных ячеек.
- Появится текстовое поле с надписью «Пароль для снятия защиты с листа:».
- Выберите список параметров, которые вы хотите защитить от несанкционированного доступа, и введите желаемый пароль в текстовое поле.
- Нажмите на кнопку ОК, чтобы сохранить настройки.
- После того, как вы нажмете кнопку «ОК» с паролем, откроется небольшое диалоговое окно «Подтвердите пароль».
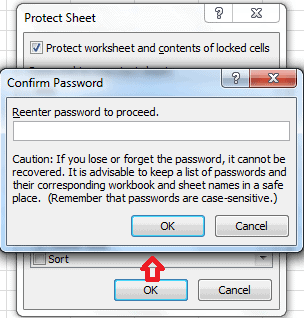
- Он попросит вас «Повторно введите пароль, чтобы продолжить». Введите тот же пароль, что и в первом текстовом поле.
- Вы можете заметить, что здесь опция «Защитить лист» превратится в опцию «Снять защиту листа».
- Сохраните книгу Excel, как только все настройки будут выполнены.
- Теперь, если кто-то попытается внести какие-либо изменения в ваш рабочий лист, он предложит им сообщение «Ячейка или диаграмма, которые вы пытаетесь изменить, защищены и, следовательно, доступны только для чтения», и они не могут выполнять какие-либо изменения на листе.

Таким образом, ваш рабочий лист Excel теперь защищен и доступен только для чтения.
Способы снятия защиты с листа excel
Ниже приведены методы, которые подробно объяснят вам, как снять защиту листа Excel с паролем и без него.
Способ 1: Как снять защиту листа Excel паролем
Если вы знаете пароль от защищенного листа excel, то снять с него защиту — вопрос секунд времени.
Чтобы снять защиту с листа Excel, выполните следующие действия:
- Сначала перейдите на лист Excel, который вы хотите снять с защиты.
- Затем нажмите на вкладку «Обзор» в верхнем главном меню.
- В области «Защита и общий доступ к книге» вы можете просмотреть параметр «Снять защиту листа», если он уже защищен.

- Вы также можете увидеть параметр «Снять защиту листа», когда вы переходите на вкладку «Файл» в верхнем главном меню, щелкаете параметр «Защитить» в списке параметров, а затем
- Выберите опцию «Снять защиту с листа».
- Нажмите на опцию «Снять защиту листа», после чего появится небольшое диалоговое окно.
- Введите пароль, который вы использовали для этого листа, в диалоговом окне «Снять защиту листа».
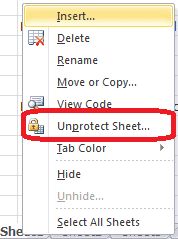
- Вы даже можете выбрать «Снять защиту с листа» из контекстного меню, щелкнув правой кнопкой мыши лист, который вы хотите снять с защиты. Эта опция будет доступна в меню «Защита».
- Также на вкладке «Главная» в группе «Ячейки» нажмите «Формат» и выберите «Снять защиту с листа» в раскрывающемся меню.
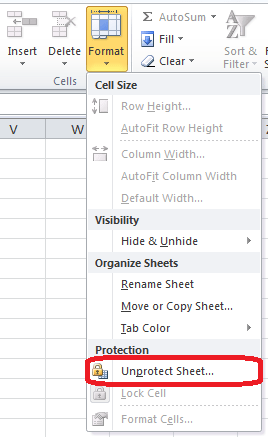
- В этом случае вы имеете дело с листом, защищенным паролем, поэтому введите пароль, когда он будет запрошен.
- Если рабочий лист не был защищен паролем, то нажатие кнопки « Снять защиту листа » поможет вам разблокировать лист Excel.
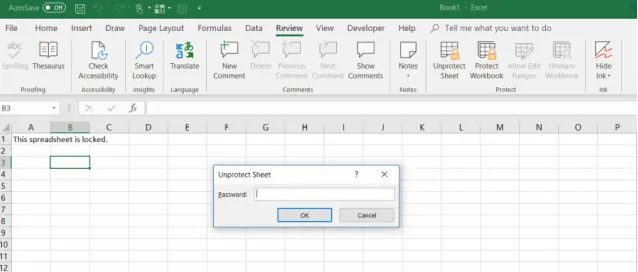
- Нажмите кнопку «ОК», после чего ваш лист Excel станет незащищенным.
- Связанный: 5 лучших программ для редактирования PDF для Mac и Windows
- Как конвертировать Word, Excel, изображение в PDF
Способ 2: Как открыть заблокированный файл Excel без пароля (2010 и более ранние версии)
Разблокируйте электронную таблицу Excel с помощью кода VBA:

Если вы используете Excel 2010 или более раннюю версию, вы определенно можете разблокировать лист, защищенный паролем, с помощью следующего макроса.
- Первый. Откройте документ Excel и переключитесь на защищенный паролем лист. Обратите внимание, что он должен быть активен при запуске макроса.
- Нажмите комбинацию клавиш Alt + F11, чтобы открыть редактор Visual Basic (VBA).
- Щелкните правой кнопкой мыши имя книги на левой панели (панель Project-VBAProject) и выберите «Вставить», а затем «Модуль» в контекстном меню.
- В следующем появившемся окне вставьте следующий код:
Sub PasswordBreaker ()
'Нарушает защиту паролем рабочего листа.
Dim i как целое число, j как целое число, k как целое число
Dim l как целое число, m как целое число, n как целое число
Dim i1 как целое число, i2 как целое число, i3 как целое число
Dim i4 как целое число, i5 как целое число, i6 как целое число
При ошибке Возобновить Далее
Для i = от 65 до 66: Для j = от 65 до 66: Для k = от 65 до 66
Для l = 65–66: Для m = 65–66: Для i1 = 65–66
Для i2 = от 65 до 66: Для i3 = от 65 до 66: Для i4 = от 65 до 66
Для i5 = от 65 до 66: Для i6 = от 65 до 66: Для n = от 32 до 126
ActiveSheet.Unprotect Chr(i) & Chr(j) & Chr(k) & _
Chr(l) & Chr(m) & Chr(i1) & Chr(i2) & Chr(i3) & _
Chr(i4) и Chr(i5) и Chr(i6) и Chr(n)
Если ActiveSheet.ProtectContents = Ложь Тогда
MsgBox «Пароль » & Chr(i) & Chr(j) & _
Chr(k) & Chr(l) & Chr(m) & Chr(i1) & Chr(i2) & _
Chr(i3) и Chr(i4) и Chr(i5) и Chr(i6) и Chr(n)
Выйти из подпрограммы
Конец, если
Далее: Далее: Далее: Далее: Далее: Далее
Далее: Далее: Далее: Далее: Далее: Далее
Конец сабвуфера
- Нажмите на клавиатуре кнопку F5 или нажмите кнопку «Выполнить» на панели инструментов и подождите пару минут времени.
- Макрос, созданный сейчас, сообщит вам о взломанном пароле, который не совпадает с исходным (это всегда будет некоторая комбинация A и B),
- Вам не нужно запоминать этот пароль, сообщаемый макросом, или вводить его где-либо.
- Просто нажмите кнопку ОК, и теперь лист не защищен! для тебя.
- Предположим, если ваш файл Excel содержит более одного защищенного листа, вам нужно запустить макрос для каждого листа отдельно, чтобы снять с него защиту.
Способ-3: Как открыть заблокированный файл Excel без пароля (Современные версии)
- Еще одна важная вещь, чтобы снять защиту листа Excel без пароля в современных версиях, таких как Excel 2019 , Excel 2016 и Excel 2013 , вы должны сначала сохранить документ как книгу Excel 97-2003 (*.xls). Затем закройте Excel и снова откройте книгу — она будет открыта в режиме совместимости.
- Запустите вышеуказанный макрос, упомянутый в методе 2, чтобы снять защиту с листа, а затем сохраните книгу обратно в виде файла .xlsx.
Способ 4: как бесплатно снять защиту с книги Excel онлайн с помощью Google Sheets
Предположим, если вы забудете или потеряете пароль на защищенном листе Excel, наверняка вам может быть страшно.
Ваша первая мысль может быть о том, что вы полностью потеряли все данные, присутствующие на листе Excel.
Но хорошая новость заключается в том, что существует творческий обходной путь, позволяющий снять защиту с листа Excel. Для этого вам понадобится учетная запись Google Диска, и это поможет следующим образом.
- Откройте свою учетную запись Google Диска, затем выберите «Создать» и выберите «Google Лист», чтобы открыть новый лист.
- На листе выберите параметр «Файл» и выберите «Импорт».
- В диалоговом окне или окне «Импорт файла» выберите «Загрузить» в меню.
- Щелкните Выбрать файл с вашего устройства.
- Перейдите к электронной таблице Excel на своем компьютере, где находится ваш лист Excel. Выберите его, а затем нажмите кнопку «Открыть».
- В окне «Импорт файла» вы можете выбрать «Заменить электронную таблицу» и выбрать «Импорт данных».
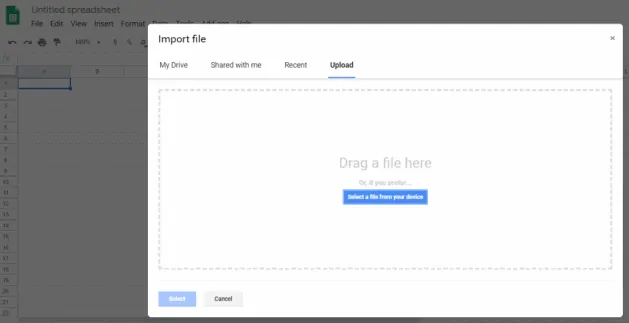
- Это импортирует защищенный рабочий лист Excel в рабочий лист Google Sheets.
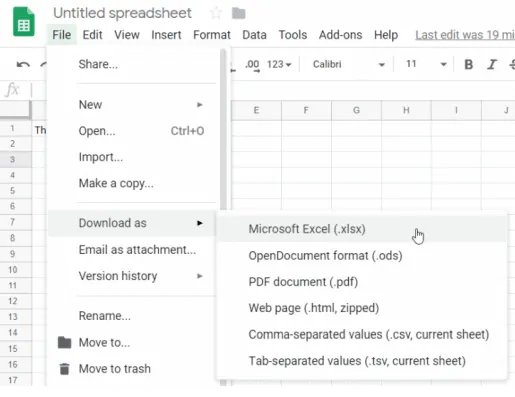
- Удивительно то, что теперь вы заметите, что лист больше не защищен.
- Вы можете редактировать его все, что вам нравится.
Теперь, когда он не защищен, вы можете снова экспортировать лист обратно в формат Excel.
Сначала на незащищенном листе выберите вкладку «Файл» в верхнем главном меню и выберите «Загрузить как Excel», чтобы сохранить его как рабочий лист Excel.
Выберите «Сохранить как», дайте файлу имя по своему желанию и нажмите «Сохранить».
Теперь у вас есть точно такой же лист Excel, но защита снята, как вы и ожидали, и теперь он не защищен.
- Прочитайте : 3 очень полезных совета по сжатию PDF-файла
- Как создать pdf-файл с помощью бесплатной программы
Надеюсь, вам понравился мой учебник о том, как защитить паролем файл Excel и снять защиту с листа Excel . Сделайте ваш Excel защищенным и доступным только для чтения. Если тебе это нравится!! тогда, пожалуйста, поделитесь им. Если вы хотите что-то добавить к нему, сообщите нам об этом в разделе комментариев.
Хотите получать регулярные обновления, подписывайтесь на WhatVwant в Facebook, Twitter и YouTube.
Как защитить паролем файл Excel и 4 бесплатных способа снять защиту Excel лист-FAQ
Могу ли я сделать лист Excel только для чтения?
да.
Как открыть заблокированный файл Excel без пароля?
Нажмите комбинацию клавиш Alt+F11. Щелкните правой кнопкой мыши имя книги на левой панели и выберите «Вставить», а затем «Модуль» в контекстном меню. Скопируйте и вставьте код выше в окно и нажмите на кнопку запуска или нажмите F5.
Есть ли онлайн-решение для взлома защищенного листа Excel без пароля?
да. Таблицы Google — лучшее решение для снятия защиты листа Excel в Интернете без пароля.
