Как защитить паролем папки на Mac
Опубликовано: 2023-12-23Пароли повсеместно считаются первой линией защиты в мире программного обеспечения. Будь то при настройке нового устройства или даже при открытии онлайн-аккаунта — первое, что вам следует сделать, — защитить его паролем. Пароли полностью персонализируются вами, поэтому их очень сложно взломать.
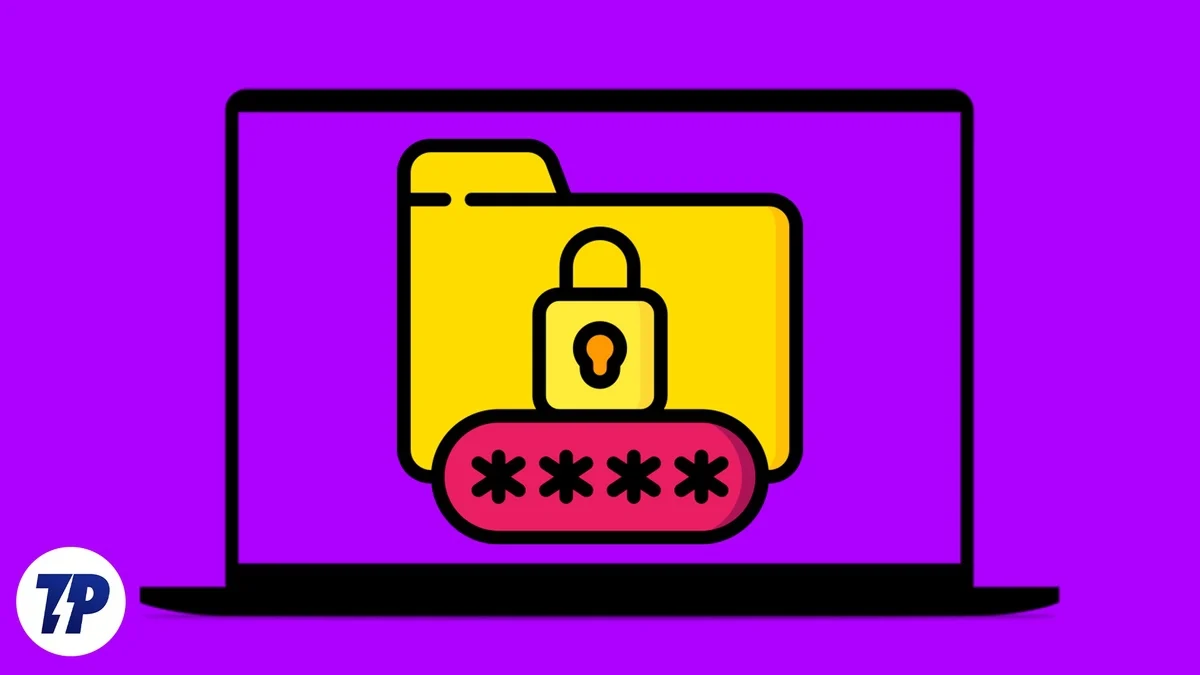
Конечно, вы также хотите защитить папки на своем Mac помимо традиционных систем безопасности, таких как блокировка вашего Mac с помощью Touch ID или пароля. К сожалению, в macOS это не так просто, и именно здесь вам на помощь придет эта статья. Читайте дальше, чтобы узнать, как защитить папки на вашем Mac.
Оглавление
4 способа защитить папки паролем на Mac
Использование Дисковой утилиты
Дисковая утилита — это официальный инструмент, предустановленный на каждом Mac. Это немного утомительно, но этот метод самый безопасный, поскольку вам не нужно устанавливать сторонние плагины или приложения. Внимательно следуйте этой процедуре, чтобы легко защитить папки на Mac.
- Откройте Дисковую утилиту с помощью поиска Spotlight (команда + пробел) или панели запуска.
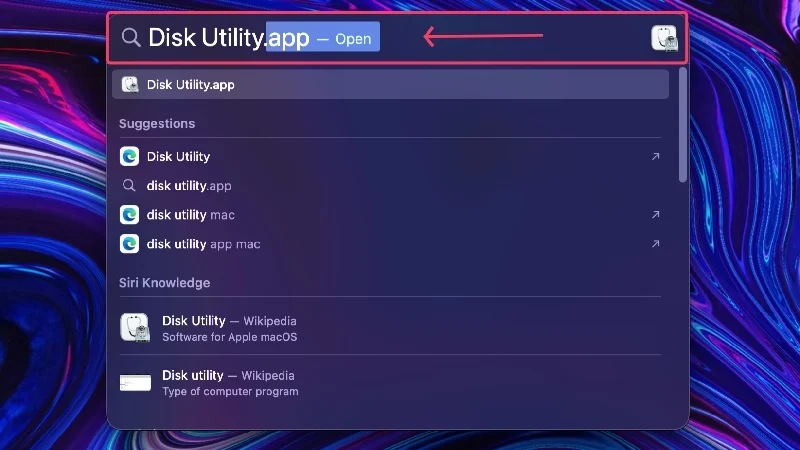
- Выберите «Файл» в строке состояния вашего Mac.
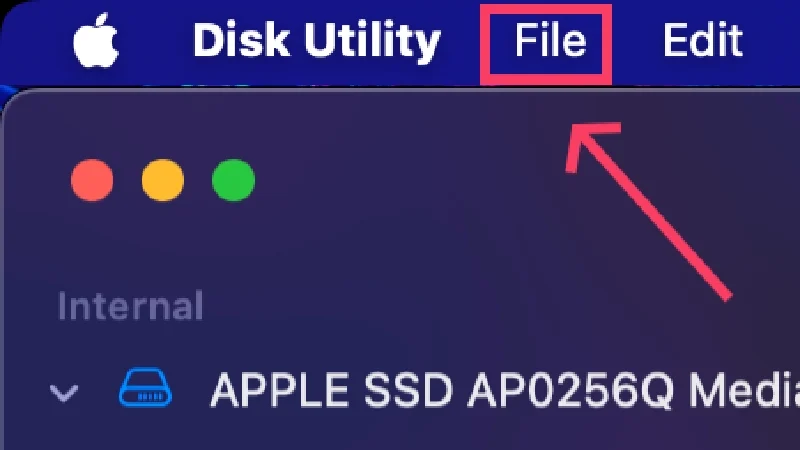
- Наведите курсор на «Новое изображение» и выберите «Изображение из папки» .
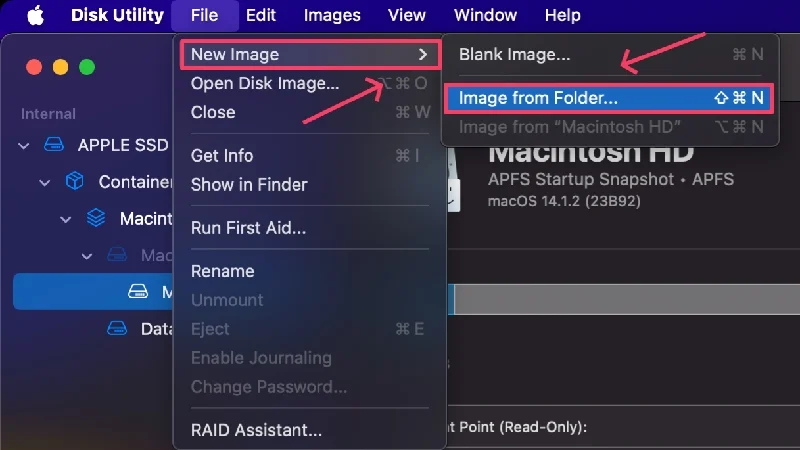
- Выберите папку по вашему выбору в окне Finder и нажмите «Выбрать» .
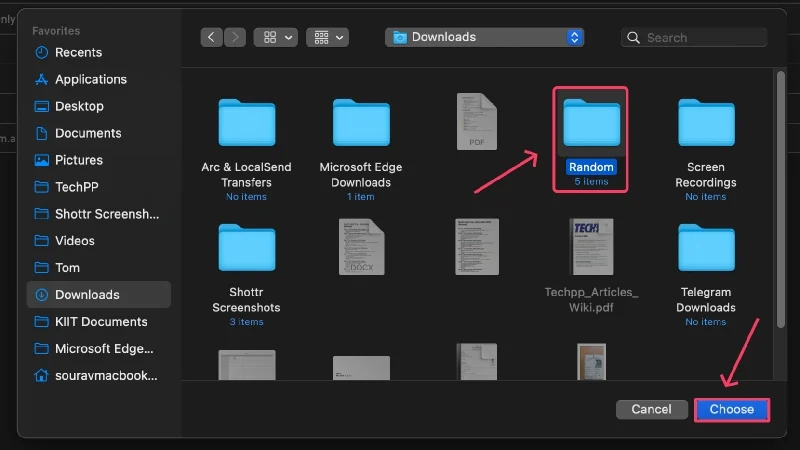
- Откроется новый Finder, где вы должны выбрать тип шифрования из раскрывающегося меню. 128-битное шифрование AES подходит для большинства сценариев, поскольку оно быстрое и достаточно безопасное. Для папок, содержащих конфиденциальные документы, следует выбирать 256-битное шифрование AES , хотя этот тип немного медленнее, чем первый.
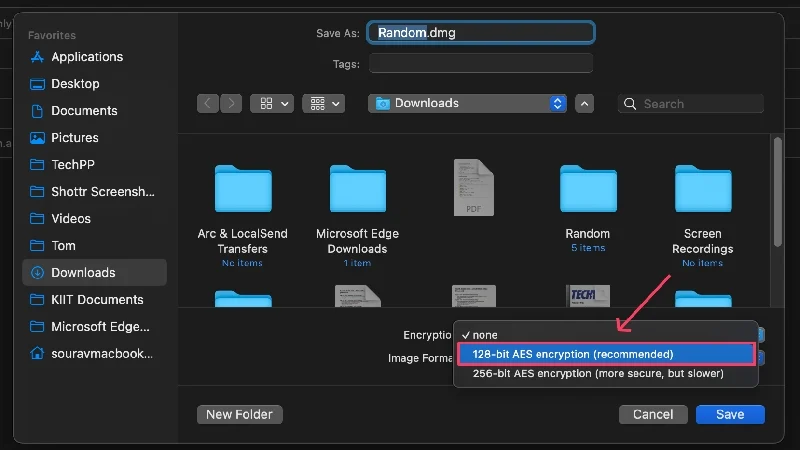
- Укажите надежный пароль или щелкните значок ключа , чтобы macOS предложила случайную парольную фразу. Вы можете еще больше повысить надежность предложенного пароля, изменив его длину и тип. Повторно введите выбранный пароль рядом с пунктом «Подтвердить» , чтобы подтвердить его.
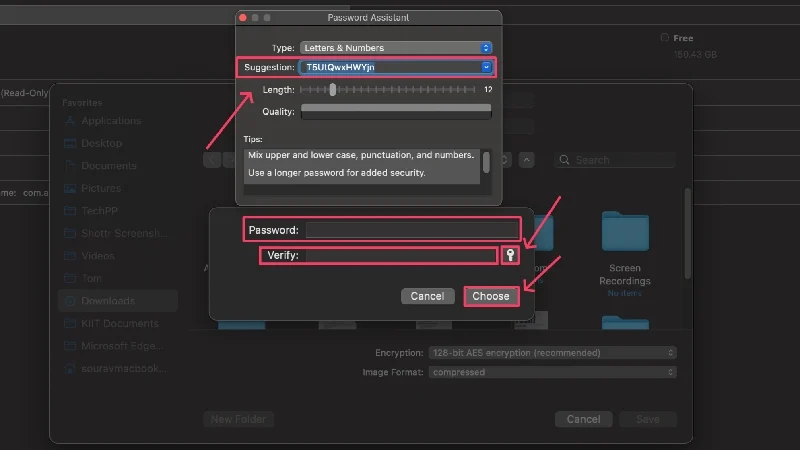
- Измените формат изображения со «Сжатого» на «чтение/запись» в раскрывающемся меню. Это позволяет вам редактировать содержимое папки после того, как она защищена паролем.
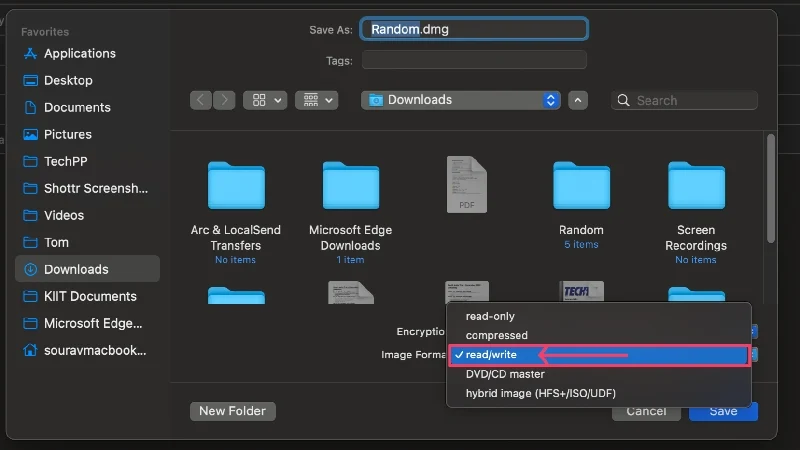
- Вы можете изменить имя файла и место, где он должен быть сохранен, изменив каталог на левой панели. Нажмите «Сохранить» в конце.
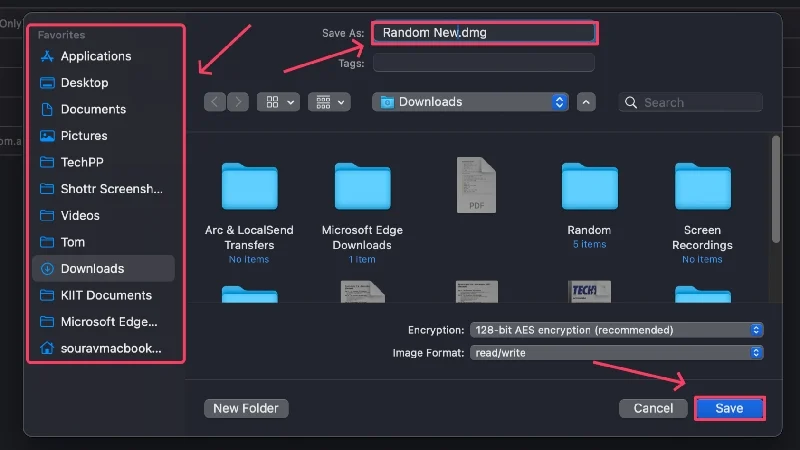
- macOS теперь создаст зашифрованный файл .dmg . При необходимости вы можете удалить исходный файл.
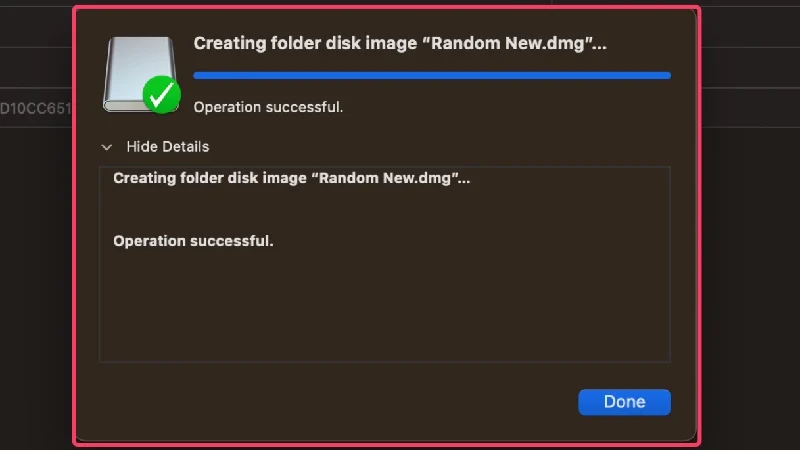
Поскольку это файл .dmg, macOS будет монтировать его каждый раз перед открытием. После доступа к файлам необходимо отключить файл, щелкнув значок стрелки вверх рядом с именем файла на боковой панели. Нам не обязательно информировать вас о последствиях, если вы забудете свой пароль, но если вы этого боитесь, вот подходящее руководство по менеджерам паролей.
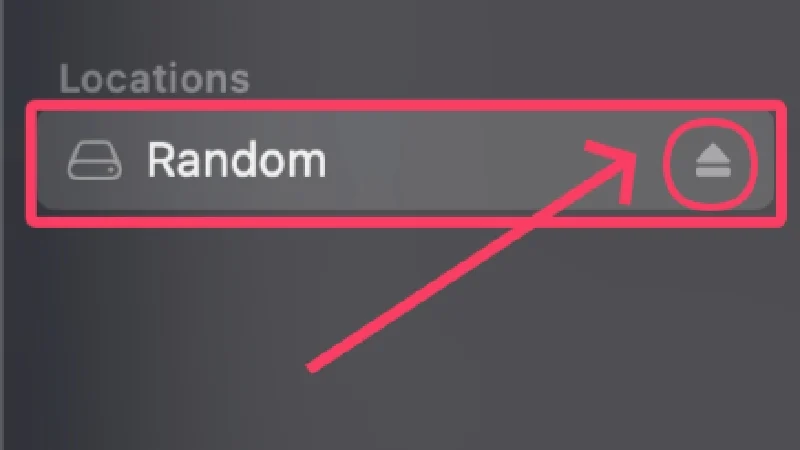
Создание зашифрованных ZIP-файлов с помощью терминала
Умный способ защитить папки на Mac — преобразовать их в зашифрованные zip-файлы. Для Zip-файлов требуется всего две-три строки кода в Терминале, и они легко доступны на других платформах, таких как Windows, Linux и Android. Узнайте, как создать зашифрованный zip-файл здесь,
- Откройте терминал с помощью поиска Spotlight (команда + пробел) или панели запуска.
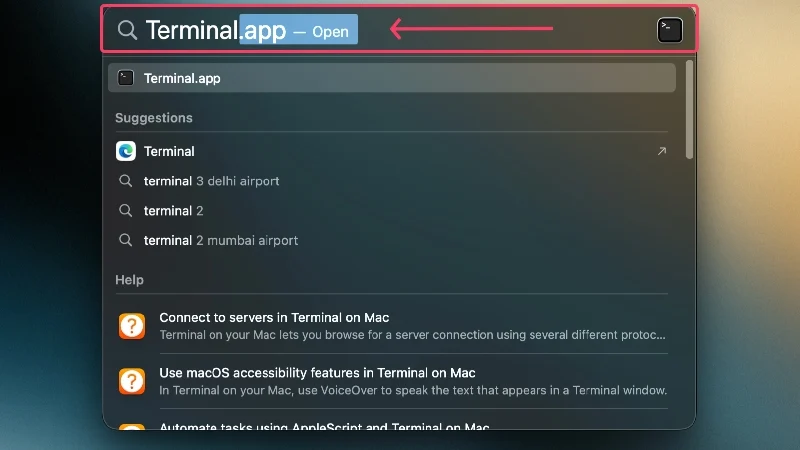
- По умолчанию в качестве каталога будет выбран твердотельный накопитель вашего Mac по умолчанию, но вы можете переключиться на другое местоположение с помощью команды ~cd/name of the location . Например, если вы работаете с файлом, присутствующим на рабочем столе вашего Mac, вы можете изменить каталог терминала с помощью команды ~cd/Desktop .
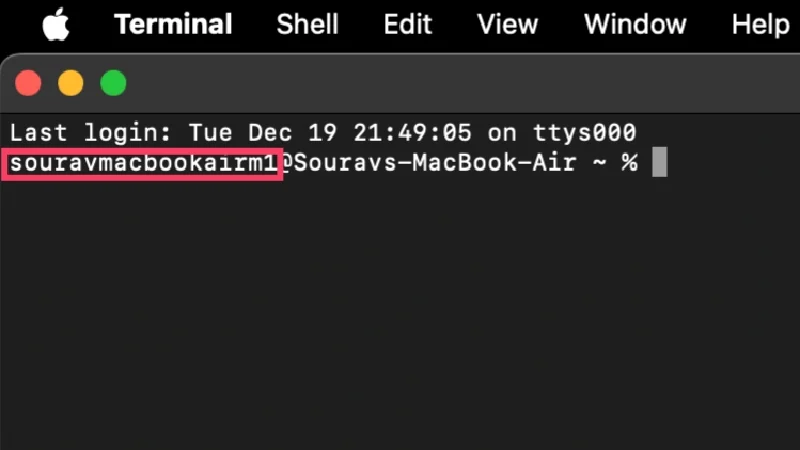
- Введите следующую команду: zip -er output.zip input
Здесь e означает зашифрованный , r означает рекурсивный , выходные данные относятся к имени, под которым вы хотите сохранить зашифрованный zip-файл, а входные данные относятся к имени папки, которая будет защищена паролем. Нажмите return после ввода команды.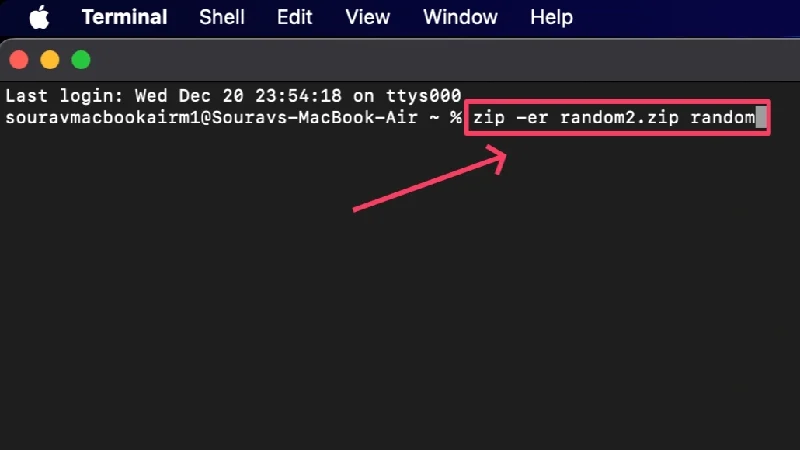
- Укажите надежный пароль и введите его еще раз, чтобы подтвердить свой выбор. PS: вам не будет показан пароль во время ввода, поэтому не запутайтесь, если во время набора ничего не появится.
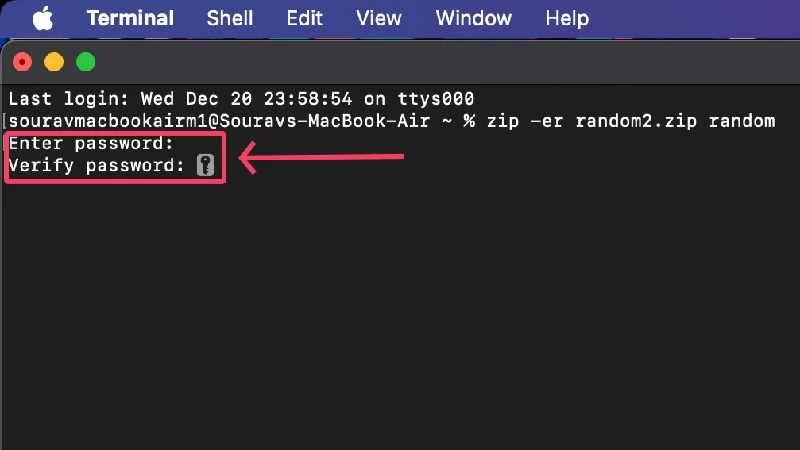
- Зашифрованный zip-файл будет создан в том месте, с которым вы работали в Терминале. При желании вы можете удалить исходный файл.
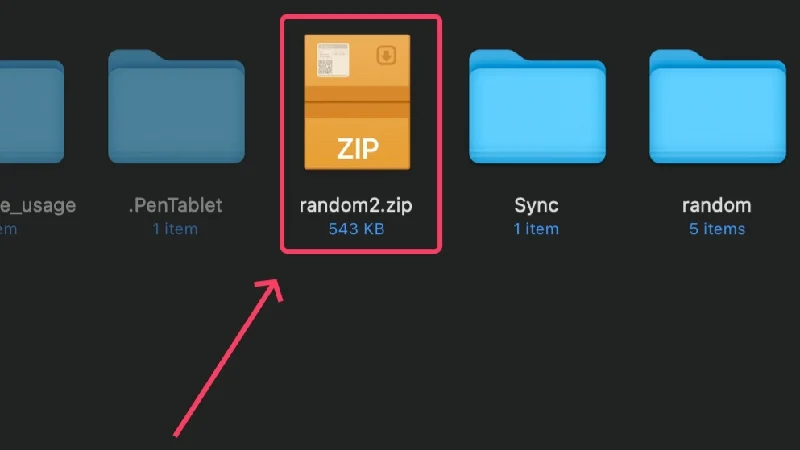
Вам будет предложено ввести пароль каждый раз, когда вы открываете zip-файл. После ввода правильного пароля содержимое будет извлечено в то самое место, где вы сможете получить к нему доступ. В отличие от macOS, имена файлов содержимого zip-файла будут доступны на других платформах, таких как Windows и Linux. Однако они останутся недоступными, пока вы не введете правильный пароль.
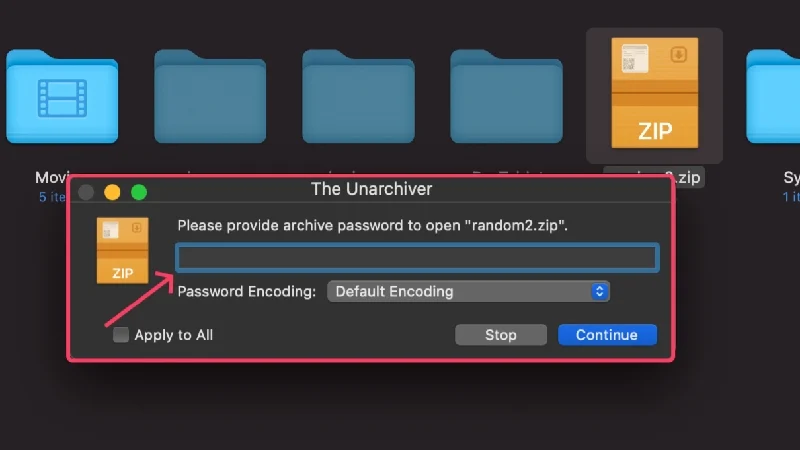
Использование сторонних приложений
Сторонние приложения Apple, такие как Notes, Preview, Photos, Numbers, Keynote и Pages, предлагают возможность блокировать файлы, с которыми вы работаете, с помощью Touch ID и пароля. Это очень просто и относительно легко настроить.
(а) Примечания
«Заметки» — это приложение для создания заметок по умолчанию на устройствах Apple, которое предустановлено на каждом компьютере Mac.
- Откройте приложение «Заметки» и выберите заметку, которую хотите заблокировать.
- Выберите «Файл» в строке состояния вашего Mac.
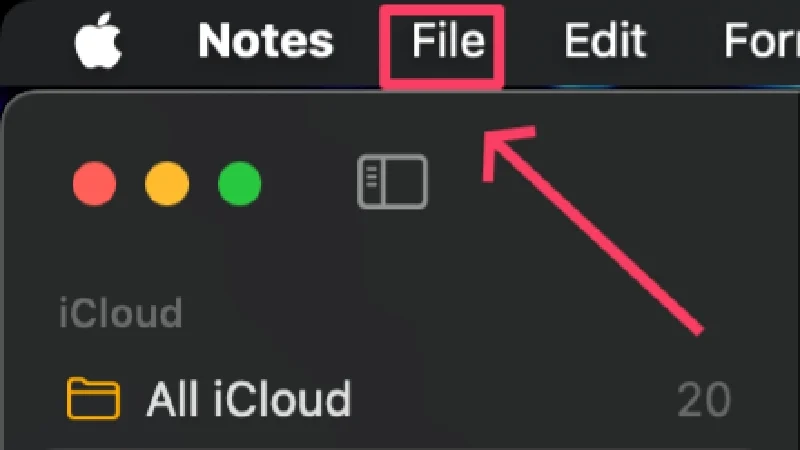
- Нажмите «Заблокировать заметку» .
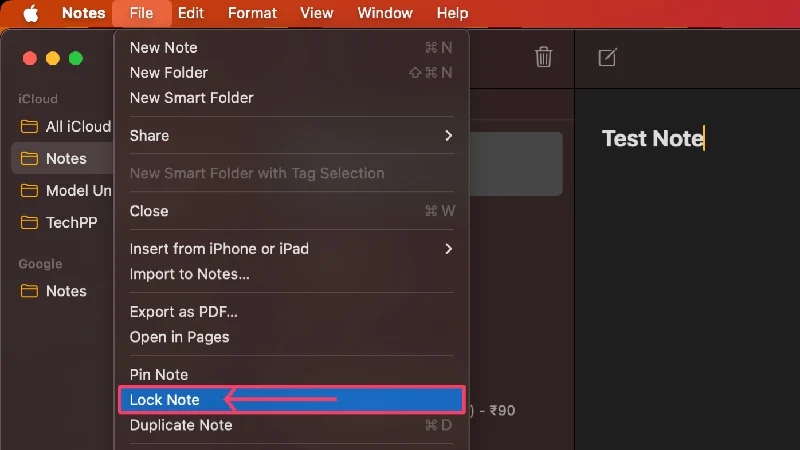
- Вы можете установить совершенно новый пароль или оставить пароль по умолчанию для вашего Mac. Последний также позволяет вам получить доступ к заблокированным заметкам с помощью TouchID. Позже это можно будет изменить в настройках.
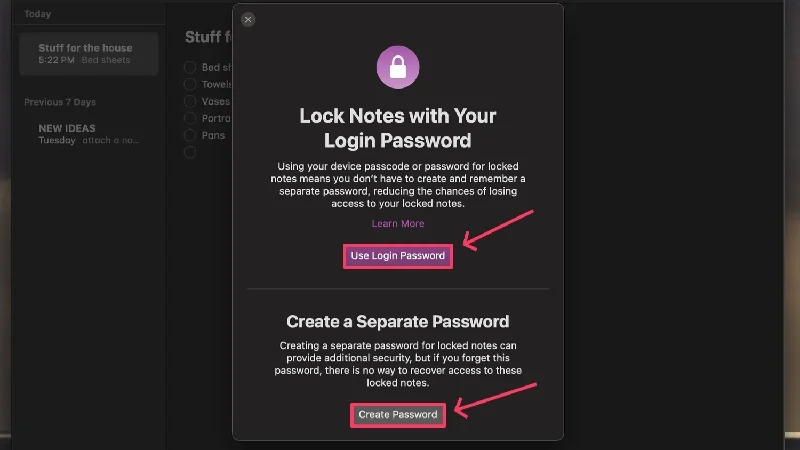
Кредиты: MakeUseOf - Если вы решили установить совершенно новый пароль, введите надежный пароль и введите его еще раз, чтобы подтвердить свой выбор.
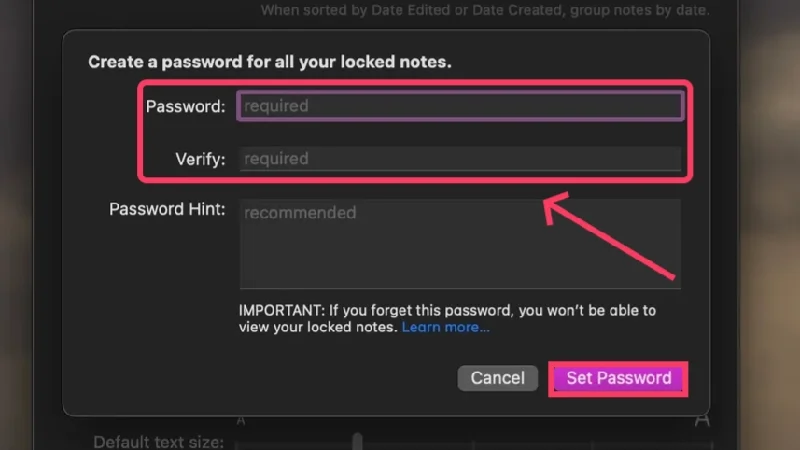
Кредиты: MakeUseOf - Значок замка рядом с текущей заметкой указывает, установлена ли блокировка.
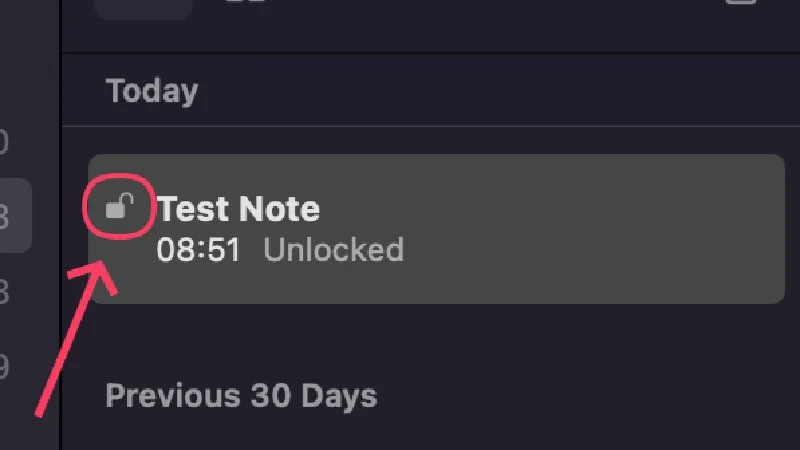
Теперь, когда ваша блокировка настроена, вы можете заблокировать любую заметку, щелкнув значок замка на панели инструментов и выбрав «Заблокировать заметку» . Это также можно сделать с помощью описанной выше процедуры, но вам не придется заново проходить процедуру установки пароля.
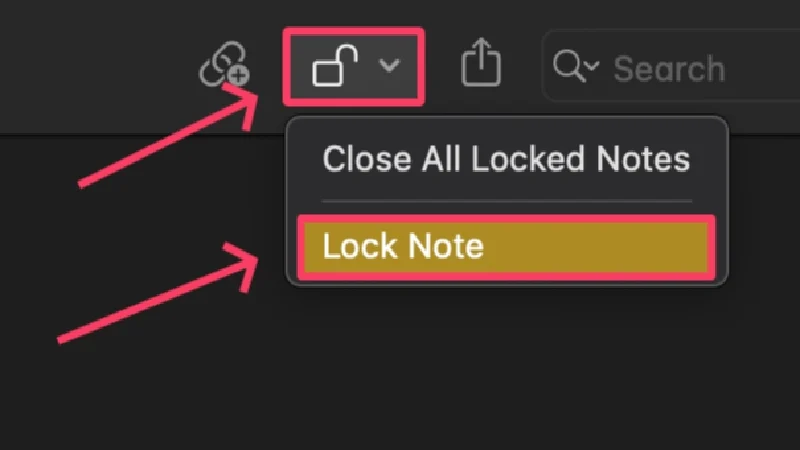
Заблокированная заметка остается разблокированной до тех пор, пока она не заблокируется после некоторого неактивности. Заметку также можно заблокировать вручную, но сначала необходимо настроить блокировку, используя описанную выше процедуру. Если это уже было сделано, выберите значок замка на панели инструментов и нажмите «Закрыть все заблокированные заметки» . Это заблокирует все заметки, для которых вы настроили блокировку, и теперь вам придется ввести пароль или использовать Touch ID, чтобы открыть их.
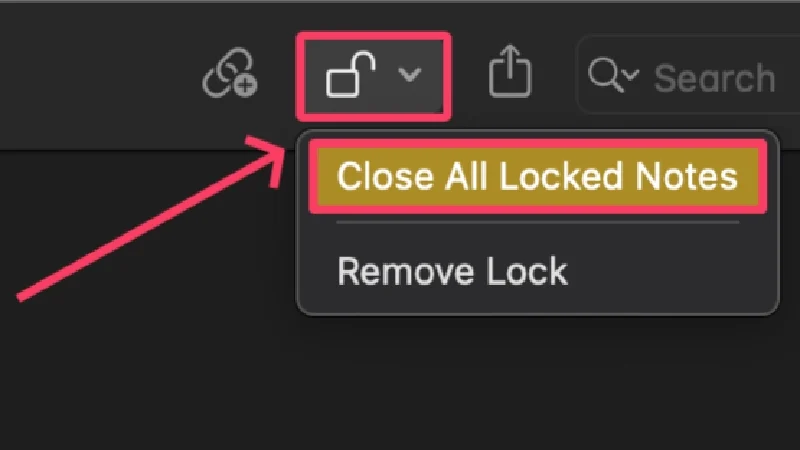
(б) Страницы
Pages — это приложение для обработки текста от Apple, похожее на Microsoft Word. Он может создавать и открывать документы, в том числе типа .docx (Microsoft Word).
- Установите Страницы из App Store.
- Откройте Finder и найдите поддерживаемый файл, который вы хотите заблокировать. Pages поддерживает несколько расширений файлов, включая .docx, .pages, .text и .rtf.
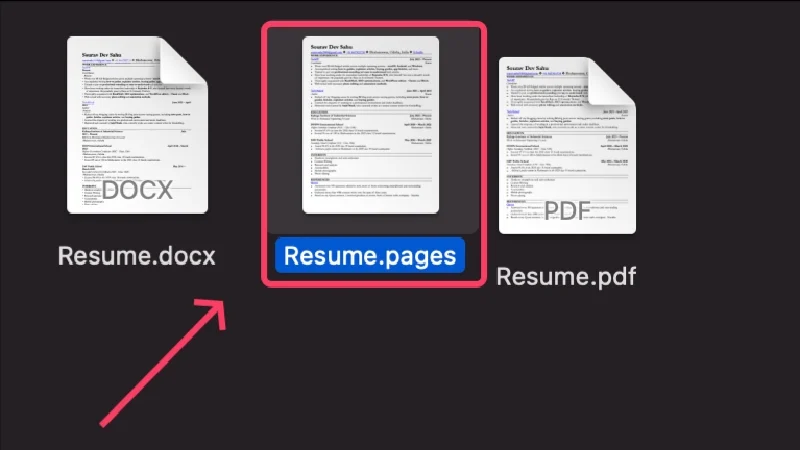
- Щелкните файл правой кнопкой мыши и наведите курсор на «Открыть с помощью» . Выберите Pages.app в раскрывающемся меню.
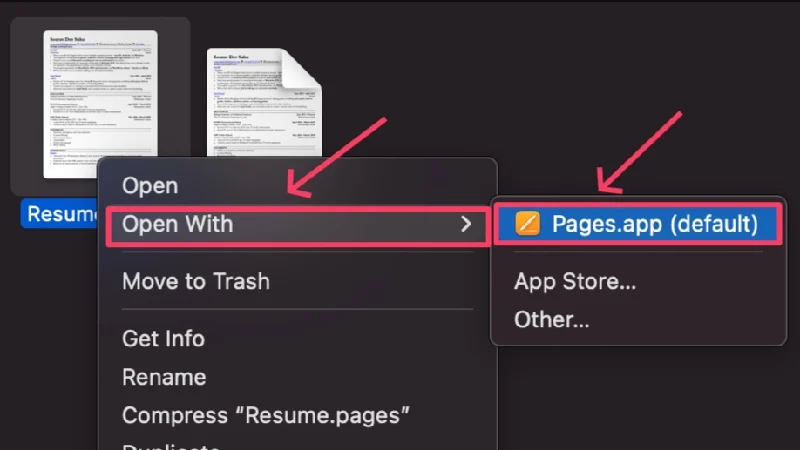
- Когда приложение откроется, выберите «Файл» в строке состояния вашего Mac.

- Нажмите «Установить пароль» .
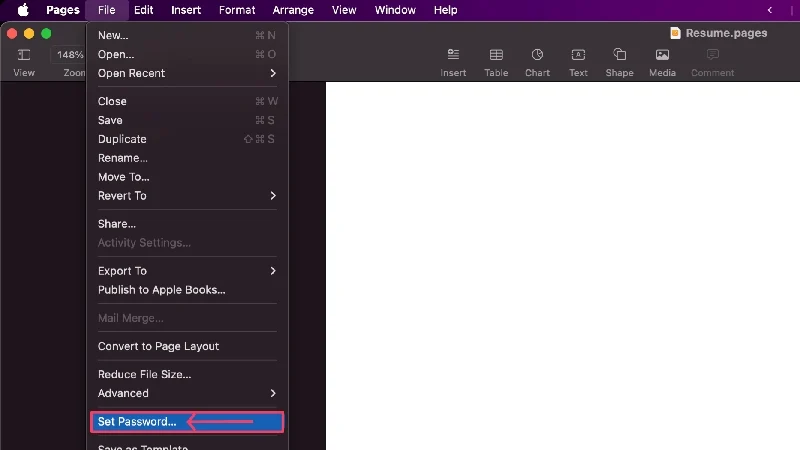
- Введите надежный пароль и еще раз введите его рядом с полем «Подтвердить» , чтобы подтвердить свой выбор. Кроме того, для дополнительного удобства вы можете предоставить подсказку к паролю и включить функцию «Открывать через Touch ID» . После завершения нажмите «Установить пароль» .
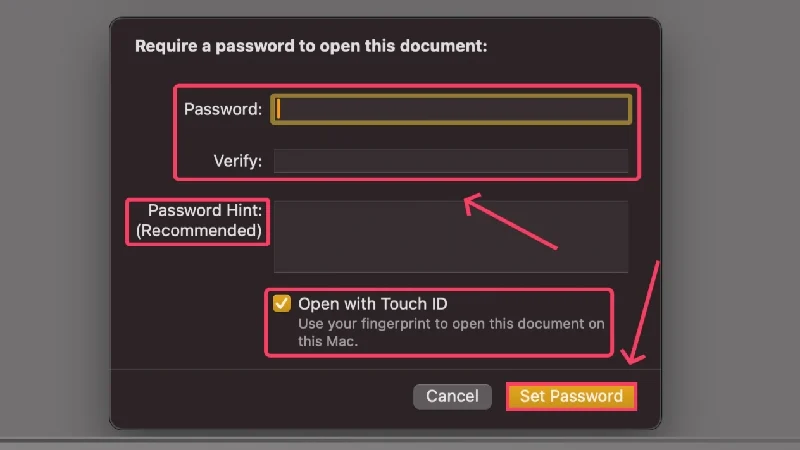
- После установки нажмите команду + S , чтобы сохранить изменения, внесенные в документ, и выйти из приложения. Теперь ваш файл будет заблокирован и будет находиться в том же месте, что и раньше.
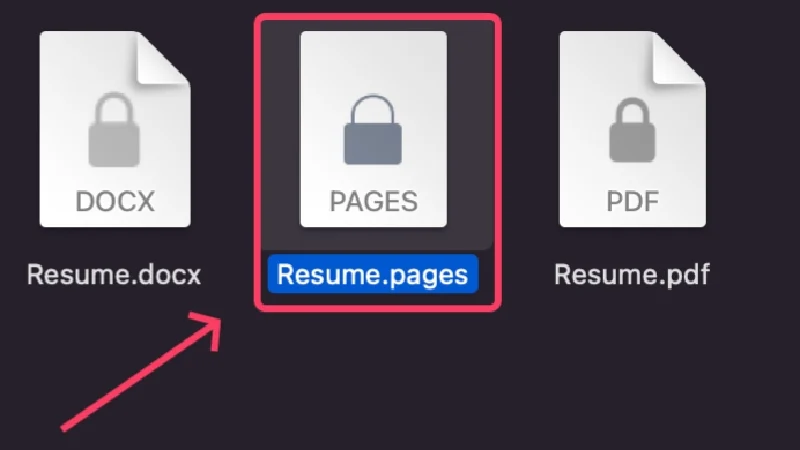
По умолчанию Pages экспортирует документы с собственным расширением — . Pages , но позволяет экспортировать документы в PDF или Word (.docx), причем с шифрованием. Таким образом, вы не будете ограничены в использовании Pages позже для доступа к зашифрованному файлу, поскольку к файлам PDF и Word можно получить доступ с любого устройства. Для этого
- Выберите «Файл» в строке состояния вашего Mac.

- Наведите курсор на «Экспорт в» и выберите тип файла, в который вы хотите экспортировать файл. Здесь мы выбираем Word .
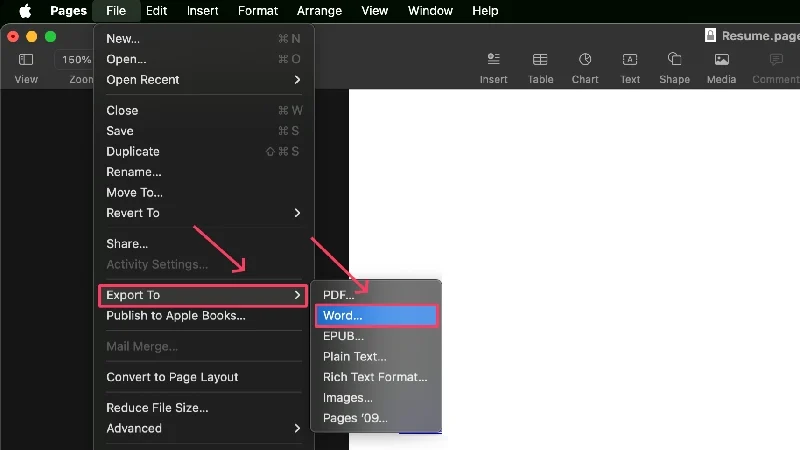
- Включите Требовать пароль для открытия .
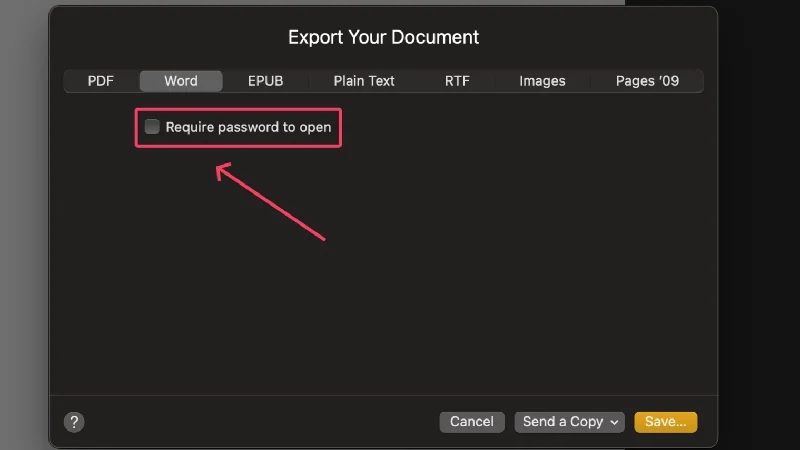
- Укажите надежный пароль и повторно введите его рядом с надписью «Подтвердить» , чтобы подтвердить свой выбор.
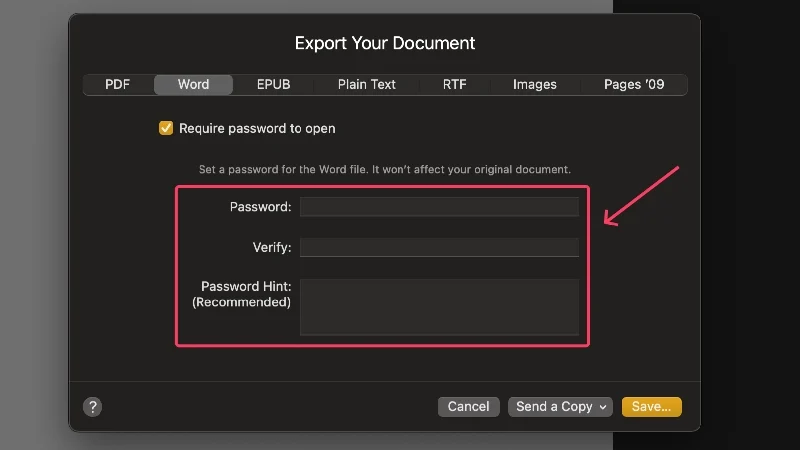
- Нажмите «Сохранить» .
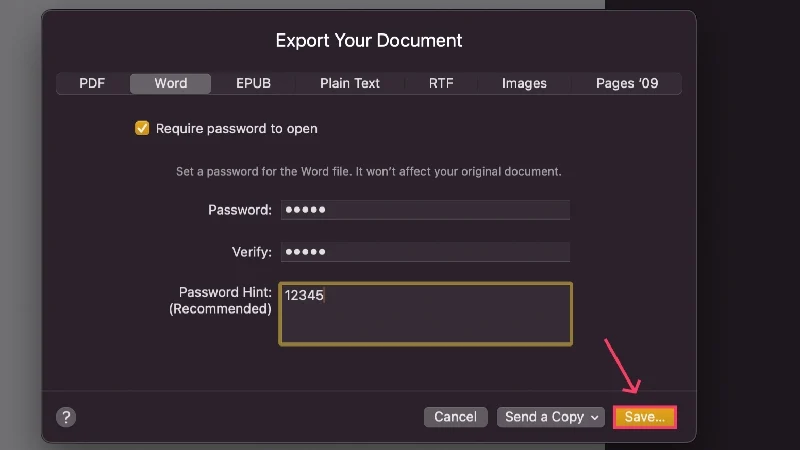
- Выберите, где сохранить файл, дайте ему новое имя или оставьте имя по умолчанию и нажмите «Экспорт» .
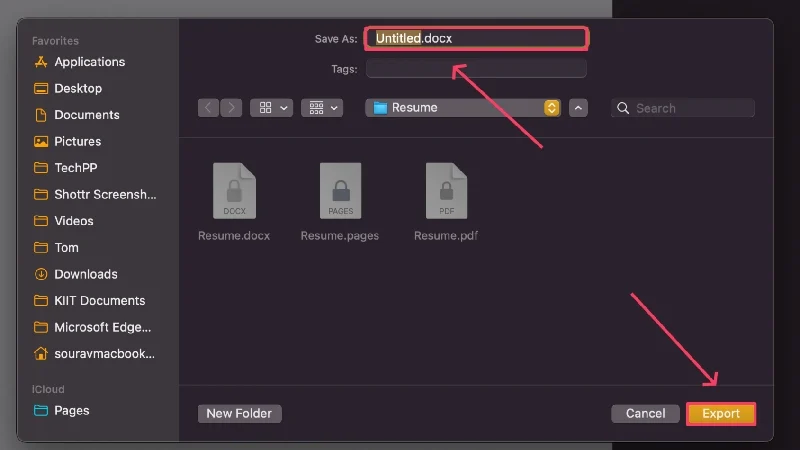
(в) Числа
Numbers — это ответ Apple на Microsoft Excel. Он может создавать электронные таблицы и получать к ним доступ, включая файлы .xlsx (Microsoft Excel).
- Установите Страницы из App Store.
- Откройте Finder и найдите поддерживаемый файл, который вы хотите заблокировать. Numbers поддерживает файлы с расширениями .numbers, .xlsx, .tsv и .csv.
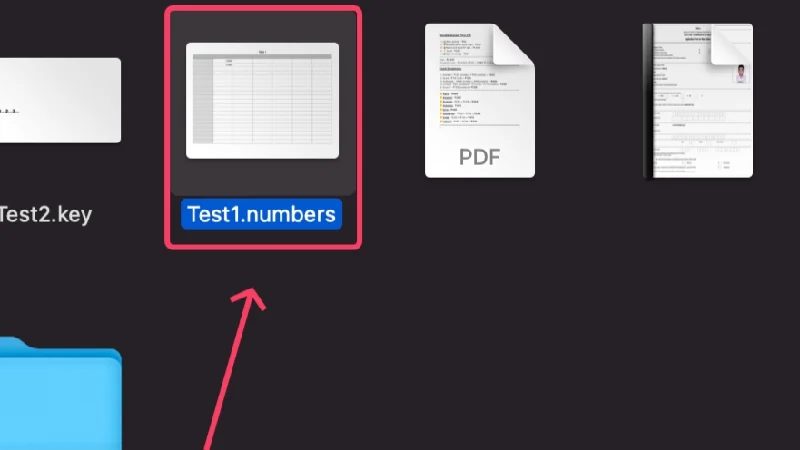
- Щелкните файл правой кнопкой мыши и наведите курсор на «Открыть с помощью» . Выберите Numbers.app в раскрывающемся меню.
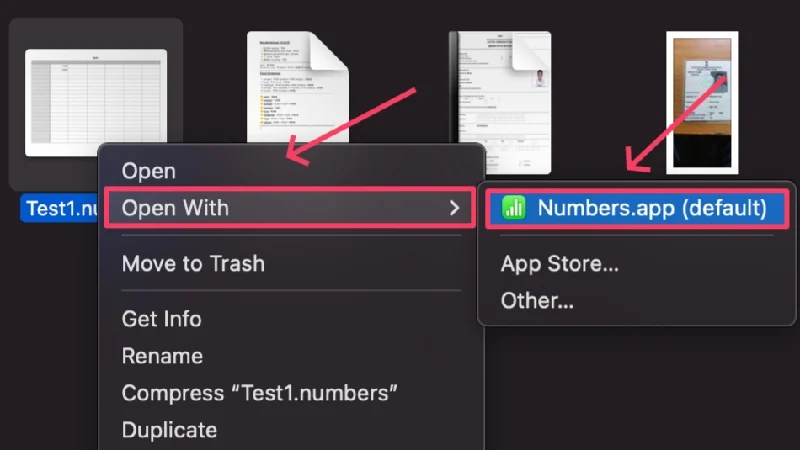
- Как только файл откроется в приложении, выберите «Файл» в строке состояния вашего Mac.

- Нажмите «Установить пароль» .
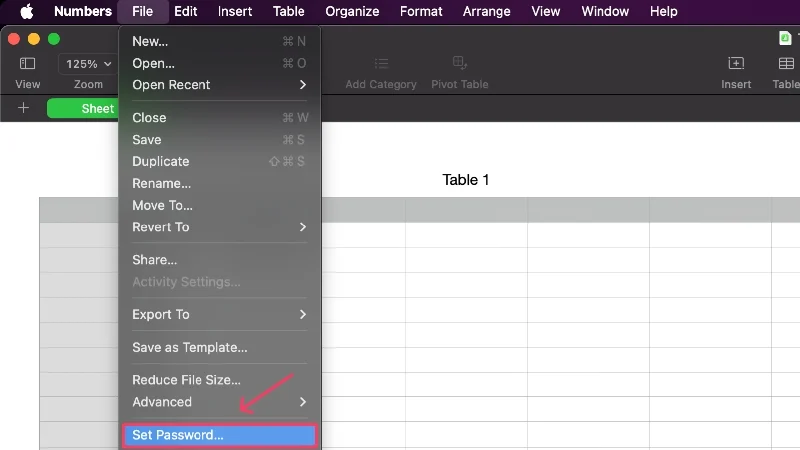
- Введите надежный пароль и еще раз введите его рядом с полем «Подтвердить» , чтобы подтвердить свой выбор. Кроме того, для дополнительного удобства вы можете предоставить подсказку к паролю и включить функцию «Открывать через Touch ID» . После завершения нажмите «Установить пароль» .
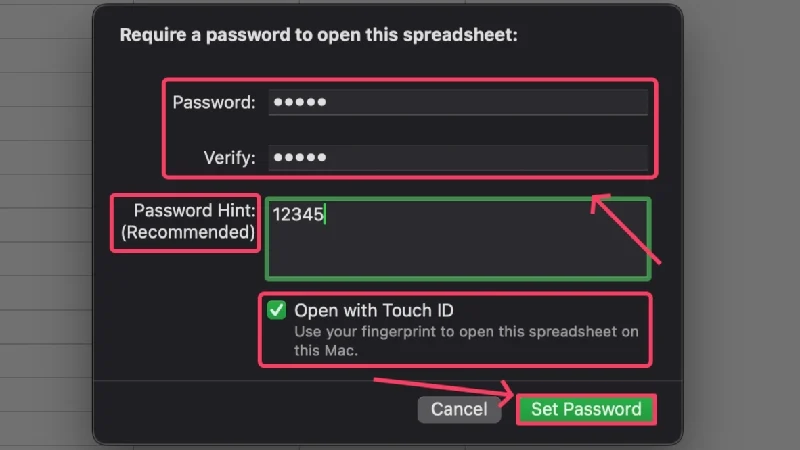
- После установки нажмите команду + S , чтобы сохранить изменения, внесенные в документ, и выйти из приложения. Теперь ваш файл будет заблокирован и будет находиться в том же месте, что и раньше.
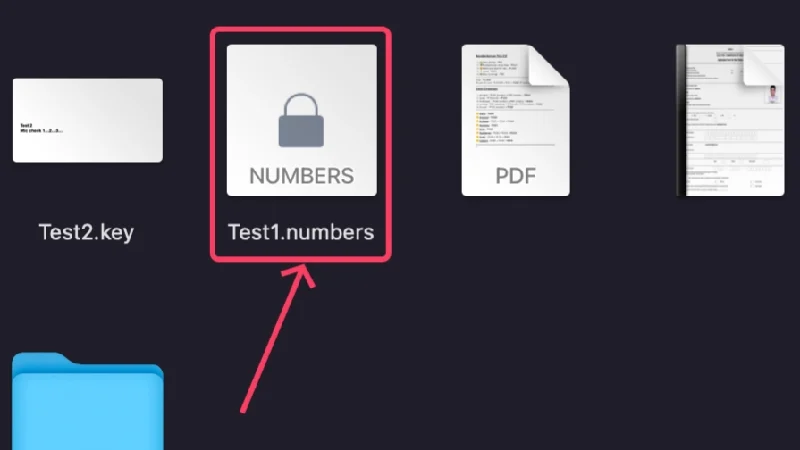
Как и Pages, Numbers экспортирует файлы с собственным расширением — .numbers . Однако вы можете экспортировать его в файлы других типов, которые гораздо более совместимы, например PDF или .xlsx (Microsoft Excel). Более того, вы также можете их зашифровать, и вот как это сделать:

- Выберите «Файл» в строке состояния вашего Mac.

- Наведите курсор на «Экспорт в» и выберите предпочитаемый тип файла. Здесь мы выбираем Excel .
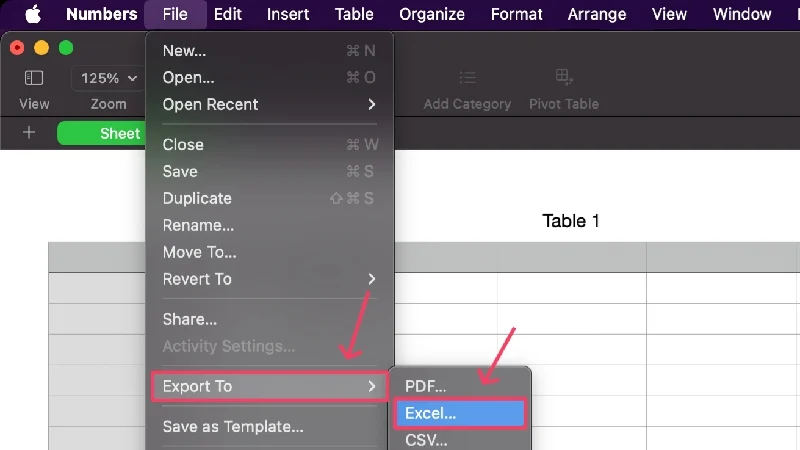
- Установите флажок «Требовать пароль для открытия ».
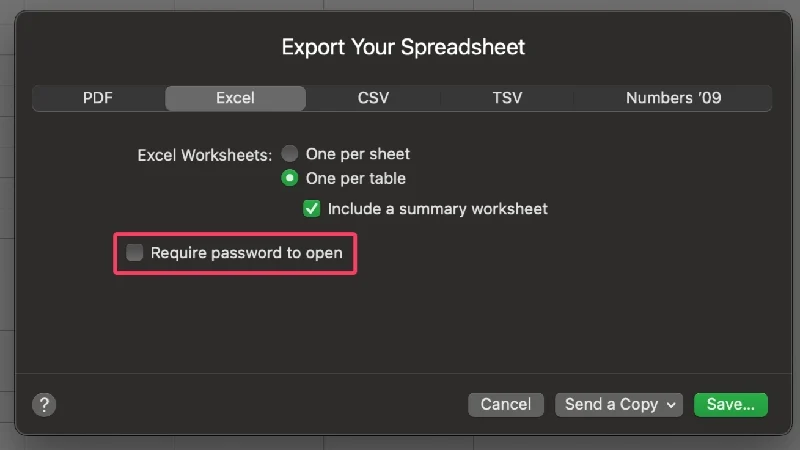
- Введите надежный пароль и подтвердите его, введя его еще раз в следующем разделе рядом с пунктом «Проверить» . Вы также можете предоставить подсказку к паролю, чтобы не забыть свой пароль позже.
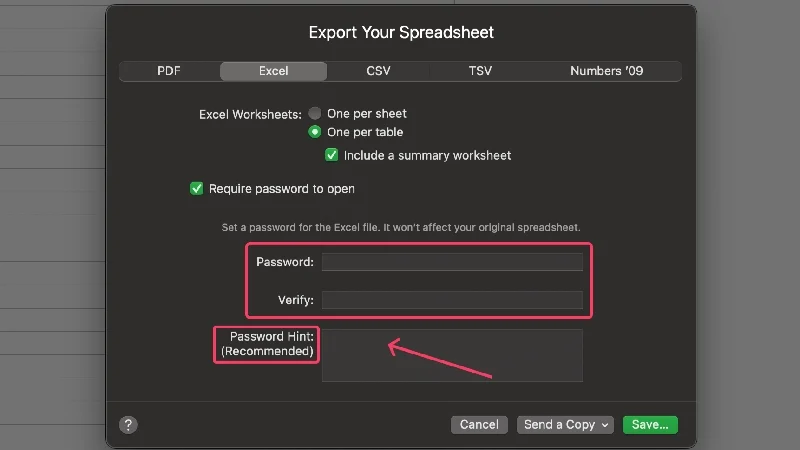
- Выберите Сохранить .
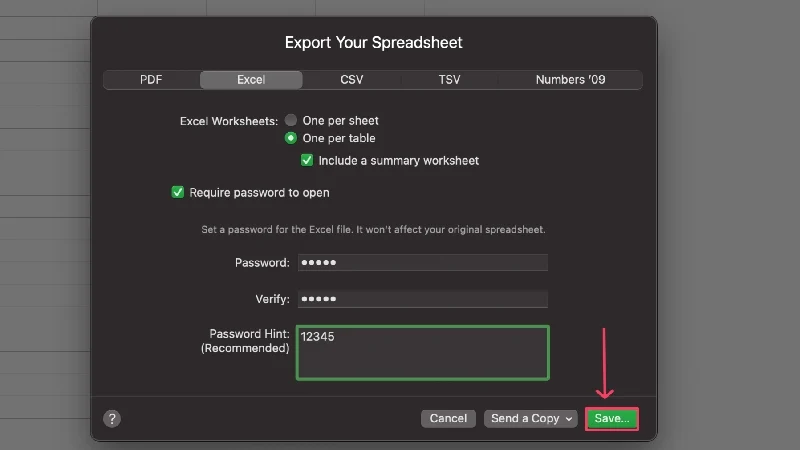
- Выберите, где сохранить файл, дайте ему новое имя или оставьте имя по умолчанию и нажмите «Экспорт» .
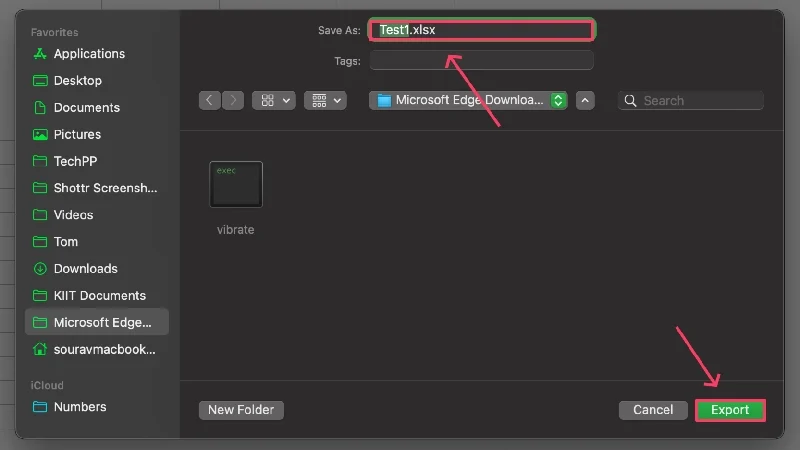
(г) Основной доклад
Keynote — это альтернатива Microsoft PowerPoint для MacOS. Он может создавать и получать доступ к презентациям, включая .pptx (Microsoft PowerPoint).
- Установите Keynote из App Store.
- Откройте Finder и найдите поддерживаемый тип файла, который нужно открыть с помощью Keynote. Некоторые поддерживаемые типы файлов включают .key и .pptx (файл Microsoft PowerPoint).
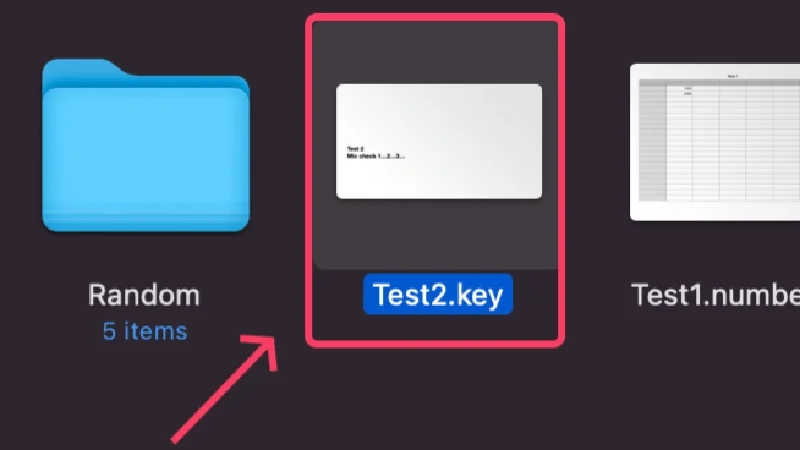
- Щелкните правой кнопкой мыши нужный файл и наведите курсор на «Открыть с помощью» . Выберите Keynote.app в раскрывающемся меню.
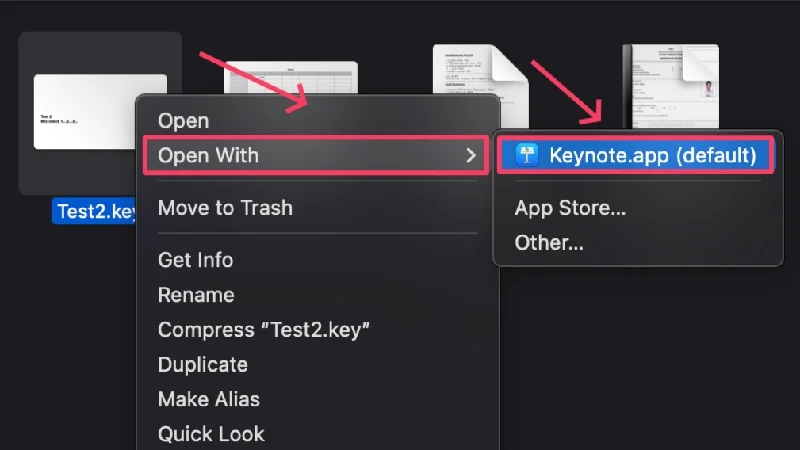
- Когда откроется приложение Keynote, выберите «Файл» в строке состояния вашего Mac.

- Нажмите «Установить пароль» .
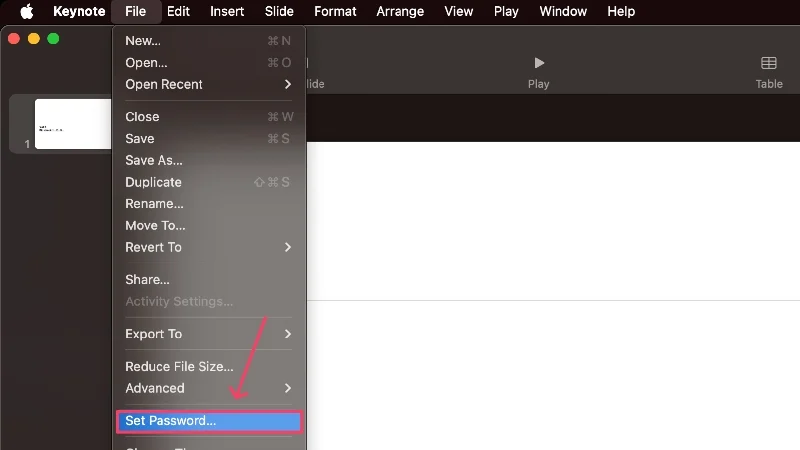
- Введите надежный пароль и еще раз введите его рядом с полем «Подтвердить» , чтобы подтвердить свой выбор. Кроме того, для дополнительного удобства вы можете предоставить подсказку к паролю и включить функцию «Открыть через Touch ID» . После завершения нажмите «Установить пароль» .
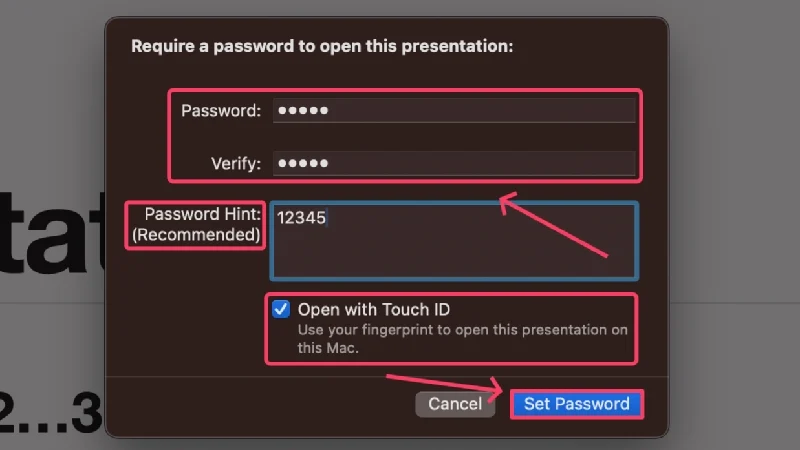
- После установки нажмите команду + S , чтобы сохранить изменения, внесенные в документ, и выйти из приложения. Теперь ваш файл будет заблокирован и будет находиться в том же месте, что и раньше.
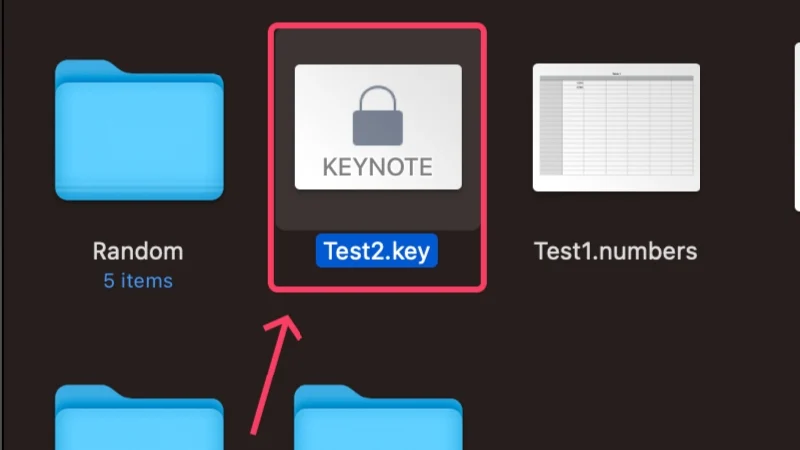
Keynote поддерживает экспорт в файлы других типов, а не только с расширением .key по умолчанию. Вы также можете экспортировать файлы в формат .pptx — расширение файлов Microsoft PowerPoint. Следующая процедура может зашифровать их,
- Выберите «Файл» в строке состояния вашего Mac.

- Наведите курсор на «Экспорт в» и выберите предпочтительный тип файла. Здесь мы выбираем PowerPoint .
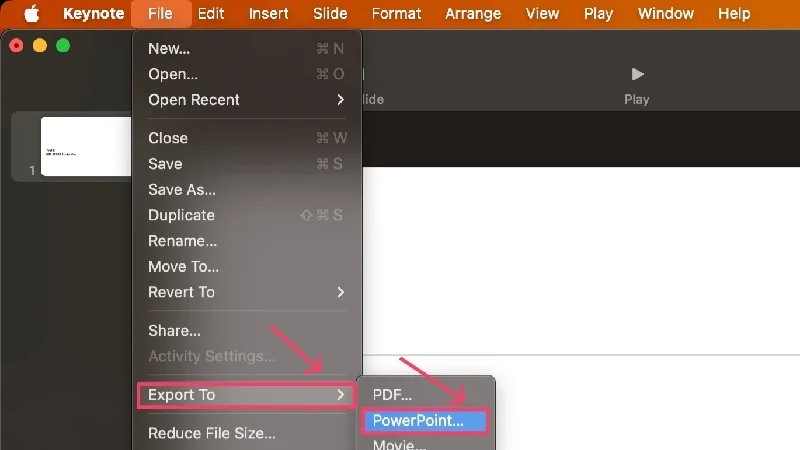
- Выберите опцию « Требовать пароль для открытия ».
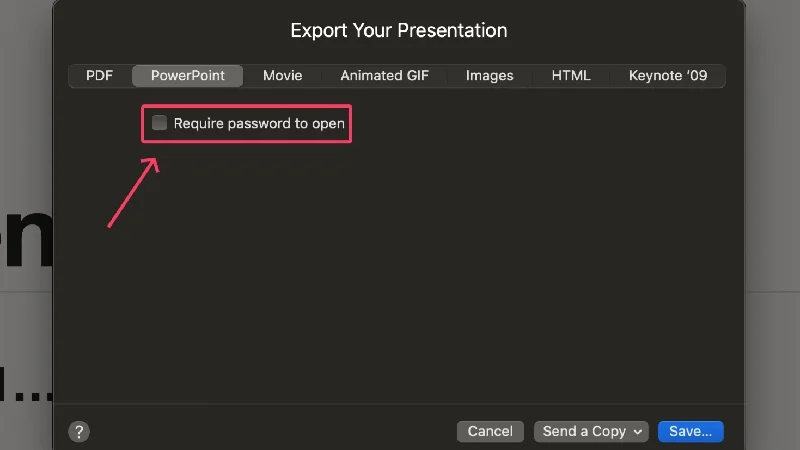
- Укажите надежный пароль и повторно введите его рядом с надписью «Подтвердить» , чтобы подтвердить свой выбор.
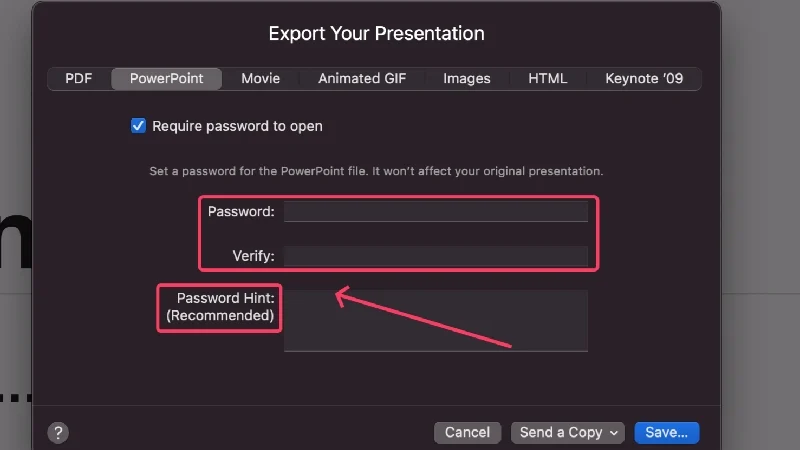
- Нажмите «Сохранить» .
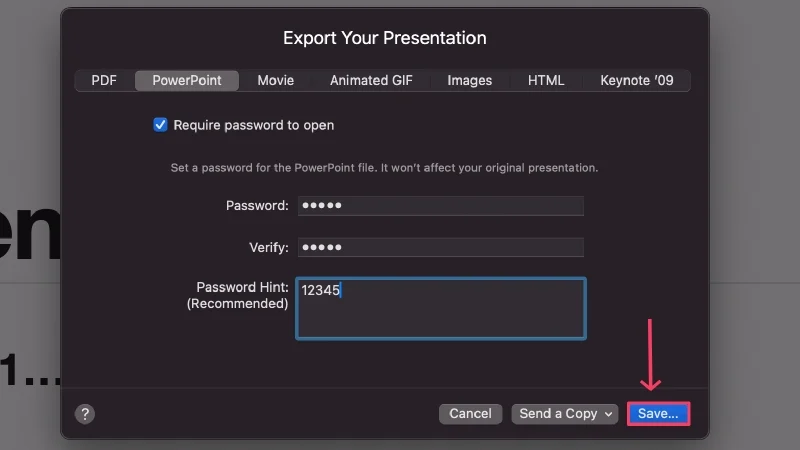
- Выберите, где сохранить файл, при необходимости переименуйте его и выберите «Экспорт» .
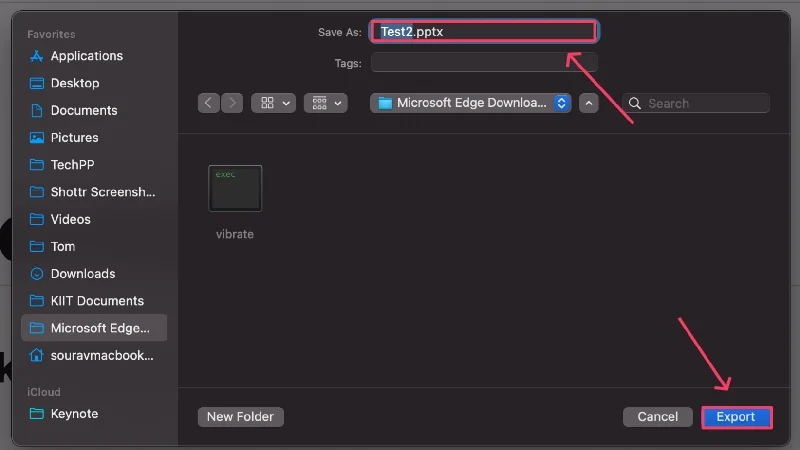
(д) Предварительный просмотр
Предварительный просмотр — это приложение для просмотра файлов по умолчанию в macOS, которое можно использовать для блокировки PDF-файлов. Вот как заблокировать PDF-файл с помощью предварительного просмотра:
- Откройте Finder и выберите PDF-файл, который вы хотите заблокировать.
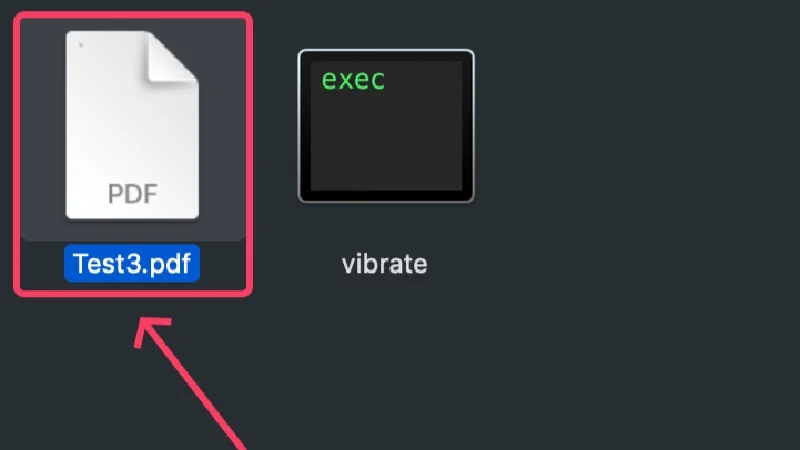
- По умолчанию PDF-файлы открываются с помощью предварительного просмотра, поэтому вы можете открывать PDF-файл любым удобным для вас способом. Если нет, щелкните файл правой кнопкой мыши , наведите курсор на «Открыть с помощью» и выберите «Preview.app» .
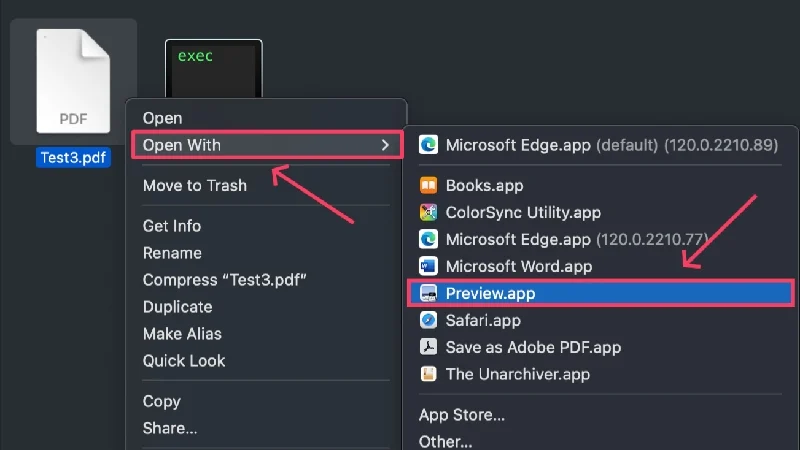
- Как только файл откроется, выберите «Файл» в строке состояния вашего Mac.
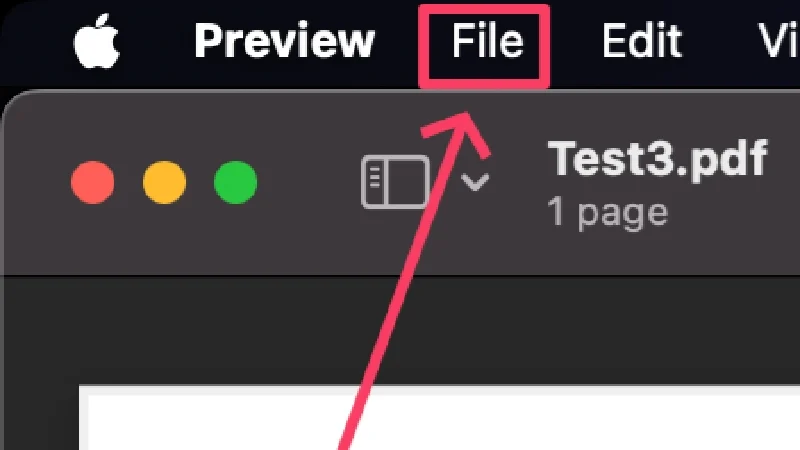
- Нажмите «Ввести пароль» . Если он неактивен, выберите «Изменить разрешения» .
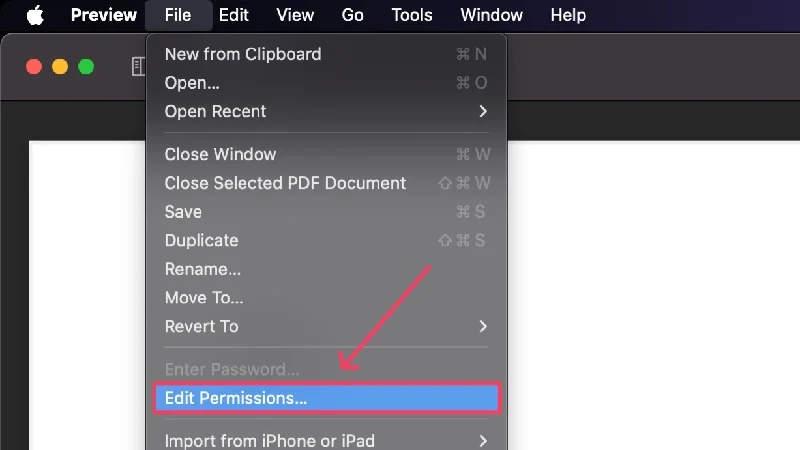
- Включите параметр «Требовать пароль для открытия документа» и введите надежный пароль. Введите его еще раз в следующем разделе, чтобы подтвердить свой выбор.
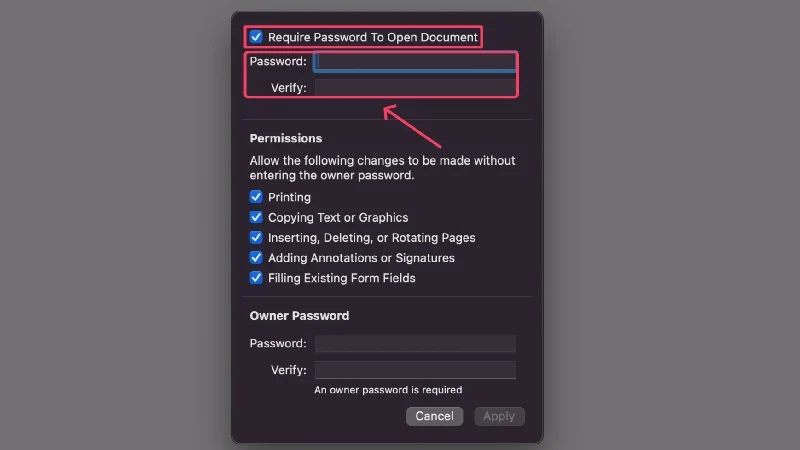
- Вы также должны предоставить пароль владельца , который будет использоваться для ограничения важных действий, таких как редактирование, копирование и печать PDF-файла. Подтвердите пароль владельца, введя его еще раз.
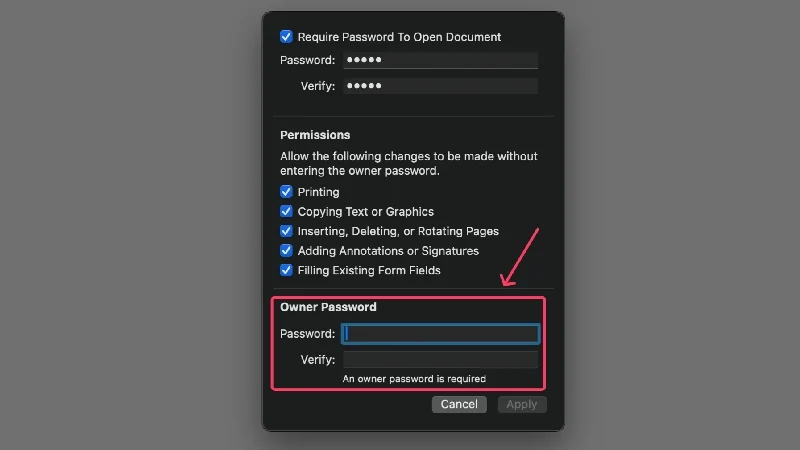
- Вы можете снять флажки помимо разрешений, чтобы ограничить соответствующие действия. Эти действия не будут выполнены, пока не будет введен правильный пароль владельца.
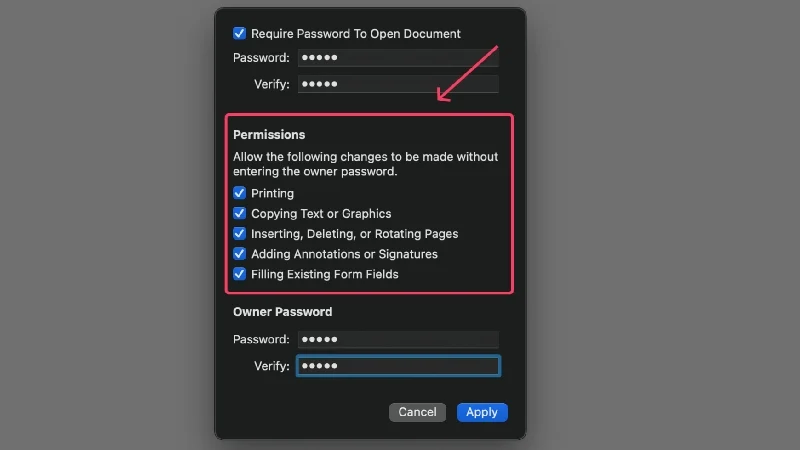
- Выберите Применить , чтобы подтвердить изменения.
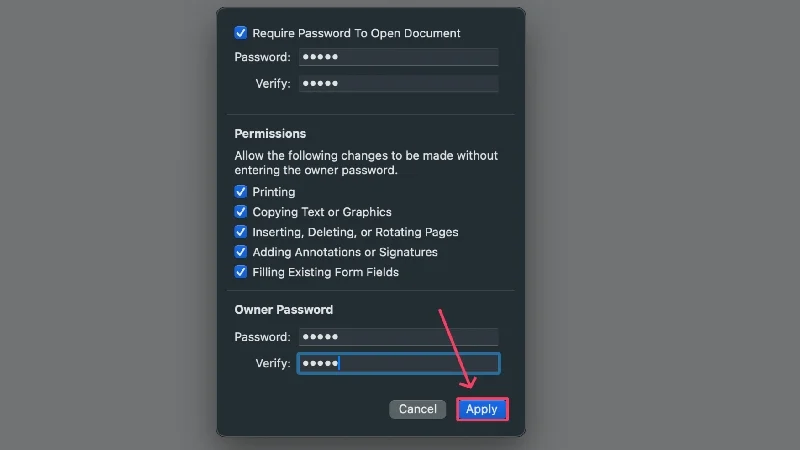
(е) Фотографии
Приложение «Фото» на Mac может защитить паролем медиафайлы, находящиеся в скрытом альбоме. Поскольку Фотографии синхронизируются через iCloud, вы можете просматривать скрытые файлы на своем iPhone или iPad. Однако, поскольку медиафайлы вашего Mac не могут быть автоматически импортированы в приложение «Фотографии», вам придется импортировать их вручную. Следуйте приведенной ниже процедуре, чтобы настроить скрытые папки.
- Откройте приложение «Фото» на своем Mac.
- Выберите «Фотографии» в строке состояния вашего Mac.
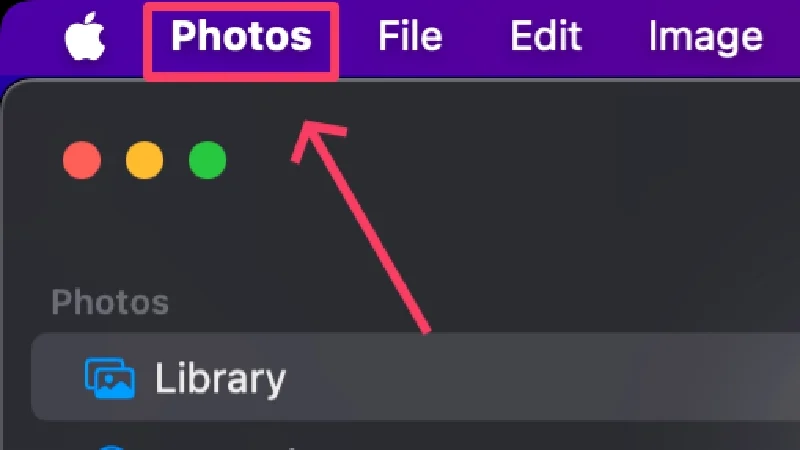
- Нажмите «Настройки» .
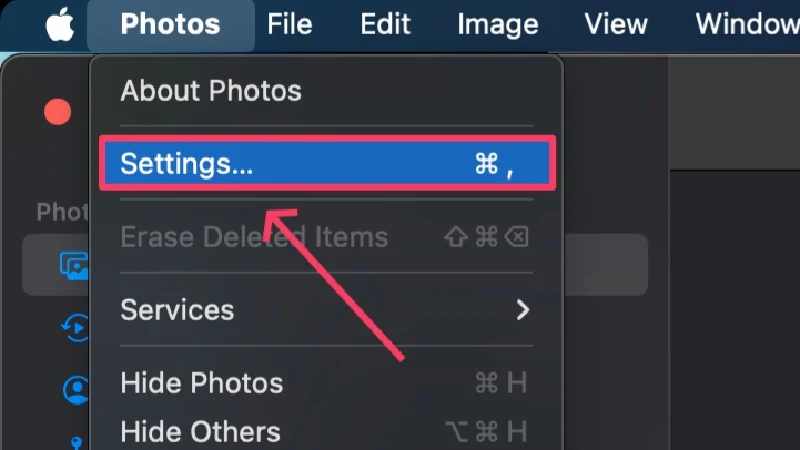
- Включите параметр «Использовать Touch ID или пароль» . Выйдите из диалогового окна.
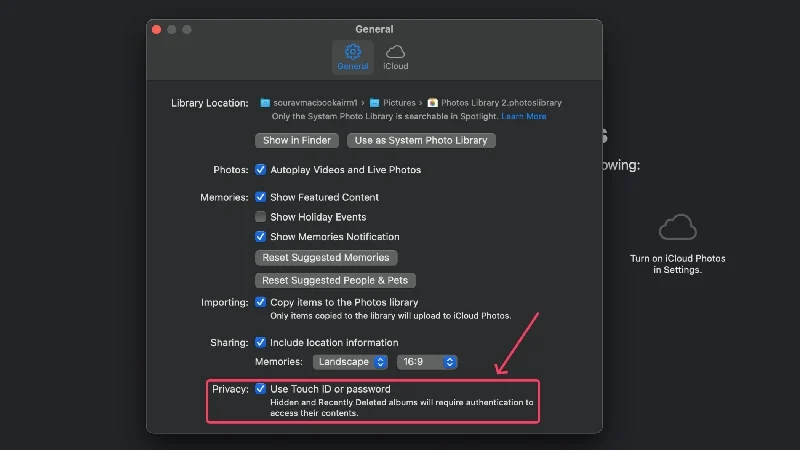
- Откройте приложение Finder и перетащите необходимые медиафайлы в приложение «Фотографии». Кроме того, вы также можете скопировать и вставить файлы.
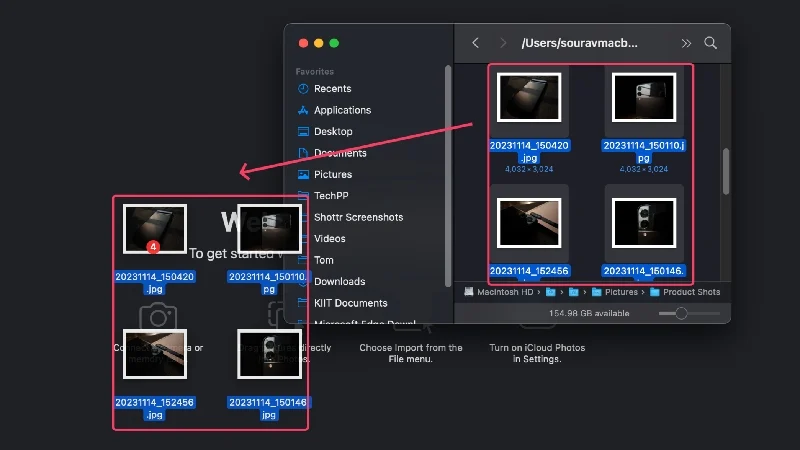
- После импорта выберите файлы, которые нужно скрыть, наведя на них курсор.
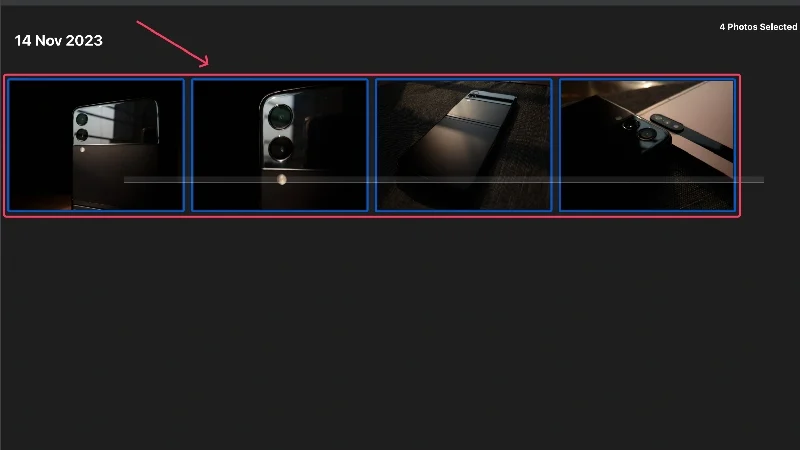
- Щелкните правой кнопкой мыши выбранные файлы и выберите «Скрыть фотографии» .
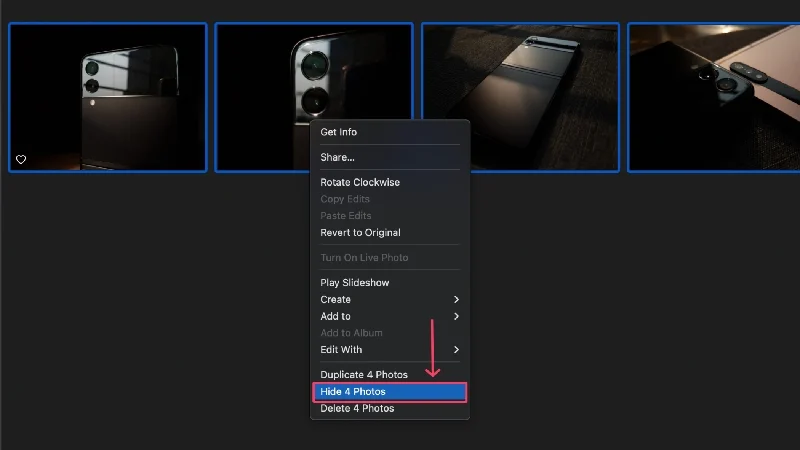
- Нажмите «Скрыть» .
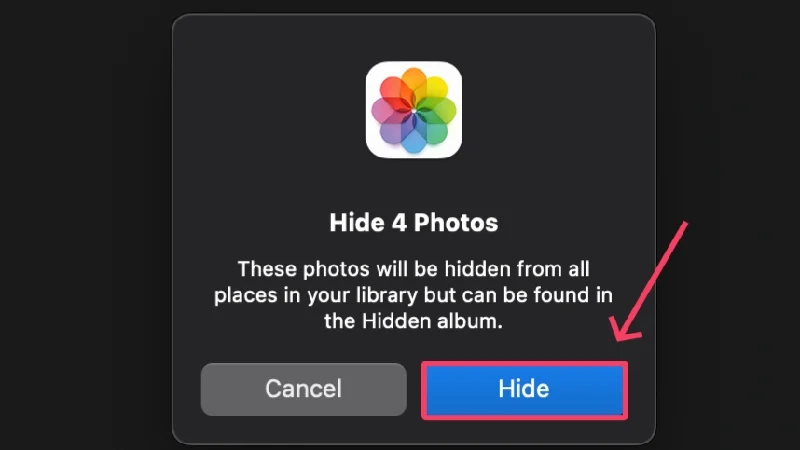
- Фотографии теперь будут скрыты и помещены в отдельную папку с названием «Скрытые» . Указанная папка не будет отображаться по умолчанию.
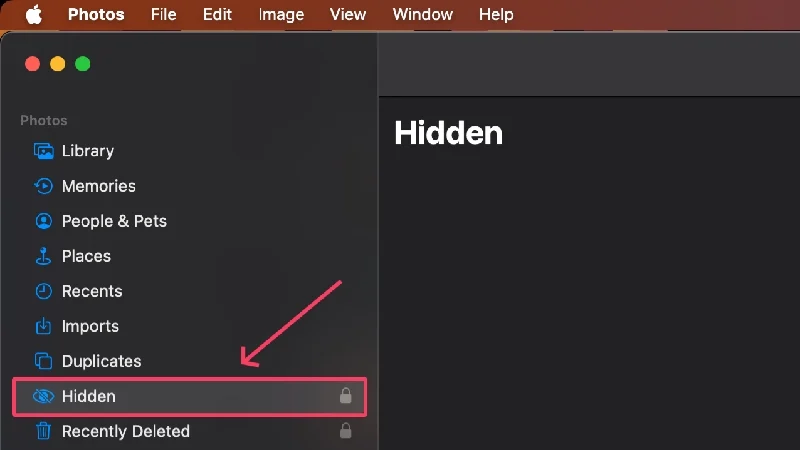
- Выберите «Просмотр» в строке состояния вашего Mac, чтобы отобразить скрытую папку.
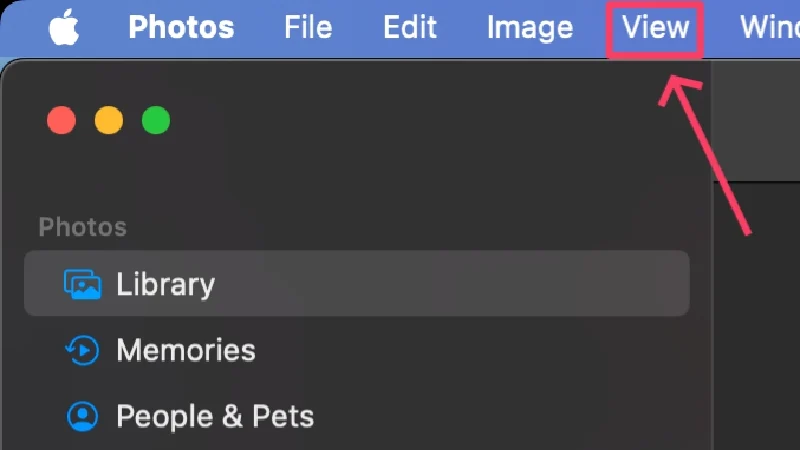
- Нажмите «Показать скрытый фотоальбом» . Теперь папка появится на боковой панели, доступ к которой можно получить с помощью пароля вашего Mac или Touch ID.
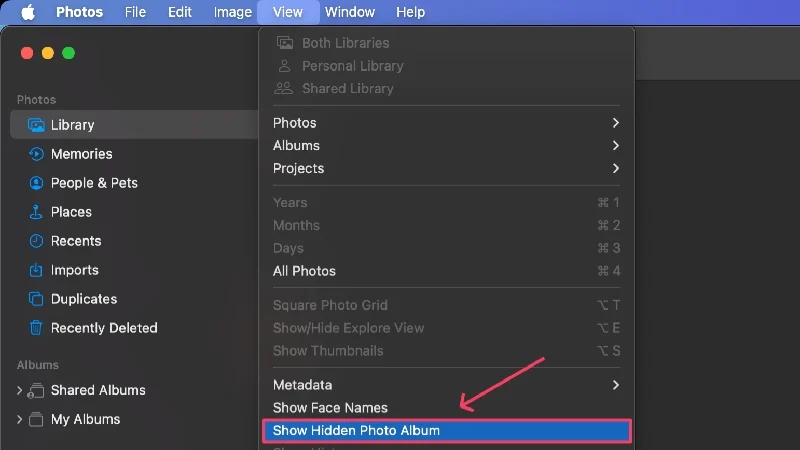
Использование сторонних приложений
Шифрование
Encrypto — бесплатное приложение для шифрования от MacPaw. Поскольку Encrypto также работает в Windows, файлы, зашифрованные с помощью Encrypto, доступны на обеих платформах. Encrypto также позволяет вам обмениваться файлами, используя тот же 256-битный стандарт шифрования AES, так что вы ничего не потеряете и в этом отношении. Здесь нет уровней подписки или рекламы, хотя приложение имеет красивый дизайн и простое в использовании. Это не может быть лучше, чем это. Чтобы использовать приложение после первоначальной настройки:
- Установите и откройте Encrypto с помощью Spotlight Search (команда + пробел) или панели запуска.
- Перетащите папку или файл, который нужно зашифровать, в приложение.
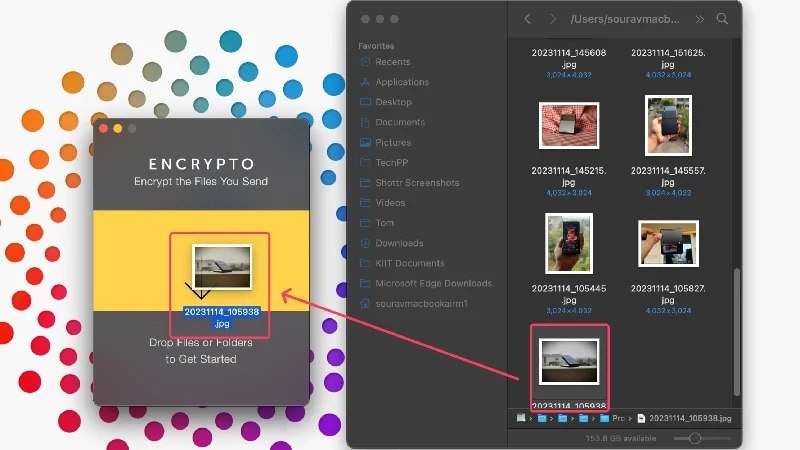
- Введите надежный пароль и, при необходимости, подсказку. После этого выберите «Шифровать» .
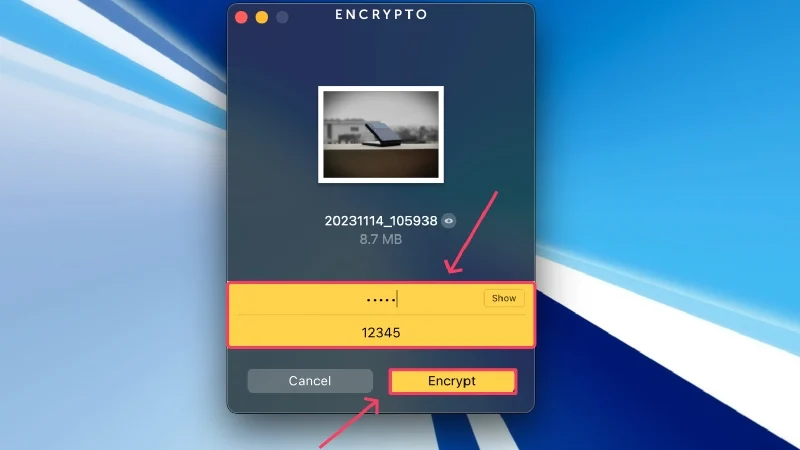
- Подождите, пока приложение завершит шифрование папки, после чего вы сможете поделиться файлом или сохранить его по мере необходимости.
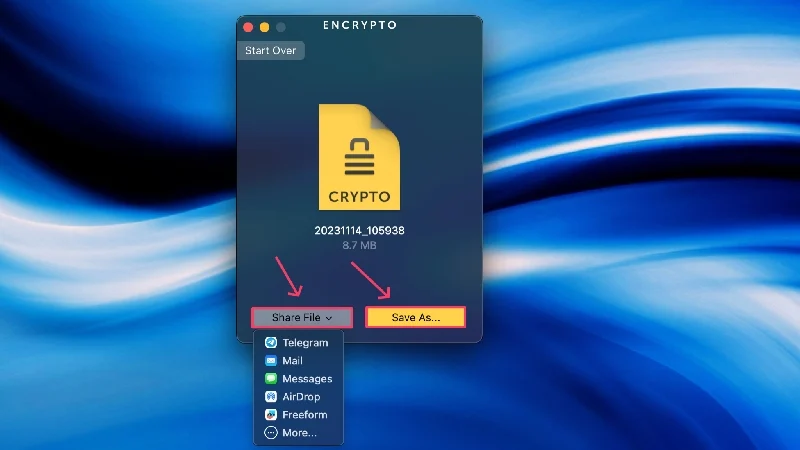
Блокировка папки
Folder Lock — бесплатное приложение для шифрования файлов. Он может шифровать существующие папки, создавать зашифрованные папки с нуля и расшифровывать зашифрованные папки, созданные приложением. Приложение хорошо продумано и работает так, как задумано. Его можно использовать бесплатно, но версия Pro снимает все ограничения функций и рекламу. Вы можете попробовать профессиональную версию, прежде чем решить, покупать ее или нет. Вот что вам нужно сделать после первой настройки приложения:
- Установите и откройте Folder Lock с помощью поиска Spotlight (команда + пробел) или панели запуска.
- Выберите «Шифрование» на левой панели, чтобы зашифровать уже существующую папку. Чтобы создать новую зашифрованную папку, вместо этого нажмите «Новая папка» .
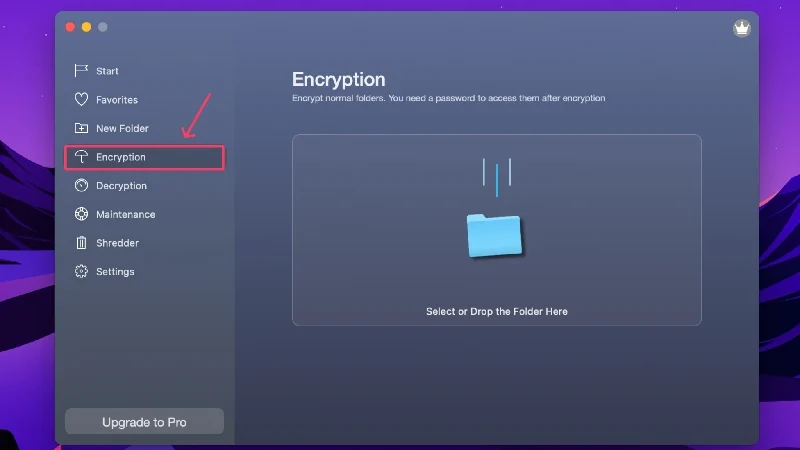
- Нажмите на значок папки, чтобы выбрать папку во внутренней памяти вашего устройства. Альтернативно, вы можете перетащить нужный файл.
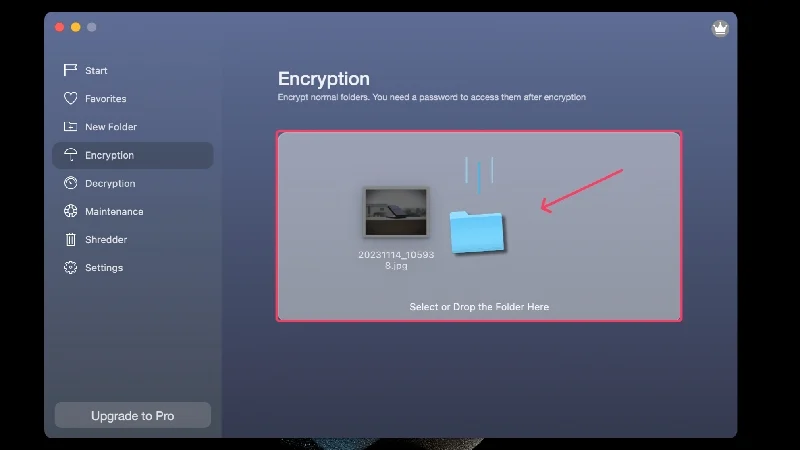
- Вам будет предоставлен ключ восстановления для сохранения. Это поможет вам расшифровать зашифрованную папку, если вы забудете пароль. Выберите «Сохранить» и сохраните ключ в безопасном месте.
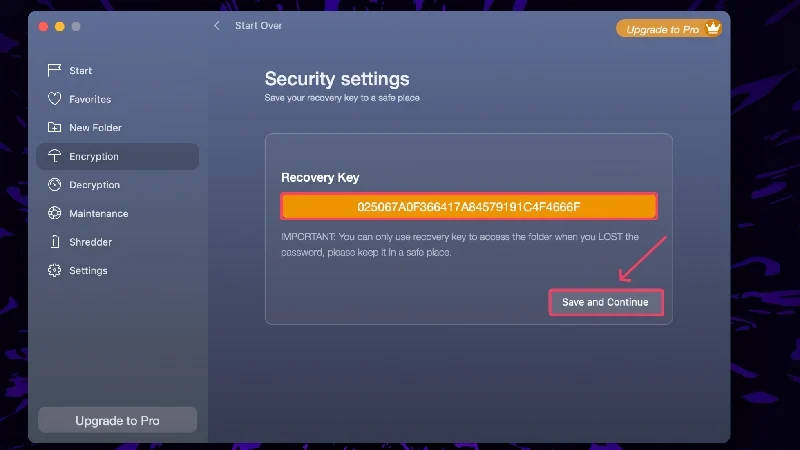
- Установите надежный пароль и введите его повторно, чтобы подтвердить свой выбор.
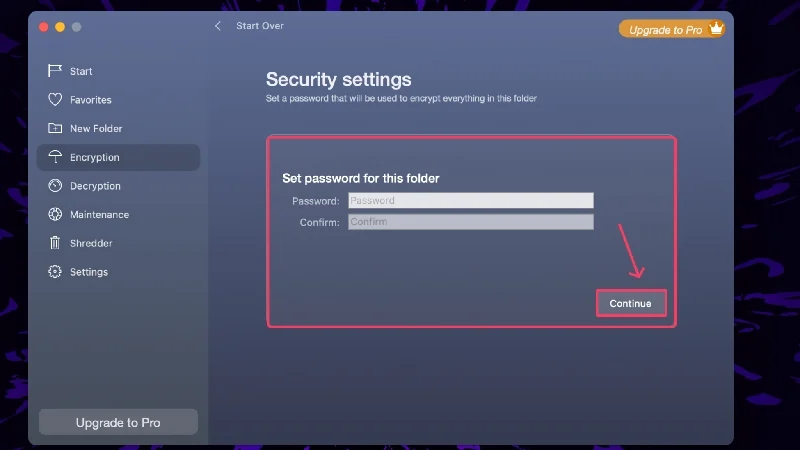
- Выберите «Зашифровать в» и выберите место, где вы хотите сохранить зашифрованный файл.
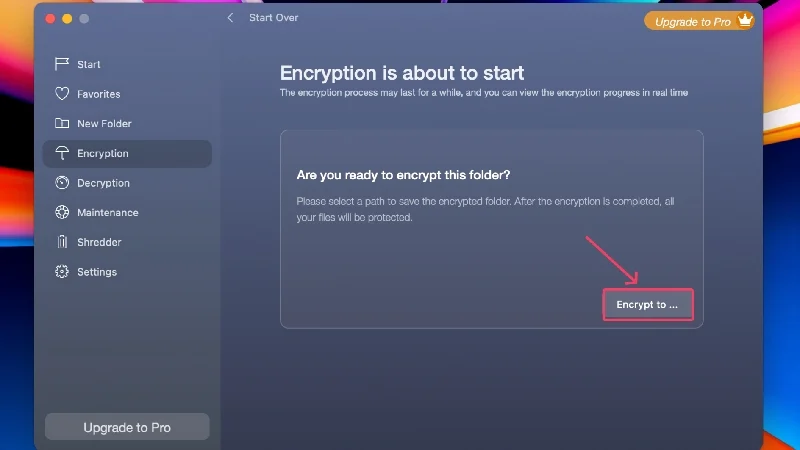
- Подождите, пока приложение завершит шифрование.
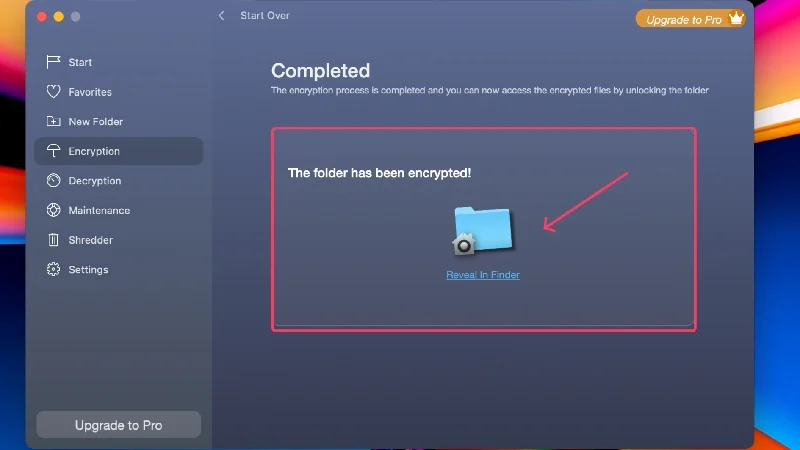
Эффективно защищайте папки паролем на Mac
Это в значительной степени суммирует способы защиты папок на Mac. Для блокировки папок на вашем Mac лучше всего использовать встроенные инструменты, такие как «Терминал» и «Дисковая утилита», поскольку их довольно легко настроить и они работают просто великолепно. Вы можете заблокировать все распространенные типы файлов, будь то изображения, PDF-файлы, текстовые файлы и т. д., используя набор сторонних приложений Apple — Preview, Photos, Pages, Notes Numbers и Keynote. Вы не ошибетесь, выбрав сторонние предложения, такие как Encrypto и Folder Lock — они бесплатны и работают превосходно.
Часто задаваемые вопросы о защите паролем папок и приложений Mac
1. Есть ли в macOS встроенное хранилище файлов?
К сожалению, в macOS нет встроенной защиты файлов/папок, но вы можете настроить ее с помощью официального программного обеспечения, такого как Дисковая утилита и Терминал. Кроме того, сторонние приложения, такие как Pages, Notes, Numbers и Keynote, имеют собственные функции защиты паролем для шифрования соответствующих типов файлов.
2. Доступен ли локально скрытый альбом приложения «Фото»?
Нет, доступ к скрытому альбому можно получить только через приложение «Фото» на вашем iPhone, iPad или Mac. Изображения или видео, импортированные в скрытый альбом, даже останутся доступными локально на вашем Mac, поэтому вам придется удалить исходные файлы после их скрытия с помощью приложения «Фотографии».
3. Для чего используется приложение предварительного просмотра?
Приложение «Просмотр» — это приложение для просмотра файлов в macOS по умолчанию. Его можно использовать для просмотра различных типов файлов, включая PDF-файлы, изображения, видео и многое другое. Одна из функций приложения «Просмотр» включает в себя возможность блокировать PDF-файлы, что можно легко сделать, выбрав «Файл » > «Разрешения на редактирование» > «Включить запрос пароля для открытия документа ».
4. Можно ли использовать сторонние приложения для блокировки папок?
Да, сторонние приложения, такие как Encrypto и Folder Lock, специально разработаны для шифрования папок на борту. Они работают чудесным образом и блокируют нужные папки слоем пароля. Самое приятное то, что оба эти приложения бесплатны, и только Finder Lock предлагает дополнительную версию Pro с дополнительными функциями.
5. Можно ли удалить заблокированные папки?
К сожалению, заблокированные папки можно легко удалить, даже не требуя ввода пароля. Так что лучше быть осторожным и случайно не удалить заблокированную папку. Кроме того, держите свой Mac подальше от детей и незнакомцев, так как они могут удалить ваши заблокированные папки, содержащие конфиденциальные файлы.
6. Какие сторонние приложения можно использовать для блокировки файлов?
Собственные предложения Apple, такие как Pages (альтернатива Microsoft Word), Keynote (альтернатива Microsoft PowerPoint), Numbers (альтернатива Microsoft Excel), Notes (приложение для создания заметок по умолчанию в macOS), Photos (библиотека фотографий) и Preview. (приложение для просмотра файлов по умолчанию), есть возможность шифровать файлы локально с помощью паролей и Touch ID.
