Как закрепить вкладку в Google Chrome
Опубликовано: 2022-06-25Когда вы работаете с большим количеством открытых вкладок браузера, переключение между ними может быть болезненным. Функция «Закрепить вкладку» помогает решить эту проблему. Это давняя функция многих популярных веб-браузеров — Google Chrome, Firefox, Microsoft Edge, Safari и т. д.
Закрепление вкладок помогает найти важные веб-страницы в браузере. Закрепленные вкладки занимают меньше места, чем обычные вкладки, и они также сохраняются при перезапуске браузера (при условии, что они находятся в последнем закрытом окне браузера). В этом руководстве объясняется, как закрепить вкладку в Google Chrome. Вы также узнаете все о настройке и использовании функции Chrome «Pin Tab».
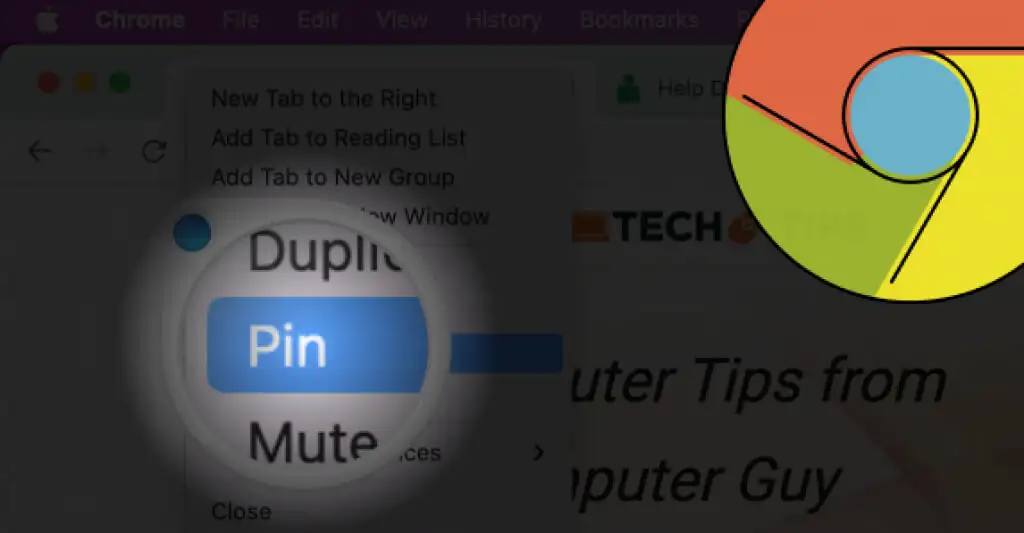
Закрепить и открепить вкладку с помощью мыши или трекпада
Откройте Chrome, щелкните правой кнопкой мыши вкладку и выберите Закрепить .
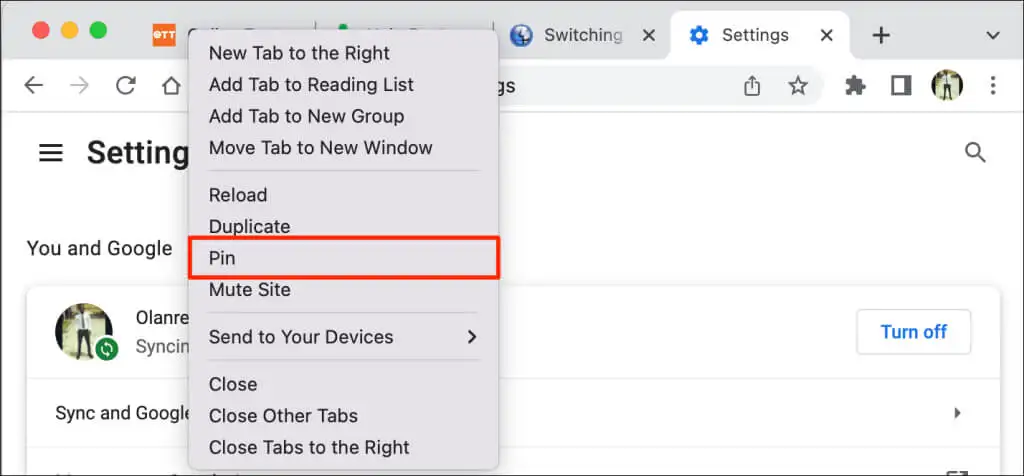
Либо щелкните правой кнопкой мыши вкладку и нажмите P на клавиатуре. Chrome выделит опцию Pin в меню. Нажмите Enter / Return , чтобы закрепить вкладку.
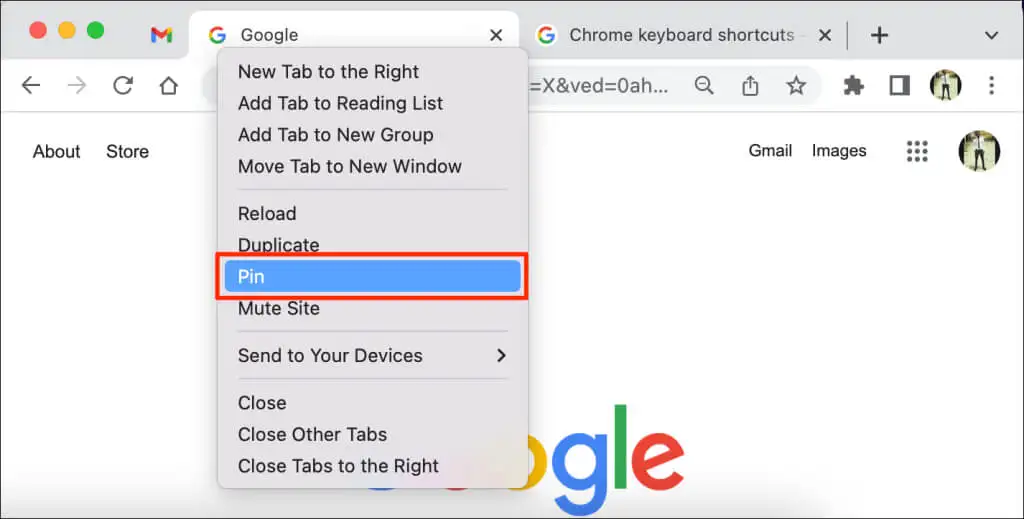
Chrome переместит вкладку в «Область закрепления» на панели вкладок. Закрепленные вкладки скрывают заголовок страницы и отображают только значок веб-сайта на миниатюре. Кроме того, закрепленные вкладки меньше (квадратной формы), чем незакрепленные вкладки с заголовками страниц.
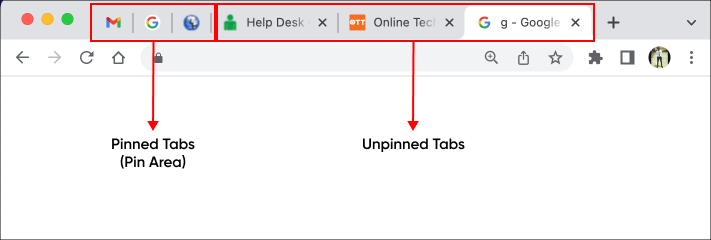
Чтобы открепить вкладку, щелкните правой кнопкой мыши вкладку в области закрепления и выберите « Открепить ».
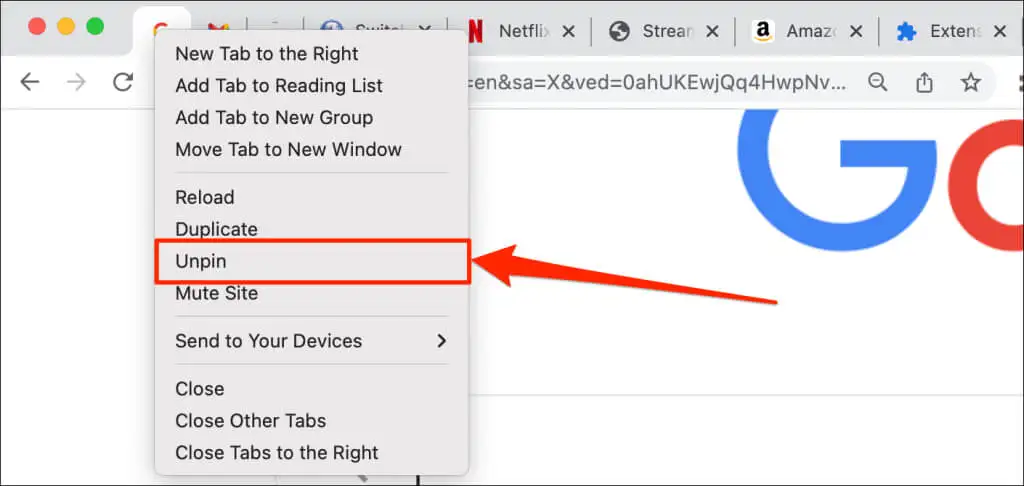
(Пере) Организация закрепленных вкладок
Google Chrome упорядочивает вкладки слева направо в том порядке, в котором вы их закрепили. Первая закрепленная вкладка остается закрепленной на левом краю панели вкладок, а последующие закрепленные вкладки располагаются справа.
Вы всегда можете изменить порядок закрепленных вкладок в области закрепления. Google Chrome не поддерживает перемещение или размещение закрепленных вкладок за пределами области закрепления.
Чтобы переместить закрепленную вкладку, нажмите на вкладку и перетащите ее в нужное место в области закрепления.
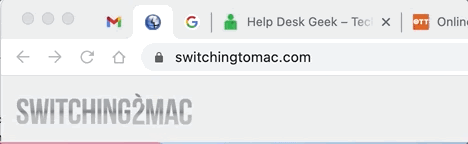
Закрепление и группировка вкладок: в чем разница
Google позволяет группировать вкладки в браузере Chrome. Группировка вкладок приводит в порядок панель вкладок и упрощает поиск вкладок. Вы можете создавать любые группы, которые помогут вам оставаться более организованными. Например, вы можете создать группу вкладок для исследования проекта и еще одну для «развлекательных» приложений, таких как Netflix или Hulu. Вы также можете создать разные группы вкладок для вкладок с разным приоритетом (например, то, о чем вам нужно позаботиться немедленно, и то, что может подождать).
В отличие от закрепленных вкладок, Chrome не перемещает сгруппированные вкладки в левую часть панели вкладок. Вместо этого браузер хранит и выделяет вкладку цветом в новом разделе на панели вкладок. Вы также можете дать сгруппированным вкладкам имя или заголовок.
Вот как поместить вкладки в группы в Google Chrome.
- Нажмите и удерживайте клавишу Control или Command (на компьютерах Mac) и выберите вкладки, которые хотите сгруппировать. Chrome должен выделить все выбранные вкладки.
- Щелкните правой кнопкой мыши любую из выбранных вкладок и выберите « Добавить вкладки в новую группу» .
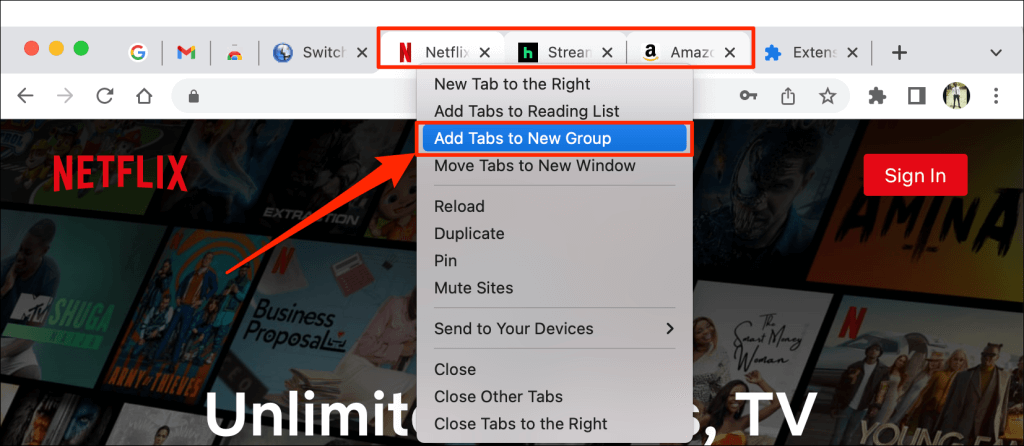
- Дайте группе имя и выберите предпочтительный цветовой код или тему для группы. Нажмите Enter или Return , чтобы продолжить.
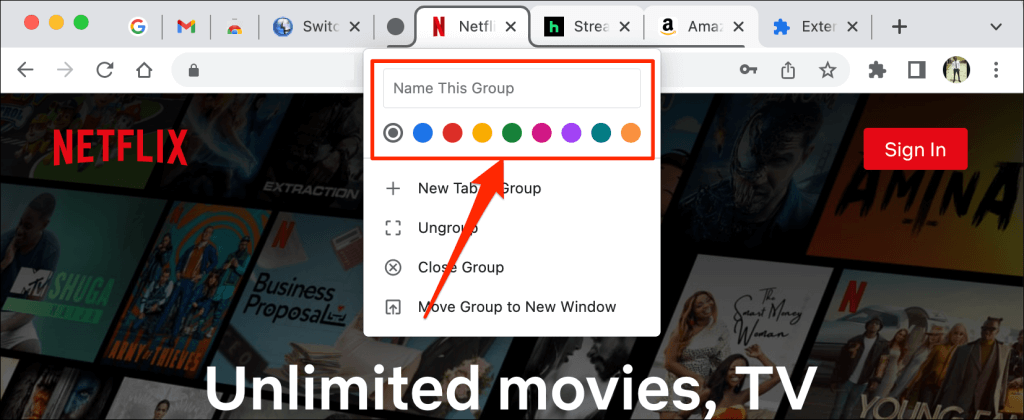
- Теперь вы должны увидеть группу вкладок на панели вкладок Chrome. Выберите сгруппированную вкладку, чтобы развернуть и просмотреть вкладки в группе. Выберите группу еще раз, чтобы свернуть ее.
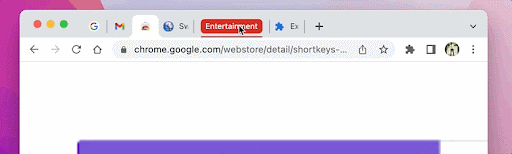
- Чтобы удалить вкладку из группы, разверните группу, щелкните правой кнопкой мыши вкладку и выберите Удалить из группы .
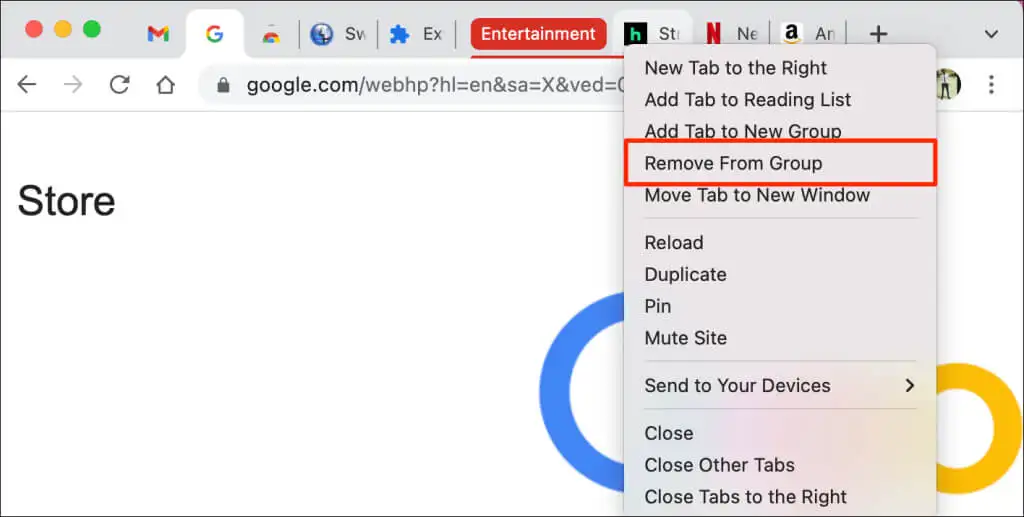
Перетаскивание вкладки за пределы группы — еще один быстрый способ удалить вкладку из группы. Вы также можете добавить вкладку в существующую группу, перетащив ее в группу.
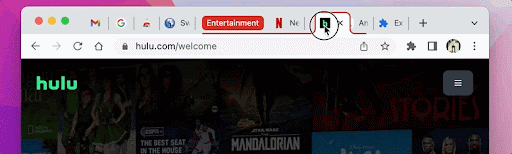
- Чтобы разделить группу на отдельные вкладки, щелкните правой кнопкой мыши заголовок/имя группы и выберите Разгруппировать .
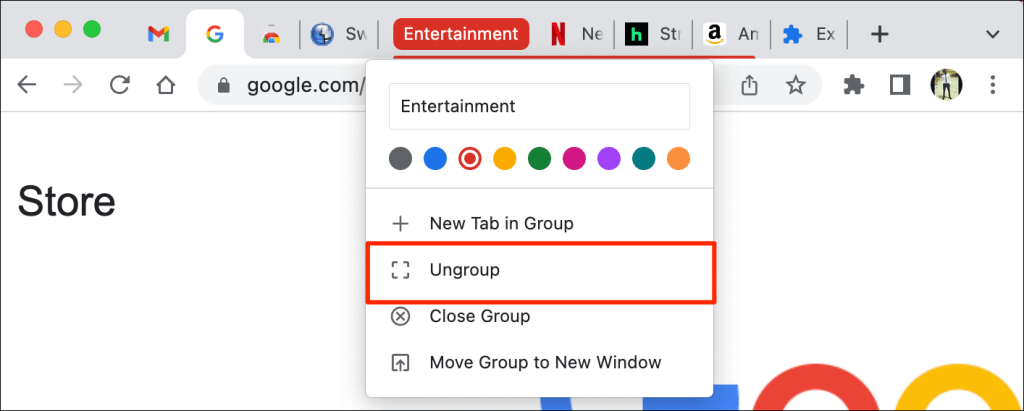
- Параметр «Закрыть группу» удаляет группу и закрывает все вкладки участников. Щелкните правой кнопкой мыши заголовок группы и выберите «Закрыть группу» , чтобы разделить группу и закрыть вкладки внутри группы.
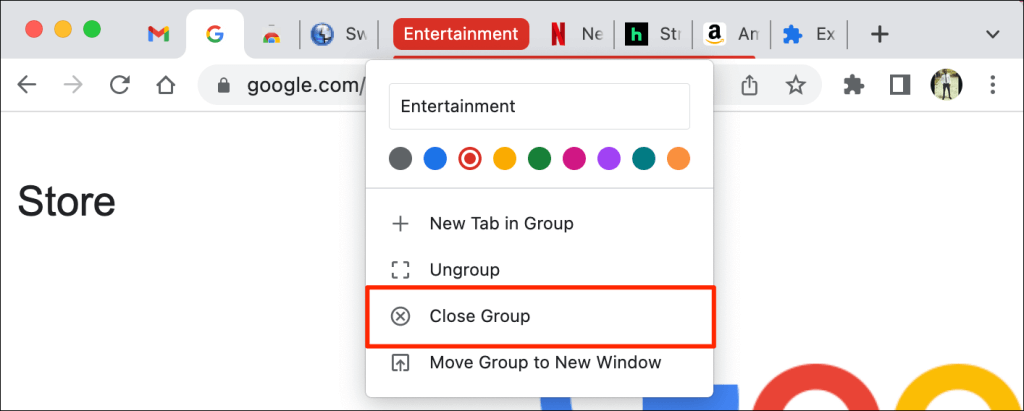
Вы не можете закрепить группу вкладок. Однако Chrome позволяет закрепить отдельные вкладки в группе. Когда вы закрепляете вкладку в группе, Chrome перемещает вкладку из группы в область закрепления.

Закрепить вкладку с помощью сочетания клавиш
В Google Chrome нет встроенной комбинации клавиш для закрепления и открепления вкладок. Однако вы можете вручную создать сочетание клавиш с помощью стороннего расширения Chrome.
- Посетите страницу «Сочетания клавиш» (настраиваемые сочетания клавиш) в Интернет-магазине Chrome и выберите « Добавить в Chrome ».
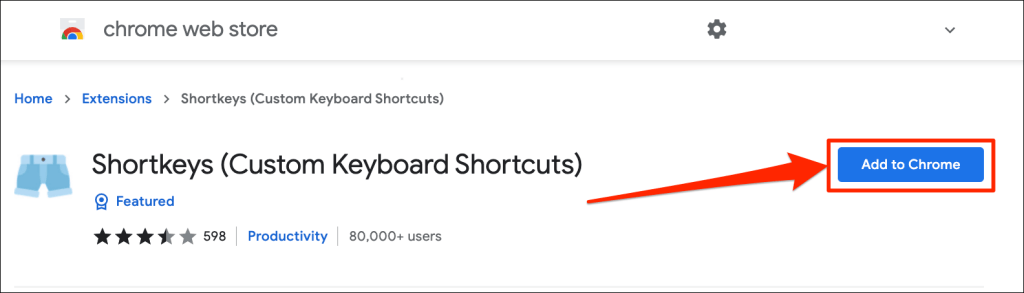
- Выберите Добавить расширение .
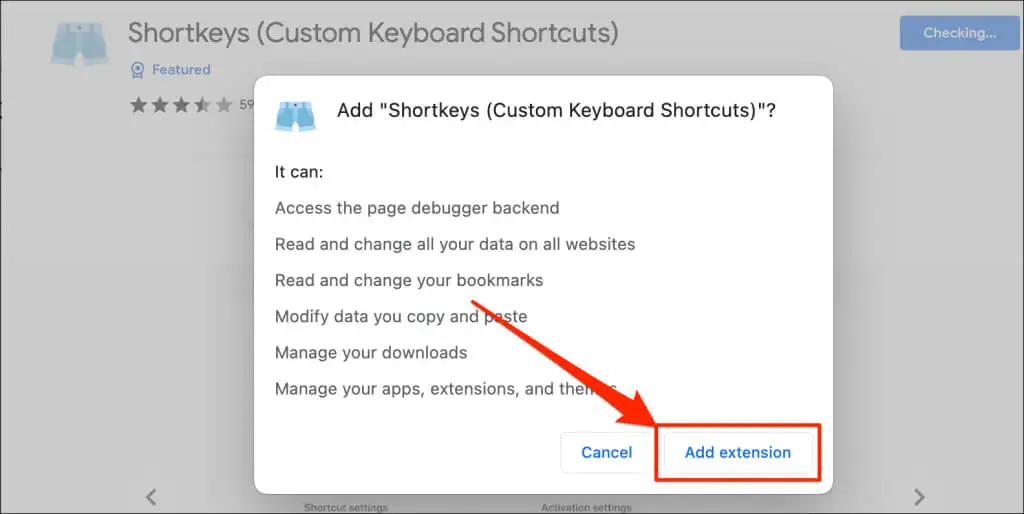
Перейдите к следующему шагу, когда Chrome успешно установит расширение.
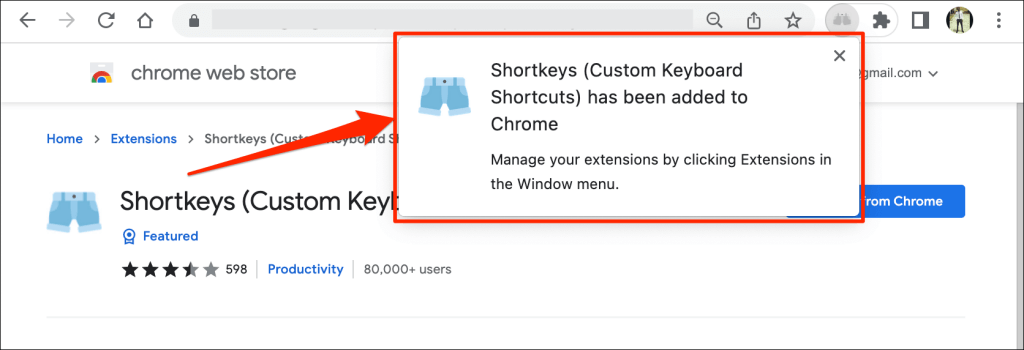
- Введите или вставьте chrome://extensions в адресную строку и нажмите Enter (на ПК с Windows) или Return (на Mac).
- Выберите значок меню-гамбургера в верхнем левом углу страницы «Расширения».
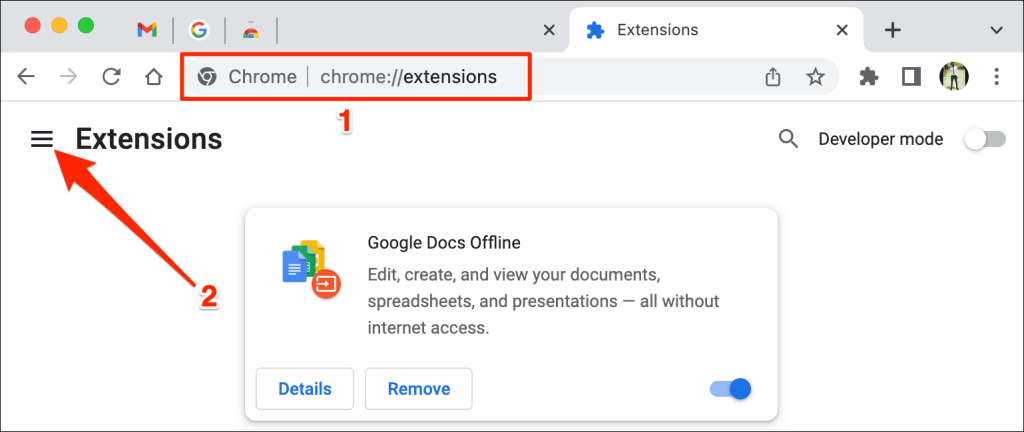
- Выберите Сочетания клавиш .
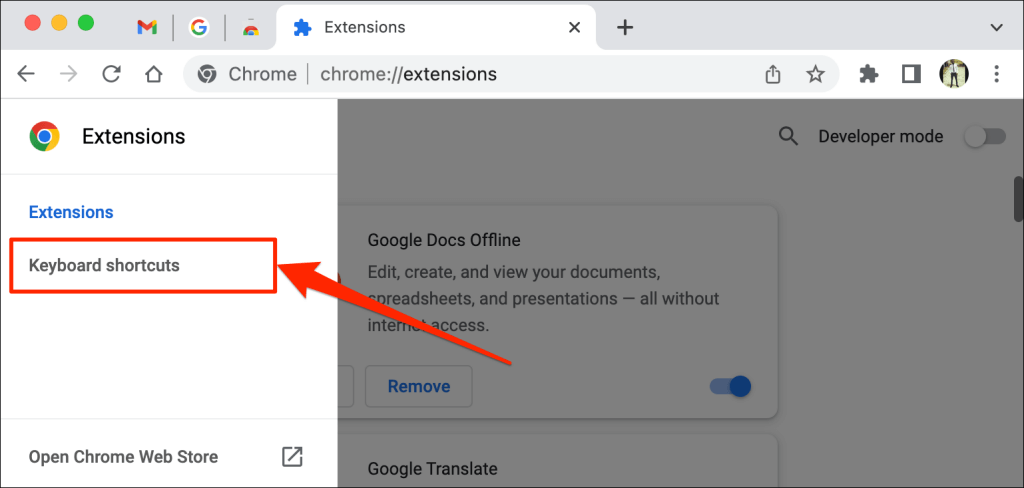
- Прокрутите до раздела «Сочетания клавиш (настраиваемые сочетания клавиш)». Затем выберите значок карандаша рядом с диалоговым окном в строке вкладок «Закрепить/открепить» .
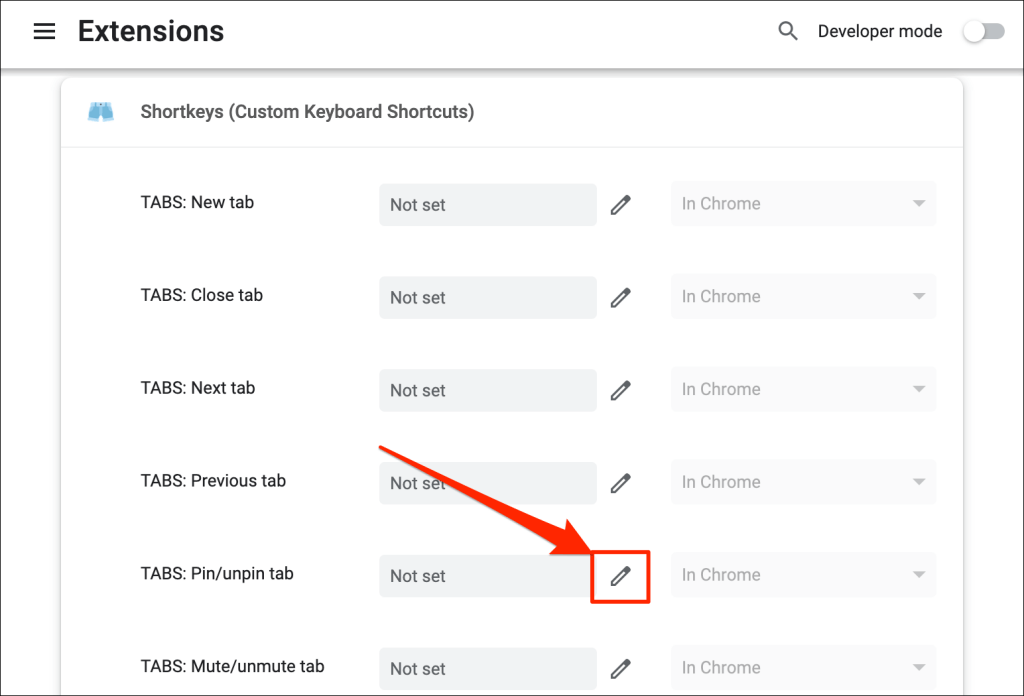
- Нажмите комбинацию клавиш, которую вы хотите назначить для закрепления и открепления вкладок. Например, Ctrl + P или Shift + P. В этом руководстве мы зарегистрируем Control + P в качестве ярлыка для закрепления и открепления вкладок Chrome на нашем ноутбуке с macOS. Наконец, установите для следующего параметра раскрывающегося меню значение « В Chrome ».
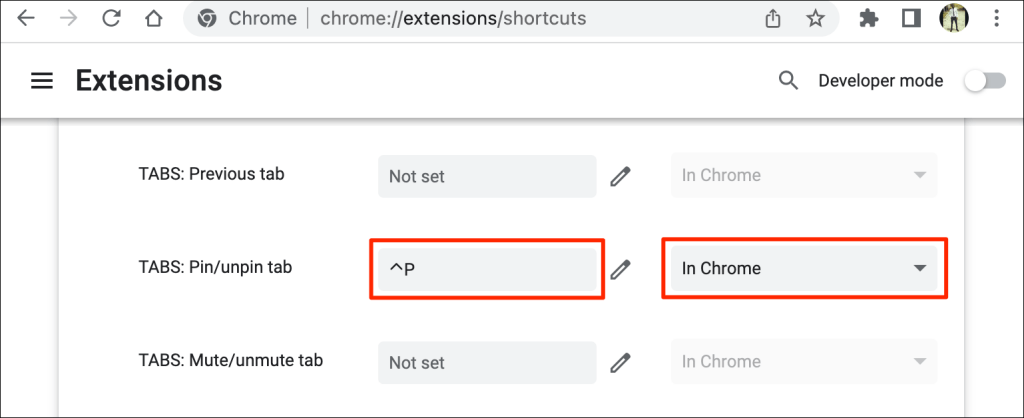
Теперь вы сможете использовать новое сочетание клавиш для закрепления и открепления вкладок в Chrome. Последнее, что вам нужно сделать, это настроить расширение Shortkeys для работы в режиме инкогнито.
Chrome отключает сторонние расширения в режиме инкогнито, поэтому ярлык не будет работать, когда вы открываете окно в режиме инкогнито. Чтобы закрепить вкладки браузера с помощью сочетаний клавиш, включите расширение для работы в режиме инкогнито.
- Введите или вставьте chrome://extensions в адресную строку и нажмите Enter или Return на клавиатуре.
- Найдите «Сочетания клавиш (настраиваемые сочетания клавиш)» и нажмите кнопку « Подробности ».
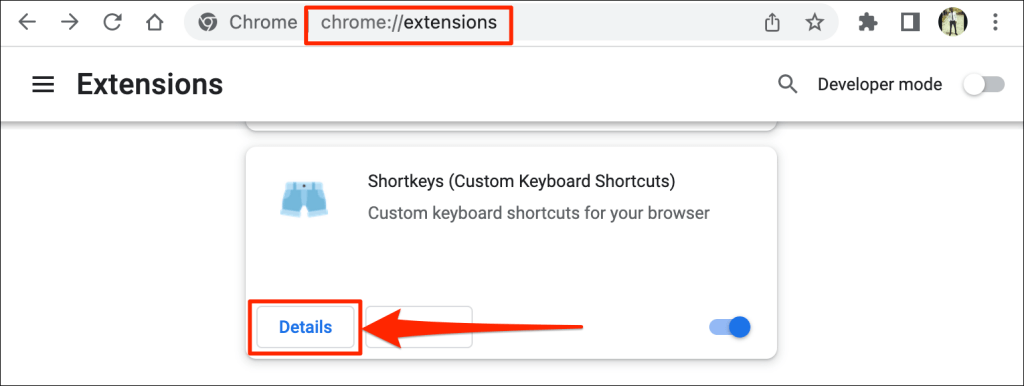
- Включите Разрешить в режиме инкогнито .
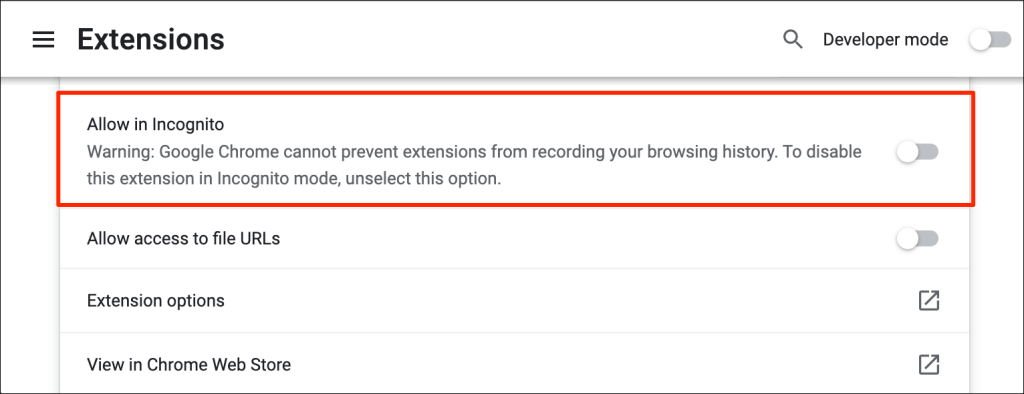
Ваше пользовательское сочетание клавиш теперь будет закреплять и откреплять вкладки в обычном режиме и в режиме инкогнито.
Откройте Chrome с закрепленной вкладкой
Google Chrome навсегда фиксирует закрепленные вкладки на панели вкладок. Если вы не открепите или не закроете закрепленные вкладки, они останутся в «Области закрепления», даже когда вы закроете (и снова откроете) браузер. Сгруппированные вкладки и другие обычные вкладки закрыты.
Однако обратите внимание, что вы можете потерять закрепленные вкладки в Chrome, если не закроете браузер правильно. Если вы держите открытыми несколько окон браузера, всегда закрывайте окно с закрепленными вкладками в последнюю очередь.
Если вы используете компьютер Mac, не закрывайте Chrome, щелкнув красный значок в верхнем левом углу окна браузера. Вместо этого щелкните правой кнопкой мыши Chrome в Dock и выберите « Выход ». Либо нажмите и удерживайте Command + Q в течение примерно 3 секунд, пока браузер не закроется.
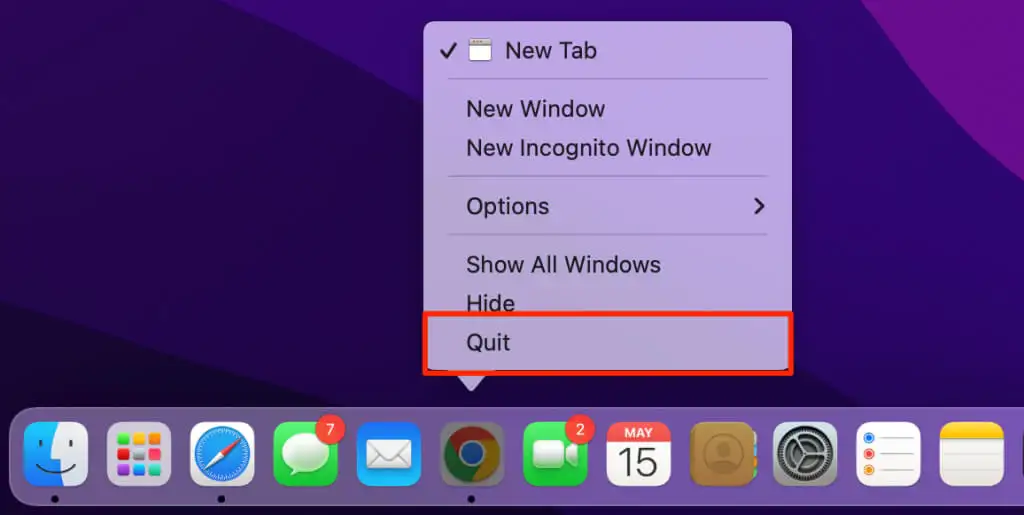
Когда вы снова открываете Google Chrome, он сразу же открывает браузер с закрепленными вкладками.
Закрепите важные вкладки
Если вы не можете закрепить вкладки, убедитесь, что на вашем устройстве установлена последняя версия Google Chrome.
Введите или вставьте chrome://settings/help в адресную строку и нажмите Enter / Return . Подождите, пока Chrome загрузит последнюю версию браузера.
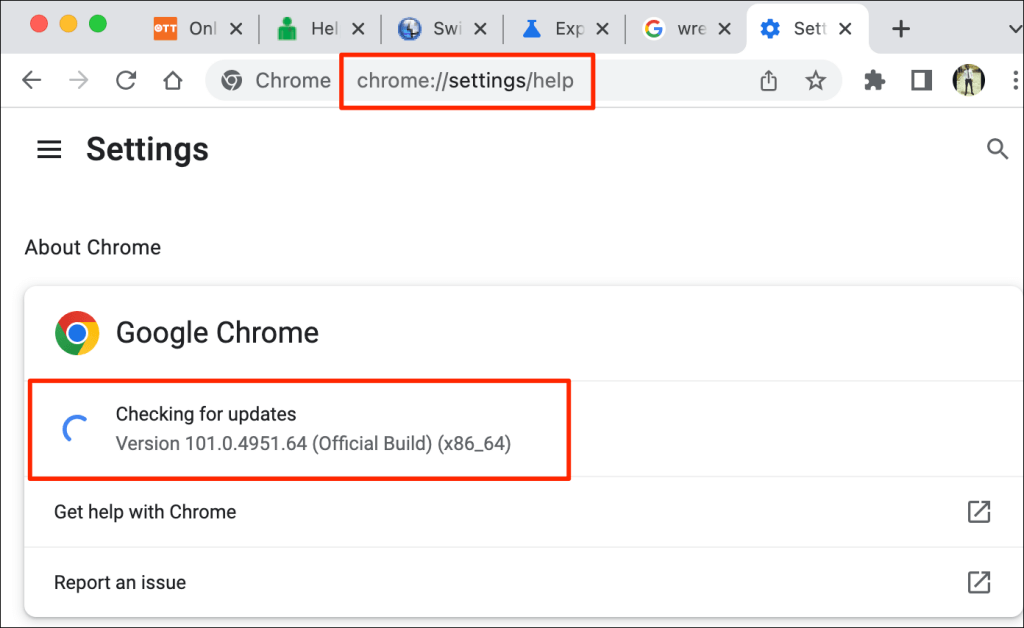
Возможно, вам придется закрыть и снова открыть Chrome, чтобы установить обновление. Обратитесь к нашему руководству по обновлению Chrome для получения дополнительной информации.
