Как пикселизировать или размыть содержимое изображения на телефонах OnePlus
Опубликовано: 2023-01-03Съемка фотографий и снимков экрана теперь является частью нашей повседневной жизни со смартфонами. Будь то запечатление момента для потомков (читай «социальные сети») или доказательство чего-либо («дайте мне прислать вам скриншот, чтобы доказать это»), редкий день, когда мы не нажмем затвор камеры или кнопку комбинация, необходимая для захвата того, что происходит на экранах наших смартфонов. Но не на каждой фотографии или снимке экрана есть все, что мы хотим. Иногда оба имеют элементы, которые либо не нужны. Или, может быть, что-то, что нам неудобно делиться. Это могут быть слова на вывеске, имя или номер телефона в сообщении или даже лицо прохожего.
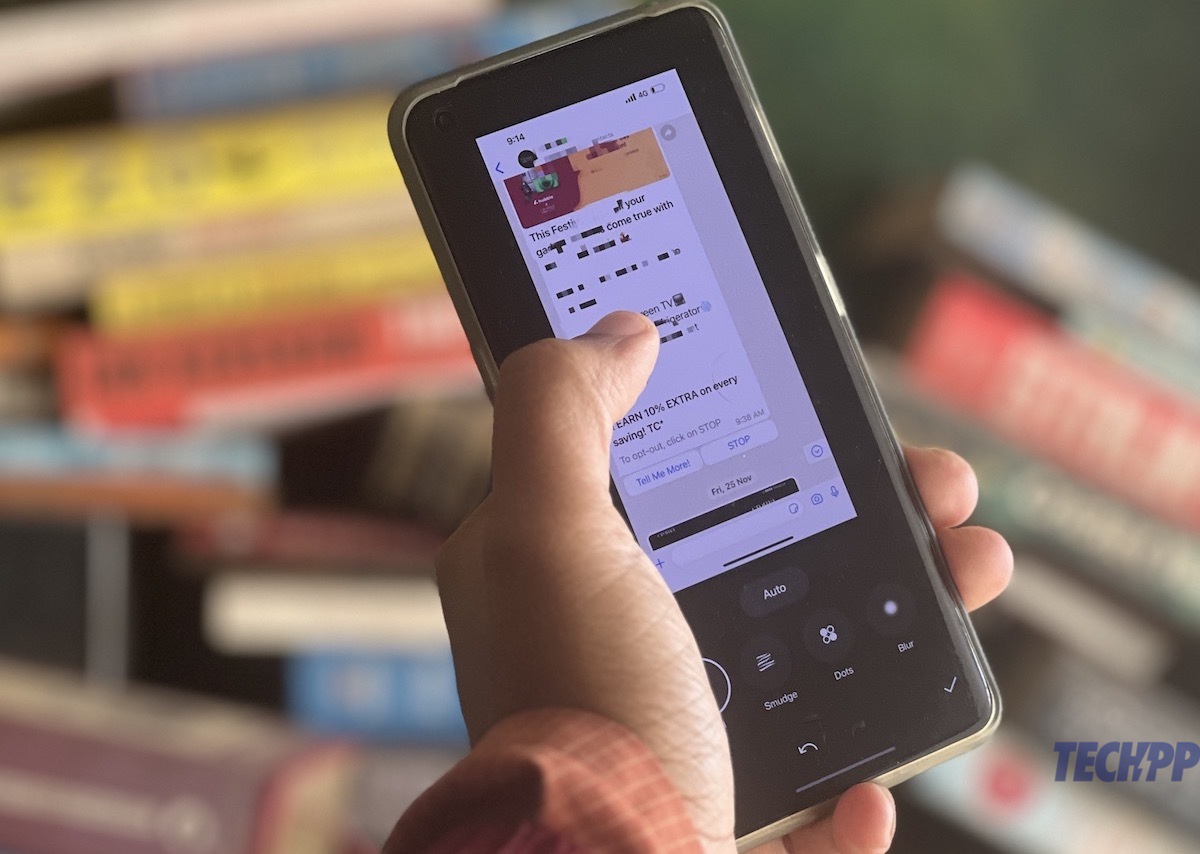
Конечно, есть способы справиться с этим. Существует ряд приложений, которые позволяют удалять части изображений, и Google Magic Eraser известен тем, что удаляет объекты с изображений, как будто их никогда не существовало, но они работают только в тех случаях, когда вы полностью хотите удалить что-то с изображения.
Что, если все, что вы хотите сделать, это скрыть имя, номер или просто лицо? Короче говоря, что, если вы хотите, чтобы зритель знал, что что-то действительно было, но не хотите, чтобы он знал, что или кто это был? Это часто бывает, когда кто-то делится снимками экрана и намеревается скрыть личную информацию или, возможно, скрыть лицо человека на картинке ради собственной конфиденциальности.
Оглавление
Как сделать изображение пиксельным на телефонах OnePlus
Что ж, вы можете сделать это путем пикселизации или размытия содержимого изображения. Хотя есть приложения, которые позволяют вам делать это на большинстве устройств, пользователи OnePlus с телефонами под управлением OxygenOS 13 имеют встроенную функцию в свои телефоны и даже имеют автоматическое определение имени в случае скриншотов сообщений. Однако это не совсем так, и его нужно немного найти. Итак, если у вас есть телефон OnePlus под управлением OxygenOS 13, вот как вы можете пикселизировать контент на изображении или снимке экрана.
Пикселизация контента на изображении
Шаг 1: Найдите это изображение
Вы начинаете с получения изображения, части которого вы хотите сделать пикселизированными. Вы можете либо перейти в приложение камеры и сделать снимок, либо перейти в галерею (называемую «Фотографии» на устройствах OnePlus довольно запутанно, поскольку Google Фото также называется точно так же) и выбрать изображение.
Шаг 2. Давайте посмотрим на правки
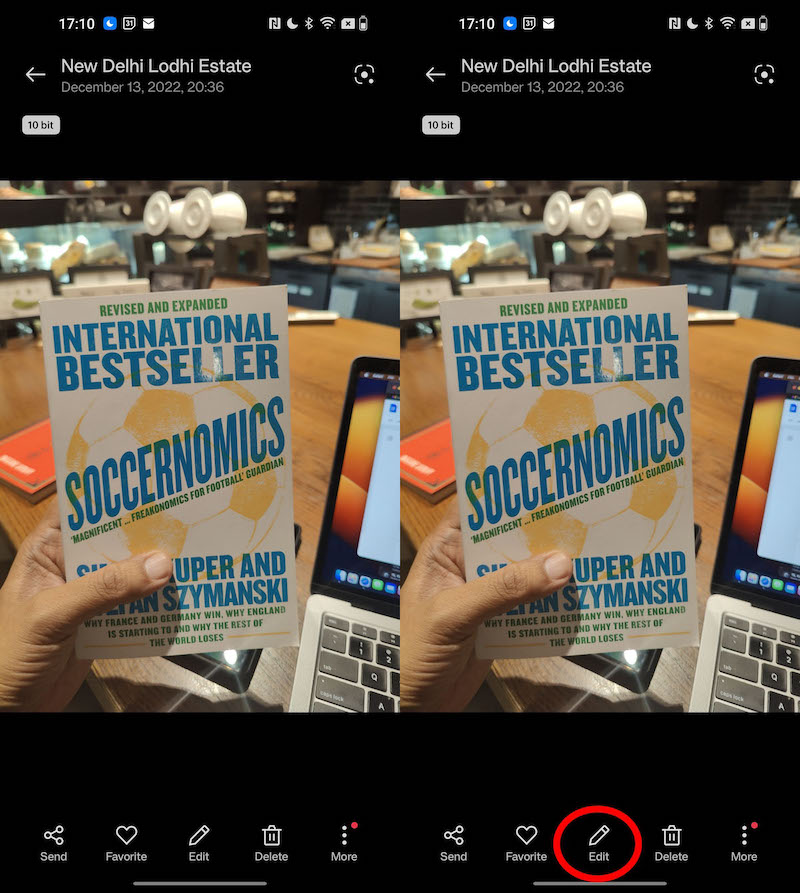
Сделали снимок или нашли то, что искали? Что ж, просто перейдите к кнопке «Редактировать», которую вы увидите среди множества опций под фотографией.
Шаг 3. Выберите свой стиль размытия
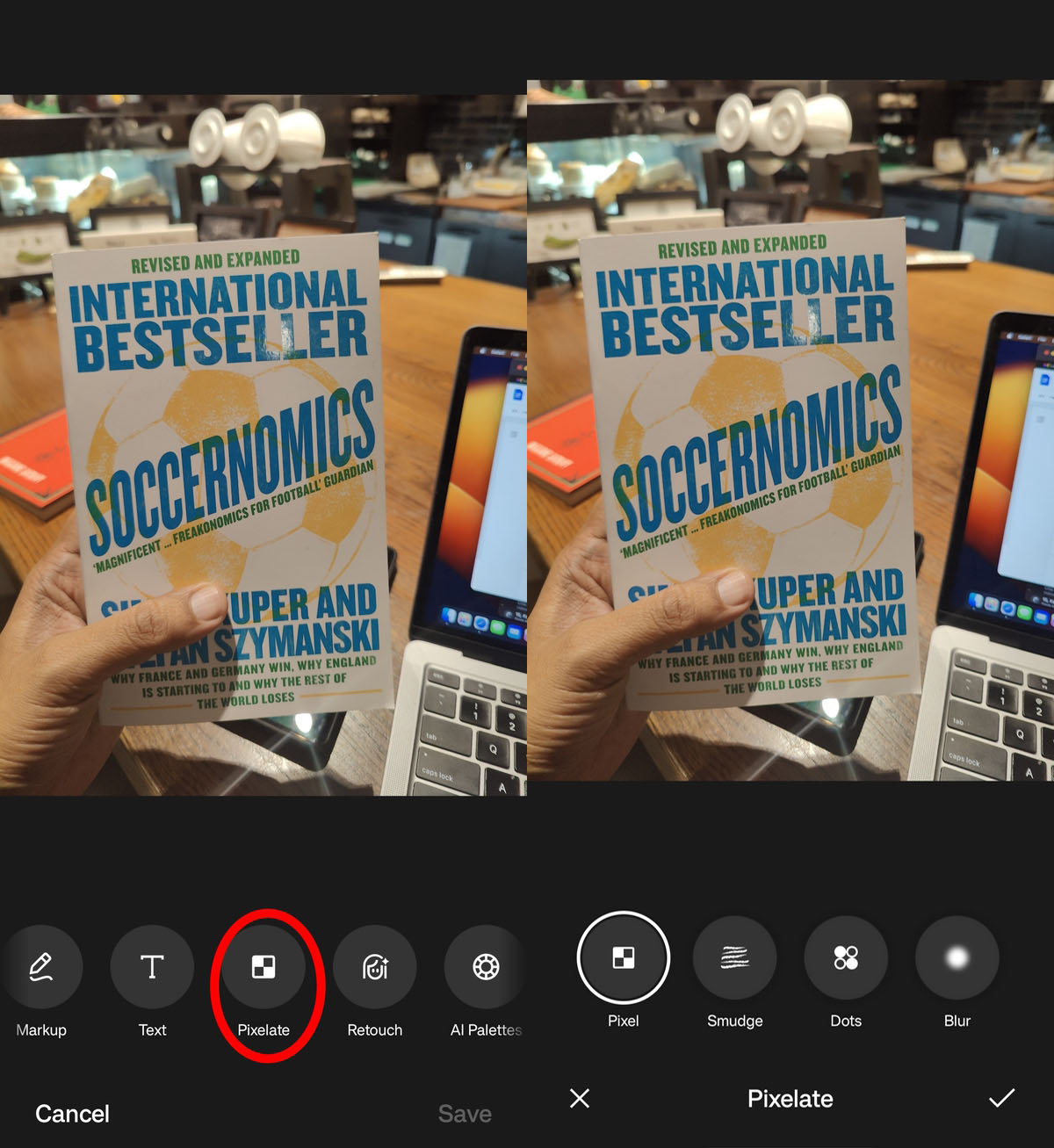
Прокрутите немного, и появится опция Pixelate. Выберите это. Теперь вы увидите четыре варианта: пиксель, который пикселизирует контент; Smudge, который, как следует из его названия, размазывает вещи; Dots, покрывающий участок беловатыми точками; и Blur, который размывает контент. Здесь есть из чего выбрать, но мы пойдем с пикселизацией. Выберите Пиксель.

Шаг 4: Пусть будет пикселизация
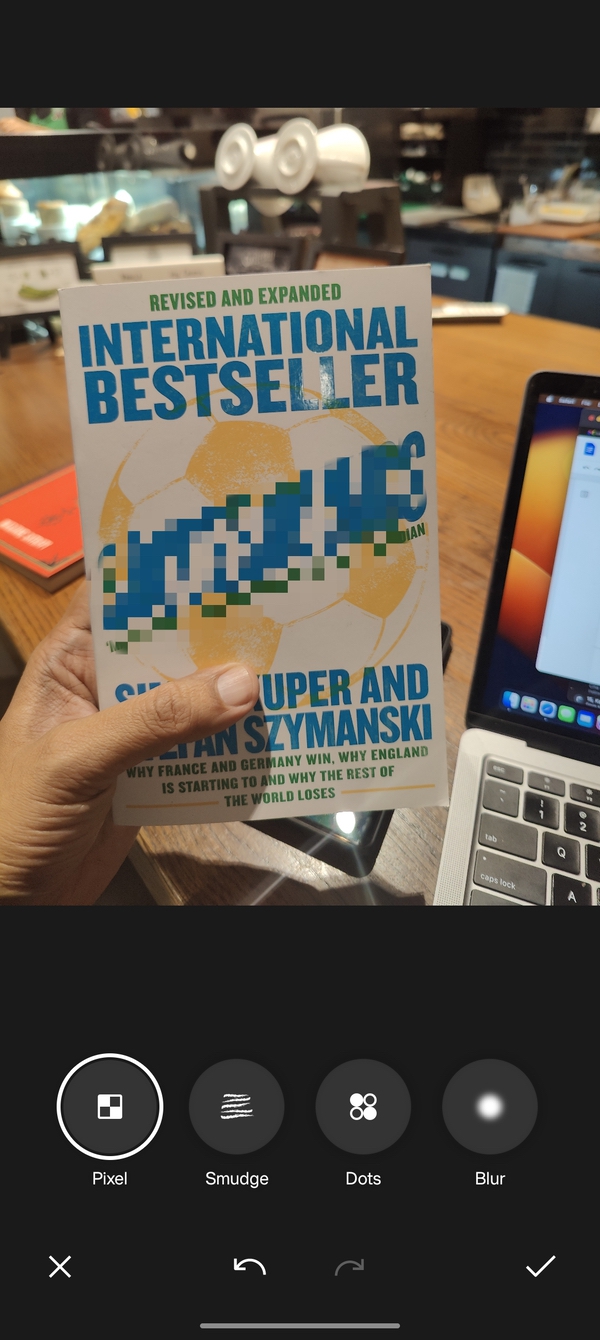
После того, как вы выбрали пиксель, просто проведите пальцами по областям, которые вы хотите пикселизировать — вы можете пикселизировать более одной, если это необходимо. Если вы считаете, что ошиблись, просто вернитесь к тому, с чего начали, нажав стрелку «Отменить» (стрелка, изогнутая против часовой стрелки), чтобы отменить пикселизацию.
Шаг 5: И сохранить день и изображение
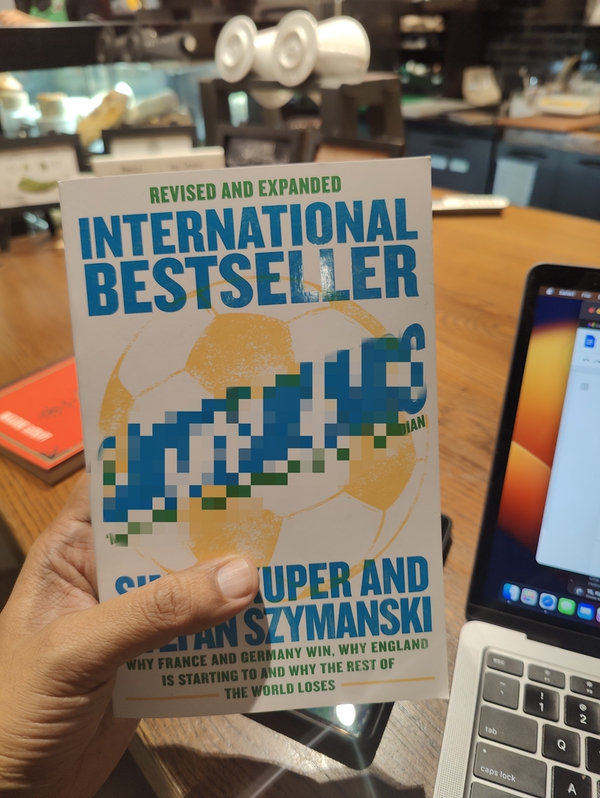
После того, как вы пикселизировали часть изображения до нужного вам содержания, просто нажмите значок галочки в правом нижнем углу, чтобы выйти из экрана Pixelate. Когда закончите, выберите «Сохранить» в правом нижнем углу, и у вас будет изображение с пикселизированными частями!
Пикселизация контента на скриншоте
Процесс пикселизации контента на снимке экрана, сделанном на OnePlus, немного отличается. Вот как вы это делаете:
Шаг 1: Снимите этот экран
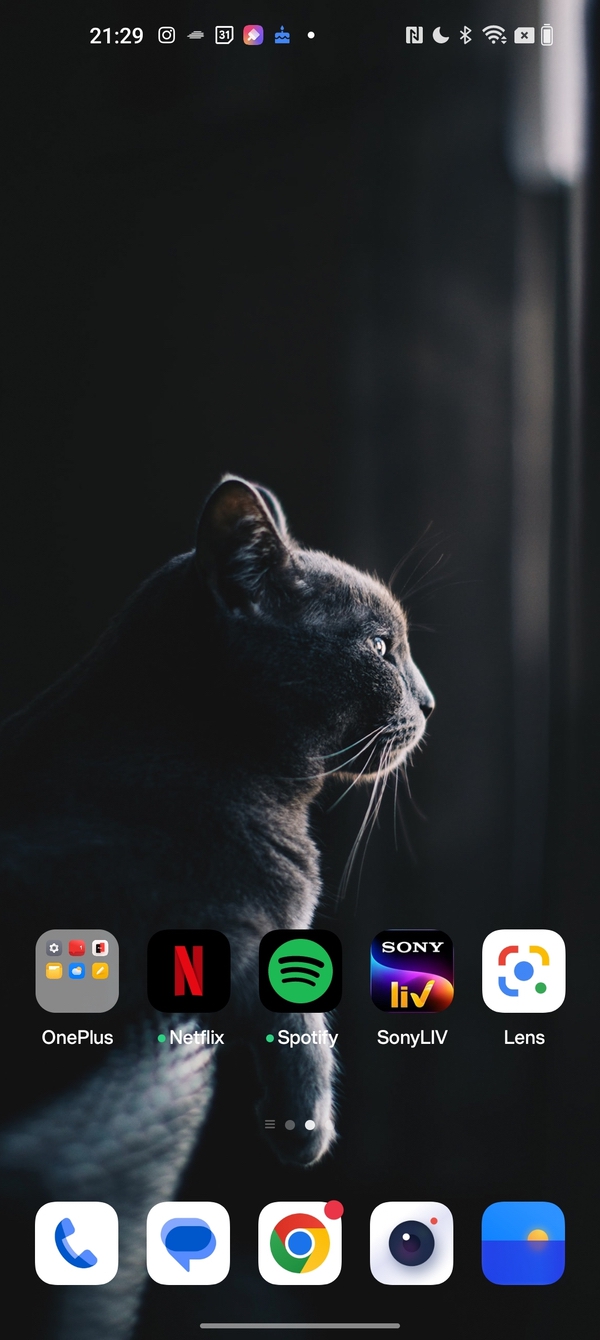
Чтобы начать работу, сделайте снимок экрана. Обычно это делается путем одновременного нажатия кнопок уменьшения громкости и блокировки/разблокировки дисплея. Скриншот будет сделан и появится в углу вашего дисплея. Нажмите на него, чтобы войти в меню редактирования скриншота.
Шаг 2. Выберите вариант пикселизации
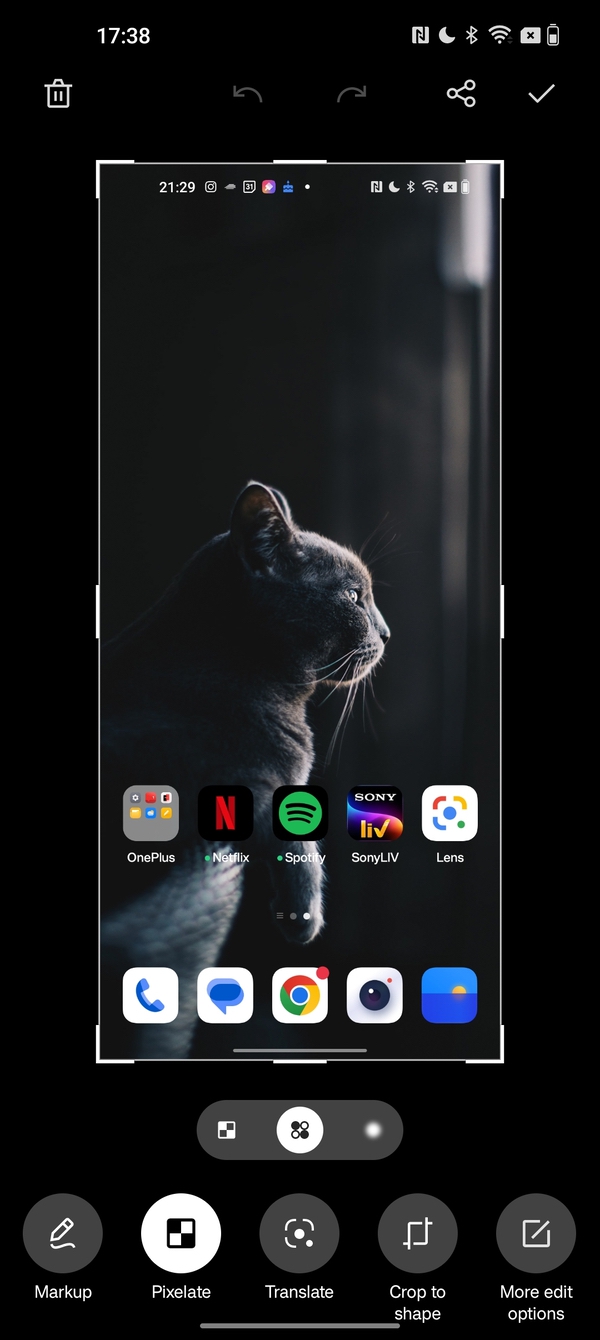
Вы увидите Pixelate во втором варианте слева, сразу после разметки. Нажатие на Pixelate предоставит вам три варианта в виде значков — Pixelate, Dots и Blur, которые аналогичны тем, которые обсуждались ранее. Вы не получаете вариант Smudge здесь. Выберите свой вариант здесь (Pixelate, поскольку мы в основном говорим о нем).
Шаг 3. Сделайте пиксель, поделитесь или сохраните и выйдите.
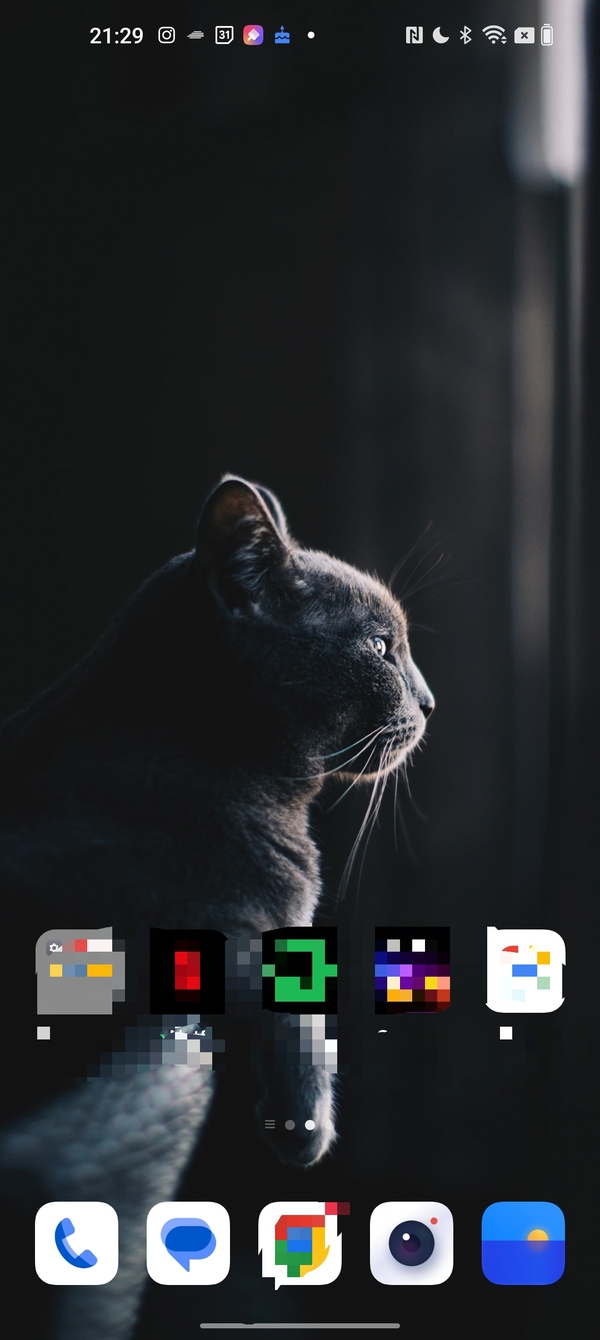
Как и в случае с изображением, просто проведите пальцем по той части скриншота, которую вы хотите сделать пиксельной. Опять же, вы можете выбрать несколько регионов, а также отменить пикселизацию, используя опцию стрелки «Отменить» над снимком экрана. Как только это будет сделано, нажмите значок «Поделиться» или отметьте галочкой в правом верхнем углу. Sharr откроет параметры, в которых вы можете поделиться своим пиксельным снимком экрана, а нажатие галочки просто сохранит изображение в галерее.
Автоматическое пикселирование контента на скриншотах чата
Это особенно крутая функция на устройствах OnePlus. Телефоны OnePlus могут определять имена и изображения профиля на снимке экрана чата и автоматически пикселизировать их. Это особенно хорошо работает в случае скриншотов WhatsApp. Вот как вы можете его использовать.
Шаг 1. Сделайте скриншот окна чата.
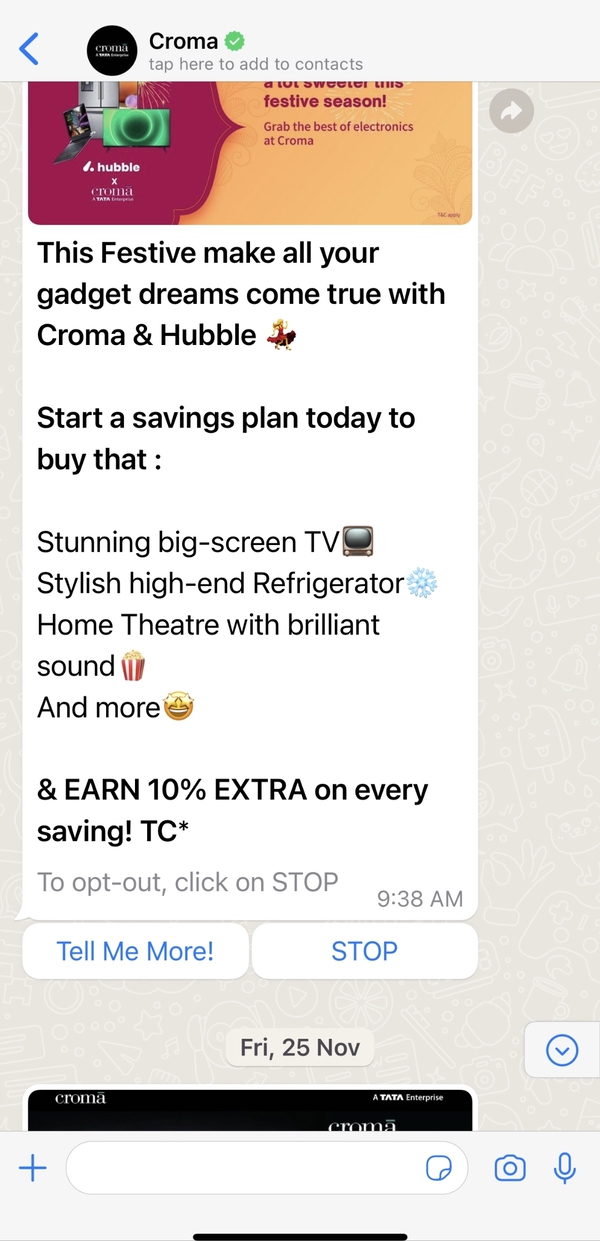
Опять же, просто одновременно нажмите кнопки блокировки/разблокировки дисплея и уменьшения громкости, чтобы сделать снимок экрана. На этот раз сохраните его в галерее (приложение «Фотографии»).
Шаг 2: Перейдите к редактированию и выберите Pixelate, автоматический режим.
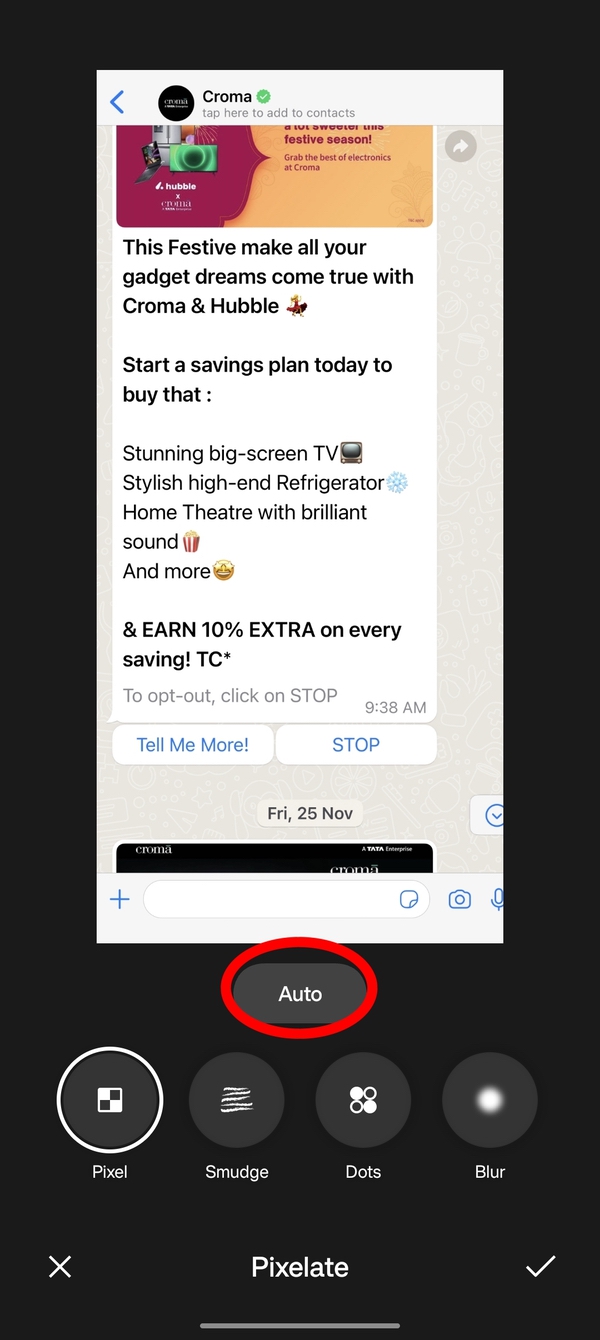
Вот тут становится интересно. Откройте свой снимок экрана и выберите опцию «Редактировать». Прокрутите и доберитесь до Pixelate и выберите это. На этот раз вы увидите параметр «Авто» прямо над четырьмя обычными параметрами, которые мы обсуждали ранее в этой статье — «Пиксель», «Размазывание», «Точки» и «Размытие».
Шаг 3: Хорошо, OnePlus, Pixelate автоматически
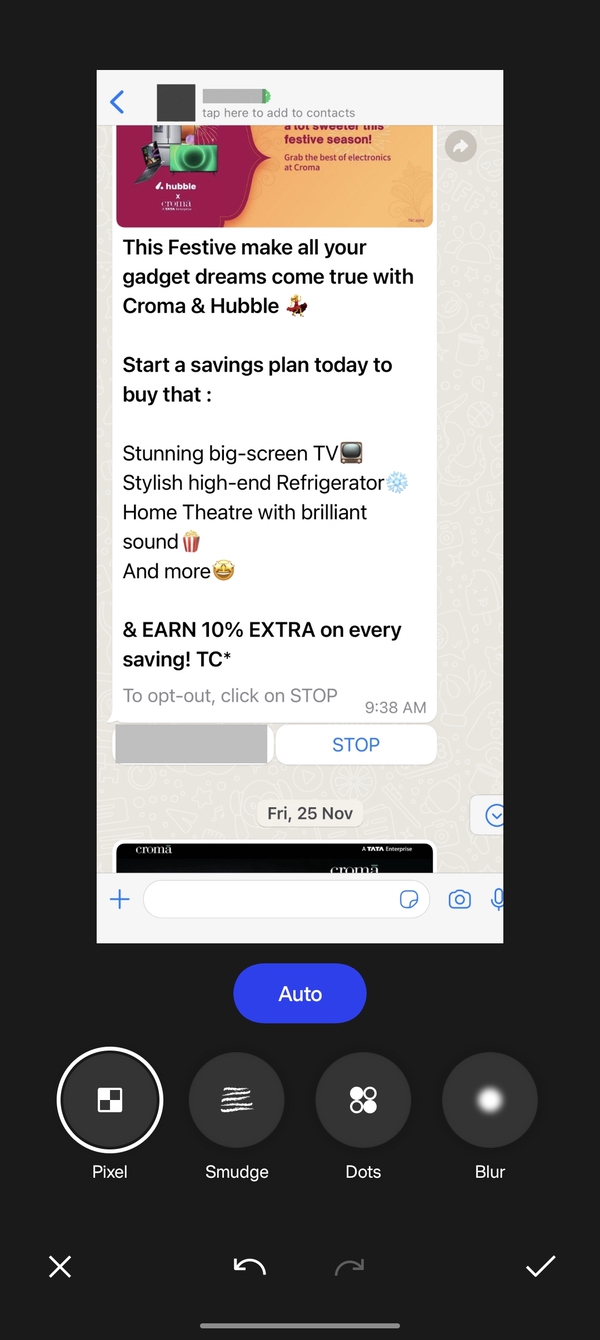
Нажмите «Авто», и приложение автоматически закроет имя отправителя в окне чата серой полосой и затемнит его изображение. Это особенно хорошо работает в WhatsApp!
Шаг 4. Сделайте пиксели самостоятельно, если необходимо, и выйдите.
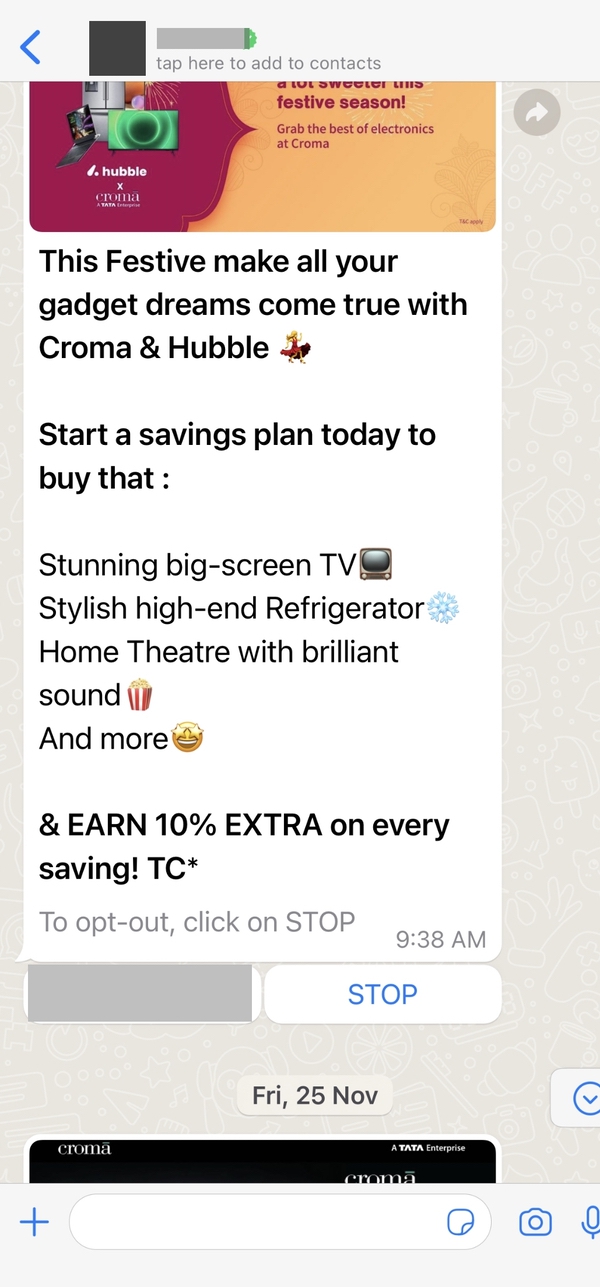
Если вам нужно пикселизировать еще какой-то контент, сделайте это, выбрав нужный вариант и просто проведя по нему пальцем. Когда закончите, нажмите «Отметить» в правом нижнем углу, а затем нажмите «Сохранить», которая появится в том же углу в следующем окне. Вот и все!
