Как предотвратить потерю соединения Wi-Fi на Chromebook
Опубликовано: 2024-10-23Недавно я перешел на Chromebook (Asus Chromebook Plus CX34) для обзора. Хотя в целом он быстрый и плавный, меня раздражала проблема с автоматическим отключением Wi-Fi.
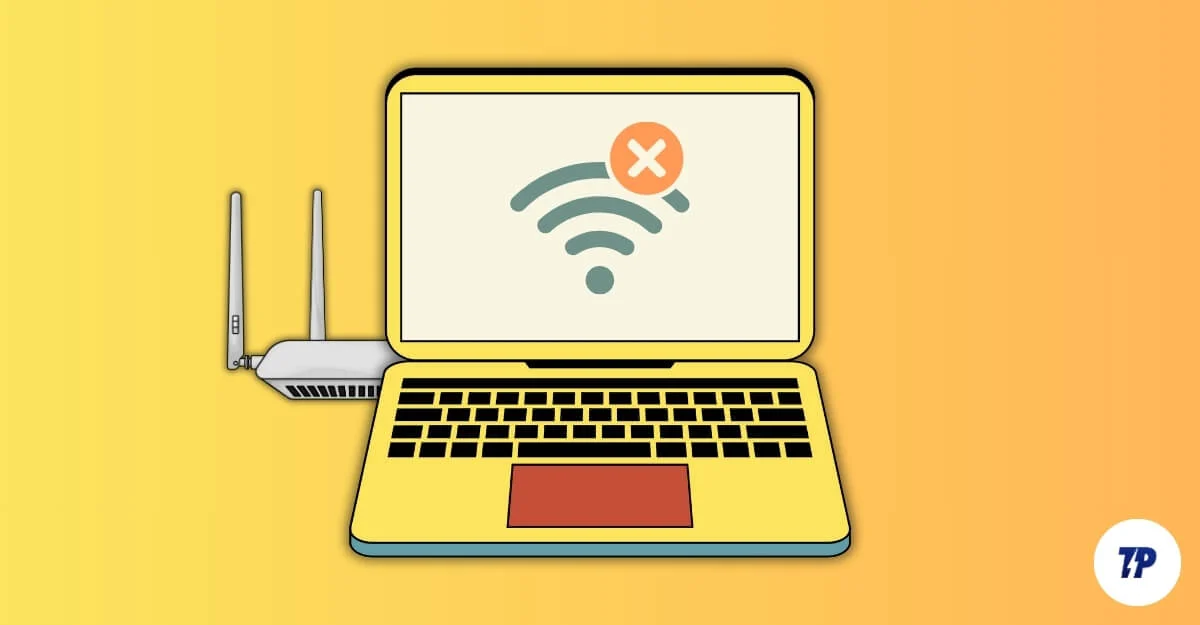
Если Chromebook перейдет в спящий режим или если я закрою крышку, Wi-Fi отключится, и мне придется подключить его обратно к Wi-Fi вручную. Это случалось со мной каждый раз, и это очень расстраивало. Если вы сталкиваетесь с частыми отключениями Wi-Fi на Chromebook, вот как это исправить.
Оглавление
Как исправить автоматическое отключение Chromebook от Wi-Fi во время сна
С. нет | Метод | Шаги |
|---|---|---|
1 | Перезагрузить устройства | Перезагрузите Chromebook: нажмите «Обновить» + «Питание». Перезагрузите маршрутизатор Wi-Fi: выключите его, подождите несколько секунд и снова включите. |
2 | Проверьте размещение маршрутизатора | Разместите маршрутизатор подальше от других устройств и при необходимости подойдите ближе к нему. |
3 | Переключиться на другую частоту | Вы можете переключиться на 2,4 ГГц или 5 ГГц. |
4 | Обновить устройства | Обновите Chromebook: выберите «Настройки» > «О программе» > «Проверить наличие обновлений» и «Обновить маршрутизатор». |
5 | Забудьте о неиспользуемых сетях | Откройте «Настройки» > «Сеть» > «Забыть неиспользуемые сети». Отключите другие устройства от Wi-Fi. |
6 | Отключить VPN/прокси | Откройте «Настройки» > «Сеть» > «Отключить все настройки VPN или прокси». |
7 | Установить статический IP | Откройте «Настройки» > «Сеть» > «Wi-Fi» > «Отключить автоматический IP-адрес» и установите статический IP-адрес. |
8 | Проверьте настройки маршрутизатора | Войдите в настройки роутера > Отключите родительский контроль, автоматическое переключение диапазонов и режим энергосбережения. |
9 | Сбросить сеть | Откройте «Настройки» > «Сеть» > «Забыть все сохраненные сети», затем подключитесь заново. |
10 | Сброс настроек Chromebook к заводским настройкам | Откройте «Настройки» > «Сброс» (Powerwash). Прежде чем делать это, сделайте резервную копию вашего Chromebook. |
Ваш Chromebook отключается от Wi-Fi в спящем режиме, чтобы сэкономить заряд батареи. Оказывается, исправить это невозможно. Однако вы можете сэкономить некоторые усилия, настроив Chromebook на автоматическое повторное подключение к предпочитаемой сети вместо повторного подключения вручную и увеличив таймер сна, чтобы ваш Chromebook не переходил в спящий режим и не отключался от Wi-Fi.
Во-первых, вы можете установить предпочитаемую сеть и автоматически подключаться к ней:
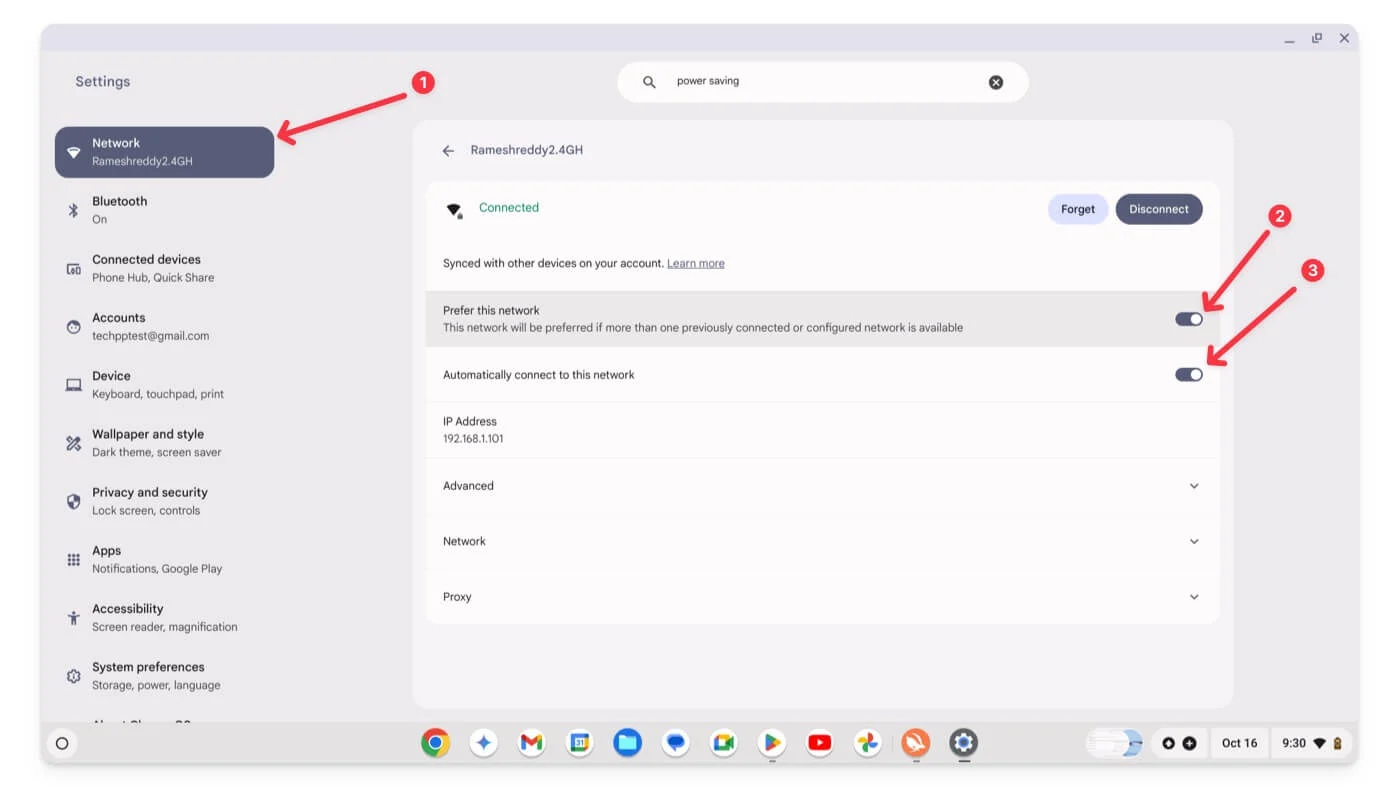
- Откройте «Настройки» на Chromebook, затем «Настройки сети» и подключитесь к предпочитаемой сети.
- Нажмите на «Сеть» и включите переключатели «Предпочитать эту сеть» и «Автоматически подключаться к этой сети» .
Затем вы можете увеличить таймер сна вашего Chromebook, чтобы он не переходил в спящий режим и не отключался от Wi-Fi.
Помните, что это также может привести к разрядке аккумулятора Chromebook, поскольку устройство потребляет энергию, даже когда оно не находится в спящем режиме.
Как изменить таймер сна на Chromebook:
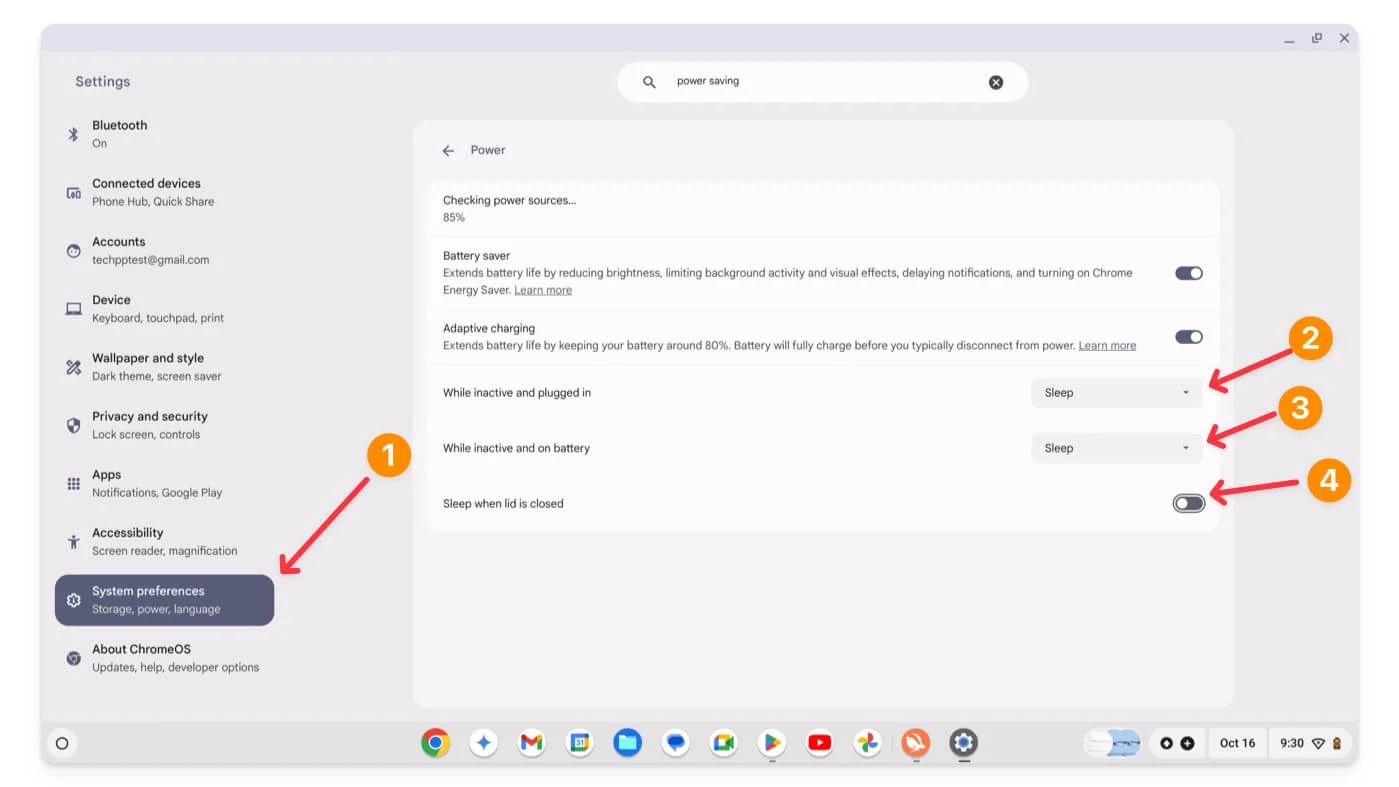
- Откройте «Настройки» на Chromebook и перейдите в «Системные настройки».
- Нажмите «Питание».
- Настройте параметры «В неактивном состоянии и при подключении к сети», «В неактивном состоянии и при работе от аккумулятора» и «Сон при закрытой крышке».
Однако бывают случаи, когда вы можете забыть, когда Chromebook спит. В этом случае выключать спящий режим при закрытии крышки однозначно не рекомендуется. Более того, Chromebook не имеет функции планирования включения и выключения питания.
Быстрые исправления
Если ваш Chromebook Wi-Fi случайно отключается во время использования, это может быть связано с другими проблемами, вызывающими проблему. В этом случае вы можете воспользоваться нашими руководствами по устранению неполадок, чтобы решить проблему.
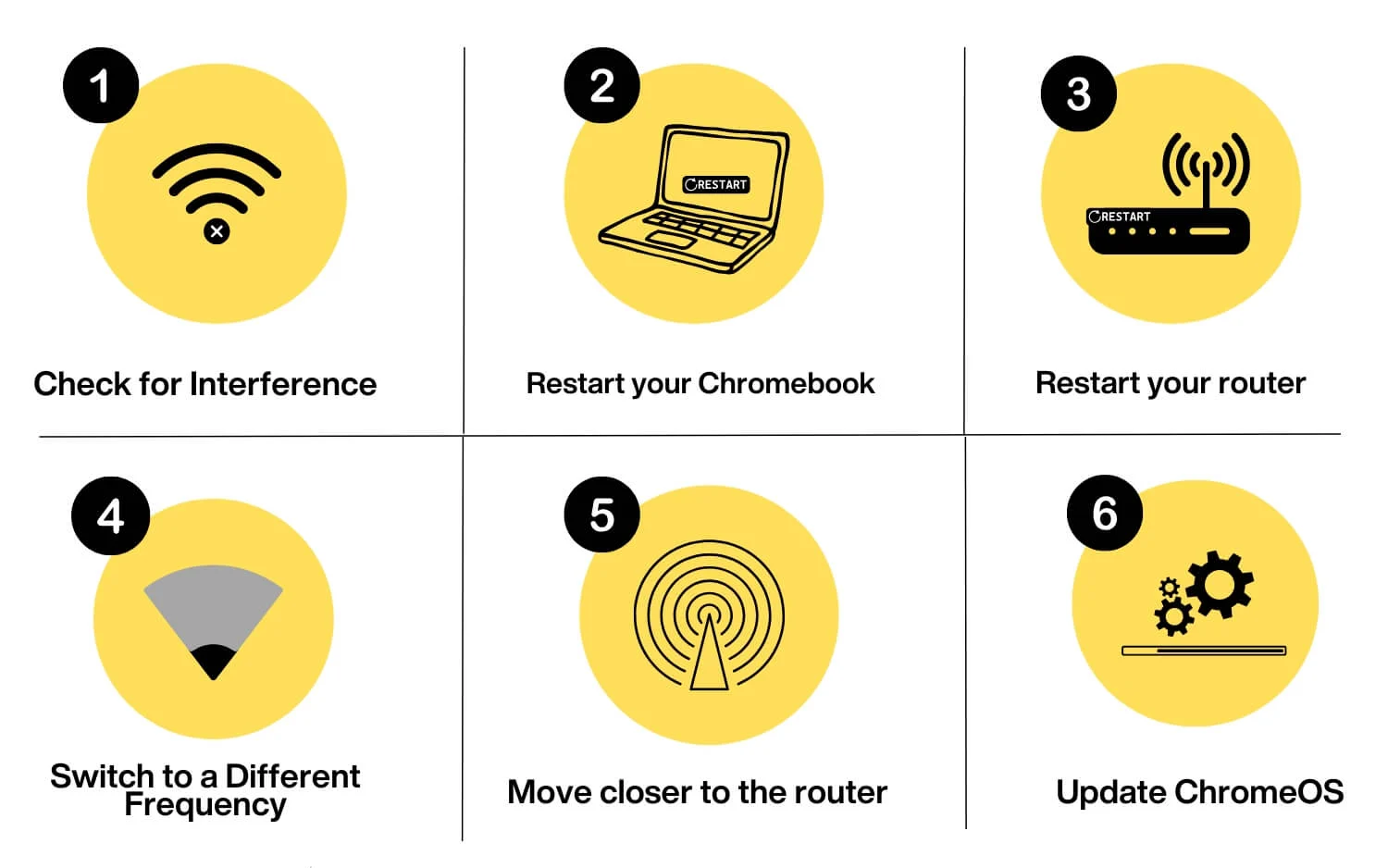
Размещение Wi-Fi-роутера
Держите маршрутизатор Wi-Fi подальше от таких устройств, как микроволновые печи, устройства Bluetooth или беспроводные телефоны, чтобы избежать помех. Поскольку большинство бытовых устройств используют частоту 2,4 ГГц, они могут мешать вашему соединению Wi-Fi. Чтобы избежать этого, переключитесь на более высокую частоту 5 ГГц и переместите маршрутизатор Wi-Fi в центральное место. Хотя это маловероятно для современных маршрутизаторов Wi-Fi, это все равно может произойти, если у вас дома несколько беспроводных устройств.
Перезапуск Chromebook
Перезапуск Chromebook может исправить любые сбои или ошибки, которые могут вызвать проблему. Вы можете воспользоваться традиционным методом или нажать клавиши «Обновить + Питание», чтобы перезагрузить Chromebook.
Перезагрузите маршрутизатор Wi-Fi.
После перезагрузки Chromebook перезагрузите маршрутизатор Wi-Fi. Нажмите кнопку питания, чтобы выключить его, подождите несколько секунд и снова включите.
Переключиться на другую частоту (2,4 ГГц или 5 ГГц)
Переключитесь на другой диапазон и посмотрите, сохраняется ли проблема. Большинство маршрутизаторов Wi-Fi поддерживают два диапазона: 2,4 ГГц и 5 ГГц. Вы можете переключиться на любой из них и посмотреть, решит ли это проблему.
Подойдите ближе к маршрутизатору, чтобы усилить сигнал
Убедитесь, что ваше устройство находится ближе к маршрутизатору, чтобы поддерживать стабильное соединение. Помехи от других сигналов, стен или физических объектов между вашим Wi-Fi-маршрутизатором и устройством могут замедлить соединение и привести к отключениям. Подойдите ближе к Wi-Fi и поддерживайте хороший сигнал, чтобы предотвратить нежелательные отключения.
Обновить ChromeOS
Проверьте и обновите ChromeOS до последней версии. Иногда, если вы используете устаревшую версию ChromeOS или если в текущей версии есть ошибки, это может привести к проблемам с подключением к Wi-Fi. Вы можете перейти в «Настройки» > «О программе», обновить ChromeOS и нажать «Проверить наличие последних обновлений». Если обновление доступно, перезагрузите Chromebook, чтобы применить его.
Расширенные методы устранения неполадок
Если эти быстрые исправления не решают проблему, воспользуйтесь расширенными методами устранения неполадок, чтобы решить проблему.
Отключиться от других сетей
Если на вашем Chromebook есть несколько сохраненных подключений, он может переключиться на другую сеть, если у вас возникнут проблемы с текущей сетью. Чтобы это исправить, вы можете удалить другие сети, подключенные к вашему Chromebook, или установить предпочтительную сеть, чтобы предотвратить случайное подключение других сетей к вашему Chromebook.
Как настроить предпочтительную сеть на Chromebook:
- Откройте «Настройки» на Chromebook и нажмите «Сеть».

- Выберите сеть, которую вы хотите использовать в качестве предпочтительного подключения. Подключитесь к сети и нажмите на нее.

- Выберите ее в качестве предпочтительной сети.
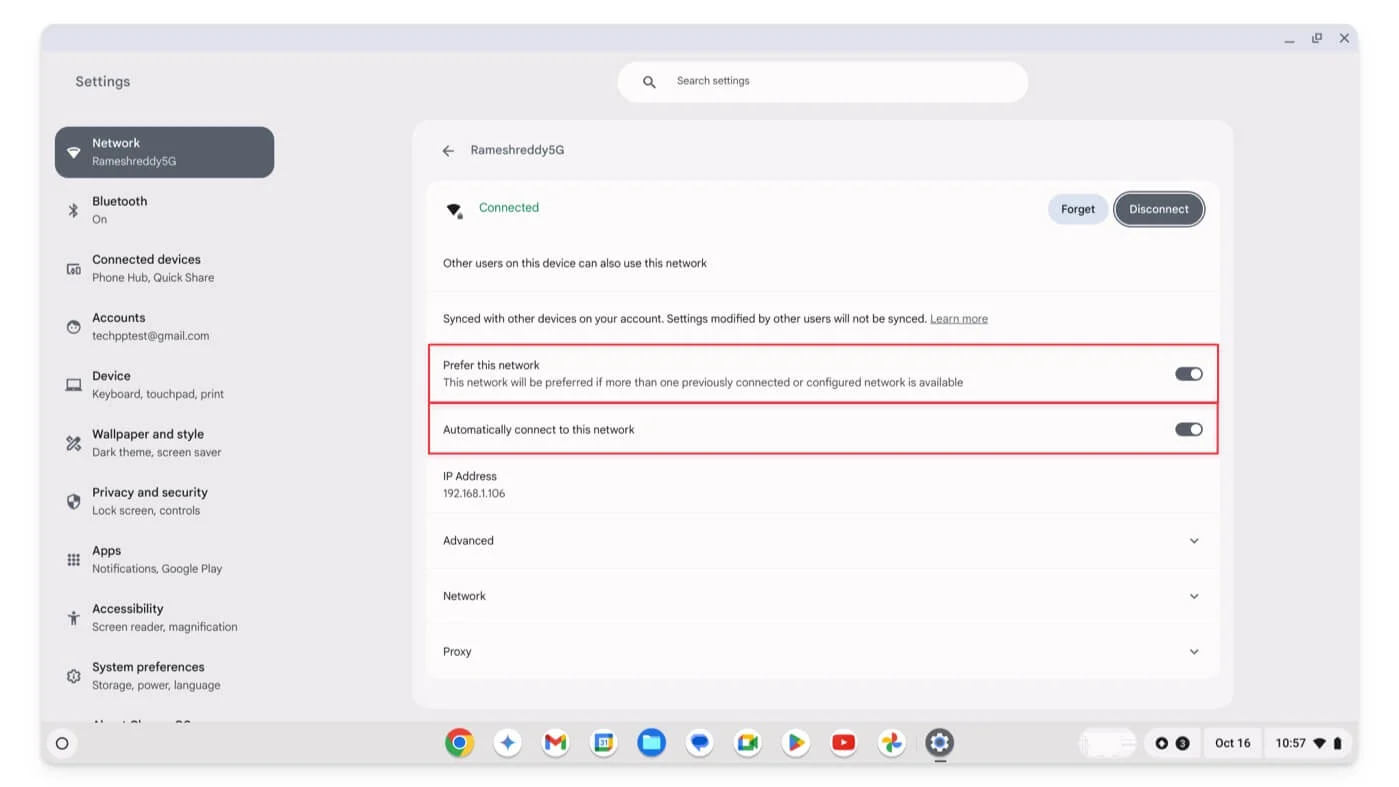
Как удалить несохраненные сети на Chromebook:

- Откройте «Настройки» и нажмите «Сеть».

- Выберите сеть, которую хотите забыть.

- Нажмите « Забыть сеть» . Сделайте это для всех сохраненных сетей на вашем устройстве. Это должно предотвратить случайные отключения от других сетей.

Отключите другие устройства, подключенные к сети.
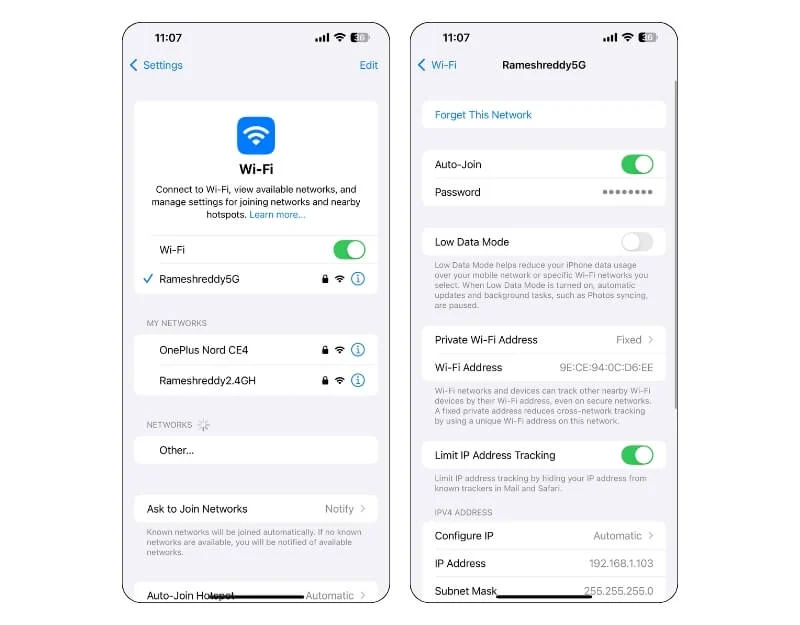
Если предпочитаемая вами сеть подключена к нескольким устройствам, это может привести к сбоям в работе сети и случайным отключениям. Чтобы избежать этого, временно отключите другие устройства, подключенные к предпочитаемой вами сети.
Чтобы предотвратить возникновение этой проблемы в будущем, вы можете забыть о сети на устройствах, которым больше не требуется подключение к Интернету. Кроме того, вы также можете увеличить лимит подключений устройств в вашей сети.
Использовать статический IP-адрес
Большинство устройств, включая Chromebook, используют динамические IP-адреса, при этом IP-адреса назначаются динамически при подключении к сети и меняются при каждом повторном подключении. Если ваш Wi-Fi постоянно переподключается или теряет соединение, это может быть связано с конфликтом IP-адресов. В этом случае вы можете настроить статический IP-адрес. В отличие от динамических IP-адресов, статический IP-адрес является постоянным, если вы не настроите его вручную.
Как настроить статический IP-адрес для Chromebook:
- Откройте «Настройки» на Chromebook, а затем «Сеть».

- Выберите сеть Wi-Fi, которой вы хотите назначить статический IP-адрес, и нажмите на нее.

- Нажмите стрелку рядом с настройками сети и отключите автоматическую настройку IP-адреса .
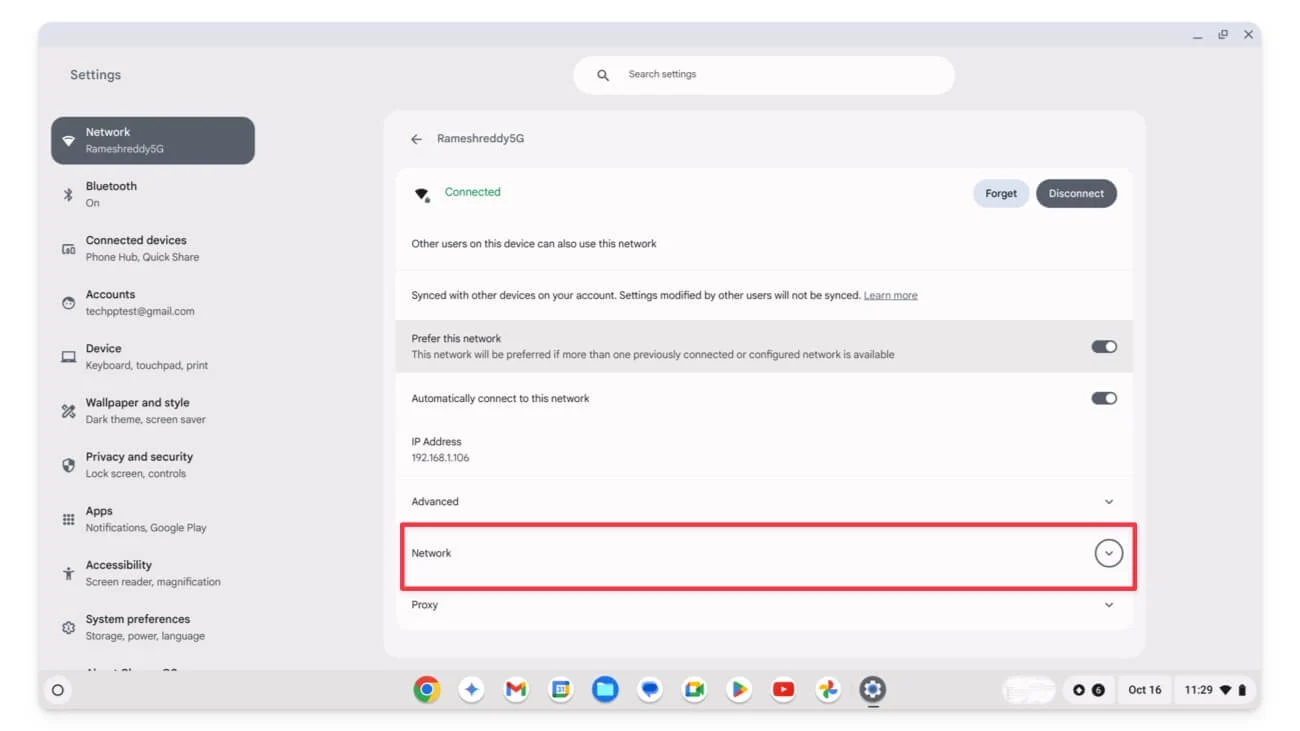
- Введите данные статического IP-адреса.
- В качестве IP-адреса выберите IP-адрес в диапазоне маршрутизатора и убедитесь, что другие устройства не используют его. Вы можете увидеть DNS-адрес вашего маршрутизатора на той же странице. (например: 192.168.1.1). Чтобы найти диапазон DHCP , перейдите на панель администратора маршрутизатора, найдите опцию DHCP и найдите диапазон. На основе этих параметров выберите статический IP-адрес, который не конфликтует с вашей текущей сетью.
- В качестве маски подсети введите значение 255.255.255.0 . И оставьте адрес шлюза по умолчанию, который для домашних сетей Wi-Fi обычно равен 192.168.1.1. В качестве DNS вы можете использовать либо IP-адрес вашего маршрутизатора, либо общедоступные DNS-серверы, такие как Google DNS (8.8.8.8) или Cloudflare DNS (1.1.1.1).
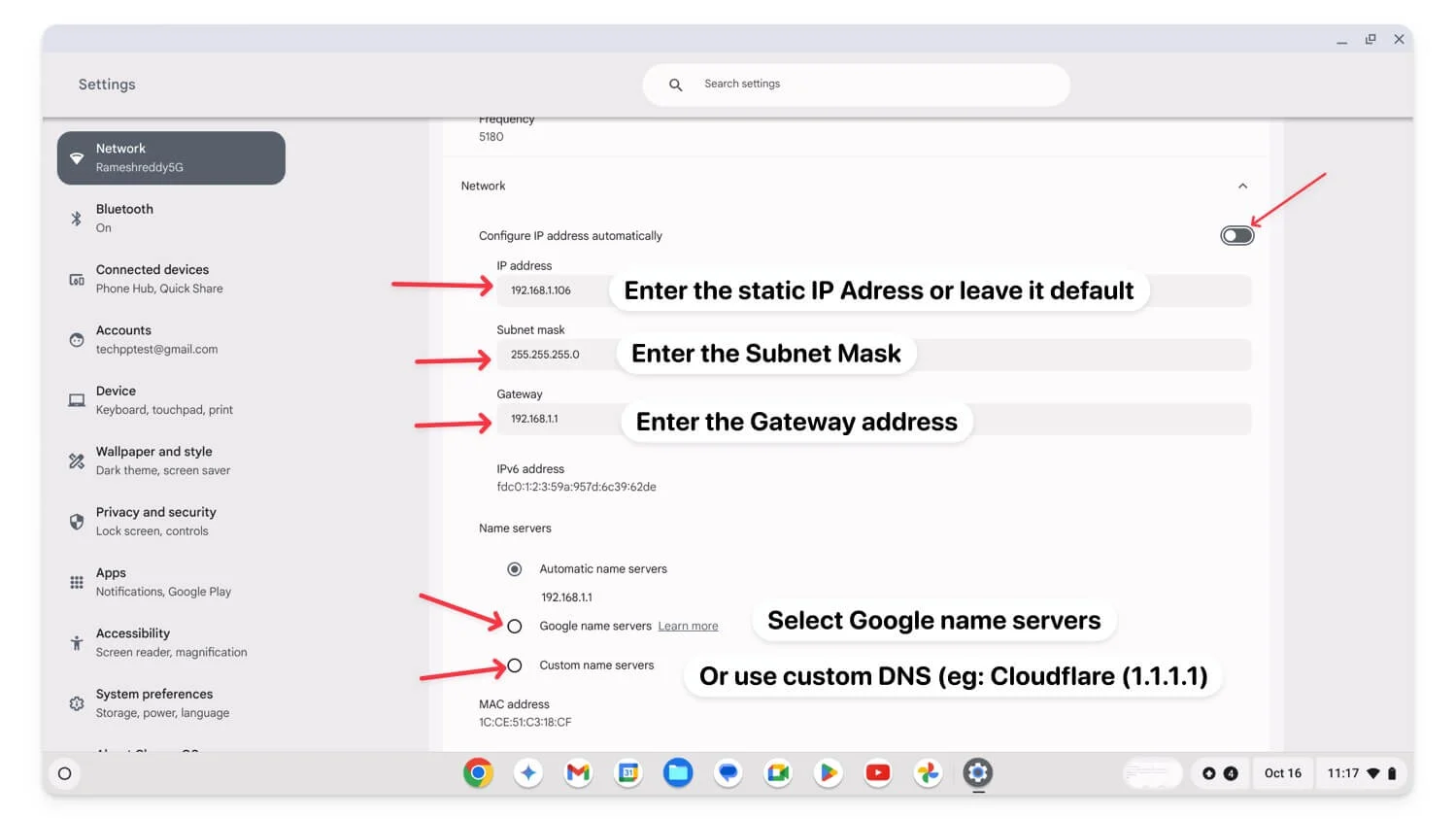
После ввода значений ваш Chromebook будет использовать статический IP-адрес, и ваша проблема, скорее всего, будет решена. Подождите некоторое время и проверьте, устранена ли проблема.
Отключить VPN или прокси
Использование VPN или прокси-сервера иногда может привести к проблемам с отключением Wi-Fi. Чтобы это исправить, убедитесь, что ваш VPN и прокси-сервер настроены правильно, или переключитесь на другой VPN или прокси-сервер, чтобы устранить проблему. Если это не решит проблему, временно отключите VPN и прокси-сервер на вашем устройстве и проверьте, решена ли проблема.
Чтобы отключить прокси-сервер на Chromebook:
- Перейдите в «Настройки» на Chromebook и нажмите «Сеть».

- Выберите сеть, к которой вы подключены .

- Прокрутите вниз до раздела «Прокси» . В разделе «Прокси» отключите настройки « Разрешить прокси-серверы для общей сети и тип подключения» на «Прямое подключение к Интернету».
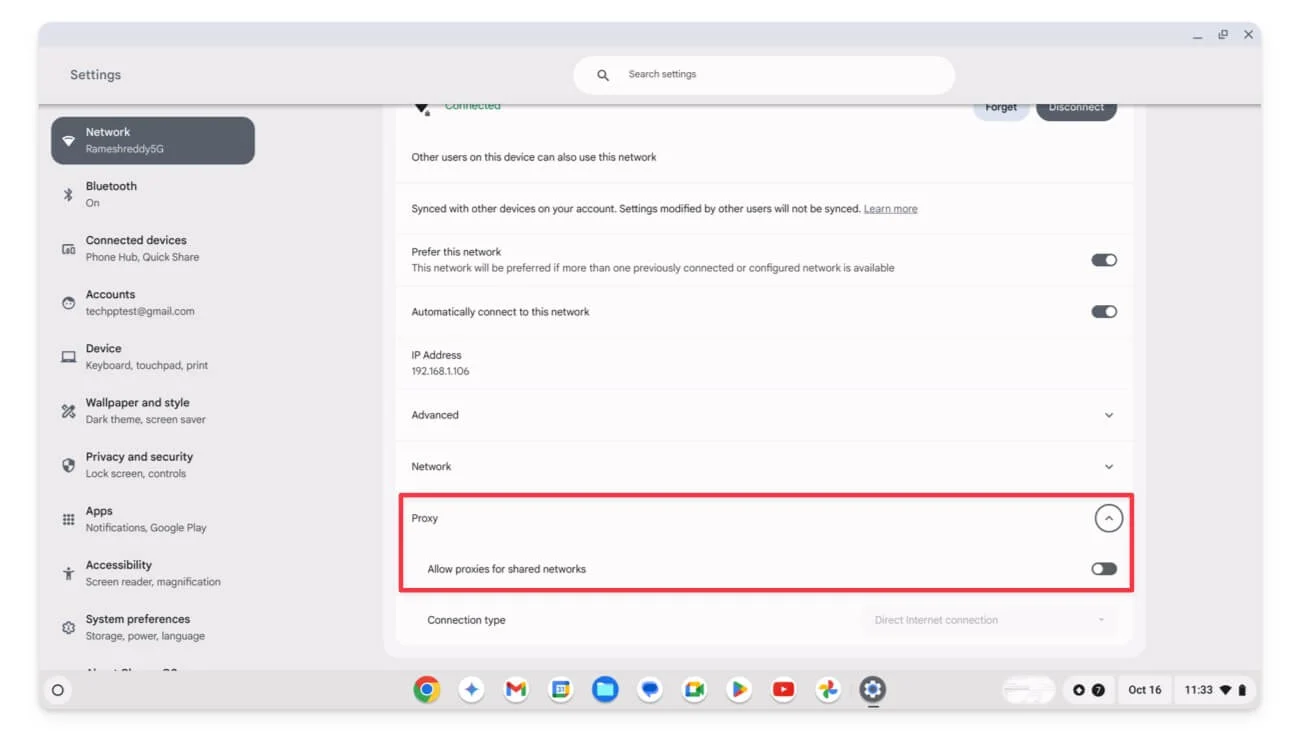
Как отключить VPN на Chromebook:
- Нажмите значок Wi-Fi на кнопке в правом углу экрана и выберите переключатель VPN.
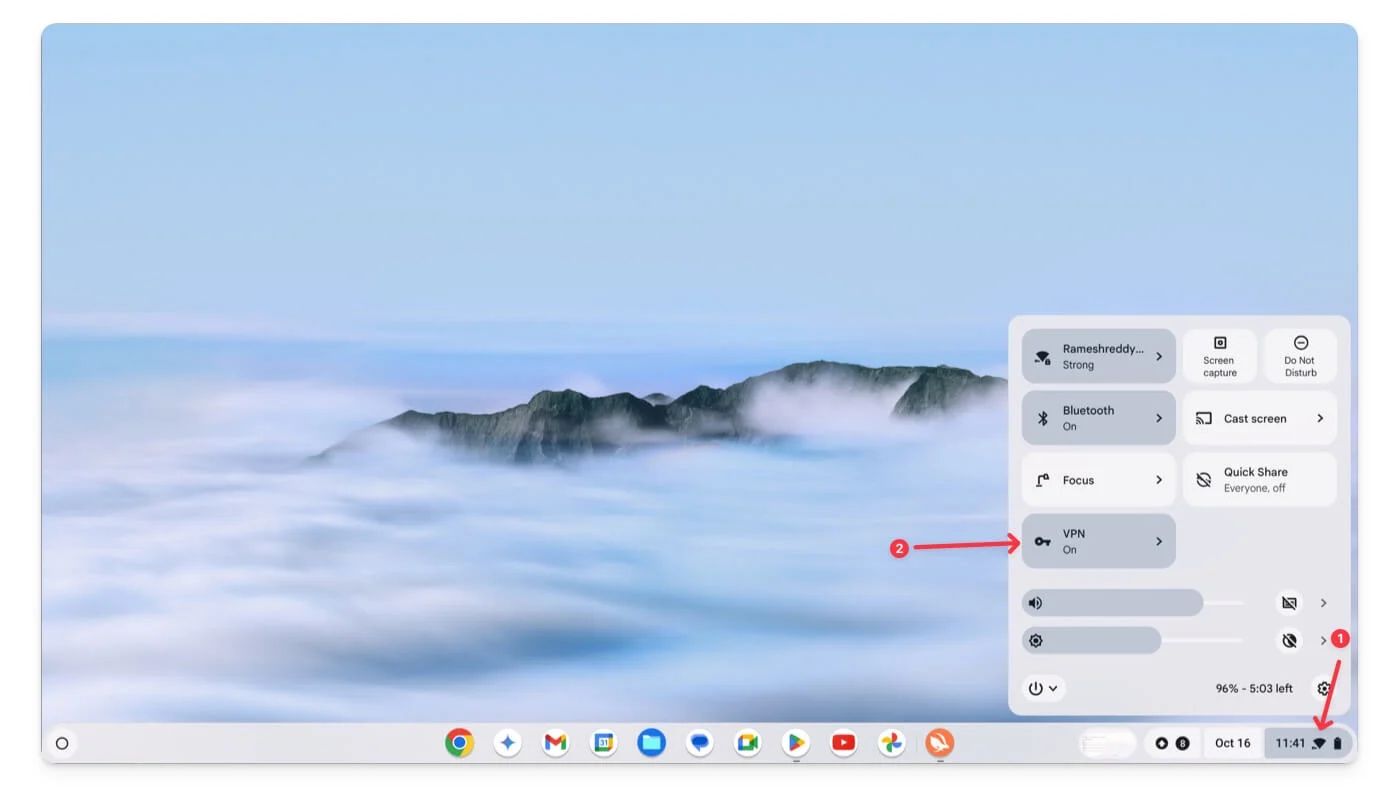
- Выберите активный VPN и нажмите «Отключить», чтобы отключить его.
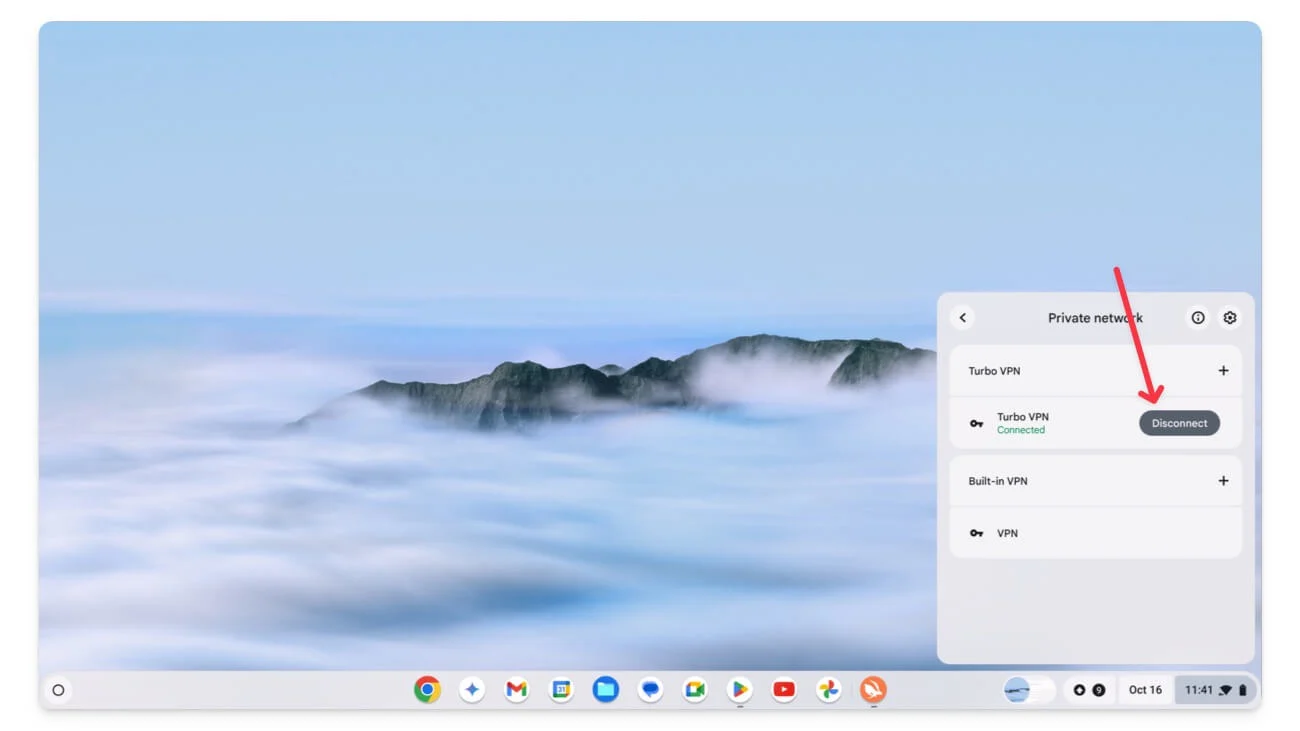
Чтобы полностью удалить VPN:
- Откройте «Настройки» на Chromebook, а затем «Сеть».
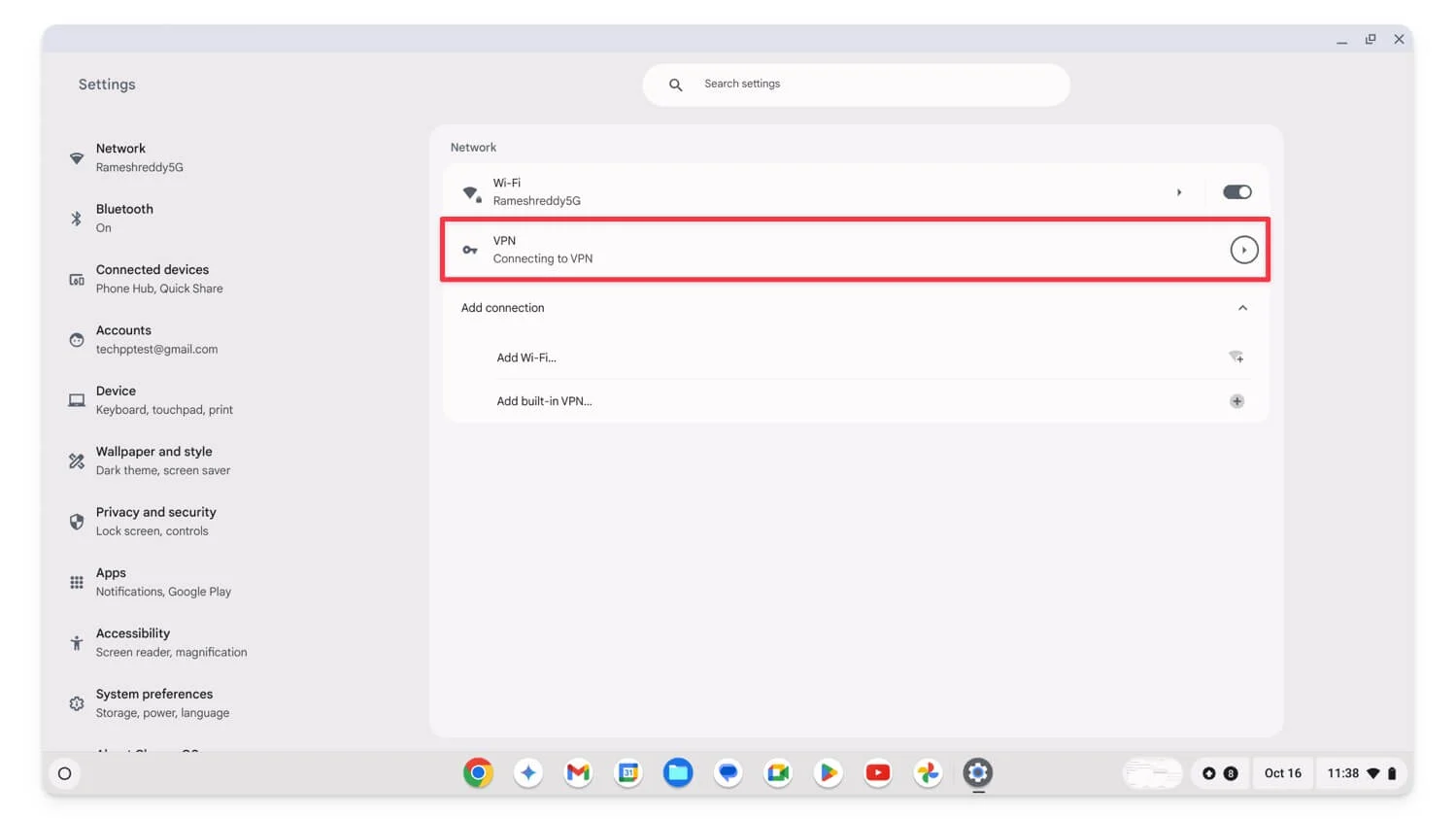
- Выберите VPN , нажмите на него и снова нажмите на сеть VPN.
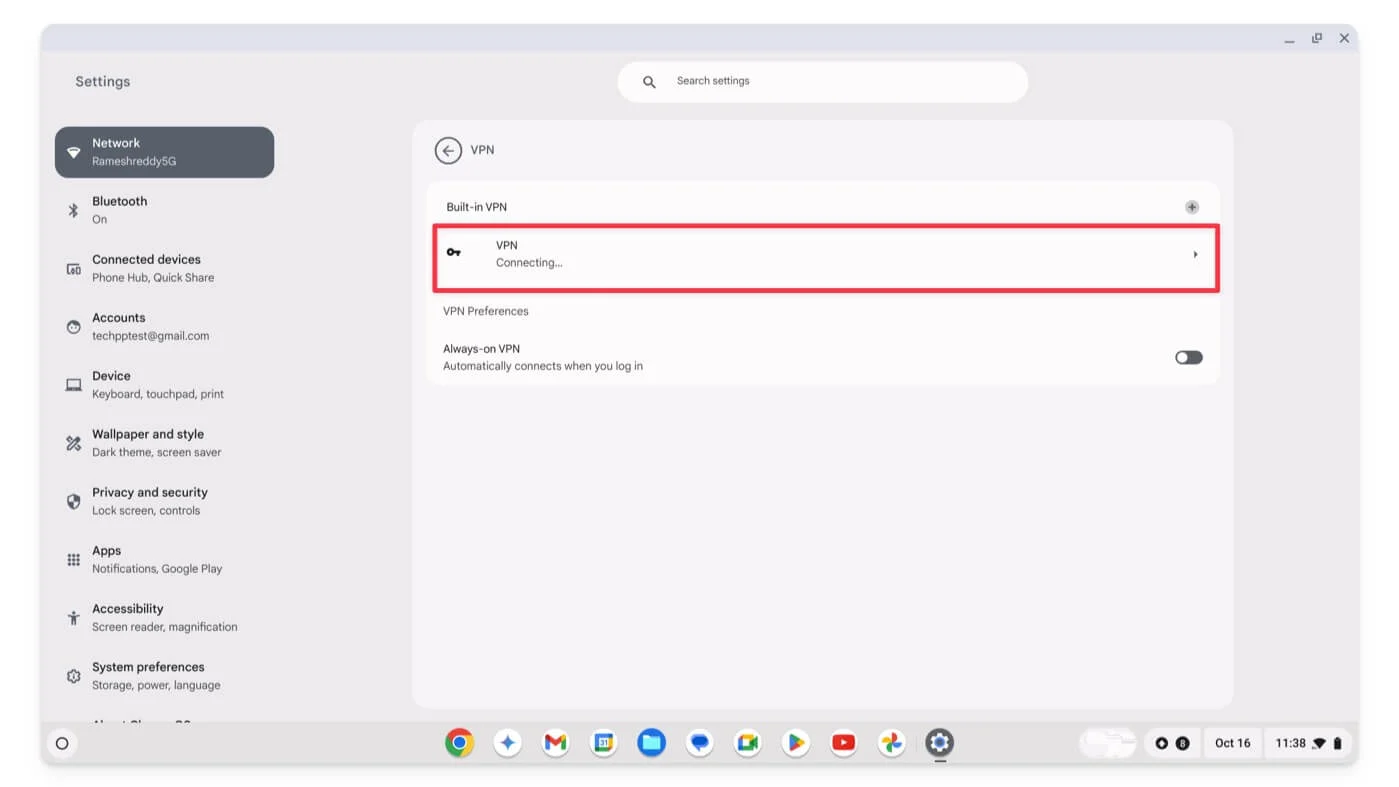
- Нажмите « Забыть», чтобы полностью удалить VPN с Chromebook.
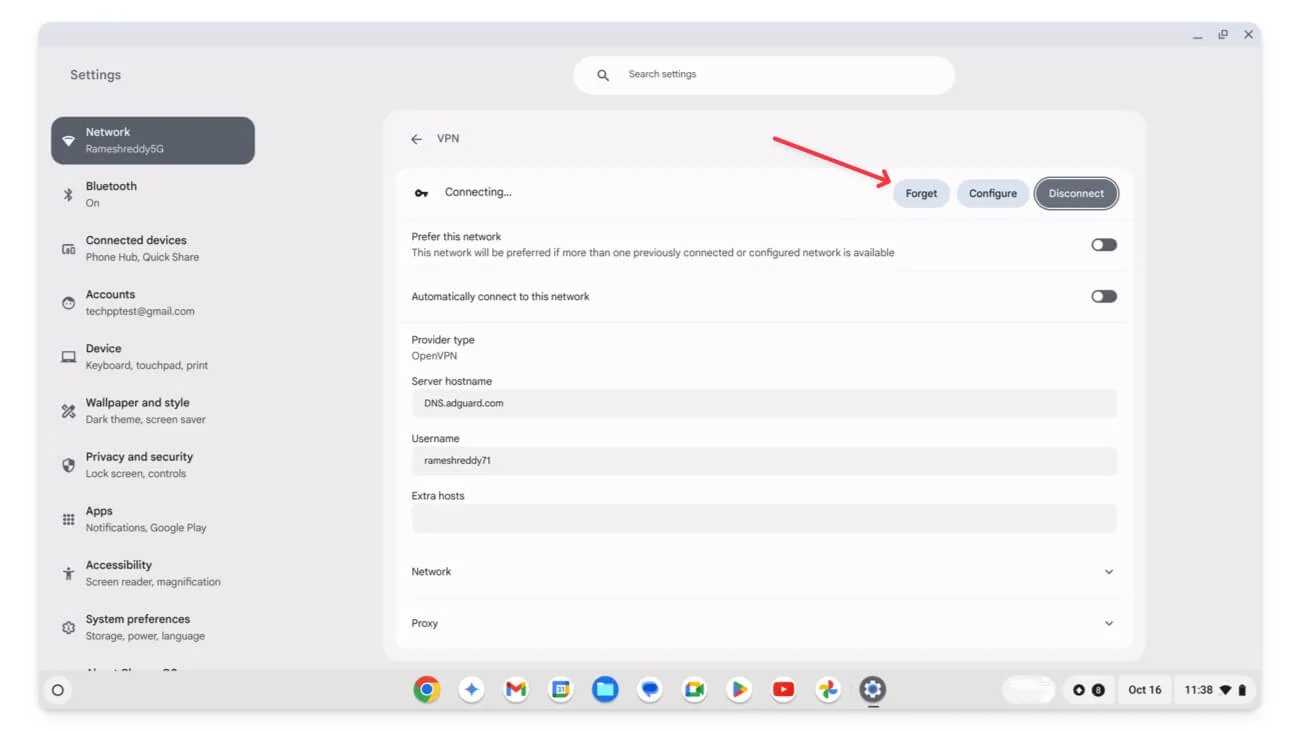
- Если вы используете стороннее приложение VPN, зайдите в него и удалите его.
Если проблема решена, скорее всего, это связано с VPN или прокси-сервером, который вы использовали. Чтобы предотвратить повторение этой проблемы, убедитесь, что VPN и прокси настроены правильно. Кроме того, проверьте настройки брандмауэра и маршрутизатора, чтобы узнать, установили ли вы какие-либо ограничения или ваш брандмауэр блокирует VPN или прокси-сервер.
После изменения настроек попробуйте перезагрузить роутер и повторно подключиться к нему. Если это не решит проблему, попробуйте другой VPN или другой прокси-сервер.
Проверьте настройки маршрутизатора и сети
Проверьте, не неправильно ли вы настроили настройки маршрутизатора или установили какие-либо ограничения или родительский контроль, которые могут привести к этой проблеме. Вот настройки, на которые вы можете посмотреть и убедиться, что вы их правильно установили. Не все роутеры имеют такие настройки. В зависимости от вас, зайдите в настройки администратора и отключите следующее:
- Родительский контроль: проверьте, есть ли на вашем маршрутизаторе родительский контроль, который может ограничить подключение устройства. Ваше устройство также может автоматически отключаться по расписанию. Эти функции могут зависеть от индивидуальных особенностей маршрутизатора.
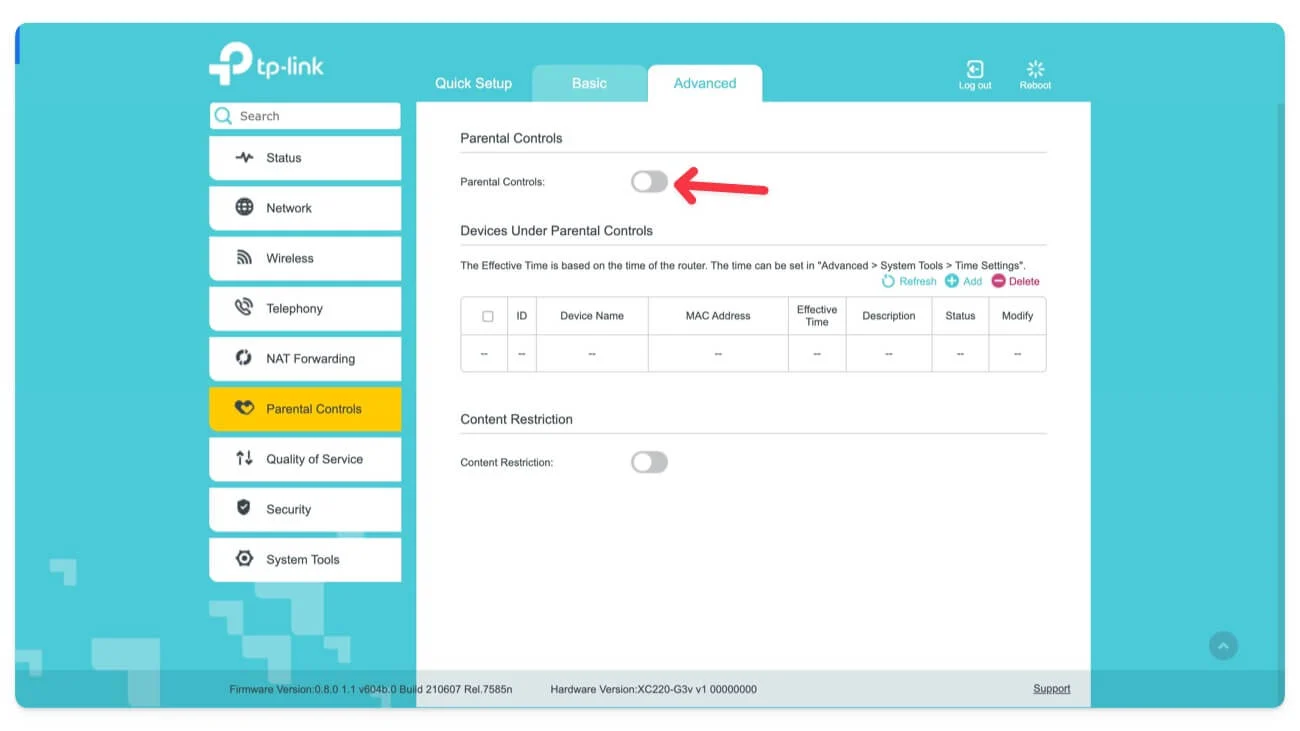
- Автоматическое переключение диапазонов: проверьте, включена ли у вас автоматическая фильтрация диапазонов, и отключите ее. Когда вы включаете эту функцию, ваш маршрутизатор автоматически переключается между диапазонами. Это может привести к автоматическому переключению устройства, поскольку большинство устройств могут не поддерживать плавный переход между диапазонами Wi-Fi.
- Наконец, проверьте, включен ли у вас режим энергосбережения на вашем маршрутизаторе. Это может помешать подключению Wi-Fi и отключить Wi-Fi, когда он не используется.
Проверяя это, вы можете проверить и настроить параметры, связанные с гостевым режимом , настройками тайм-аута Wi-Fi , настройками приоритета устройства и т. д.
Обновить прошивку маршрутизатора
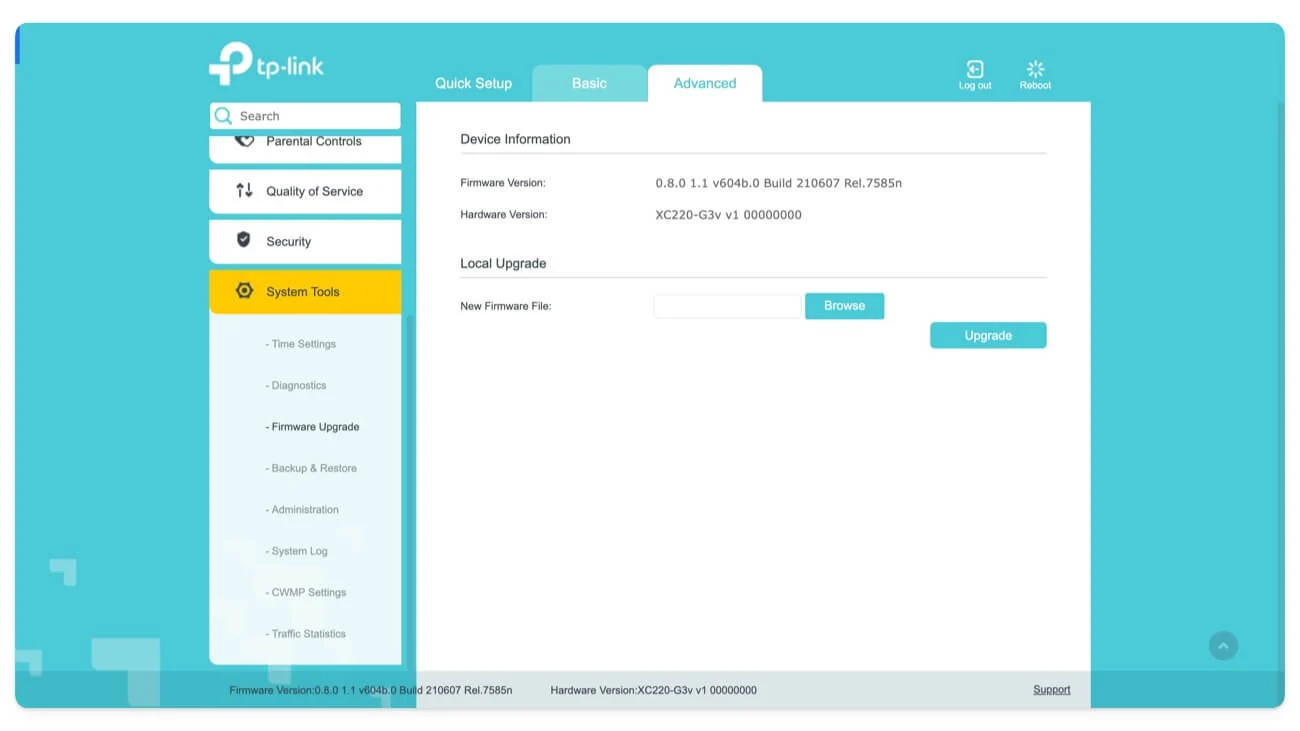
Иногда старые обновления прошивки могут вызывать проблемы с подключением. Вы можете обновить прошивку маршрутизатора Wi-Fi, зайдя в настройки маршрутизатора, а затем обновив его до последней версии.
Сбросьте все ваши сетевые подключения
Если вышеуказанные методы не решили проблему, сбросьте сохраненные сети. Кроме того, все настройки IP и DNS, настроенные вручную, будут удалены. Проверьте, решена ли проблема. Если да, возможно, проблема связана с настройками вашей сети, которые, вероятно, и вызвали проблему. Чтобы предотвратить это в будущем, проверьте свои настройки и настройте их тщательно, чтобы избежать каких-либо проблем.
Как сбросить настройки сети в Google Chrome:
- Откройте «Настройки» на Chromebook и нажмите « Сеть».

- Нажмите « Знать сети».

- Теперь для каждой сети откройте «Сеть» и нажмите « Забыть».

Сбросьте настройки Chromebook до заводских настроек
Если ни один из методов не помог решить проблему, в крайнем случае выполните сброс настроек к заводским настройкам (Powerwash) на Chromebook. Это приведет к удалению всех существующих данных на вашем устройстве, и вы сможете настроить его как новое устройство.
Как восстановить заводские настройки Chromebook:
- Перейдите в Настройки на Chromebook.
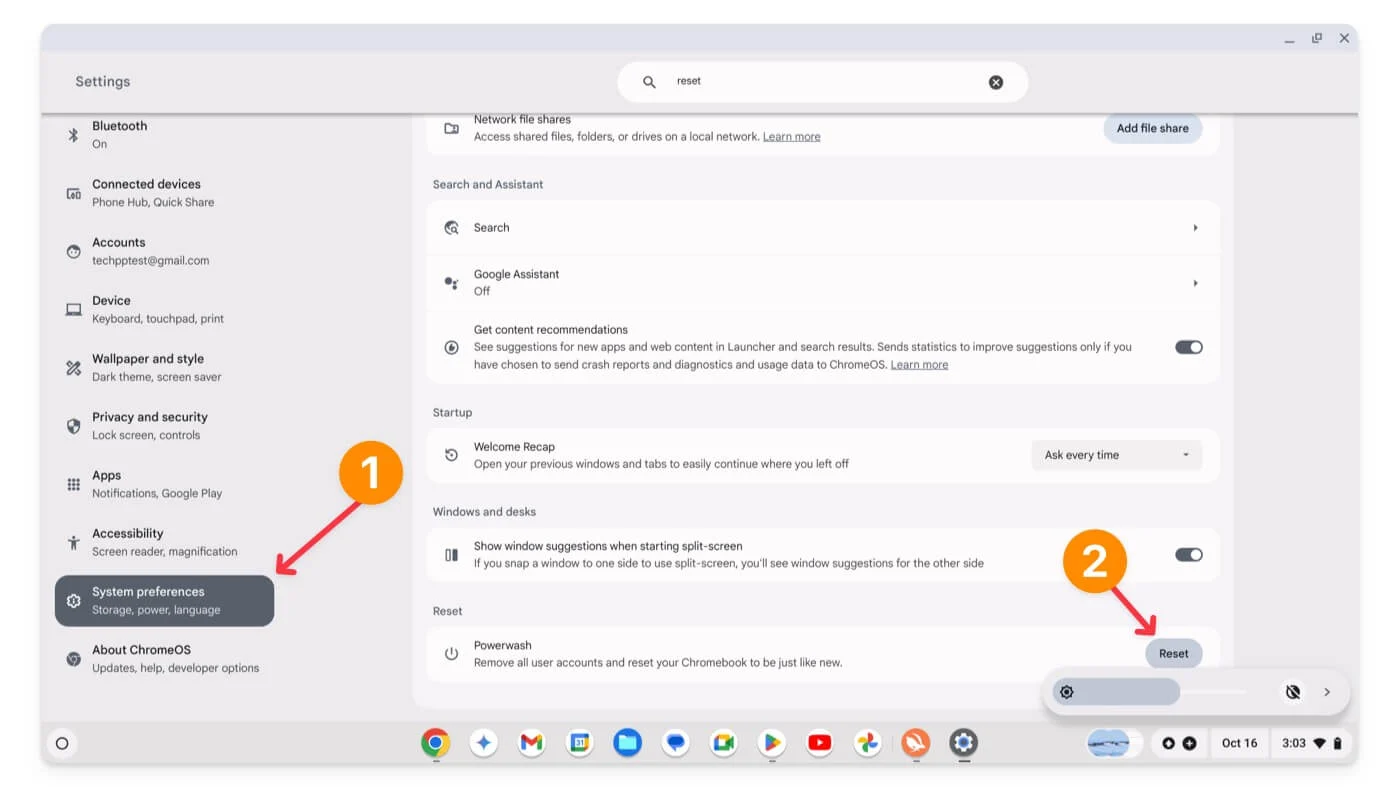
- Прокрутите вниз и перейдите в «Системные настройки», прокрутите вниз и нажмите « Сброс» .
- Это приведет к сбросу вашего Chromebook. Помните, что все ваши данные будут удалены с Chromebook. Я настоятельно советую вам создать резервную копию важных данных перед сбросом настроек Chromebook.
Решение проблем с отключением Wi-Fi на Chromebook
Это методы, которые вы можете использовать для устранения проблем с подключением Chromebook к Wi-Fi. Если вам по-прежнему не удается решить проблему, возможно, проблема связана с оборудованием. Для получения дополнительной информации вы можете обратиться в службу поддержки Chromebook. Вы можете временно использовать USB-адаптеры Wi-Fi для подключения Wi-Fi на Chromebook. Если у вас есть вопросы, пишите в комментариях ниже, и я буду рад вам помочь.
Часто задаваемые вопросы по устранению проблем с Wi-Fi Chromebook
Что делать, если во время использования Chromebook мой Wi-Fi случайно отключается?
Следуйте краткому руководству по устранению неполадок, например перезагрузите Chromebook, проверьте настройки маршрутизатора, перезагрузите маршрутизатор и переключитесь на другую частоту. Если это не помогло, выполните сброс настроек Chromebook до заводских настроек. Если проблема все еще существует, вы можете обратиться в службу поддержки.
Могут ли аппаратные проблемы привести к отключению Wi-Fi моего Chromebook?
Да, аппаратные проблемы, такие как неисправные карты Wi-Fi, проблемы с антенной или проблемы с любым сетевым оборудованием, могут вызвать проблемы с отключением Wi-Fi. Добраться до него можно через поддержку или посетить местный сервисный центр.
Как я могу проверить и обновить прошивку моего Wi-Fi-роутера?
Перейдите в настройки администратора, затем перейдите к обновлению прошивки, а затем обновите маршрутизатор до последней версии. Это может варьироваться от бренда к бренду. Вы будете. Скорее всего, вы найдете настройки обновления Wi-Fi в панели администратора. Если нет, напишите комментарий ниже, и я постараюсь помочь.
Могу ли я использовать USB-адаптер Wi-Fi на своем Chromebook и чем это поможет?
Да, если у вас неисправная карта Wi-Fi или на Chromebook слабый прием сигнала Wi-Fi, вы можете использовать USB-адаптер Wi-Fi. Адаптер Wi-Fi действует как внешняя карта Wi-Fi и поддерживает различные тенденции Wi-Fi. Вы можете просто подключить устройство к одному из USB-портов, что поможет вам без проблем подключиться к Wi-Fi.
