Как печатать с Chromebook
Опубликовано: 2023-08-01Chromebook стал популярным выбором благодаря своей простоте, скорости и облачным функциям. Эти легкие ноутбуки изменили то, как мы работаем и учимся. Они обеспечивают легкое сотрудничество и беспрепятственный доступ к миру информации. Но, несмотря на их многочисленные преимущества, некоторые пользователи задаются вопросом, как справиться с, казалось бы, обыденной задачей — печатью.
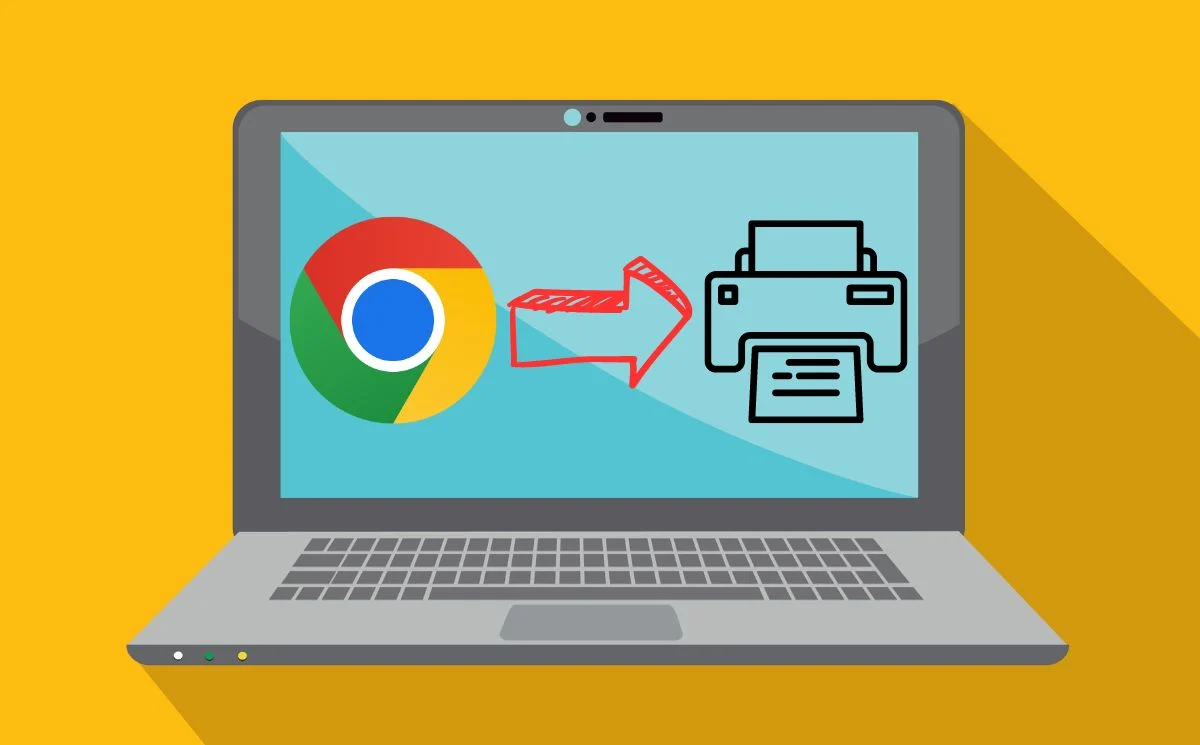
Печать с помощью Chromebook не должна быть сложной задачей. С правильными настройками и несколькими простыми шагами вы можете печатать документы, фотографии и другие материалы прямо с вашего Chromebook на совместимых принтерах. Независимо от того, являетесь ли вы студентом, раздающим задания, или профессионалом, распечатывающим важные документы: это руководство покажет вам несколько методов, которые вы можете использовать, чтобы освоить печать с вашего Chromebook. Давайте начнем.
Оглавление
Настройте принтер с помощью Chromebook
В настоящее время принтеры бывают беспроводными или проводными, в зависимости от конфигурации. Настройка беспроводного принтера немного отличается от настройки проводного принтера. Во-первых, давайте настроим беспроводной принтер с Chromebook.
Настройте беспроводной принтер с Chromebook с помощью WiFi
Чтобы подключить принтер к Chromebook, вам необходимо настроить принтер на подключение к сети Wi-Fi. Просто следуйте инструкциям производителя вашего принтера, чтобы настроить его. Следуйте этим простым шагам, чтобы настроить беспроводной принтер на Chromebook.
- Откройте Launcher , нажав круглую кнопку в левом нижнем углу.
- Введите «добавить принтер» в поле поиска в верхней части панели запуска, а затем выберите «Добавить принтер» из списка наиболее подходящих вариантов.
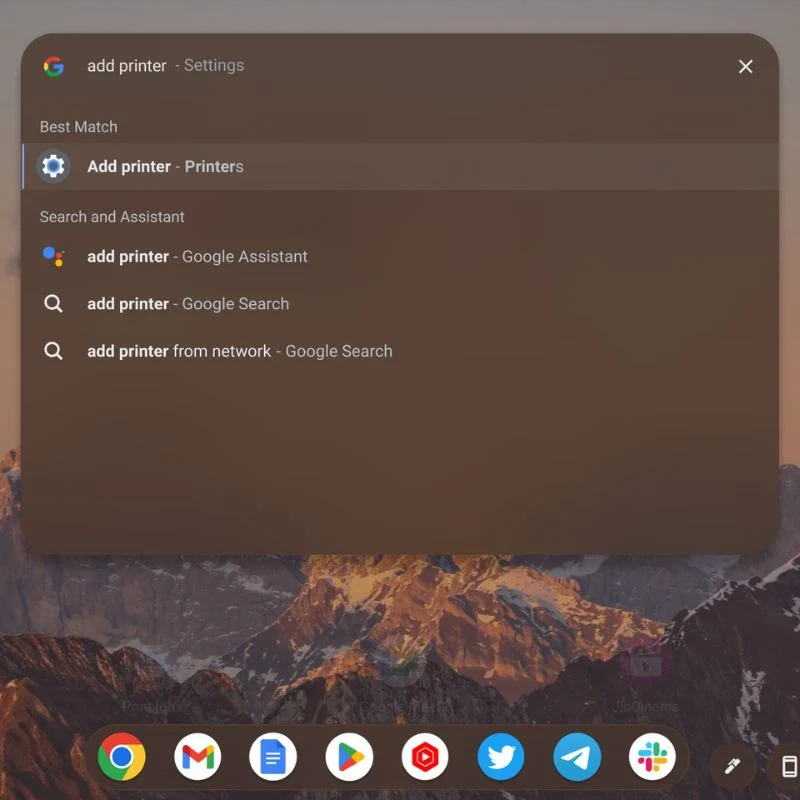
- Если вы уже добавили принтеры, они появятся в списке сохраненных принтеров. Чуть ниже вы увидите принтеры, которые можно сохранить или настроить.
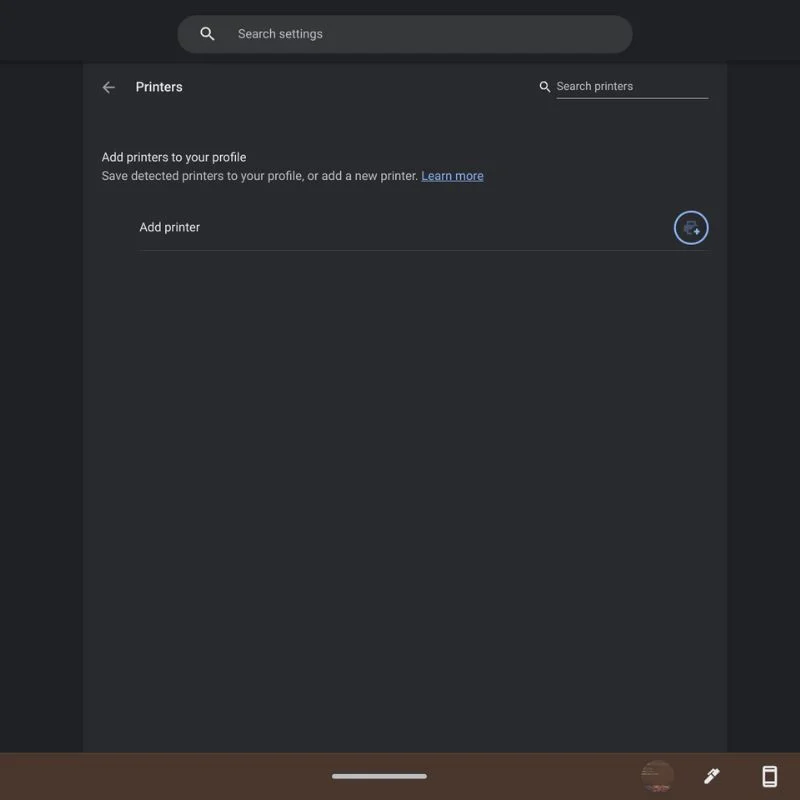
- Выберите «Сохранить» или «Настроить» , чтобы добавить эти принтеры в сохраненный список, чтобы они отображались в качестве опции, когда вы хотите напечатать фотографию или документ.
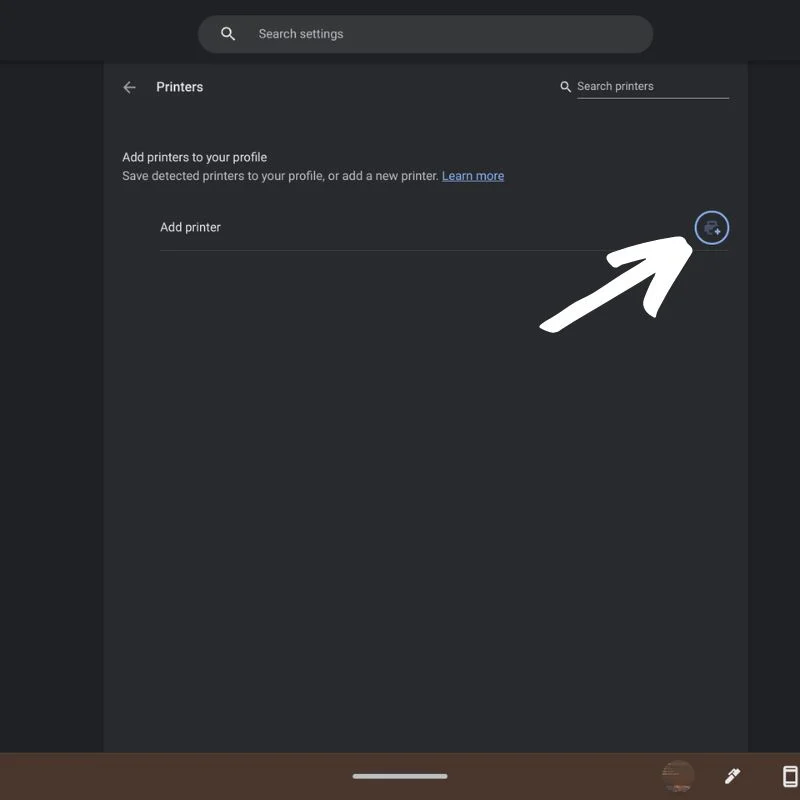
- Если ваш принтер не отображается автоматически, щелкните значок синего плюса справа от «Добавить принтер». Появится всплывающее окно, в котором вы можете ввести имя, IP-адрес принтера, протокол (обычно IPP) и очередь (обычно ipp/print).
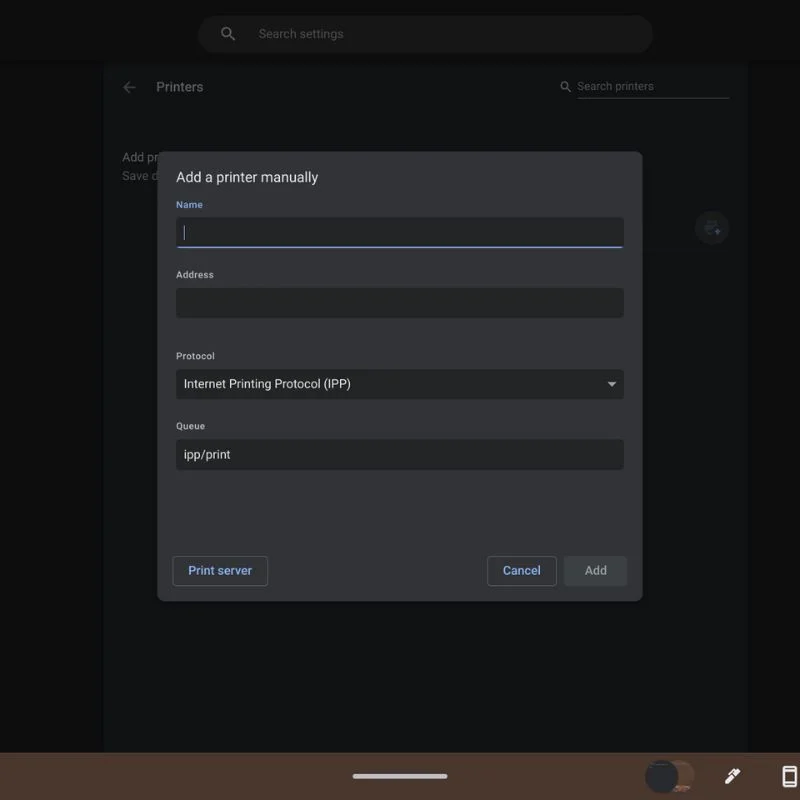
- На веб-сайте производителя принтера будет указано, какой протокол использовать и как узнать IP-адрес вашего принтера.
Настройте проводной принтер с Chromebook с помощью USB-кабеля
Если ваш принтер устарел и не поддерживает соединения Wi-Fi, вы можете настроить принтер с помощью USB-кабеля. Однако этот метод может не работать для старых принтеров, поскольку вы не можете установить программное обеспечение или драйверы на Chromebook. Просто следуйте этим простым шагам, чтобы настроить беспроводной принтер на Chromebook.
- Подключите USB-кабель принтера к соответствующему порту Chromebook. В зависимости от модели Chromebook вам может понадобиться переходник USB-A на USB-C. Также убедитесь, что принтер включен и работает нормально.

- После подключения появится уведомление с дальнейшими инструкциями по настройке принтера на Chromebook.
Как печатать на Chromebook
После того, как вы успешно настроили принтер на своем Chromebook, вы можете легко распечатать то, что хотите, выполнив следующие действия.

- Откройте страницу или фотографию, которую хотите напечатать, и одновременно нажмите клавиши Ctrl + P. Кроме того, вы можете нажать на три вертикальные точки в правом верхнем углу и выбрать «Печать» в раскрывающемся меню.
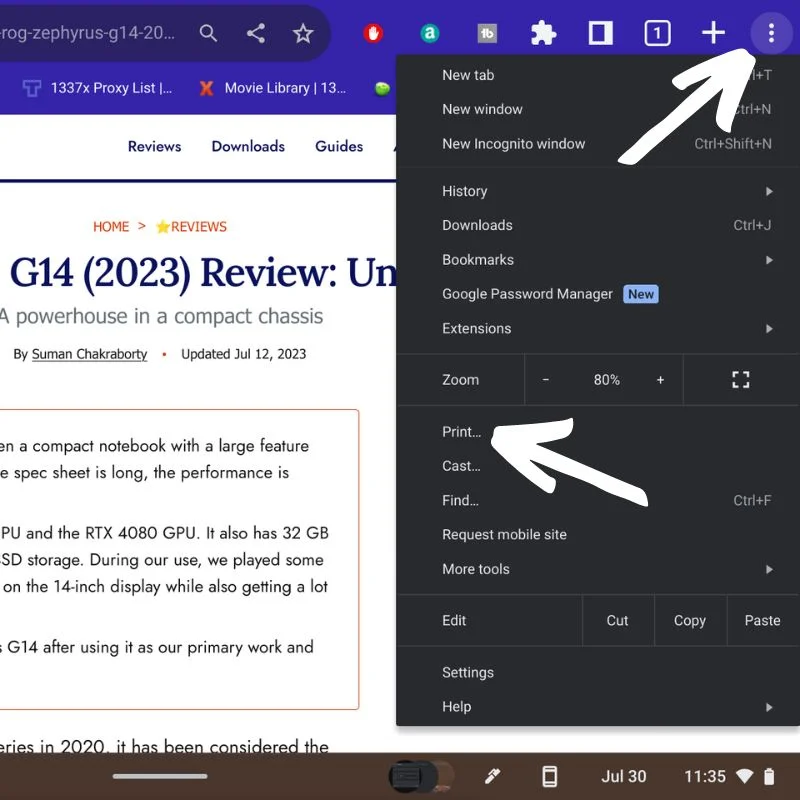
- Во всплывающем окне отобразятся параметры печати. Если вы не видите нужный принтер рядом с пунктом назначения, щелкните стрелку вниз и выберите нужный принтер.
- Выберите «Дополнительные настройки» , чтобы просмотреть дополнительные параметры.
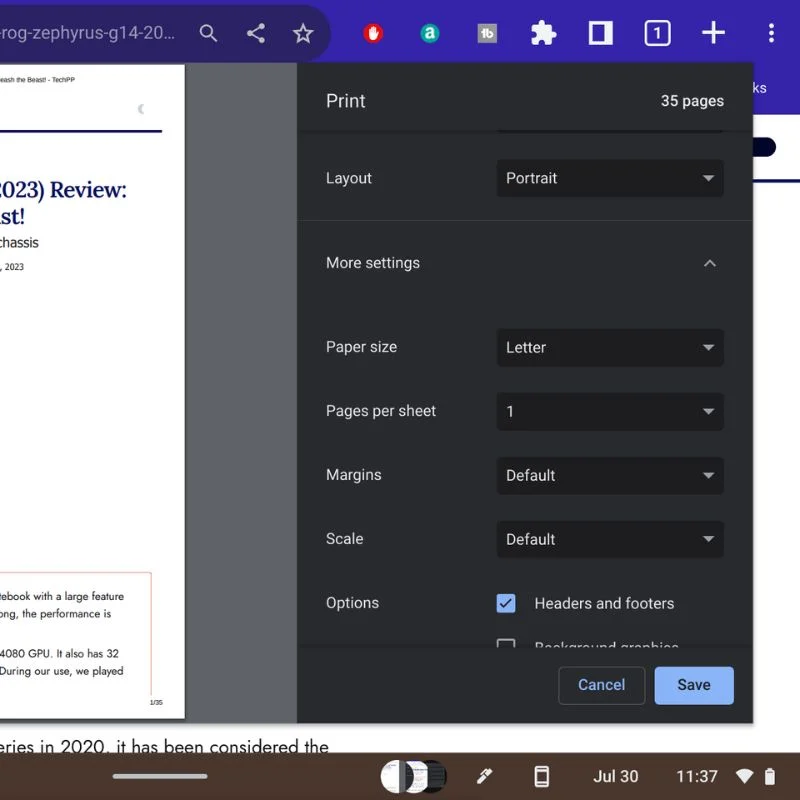
- Прокрутите вниз, чтобы увидеть все элементы управления. Выберите «Дополнительные настройки» , чтобы открыть дополнительные параметры.
- Откроется новое окно, в котором вы можете выбрать входной и выходной лотки, предпочитаемое качество печати и многое другое. Выберите Применить , чтобы вернуться в окно печати.
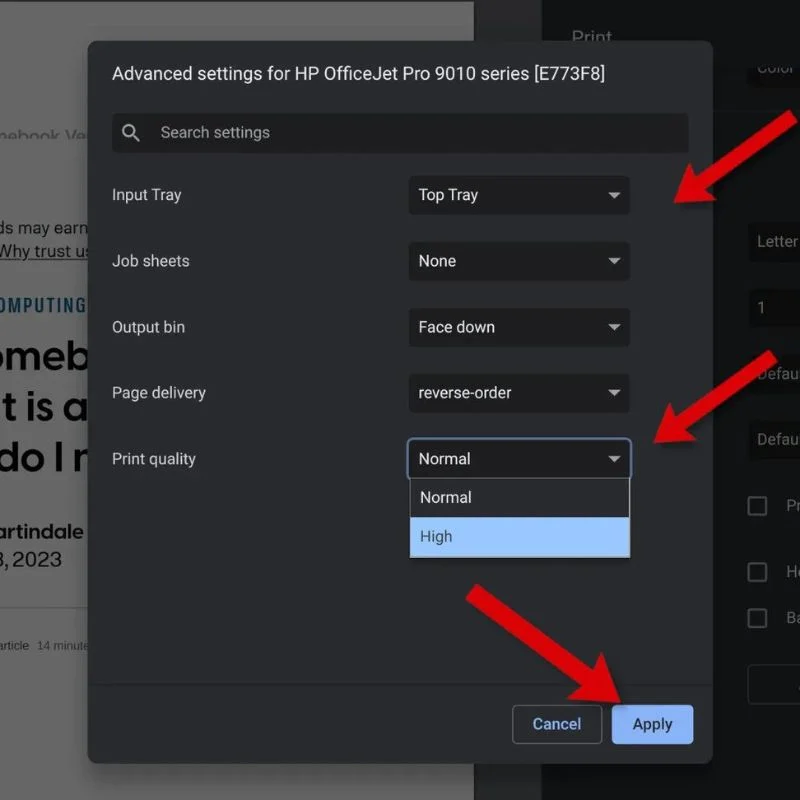
- Когда все настроено так, как вы хотите, нажмите кнопку «Печать» , чтобы начать печать.
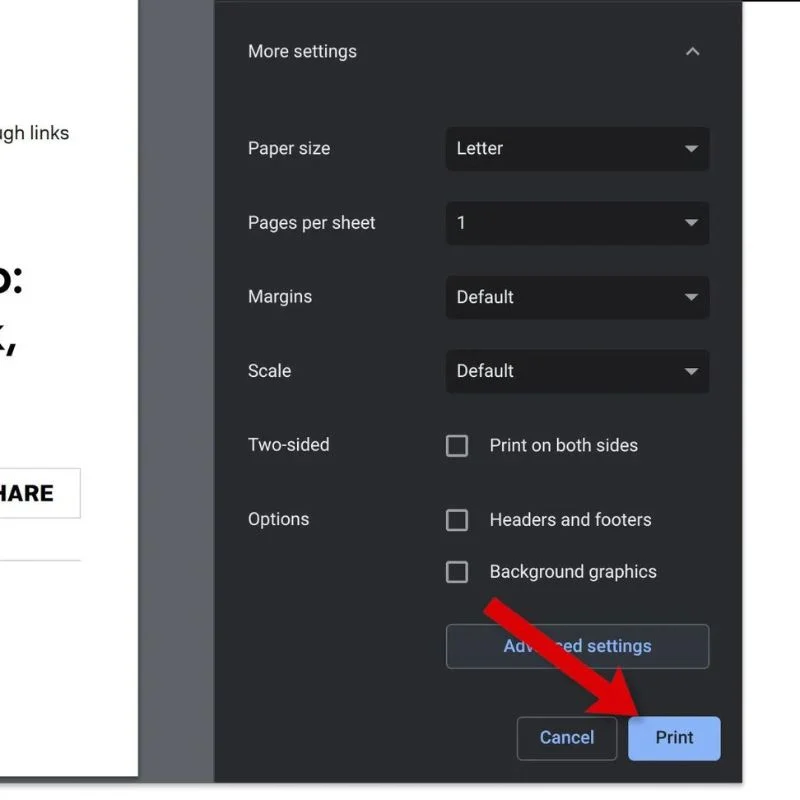
Вы даже можете использовать Android-приложение производителя для беспроводной печати со своего Chromebook.
Распечатайте что угодно с Chromebook
Для печати с Chromebook требуется сочетание знакомства со встроенными функциями печати Chrome, знакомство со сторонними приложениями и готовность адаптироваться к новым технологиям. Следуя методам, описанным в этой статье, вы сможете легко печатать документы, фотографии и другие материалы, максимально использовать возможности своего Chromebook и оптимизировать рабочий процесс, чтобы сделать его более продуктивным и приятным.
Оставляйте свои предложения и вопросы о печати на Chromebook в комментариях ниже.
Часто задаваемые вопросы о том, как печатать с Chromebook
Могу ли я распечатать файл PDF на Chromebook?
Да, в устройствах Chromebook есть встроенная функция «Сохранить как PDF», которая позволяет печатать в PDF-файл. Если вы хотите распечатать документ, выберите параметр «Печать» и выберите «Сохранить как PDF» в списке назначения вместо физического принтера. Это сохранит файл в формате PDF в локальном хранилище вашего Chromebook или на Google Диске.
Как печатать из Google Docs, Sheets или других приложений Google Workspace?
Печать из Google Docs, Sheets или других приложений Google Workspace очень проста:
- Откройте документ, который хотите распечатать.
- Нажмите на три вертикальные точки (меню) в правом верхнем углу.
- Выберите «Печать» из выпадающего меню.
- При необходимости отрегулируйте параметры печати.
- Нажмите кнопку «Печать», чтобы начать процесс печати.
Как я могу печатать из других приложений или веб-сайтов на своем Chromebook?
Для печати из других приложений или веб-сайтов выполните следующие действия.
- Нажмите Ctrl + P (или Cmd + P на Mac) на клавиатуре, чтобы открыть диалоговое окно печати.
- Выберите принтер, который вы хотите использовать, из списка доступных принтеров.
- При необходимости отрегулируйте параметры печати.
- Нажмите на кнопку «Печать», чтобы начать печать.
Можно ли печатать с USB-принтера, напрямую подключенного к моему Chromebook?
Да, Chromebook поддерживает печать на USB-принтерах. Когда вы подключаете USB-принтер к Chromebook, он должен автоматически обнаруживать и настраивать его. Затем вы можете печатать со своего Chromebook, как обычно.
Могу ли я использовать расширения Chrome для расширения возможностей печати?
Да, в Интернет-магазине Chrome есть несколько расширений Chrome, которые вы можете использовать для расширения возможностей печати. Некоторые расширения предлагают дополнительные настройки печати, позволяют печатать из облака на необлачные принтеры или печатать в определенные форматы файлов. Просто найдите подходящие расширения и установите те, которые соответствуют вашим потребностям.
