Как печатать на конверте в Microsoft Word
Опубликовано: 2022-09-08Если вы хотите отправить профессионально выглядящую корреспонденцию, не позволяйте получателю первым делом увидеть грязный рукописный конверт. Возьмите конверт, вставьте его в принтер и введите имя и адрес в Microsoft Word.
Здесь мы покажем вам, как печатать на конверте в Word, используя шаблон, а также с нуля в Windows и Mac.

Примечание . На момент написания этой статьи вы не можете распечатать конверт из мобильного приложения Microsoft Word.
Печать на конверте в Word в Windows
Прежде чем вы начнете, вы можете получить размер конверта, который вы будете использовать, потому что он понадобится вам для настроек, которые вы будете настраивать. Вы также можете поместить свой конверт в принтер, чтобы он был готов к работе, когда вы захотите.
Используйте шаблон конверта
Если вы хотите добавить немного яркости своему конверту, вы можете использовать один из шаблонов Word.
- Откройте Word и убедитесь, что вы находитесь в разделе « Главная ».
- Выберите « Другие шаблоны » справа.
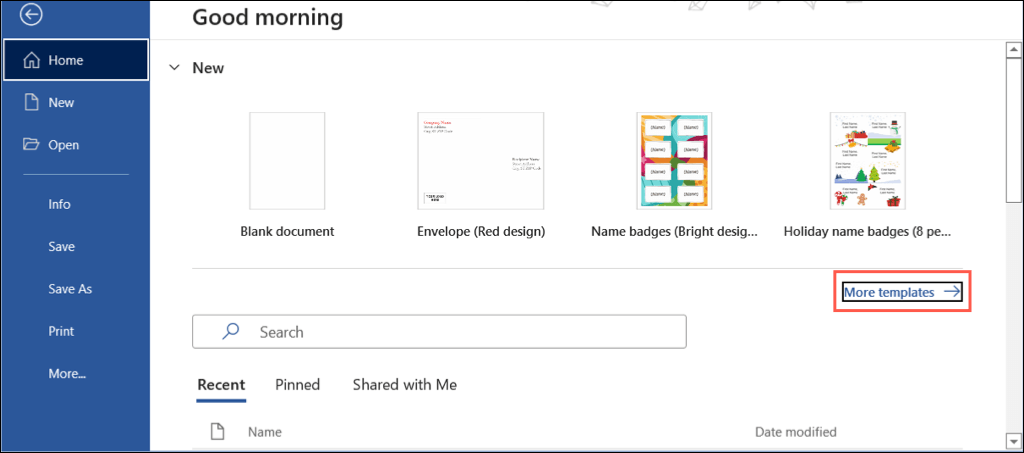
- Введите «Конверты» в поле поиска и нажмите Enter .
- Затем вы увидите несколько шаблонов конвертов, которые вы можете использовать. Если вы видите тот, который вам нравится, выберите его и используйте « Создать », чтобы открыть его для редактирования.
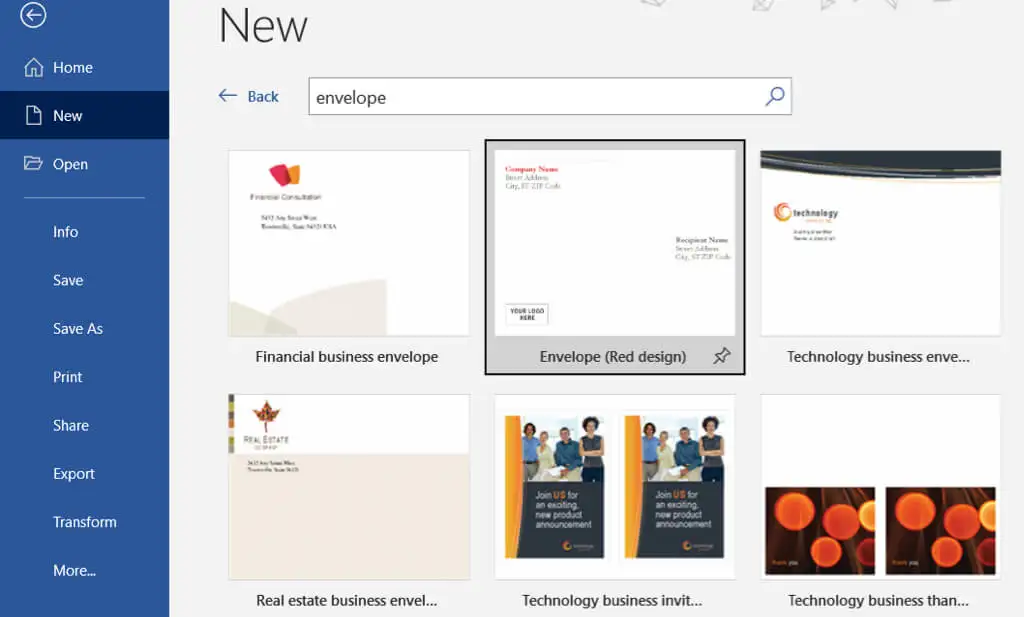
В зависимости от выбранного вами шаблона у вас могут быть варианты добавления логотипа или изображения. Для имен и адресов получателя и возврата просто введите текст в заполнители.
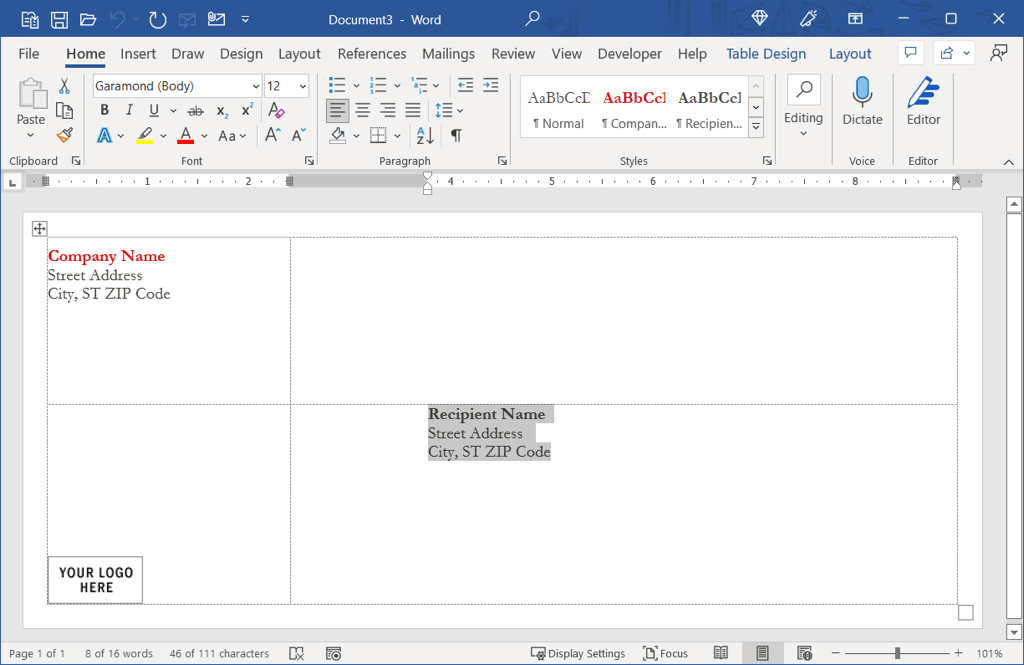
Создайте конверт с нуля
Если вы не видите шаблон, который вам нравится, создать конверт с нуля так же просто.
- Открыв пустой документ в Word, выберите вкладку « Рассылки » и выберите « Конверты » слева.
- В появившемся окне введите данные адреса доставки вверху и обратный адрес внизу.
- Выберите Параметры , чтобы выбрать размер конверта и параметры печати.
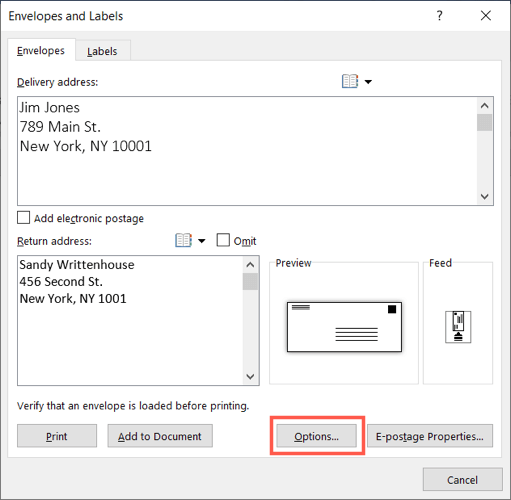
- В этом окне используйте вкладку « Параметры конверта », чтобы выбрать размер конверта. Если вы не видите нужный размер, прокрутите список до конца, выберите « Пользовательский размер » и введите ширину и высоту конверта.
- Затем вы можете настроить отображение адресов доставки и возврата на конверте. Используйте поля Слева и Сверху для каждого адреса, введя размер или используя стрелки для перемещения вверх или вниз. Когда вы это сделаете, вы увидите изменения в предварительном просмотре внизу.
- Кроме того, вы можете использовать кнопку « Шрифт », чтобы выбрать определенный стиль или размер шрифта для каждого адреса.
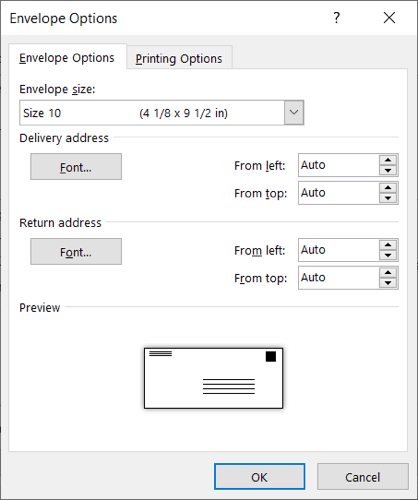
- Затем перейдите на вкладку « Параметры печати », чтобы выбрать способ подачи и лицевую сторону вашего конверта. Вы также можете выбрать лоток подачи, используя раскрывающееся меню. Возможно, вам придется проверить правильность размещения в соответствии с инструкциями вашего принтера.
- Когда вы закончите, выберите ОК .
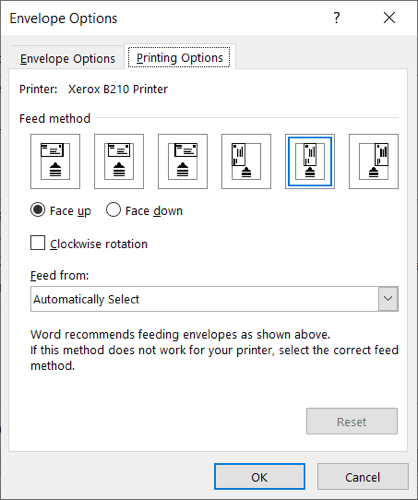
- Вы вернетесь в окно «Конверты и этикетки», с которого вы начали. Для немедленной печати конверта выберите Печать . В противном случае выберите « Добавить в документ », чтобы создать конверт, и выполните следующие действия для печати.
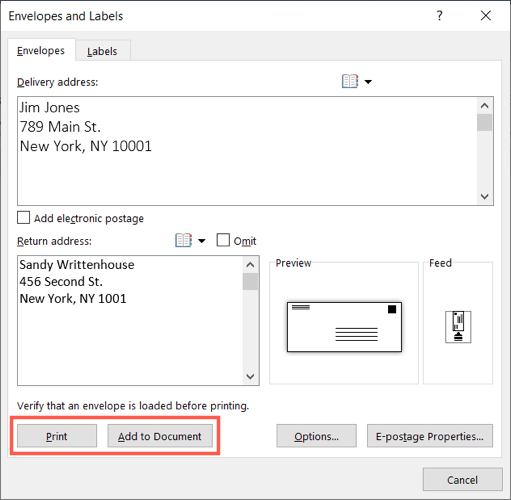
- Если будет предложено сохранить обратный адрес, выберите « Да » или «Нет » в зависимости от ваших предпочтений.
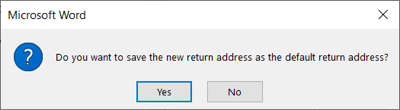
Распечатать конверт в Windows
Когда придет время распечатать собственный конверт или отредактированный шаблон, поместите конверты в принтер в соответствии с инструкциями производителя и настройками, которые вы установили на вкладке « Параметры печати » выше.
- Выберите вкладку « Файл » и выберите « Печать ».
- Затем вы можете выбрать принтер вверху и внести любые другие необходимые изменения в настройки печати. Вы увидите предварительный просмотр вашего конверта(ов) справа.
- Выберите Печать .
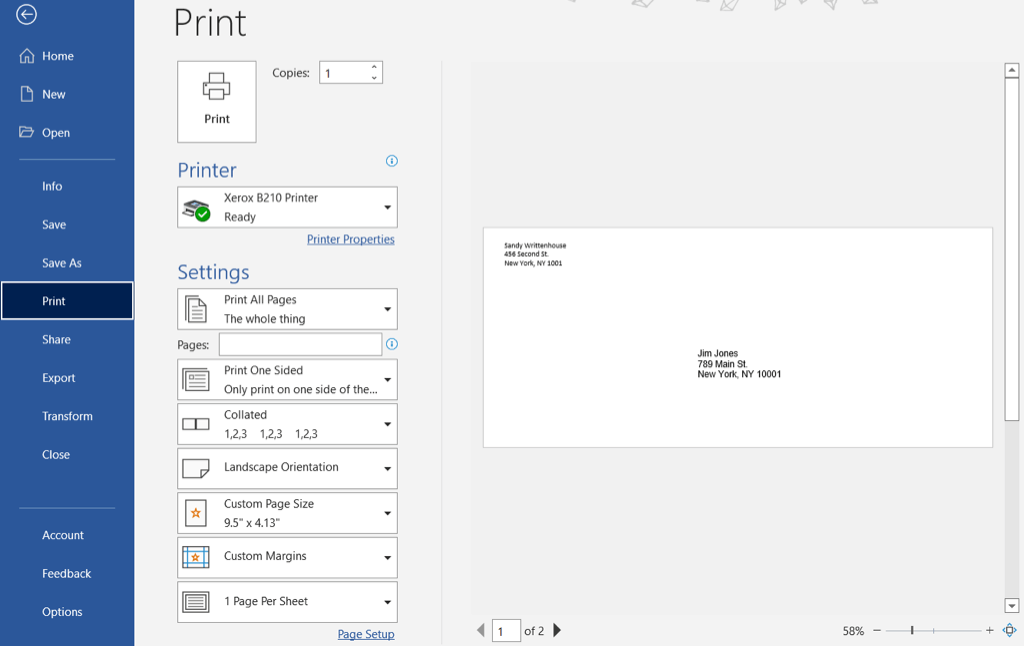
Если у вас возникнут проблемы, ознакомьтесь с нашим руководством по устранению неполадок с принтером в Windows 10.

Печать на конверте в Word на Mac
Печать на конверте в Word на Mac аналогична печати в Windows, но есть несколько небольших отличий. Итак, следуйте приведенным ниже инструкциям, если вы работаете в Word на macOS.
Используйте шаблон конверта
Вы можете найти те же шаблоны в Word для Mac, что и для Windows, чтобы ускорить работу над конвертом.
- Откройте Word и выберите « Файл» > « Создать из шаблона » в строке меню.
- Введите «Конверт» в поле поиска. Вы увидите несколько разных стилей конвертов.
- Если вы найдете тот, который хотите использовать, выберите его и используйте «Создать », чтобы открыть его.
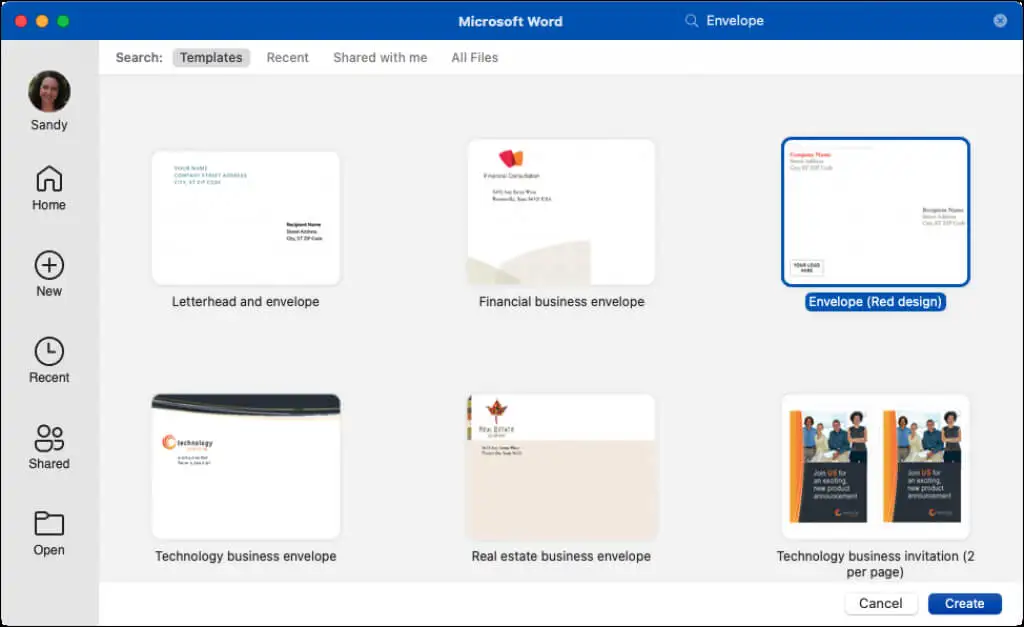
Затем вы можете заменить примеры имен и адресов для получателя и возврата в каждом текстовом поле.
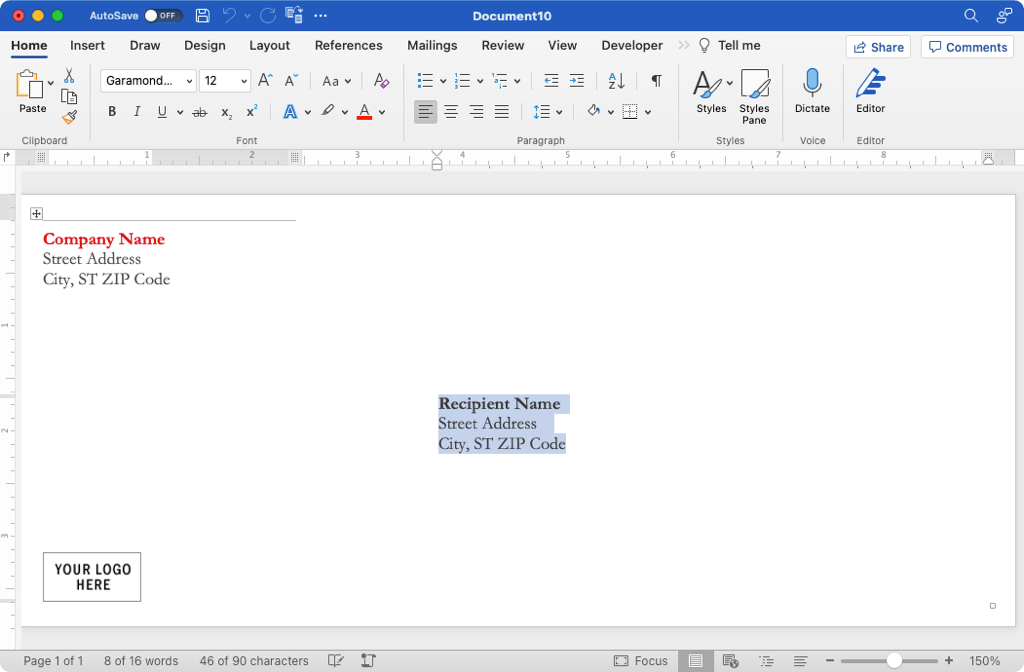
Создайте конверт с нуля
Если вы не найдете шаблон, который хотите использовать, вы можете легко создать конверт с нуля.
- Открыв пустой документ в Word, выберите вкладку « Рассылки » и выберите « Конверты » слева.
- В появившемся окне введите данные адреса доставки вверху и обратный адрес внизу.
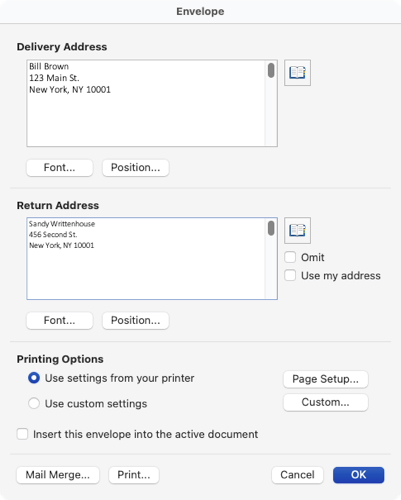
- Используйте кнопку « Шрифт », чтобы выбрать определенный стиль или размер шрифта для каждого адреса, если хотите.
- Нажмите кнопку « Позиция », чтобы настроить размещение адресов доставки и возврата. Используйте поля Слева и Сверху для каждого адреса, введя размер или используя стрелки для перемещения вверх или вниз. Вы увидите свои изменения в окне предварительного просмотра справа.
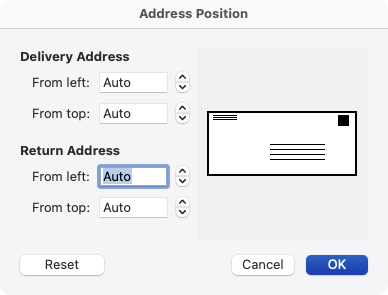
- В разделе « Параметры печати » выберите «Параметры страницы », чтобы выбрать принтер, размер бумаги и дополнительные параметры масштаба.
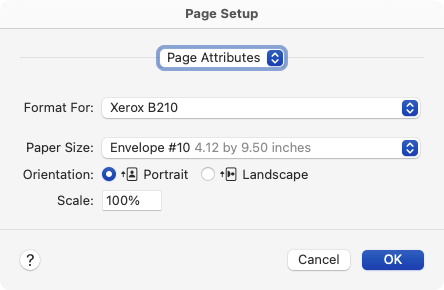
- Затем вы можете выбрать « Пользовательский » в том же разделе, чтобы выбрать размер конверта, метод подачи и лицевую сторону конверта. Если вы не видите нужный размер, перейдите в конец списка, выберите « Пользовательский размер » и введите ширину и высоту конверта. Опять же, вам может потребоваться просмотреть инструкции вашего принтера для правильных настроек размещения.
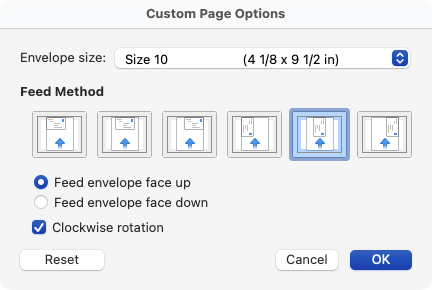
- Выберите « ОК » в каждом из этих всплывающих окон, чтобы закрыть их, сохранить изменения и вернуться в окно конверта, с которого вы начали.
- Чтобы сразу напечатать конверт, нажмите « Печать » . В противном случае вы можете установить флажок « Вставить этот конверт в активный документ », выбрать « ОК » и выполнить следующие действия для печати.
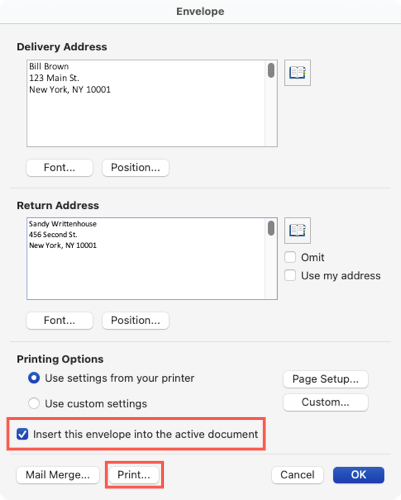
Распечатать конверт на Mac
Когда вы будете готовы напечатать свой собственный конверт или отредактированный шаблон, поместите конверт(ы) в принтер в соответствии с инструкциями производителя и настройками, которые вы настроили в параметрах печати , описанных выше.
- Выберите « Файл» > « Печать » в строке меню.
- Вы можете выбрать другой принтер вверху и внести любые другие необходимые изменения в настройки печати. Вы также увидите предварительный просмотр вашего конверта(ов).
- Выберите Печать .
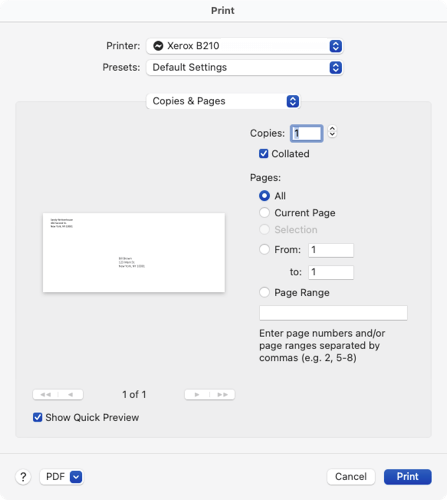
Сохраните конверт
В Word как для Windows, так и для Mac вы можете сохранить созданный документ-конверт, выбрав « Файл» > « Сохранить » или « Сохранить как ». Выберите место, дайте вашему документу имя и нажмите Сохранить . Затем просто откройте его снова, чтобы отредактировать и повторно использовать документ Word в виде конверта.
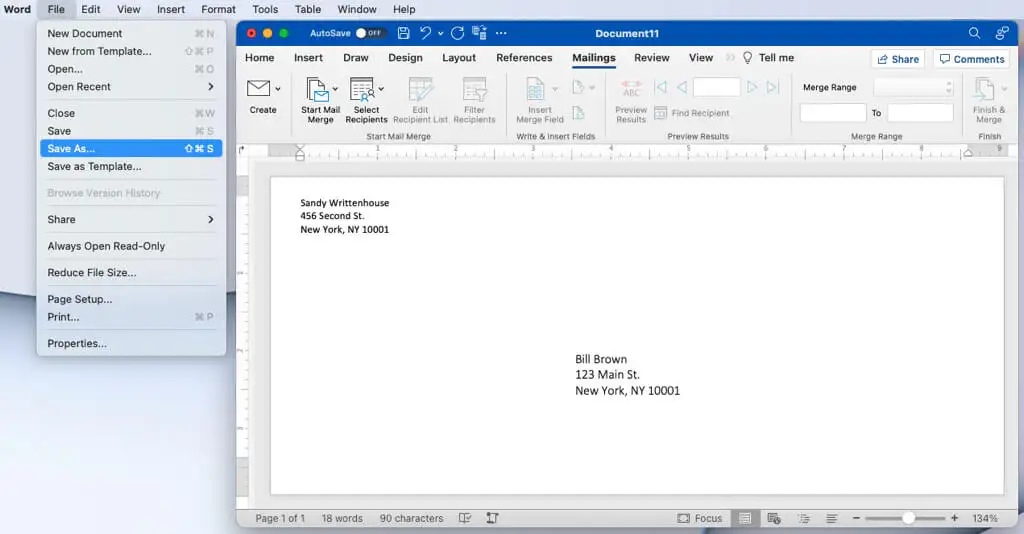
Теперь, когда вы знаете, как печатать на конверте в Word, посмотрите, как создать этикетку в Word из листа Microsoft Excel или как сделать поздравительную открытку в Word.
