Как распечатать текстовые сообщения для суда
Опубликовано: 2024-04-19Текстовые сообщения — это вечнозеленый способ общения друг с другом. Хотя приложения для социальных сетей, такие как Instagram, и другие современные службы обмена сообщениями, такие как WhatsApp и Telegram, поглотили значительную часть традиционных текстовых сообщений, последние по-прежнему имеют огромное значение. iMessage, обладающий непревзойденной монополией в США, и Google Messages являются примерами незаменимых средств обмена сообщениями.
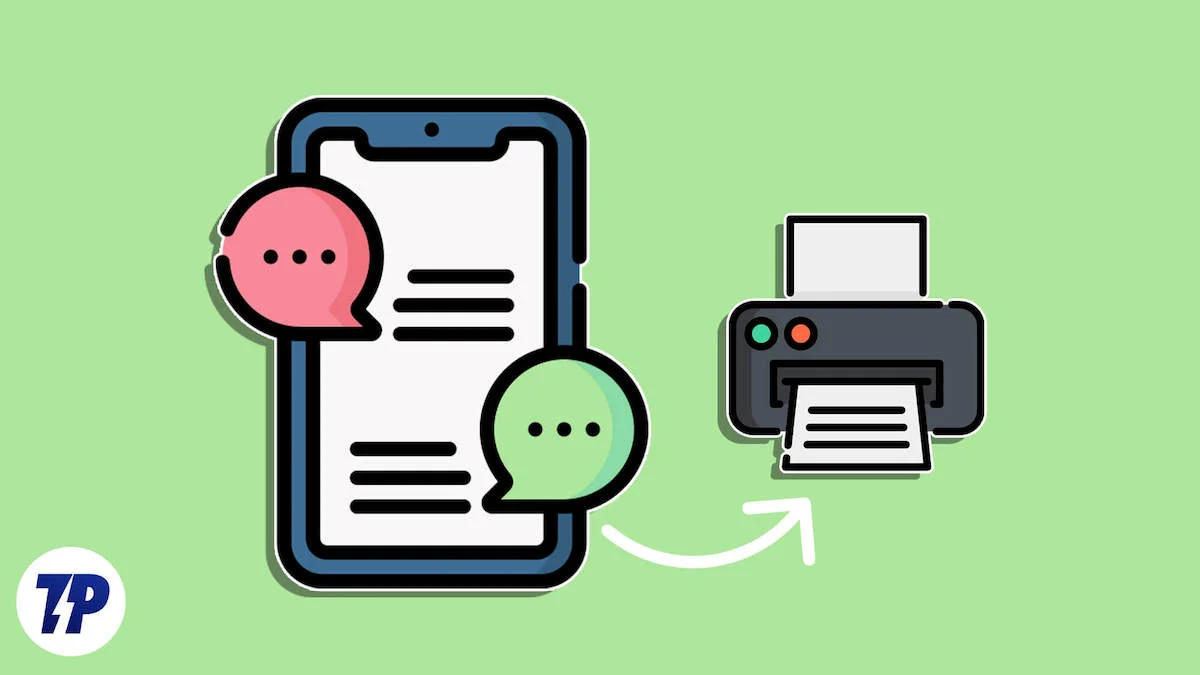
Время от времени вам может потребоваться распечатать текстовые сообщения, которыми обмениваются стороны, чтобы сохранить их на память или, в худшем случае, представить в качестве доказательства в суде. Мы знаем, что серьезность ситуации быстро обостряется, но если вы когда-либо пытались распечатать текстовые сообщения со своего iPhone или устройства Android, вы знаете, что остаток дня будет не из приятных. Не волнуйтесь, в этой статье вы узнаете, как распечатать текстовые сообщения для суда с устройства Android или iPhone. Пойдем!
Оглавление
Законодательные требования к печати текстовых сообщений
Суд – это не шутка, особенно когда дело касается доказательств и доказательств. Конечно, если вы хотите отправить текстовые сообщения в качестве доказательства, вы должны соответствовать определенным требованиям, чтобы они могли служить доказательством ваших слов.
- Каждое сообщение должно сопровождаться соответствующей меткой даты и времени.
- Отправитель или получатель сообщения должен быть четко указан рядом с сообщением.
- Ни одно сообщение не должно быть наполовину скрыто или оставлено для предъявления в суде.
- Ни при каких обстоятельствах сообщение не должно быть изменено или отредактировано до его подачи в качестве доказательства.
Печать текстовых сообщений: снимки экрана
Да, скриншоты принимаются в качестве доказательства. Этот метод, безусловно, самый простой способ представить разговор в качестве доказательства, но и наименее предпочтительный. Делать скриншоты длинных разговоров может быть сложно и утомительно, и зачастую это непрезентабельно перед адвокатом. Тем не менее, распечатка скриншотов для коротких разговоров очень полезна.
Хотя мобильные устройства являются основным средством связи, вы также можете получить доступ к своим сообщениям на ПК. Например, компьютеры Mac по умолчанию поддерживают iMessage, а доступ к сообщениям Google в Интернете можно получить, посетив здесь. Настройка Google Messages занимает несколько секунд, но гораздо проще захватывать и распечатывать текстовые сообщения с ПК.
Делать снимки экрана довольно просто и можно сделать на любом устройстве. Вот как можно делать снимки экрана на ПК с Windows, Mac, iPhone, iPad, Chromebook, браузере Chrome, iPad и устройствах Android, включая Samsung Galaxy, OnePlus, Google Pixel и других. Теперь, когда вы сделали необходимые снимки экрана, давайте их распечатаем.
Мак
Чтобы распечатать снимки экрана с помощью Mac, выполните следующую процедуру.
- Откройте Finder и найдите скриншот. Если вы не знаете, где сохраняются ваши снимки экрана, попробуйте изменить место сохранения снимков экрана на вашем Mac.
- Дважды щелкните и откройте скриншот.
- Введите сочетание клавиш — команда + P.
- Откроется страница предварительного просмотра печати, где вы можете изменить настройки в соответствии с вашими требованиями. Убедившись, что ваш принтер готов, нажмите «Печать» .

Окна
Для устройства Windows процедура остается более или менее такой же и может быть выполнена следующим образом.
- Откройте проводник и найдите снимок экрана. Скриншоты обычно хранятся в папке «Изображения» .
- Дважды щелкните и откройте скриншот.
- Выберите значок принтера на панели инструментов вверху.
- Измените необходимые настройки и нажмите «Печать» после выбора необходимой услуги печати.
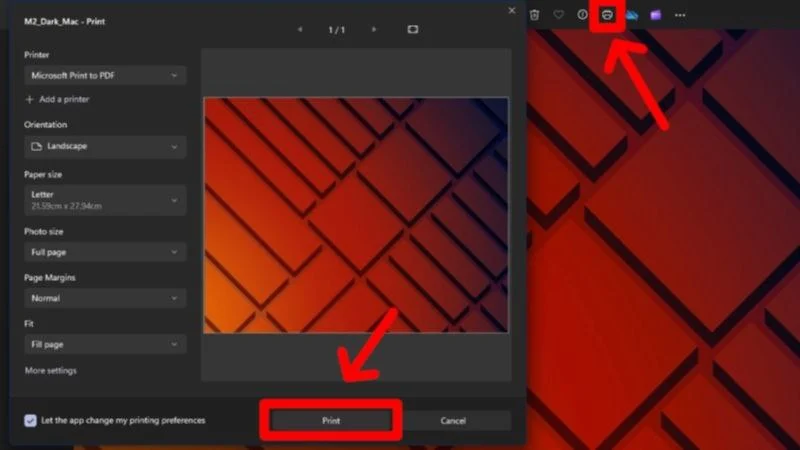
Андроид
Многие люди не предпочитают печатать со своих телефонов, поэтому, возможно, на вашем телефоне еще не настроена служба беспроводной печати. Приложения для печати упрощают эту работу, поэтому, если у вас есть принтер, подключенный к вашему устройству Android, вы можете распечатать снимки экрана следующим образом.
- Откройте галерею вашего устройства и найдите снимок экрана. Android автоматически создает отдельную папку со скриншотами, поэтому вы можете напрямую исследовать ее, а не искать вокруг.
- Нажмите и удерживайте нужный снимок экрана и выберите «Поделиться» .
- В списке вариантов выберите «Печать» .
- Измените свойства печати в соответствии со своими требованиями, выберите соответствующий принтер и нажмите «Печать» .

айфон
Печать с помощью iPhone или AirPrint, как его называет Apple, можно использовать для отправки снимков экрана в качестве доказательства. Сделать это,
- Откройте приложение «Фото» на своем iPhone и найдите снимок экрана, который хотите распечатать.
- Нажмите на значок «Поделиться» на нижней панели инструментов.
- Прокрутите вниз и нажмите «Печать» .
- Выберите нужный принтер, при необходимости измените его свойства и нажмите «Печать» .

Печать текстовых сообщений с Android с помощью сторонних приложений
Снимки экрана служат своей цели, но они не всегда содержат необходимую информацию, такую как временная метка рядом с каждым сообщением, сведения об отправителе/получателе и т. д. Вот почему существуют сторонние приложения для печати текстовых сообщений, которые, честно говоря, делают свою работу гораздо лучше и гораздо профессиональнее. Эти приложения гарантируют, что все необходимые детали включены и представляют их в очень презентабельном виде. Опять же, вам следует проконсультироваться с юрисконсультом, прежде чем идти по этому пути.
Резервное копирование и восстановление SMS
SMS Backup & Restore — отличное приложение для этой цели. Он имеет десятки тысяч положительных оценок и миллионы загрузок с общим рейтингом 3,9 звезды. Вот как вы можете использовать это приложение для печати текстовых сообщений с помощью устройства Android.
- Установите резервное копирование и восстановление SMS из магазина Google Play.
- Откройте приложение и разрешите все разрешения, необходимые приложению.
- Нажмите «Настроить резервную копию» .

- Убедитесь, что переключатель рядом с «Сообщение» установлен.
- Нажмите «Дополнительные параметры» . Теперь, если вы хотите продолжить только с определенными разговорами (что вы, вероятно, и делаете), нажмите «Только выбранные разговоры» .
- Чтобы выбрать нужные разговоры, нажмите « Изменить» .
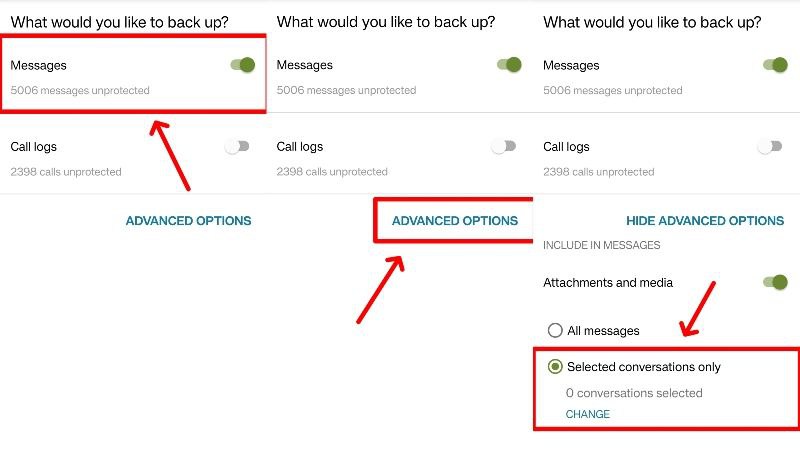
- На этой странице вы можете фильтровать и искать нужный разговор. При необходимости вы также можете выбрать или отменить выбор оставшегося разговора. Вернитесь и нажмите «Далее» после того, как выбрали необходимый разговор.
- Поскольку это приложение создает резервную копию вашего сообщения, прежде чем разрешить его распечатать, вам необходимо выбрать место, где будут создаваться резервные копии сообщений. Вы можете загрузить их в облако через Google Drive , Dropbox или OneDrive . В нашем случае мы предпочитаем хранить резервную копию локально на нашем устройстве. Нажмите на нее и выберите подходящую папку для хранения резервной копии. Нажмите Далее .
- При необходимости выберите предпочтительный период повторяющегося резервного копирования; в противном случае снимите флажок рядом с пунктом «Запланировать повторяющееся резервное копирование» и нажмите «Создать резервную копию сейчас» .
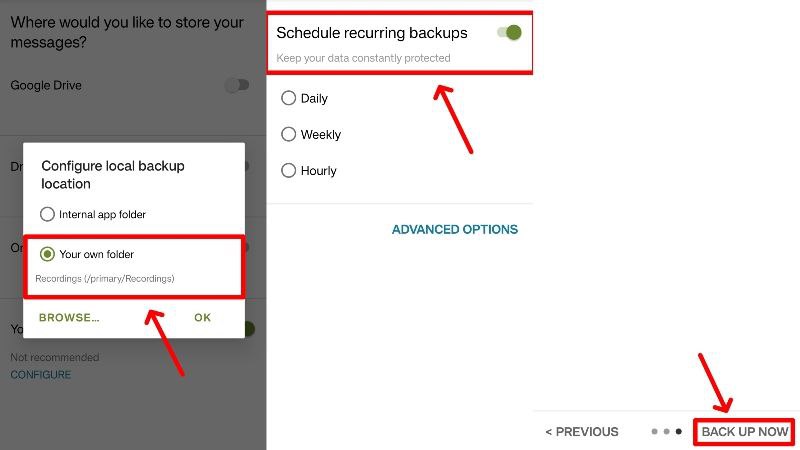
- Чтобы просмотреть резервные копии разговоров, выберите значок меню-гамбургера (☰) в верхнем левом углу и введите «Просмотреть резервные копии» .
- Выберите необходимую резервную копию и щелкните значок меню кебаба (⁝) рядом с ней и перейдите на следующую страницу. Нажмите «Распечатать разговор» .
- На странице услуги печати выберите нужный принтер и нажмите «Печать». Если у вас не настроен принтер, сохраните файл в формате PDF . Позже вы можете поделиться PDF-файлом с ПК с помощью функции Nearby Share и распечатать его оттуда.

Кроме того, вы можете перенести резервную копию файла .xml со своего устройства Android на любой компьютер и получить к нему доступ через это веб-приложение . Сайт позволяет вам распечатывать текстовые сообщения напрямую, поэтому вам не нужно сохранять их в формате PDF и делиться ими несколько раз.
По нашему опыту, SMS Backup & Restore работает без каких-либо осложнений. Приложение быстро преобразует текстовые сообщения в форму для печати и четко упорядочивает все сообщения с информацией об отправителе, датой и отметкой времени. Реклама есть, но она не навязчива и ее легко не заметить. В целом, SMS Backup & Restore — настоятельно рекомендуемое приложение для печати текстовых сообщений с помощью устройства Android.
Резервное копирование, печать и восстановление SMS
SMS Backup, Print & Restore — это альтернатива SMS Backup & Restore, и ее стоит попробовать. Продолжать,
- Загрузите резервное копирование, печать и восстановление SMS из магазина Google Play. Откройте приложение и предоставьте необходимые разрешения.
- На домашней странице приложения перечислены все сообщения на вашем устройстве. Найдите нужный разговор и выберите его.
- Теперь вы должны выбрать сообщения для печати, установив флажки рядом с каждым сообщением. Чтобы выбрать все сообщения, щелкните значок, показанный ниже, в левом нижнем углу и нажмите « Выбрать все» .
- Нажмите «Резервное копирование» и выберите необходимый формат резервной копии. Мы рекомендуем выбрать PDF-документ или TXT-файл , которые лучше всего подходят для печати. Нажмите Далее .
- Выберите папку на своем устройстве, в которой вы хотите сохранить резервную копию, и позвольте приложению выполнить свою работу. Резервные копии файлов можно просмотреть с помощью файлового менеджера вашего телефона и поделиться ими соответствующим образом.
SMS Backup, Print & Restore отображает текстовые сообщения лучше, чем SMS Backup & Restore. Однако есть несколько ограничений, о которых вам следует знать. Прежде всего, приложение имеет модель подписки, что означает, что некоторые функции, в том числе несколько важнейших, заблокированы за платным доступом. Бесплатная версия может распечатать максимум пять сообщений, что подходит только для неожиданных преобразований. Также нет возможности резервного копирования в облако. Тем не менее, приложение работает так, как задумано.
Передача сообщений Tansee Android
Tansee Android Message Transfer — еще одно приложение, для которого требуется как ПК, так и устройство Android. Tansee доступен как для Mac, так и для Windows, но ниже мы объясним процесс для Mac. Однако, если у вас ПК с Windows, процедура более или менее такая же.

- Посетите этот сайт , чтобы установить Tansee Android Message Transfer для Mac . После установки дважды щелкните файл .pkg и следуйте инструкциям, чтобы установить приложение на свой Mac. Чтобы получить программное обеспечение для Windows, посетите здесь .
- Откройте приложение и выберите параметр « Нет устройства Android» на левой панели.
- Отсканируйте показанный QR-код с помощью вашего устройства Android. Вы должны перейти на страницу браузера и автоматически начать загрузку APK- файла Tansee Android Message Transfer на ваше устройство.
- Нажмите на загруженный файл .apk и выберите «Установить» . Откройте приложение после этого шага.
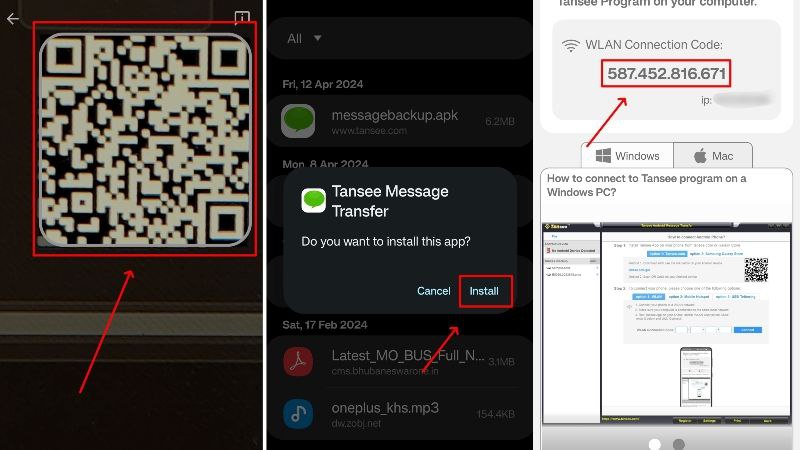
- Для подключения к вашему Mac приложению требуется Wi-Fi , поэтому убедитесь, что вы подключены к стабильной сети Wi-Fi. Вас встретит код подключения к WLAN , который необходимо ввести на вашем Mac. Обратите внимание, что ваш Mac и телефон должны находиться в одной сети Wi-Fi, чтобы они могли подключаться друг к другу.
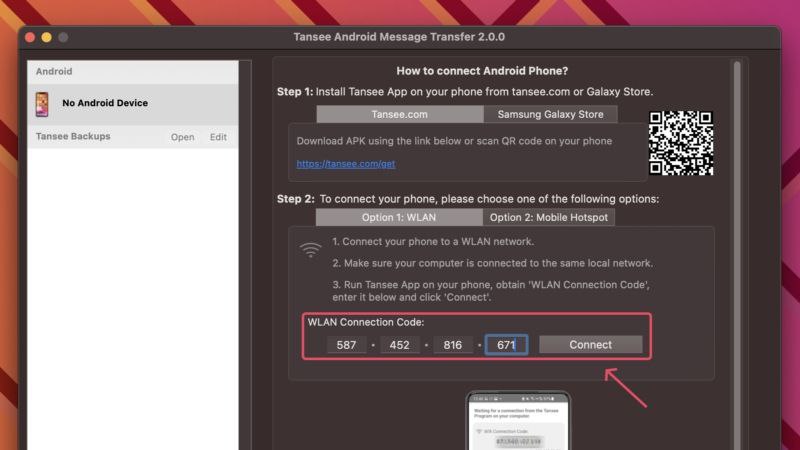
- На своем устройстве Android нажмите « Читать сообщения SMS, MMS и RCS» и предоставьте приложению необходимые разрешения для правильной работы. Сюда также входит установка Tansee Message Transfer в качестве приложения для обмена сообщениями по умолчанию.

- Теперь вы можете найти разговоры, которые хотите распечатать, и выбрать их. Вы также можете распечатать все разговоры, если хотите. После выбора разговоров нажмите « Отправить сообщения на компьютер» .

- После переноса вам будет предложено установить ранее выбранное приложение для обмена сообщениями в качестве приложения по умолчанию на вашем компьютере.
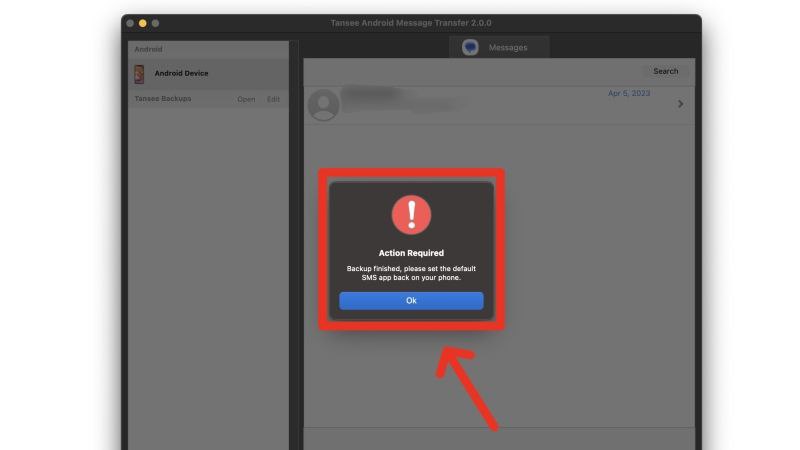
- Вы сможете просмотреть перенесенный разговор на своем Mac, а затем распечатать или сохранить его .
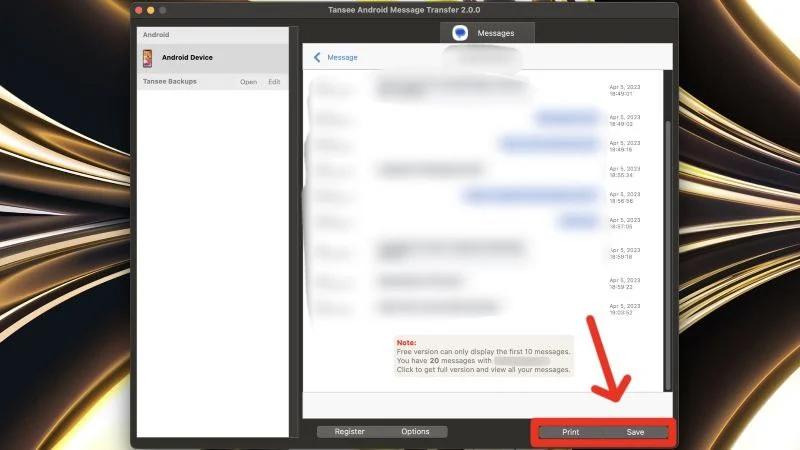
Как и во многих других приложениях, вам придется заплатить за Tansee Android Message Transfer, чтобы разблокировать дополнительные функции. Бесплатная версия показывает только десять последних сообщений, которыми обменялись стороны; остальное можно разблокировать с помощью премиум-подписки. У нас также было несколько отключений, но в целом приложение работало превосходно.
Печать текстовых сообщений с iPhone с помощью сторонних приложений
Вы также можете использовать сторонние приложения для печати текстовых сообщений с iPhone. Не волнуйтесь, большинство упомянутых ниже приложений поддерживают этот процесс как на ПК с Windows, так и на Mac, поэтому вам не придется беспокоиться о совместимости. Кроме того, вы получите документ для печати, что намного лучше, чем снимок экрана. Как всегда, не забудьте обсудить методы представления доказательств в суде со своим адвокатом или юрисконсультом.
Передача сообщений Tansee iDevice
Спасибо разработчикам из Tansee за то, что они сделали этот гениальный инструмент доступным для пользователей Android и iPhone на любой платформе ПК — будь то Windows или Mac. В данном случае мы выбираем Mac. Более того, пользователям Mac не нужно устанавливать iTunes, что является частью процесса для пользователей Windows.
- Перейдите по этой ссылке и загрузите Tansee iDevice Message Transfer для Mac. Вы также можете скачать его для Windows, посетив здесь . Поскольку iPhone не может напрямую взаимодействовать с ПК с Windows, вам дополнительно понадобится iTunes на вашем ПК, который можно загрузить из Microsoft Store.
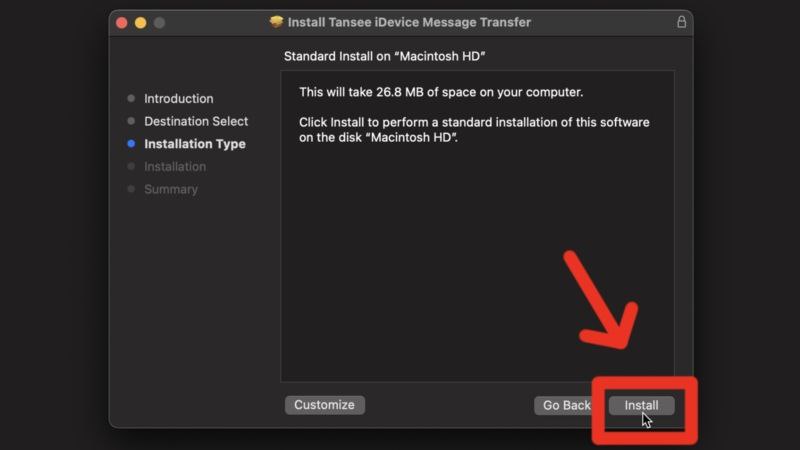
- Запустите приложение на своем Mac и выберите опцию «Открыть настройки» > «Конфиденциальность и безопасность» > «Полный доступ к диску» .

- Нажмите на значок плюса (+) и выберите Tansee iDevice Message Transfer из списка приложений. Это предоставит приложению полный доступ к диску. Вам нужно будет выйти и снова открыть приложение, чтобы настройки вступили в силу.
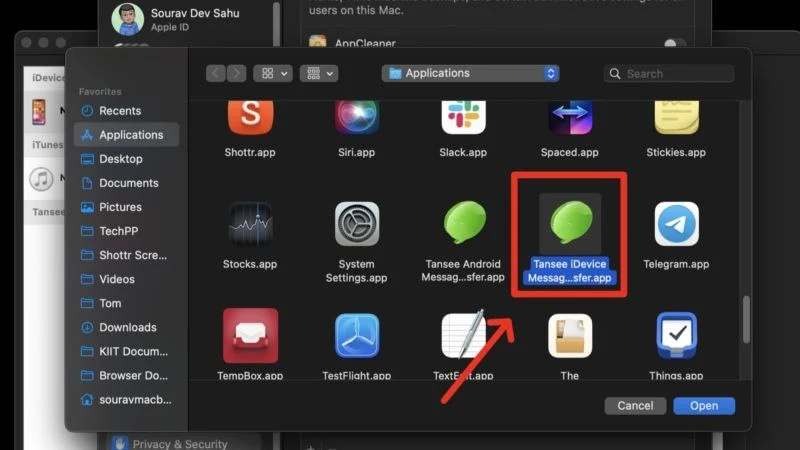
- Подключите iPhone к Mac с помощью соответствующего кабеля (lightning или USB Type-C). В рамках процедуры безопасности вы должны разблокировать свой iPhone.
- Приложение должно немедленно обнаружить и начать резервное копирование всех сообщений, что может занять некоторое время. Если вы делаете это на ПК с Windows и приложение не обнаруживает сообщения, мы рекомендуем создать резервную копию вашего iPhone с помощью iTunes и повторить процедуру с нуля.

- Войдите в раздел SMS на верхней панели и выберите разговор, который хотите распечатать.

- Выберите опцию «Печать» на нижней панели. Продолжайте выбирать правильный принтер и соответствующим образом настраивать параметры печати. Если вместо этого вы хотите сохранить текстовые сообщения локально на своем компьютере, нажмите « Сохранить» . Это позволит вам сохранить разговор в формате PDF , HTML , изображении или текстовом файле.

Как и в случае с Android, в этом случае передача сообщений Tansee iDevice работает надежно. Поскольку нет необходимости создавать резервную копию всего вашего iPhone, по сравнению с этим это происходит намного быстрее. После создания резервной копии распечатать текстовые сообщения станет проще простого. Выходной файл содержит все необходимые сведения, включая метку времени, даты и сведения об отправителе/получателе.
Расшифровать текстовое сообщение
Decipher TextMessage — еще один подобный инструмент, доступный как для Windows, так и для Mac. Здесь вы можете узнать, как начать с этим. Ниже мы объясним этот процесс для Mac, но для пользователей Windows он аналогичен, с дополнительным этапом резервного копирования вашего iPhone с помощью iTunes.
- Посетите веб-сайт Decipher Tools и загрузите бесплатную версию Decipher TextMessage . Затем установите приложение на свой Mac.
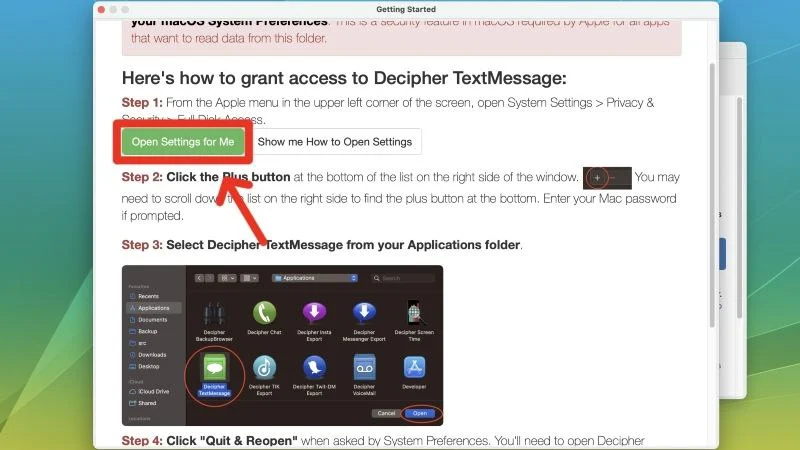
- Откройте приложение и нажмите « Открыть настройки для меня», чтобы предоставить полный доступ к диску, который необходим для доступа к резервным копиям iPhone. Затем щелкните значок плюса (+) и выберите значок приложения на странице выбора приложения.
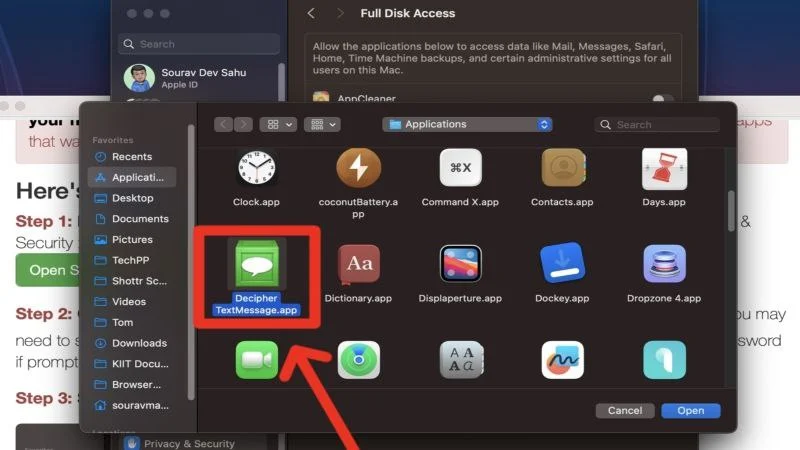
- Прежде чем продолжить, убедитесь, что на вашем iPhone создана резервная копия. Вы можете сделать это с помощью Finder для компьютеров Mac под управлением macOS Catalina и более поздних версий или iTunes для других компьютеров Mac. В Windows убедитесь, что на вашем iPhone создана резервная копия с помощью iTunes. Это руководство должно помочь вам в этом.
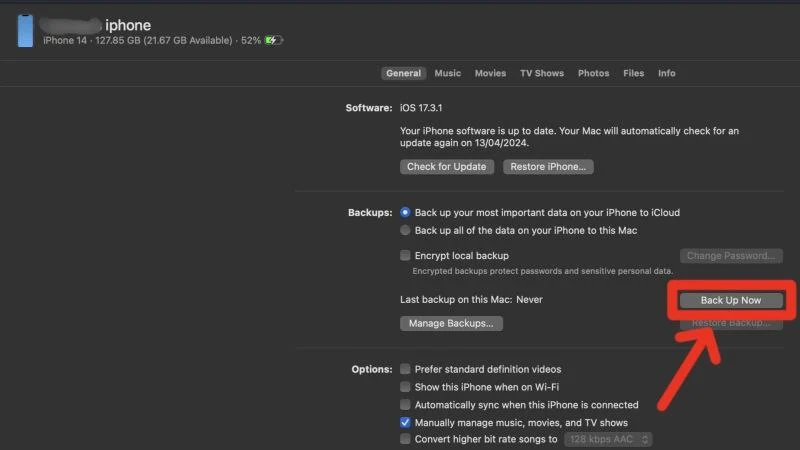
- В противном случае вы можете позволить Decipher TextMessage позаботиться о резервном копировании за вас. Просто выберите «Добавить устройство» после подключения iPhone к Mac с помощью кабеля Lightning или USB Type-C и нажмите « Создать резервную копию» . Этот процесс требует некоторого терпения.
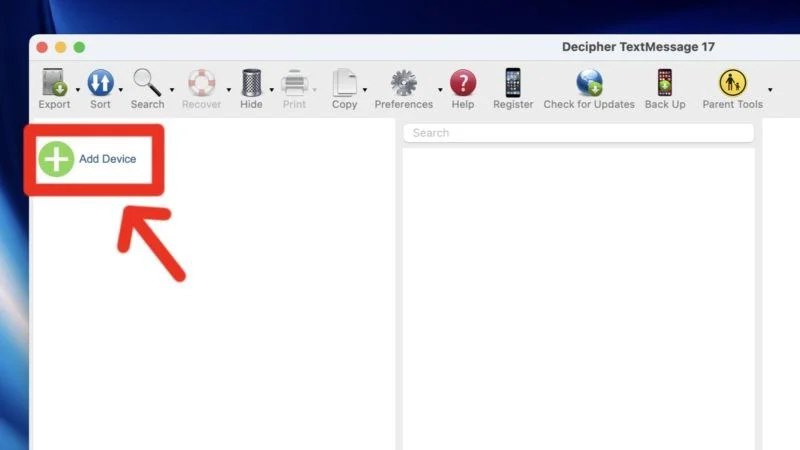
- После этого ваш iPhone должен появиться на левой панели. Нажмите здесь.
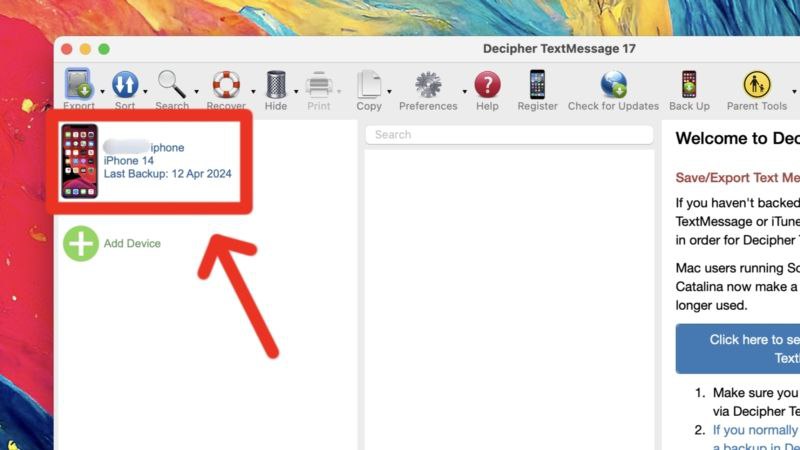
- Из списка разговоров выберите необходимый. Нажмите кнопку «Экспорт» в верхнем левом углу и наведите курсор на «Экспорт текущего разговора» .

- Выберите необходимый формат экспорта, будь то PDF , HTML или CSV . Мы рекомендуем выбрать PDF для удобной печати в дальнейшем.
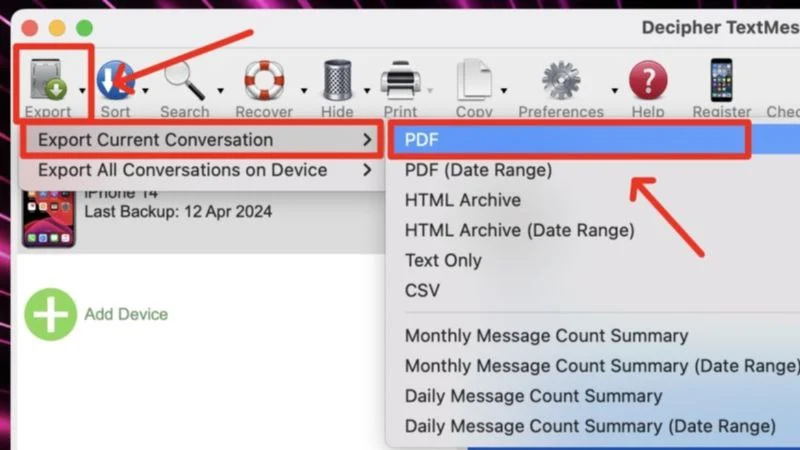
После несколько утомительного первоначального процесса резервного копирования вашего iPhone путь вперед будет гладким. Конечно, бесплатная версия имеет ограниченный доступ, но в остальном приложение работает отлично. Экспорт сообщений выполняется быстро и при условии, что вы регулярно выполняете резервное копирование вашего iPhone; вы можете мгновенно распечатать обновленный список разговоров.
Сенсорное копирование
TouchCopy — еще одна альтернатива печати текстовых сообщений с iPhone. Ниже описано, как использовать его с Mac. TouchCopy также доступен для Windows.
- Загрузите установочный файл TouchCopy с его веб-сайта. Установите файл .dmg на свой Mac.
- Подключите iPhone к Mac с помощью кабеля Lightning или USB Type-C. Затем войдите в раздел SMS и iMessage на левой панели, и TouchCopy автоматически начнет резервное копирование подключенного iPhone.
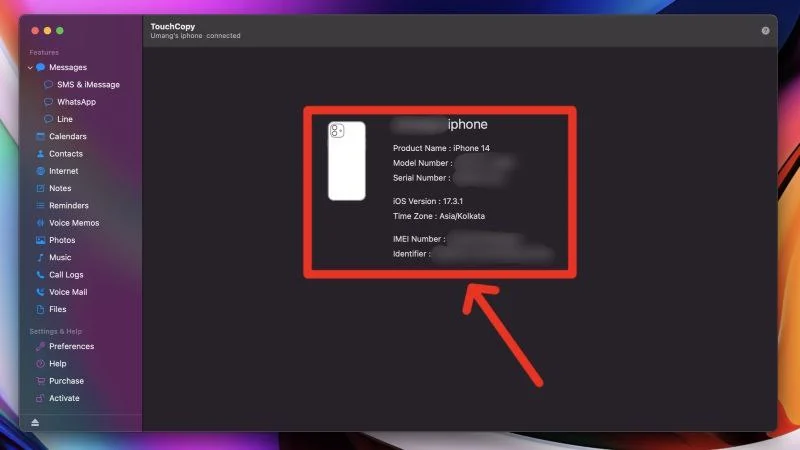
- После завершения резервного копирования вы сможете получить доступ к своим текстовым сообщениям в приложении.
- Выберите необходимый разговор и нажмите « Печать» на верхней панели. Вы также можете сохранить разговор в формате PDF , HTML или TXT .
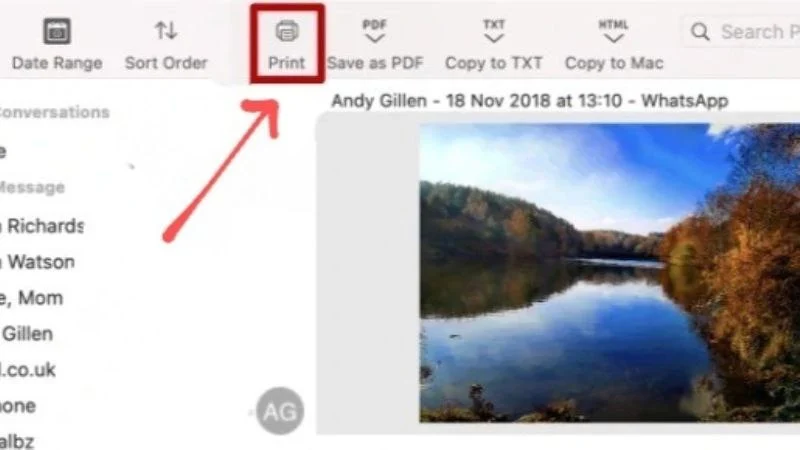
Изображение предоставлено: Широкоугольное программное обеспечение
TouchCopy — это серьезное приложение для этой цели, которое работает по назначению. Интерфейс также довольно интуитивно понятен. Хотя полный доступ ограничен, бесплатная версия TouchCopy достаточно хороша для большинства пользователей.
iMazing
iMazing — это универсальный портал для нужд вашего iPhone, будь то передача данных между вашим ПК или Mac, управление резервными копиями или печать текстовых сообщений. Как и TouchCopy и Decipher TextMessage, iMazing является платным программным обеспечением, поэтому вы не сможете использовать все функции бесплатной версии. Ниже приведено пошаговое руководство по iMazing на Mac.
- Посетите здесь и загрузите iMazing для Mac . Пройдите процесс установки и загрузите приложение на свой Mac.
- Откройте приложение и продолжите, нажав «Продолжить пробную версию» в правом верхнем углу.

- Подключите iPhone к Mac с помощью подходящего кабеля и подождите, пока приложение его обнаружит. Как только он обнаружит, выберите «Сообщения» на левой панели.
- Теперь наступает время ожидания. Если вы хотите создать полную резервную копию устройства, выберите «Полная резервная копия» . Это необходимо для других функций приложения, таких как передача файлов и музыки. Если вы собираетесь использовать его только для печати текстовых сообщений, мы рекомендуем выбрать «Только доступ к данным» , который займет значительно меньше времени и места для хранения.

- После завершения резервного копирования вы сможете просмотреть все свои сообщения. Выберите параметр «Печать» на нижней панели и продолжите, выбрав принтер и свойства печати. Кроме того, вы также можете сохранять свои сообщения в формате PDF , TXT или Excel (CSV) .
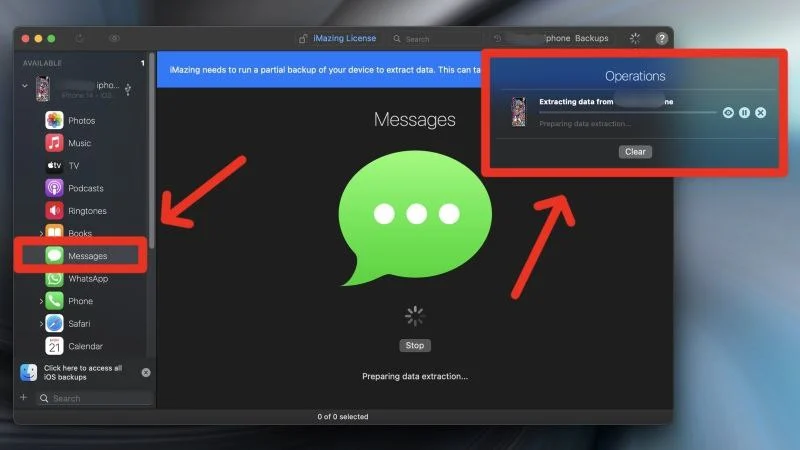
Печатайте текстовые сообщения для суда без особых усилий
Независимо от вашего устройства, вы можете распечатать текстовые сообщения и доказать свою точку зрения в суде. Все, что вам нужно, это ваше устройство, ПК с Windows или Mac и одно из замечательных приложений, упомянутых в этом списке. Такие приложения, как SMS Backup & Restore, — находка для пользователей Android, а Dechiper TextMessage и Tansee iDevice Message Transfer — для пользователей iPhone. Распечатать текстовые сообщения с iPhone или Android нет ничего проще!
Часто задаваемые вопросы о печати текстовых сообщений для суда
Можно ли представить скриншоты в суде в качестве доказательства?
Короткий ответ: да; скриншоты являются допустимой формой доказательства. В печатном виде скриншоты принимаются в суде, но мы все равно рекомендуем проконсультироваться по этому поводу в вашей юрисдикции.
Почему мне нужно создавать резервную копию моего iPhone для доступа к текстовым сообщениям на моем компьютере?
Приложениям необходимо сначала создать резервную копию вашего iPhone, чтобы читать и получать доступ к текстовым сообщениям на ПК. Но многие приложения имеют возможность создавать резервные копии только необходимых данных, что означает, что вам не придется тратить слишком много времени на ожидание завершения резервного копирования. Кроме того, резервная копия не займет много места в вашем хранилище.
Почему я не могу выбрать принтер на своем мобильном телефоне?
Возможно, ваш принтер не поддерживает беспроводную печать. Чтобы распечатать что-либо с вашего iPhone или устройства Android, ваш принтер должен быть подключен к той же сети Wi-Fi. Посетите веб-сайт производителя, чтобы проверить, поддерживает ли ваш принтер беспроводную печать. Apple называет это AirPrint, и вы можете проверить, поддерживает ли ваш принтер AirPrint, из этого руководства поддержки Apple.
Мой принтер не поддерживает беспроводную печать. Как распечатать текстовые сообщения с телефона?
В этом случае лучший вариант — сохранить текстовые сообщения в виде PDF-файла на мобильном устройстве и перенести их на компьютер. Существует бесчисленное множество приложений для обмена файлами, доступных для Android, Windows, iPhone и macOS, поэтому вы можете легко поделиться своим файлом и распечатать его с помощью ПК или Mac.
