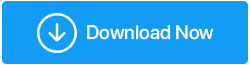Как записать встречу в Google Meet?
Опубликовано: 2021-05-19Решение для видеоконференций Google Meet, запущенное в 2017 году, стало одним из широко используемых инструментов для проведения конференций. Инструмент имеет свои преимущества, например, он позволяет записывать Google Meet. Следовательно, используется студентами, а также профессионалами. Если вы тоже хотите воспользоваться этими преимуществами и записать собрание в Google Meet, чтобы просмотреть его позже, поделиться с другими или сделать заметки, вы попали по адресу.
В этом посте мы обсудим, как записывать видеозвонки Google Meet.
Проверка фактов . За последние пару месяцев использование Google Meet увеличилось на 60%, сказал генеральный директор Google Cloud Томас Куриан.
Как записать встречу в Google Meet?
Примечание . Чтобы записать встречу в Google Meet, вам необходимо получить доступ к приложению через ПК или ноутбук. Если вы используете смартфон для подключения к Google Meet, вы не сможете записывать Google Meet. Кроме того, запись Google Meet обычно доступна только для участников G-Suite Enterprise, и вы можете записывать видеозвонки в течение 60 минут. Это раздражает, но вам не о чем беспокоиться, потому что, как всегда, у нас есть альтернатива, и она называется TweakShot.
Нажмите здесь, чтобы загрузить Tweakshot
Полный обзор Tweakshot
Используя этот отличный экранный рекордер для Windows, вы можете записывать видео без ограничений по времени. Кроме того, он может захватывать полный экран, прямоугольную область, активное окно и окно с прокруткой. Чтобы узнать, как записать собрание в Google Meet с помощью TweakShot, нажмите здесь, чтобы перейти к разделу.
Необходимое условие для записи собрания в Google Meet
- Организатор встречи или человек из той же организации, что и организатор или учитель, вошедший в учетную запись Google Workspace (например, Gmail), может записывать Google Meet. Кроме того, если учитель является организатором собрания, учащиеся могут записать собрание в Google Meet.
- Сообщите участникам перед записью разговора в Google Meet.
- Учителя должны попросить учащихся отключить микрофон для лучшего восприятия.
- Микрофон и камера должны быть включены.
- Когда идет запись Google Meet, убедитесь, что на мониторе не отображается личная информация.
Как записывать встречи в Google Meet (вручную)?
Теперь, когда мы знаем, что следует учитывать при записи в Google Meet, давайте узнаем, как записывать в Google Meet.
- Посетите https://meet.google.com/
- Выберите один из трех вариантов:
- Создайте встречу на потом.
- Начать мгновенную встречу.
- Расписание в Google Календаре
Примечание. В этом руководстве мы выбираем пункт Начать мгновенное совещание.
- Теперь вы будете перенаправлены на экран, где вам нужно войти в свою учетную запись Gmail (если вы еще не вошли в нее).
- Начать собрание и позволить другим присоединиться
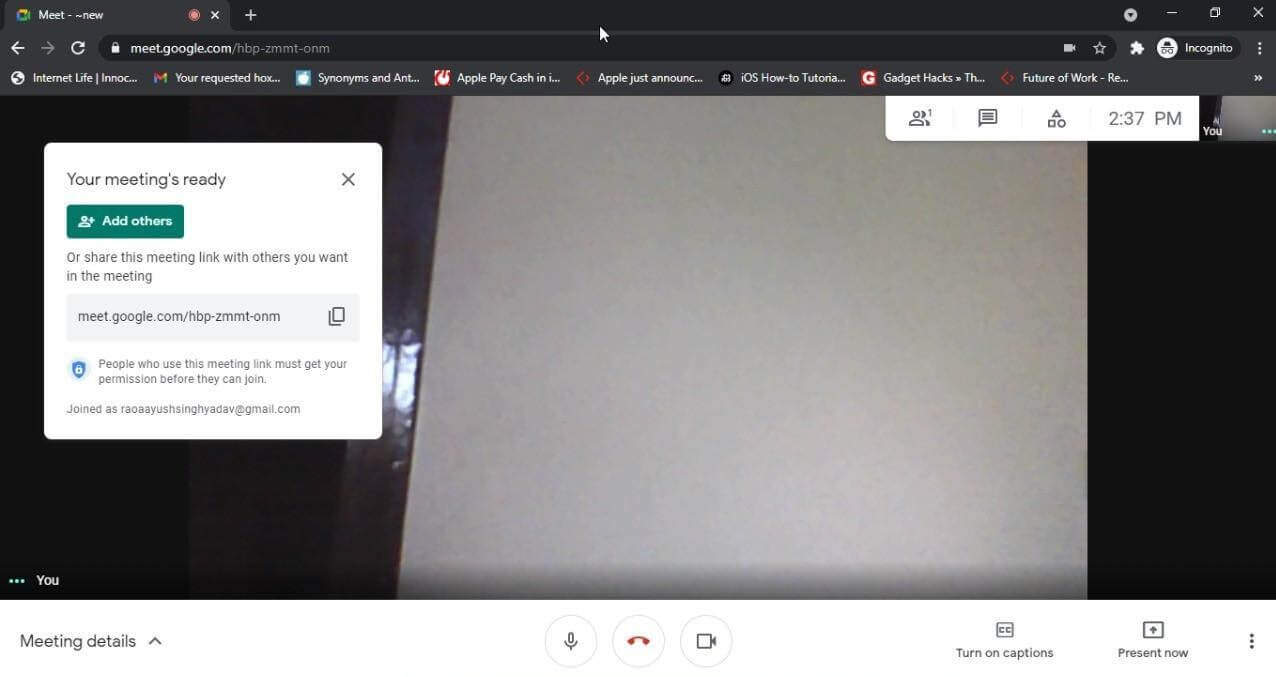
- Когда все присоединятся, нажмите на три точки в правом нижнем углу. Выберите опцию «Записать собрание».
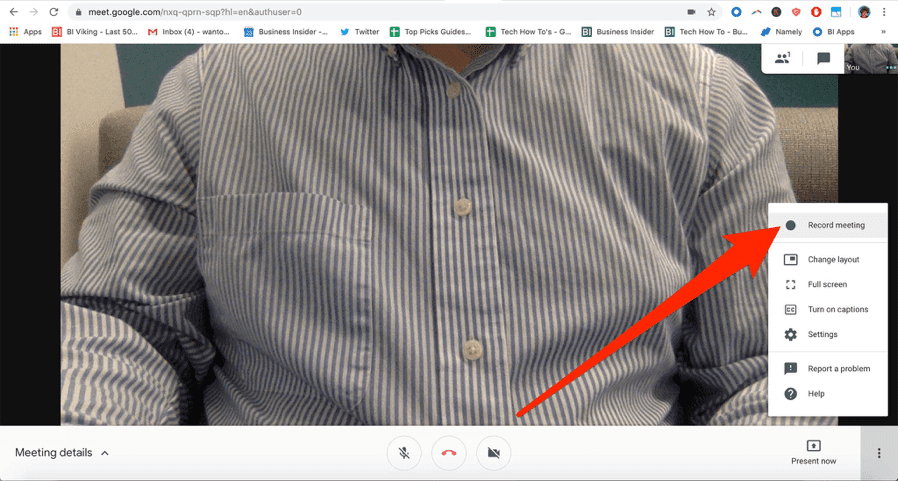
Примечание. Если вы не являетесь организатором собрания или не принадлежите к той же организации, вы можете не увидеть параметр записи экрана.
- При запросе согласия нажмите «Принять». После этого начнется запись.
- После этого снова нажмите на три точки и выберите «Остановить запись».
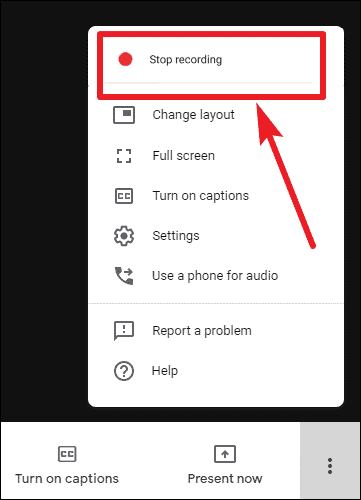
- Подождите, пока Google создаст запись
Примечание . В зависимости от размера записи для сохранения Google Meet может потребоваться время.
Куда попадают записи Google Meet?
Записанное видео Google Meet сохраняется на Диске в папке с надписью «Записи Meet».

Читайте также: Лучшие альтернативы Zoom для удаленных встреч/видеоконференций
Как записать встречу в Google Meet без ограничения по времени?
Чтобы обойти ограничение по времени, установленное Google для записи собраний в Google Meet, вы можете использовать сторонний инструмент под названием TweakShot. Используя этот профессиональный инструмент для записи видео и захвата экрана, вы можете записывать онлайн-семинары, собрания Zoom, звонки по Skype, прямые трансляции и многое другое. Чтобы использовать этот инструмент, все, что вам нужно, это система Windows со следующими требованиями:
Системные требования – инструмент захвата экрана TweakShot
Поддерживаемое устройство: Windows 10, 8.1, 8, 7
Хранилище: 4 ГБ ОЗУ и выше
Место на жестком диске: мин. 2 ГБ свободного места
Дисплей для адекватной производительности: 1280*768 и более
Процессор: Intel Core i3 или выше
Цена: 29,95 долларов США.
Читайте также: Как включить запись экрана на Chromebook
Шаг для записи Google Meet с помощью TweakShot
Вот как вы можете записывать Google Meet без ограничения по времени и использовать его для любых целей. Более того, этот инструмент не оставляет водяных знаков. Чтобы использовать TweakShot — лучший инструмент для захвата экрана и записи видео, выполните следующие действия:
- Загрузите и установите инструмент для захвата экрана TweakShot.
Нажмите здесь, чтобы загрузить Tweakshot
- Запустите инструмент
- Теперь вы увидите Big Eye, небольшую консоль с различными значками, которые вы можете использовать для захвата экрана и записи встреч в Google Meet.
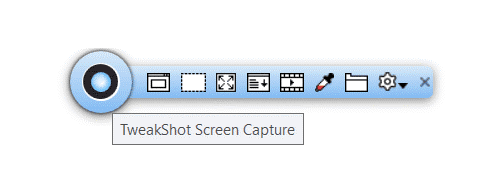
- Чтобы начать запись Google Meet, игрового процесса, прямой трансляции YouTube или любого другого видео, запустите Google Meet.
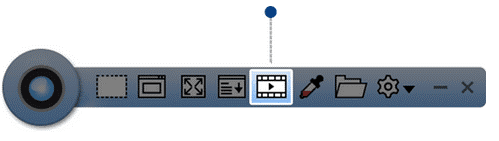
- Щелкните значок Захват видео. Теперь вы получите окно «Запись», выберите «Настройки захвата экрана» и нажмите «Запись».
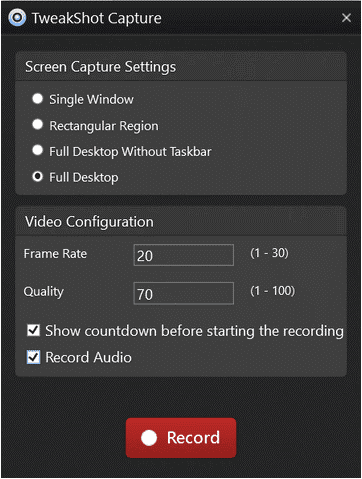
Примечание. Звук будет записываться только в том случае, если наушники подключены к ПК.
- Это начнет запись Google Meet на вашем ПК или ноутбуке.
- Когда закончите, нажмите «Большой глаз» или перейдите в системный трей, щелкните значок TweakShot и нажмите «Стоп».
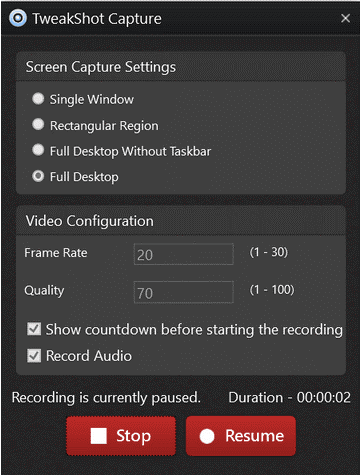
Примечание. Во время записи значок TweakShot становится красным.
Вот и все, таким образом вы можете записывать встречи в Google Meet. Запись будет сохранена автоматически, папка Documents > TweakShot.
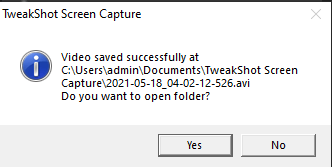
Запись встречи в Google Meet
Используя любой из описанных выше шагов, вы можете записать встречу Google. Мы надеемся, что смогли ответить на вопросы о записи Google Meet, о том, как включить запись для Google Meet, и подобные вопросы. Помните, что ручной метод имеет ограничение по времени, в то время как если вы используете сторонний инструмент, такой как TweakShot, ограничений нет, и с его помощью вы также можете сделать снимок экрана. Более того, вы можете редактировать сделанные снимки экрана и использовать их в презентациях, учебных пособиях или любых других целях, для которых вы хотите.
Если вы считаете информацию полезной, поделитесь ею с другими. Однако, если у вас есть какие-либо вопросы, отзывы или предложения, поделитесь ими в разделе комментариев.
Рекомендуемые чтения:
Как поделиться экраном в Windows 10 с помощью встроенных инструментов
5 способов сделать скриншоты на ПК с Windows 10
Как сделать запись экрана со звуком на Mac и Windows