4 способа записи экрана на Mac
Опубликовано: 2024-07-02Согласитесь, что из всего, что необходимо знать о вашем устройстве, нажатие на снимок экрана и запись его экрана являются одними из самых полезных. Будь то запись урока на YouTube или онлайн-демонстрация для кого-то; запись экрана происходит чаще, чем вы можете себе представить.
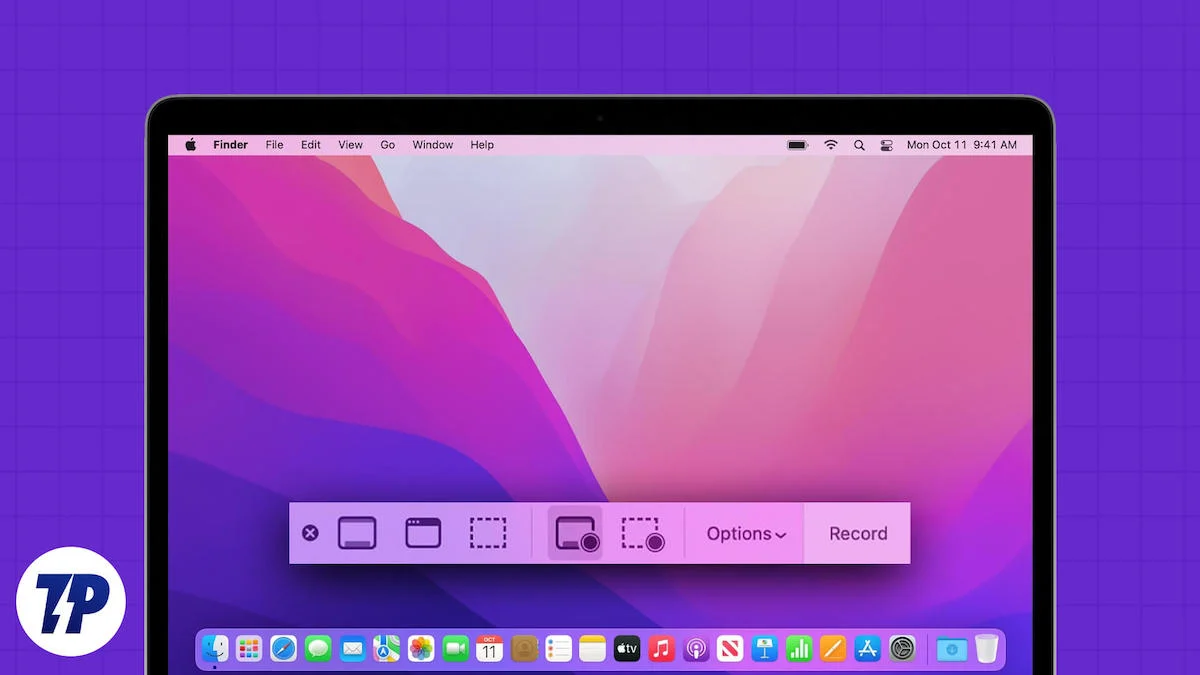
macOS славится своей сложностью, и запись экрана вашего Mac ничем не отличается. Хотя щелкнуть снимок экрана на Mac относительно легко, записать его экран не так уж и сложно, хотя доступно несколько методов. В этом руководстве описаны пять лучших способов записи экрана на Mac. Читайте дальше, чтобы узнать больше.
Оглавление
4 способа записи экрана на Mac
Сл. Нет. | Метод | Описание | Плюсы | Минусы |
|---|---|---|---|---|
1 | QuickTime-плеер | Встроенный рекордер экрана macOS двумя способами: сочетание клавиш и приложение QuickTime Player. | Простота в использовании, установка не требуется, позволяет выполнять базовое редактирование. | Ограниченные возможности, нет внутренней записи звука без дополнительной настройки. |
2а | OBS (открытое программное обеспечение для вещания) | Бесплатная программа записи экрана с открытым исходным кодом и функциями профессионального уровня, широко используемая для потоковой передачи. | Многофункциональный захват и микширование видео/аудио в реальном времени, поддержка потоковой передачи в реальном времени. | Крутая кривая обучения может оказаться непосильной для новичков. |
2б | Wondershare DemoCreator | Платная программа для записи экрана с хорошо продуманным интерфейсом и встроенным редактором. | Простые в использовании, комплексные инструменты редактирования, функции на базе искусственного интеллекта, такие как удаление фона и шумоподавление. | Не бесплатно, может быть излишним для простых задач. |
2с | CleanShot X | Популярный инструмент для создания снимков экрана с отличными возможностями записи экрана. | Поддерживает запись системного звука, блокировку уведомлений, прямую трансляцию с веб-камеры, базовый видеоредактор. | Платное приложение, ограниченные расширенные функции редактирования по сравнению с другими. |
3а | Устройство записи экрана от Scre.io | Простое расширение для браузера для записи экрана. | Бесплатно, без регистрации, без водяных знаков, простота в использовании. | Внутренняя запись звука может не работать, функции ограничены по сравнению со специальными приложениями. |
3б | Экранность | Многофункциональное расширение для браузера с аннотациями в реальном времени и удалением фона с помощью искусственного интеллекта. | Бесплатный комплексный редактор, поддерживает внутреннюю аудиозапись, без регистрации и ограничений записи. | Может быть слишком многофункциональным для простых нужд, возможны проблемы с производительностью в браузере. |
3с | Потрясающий рекордер экрана и скриншот | Расширение для браузера, объединяющее запись экрана и снимки экрана. | Поддерживает трансляцию с веб-камеры, запись с внешнего микрофона, аннотации в реальном времени, запись 4K. | Некоторые функции заблокированы за платным доступом, отсутствует внутренняя аудиозапись. |
4 | Zoom (приложение для видеоконференций) | Использует функцию совместного использования экрана Zoom и проигрыватель QuickTime Player для записи экрана со встроенным звуком. | Может записывать внутренний звук, дополнительное программное обеспечение не требуется, если Zoom уже установлен. | Качество звука может быть нарушено, настройка более сложна, чем другие методы. |
Официальный способ записи экрана на Mac: QuickTime Player
Во-первых, у нас есть встроенный способ записи экрана на Mac — QuickTime Player. Возможно, вы уже знаете, как щелкнуть снимок экрана с помощью сочетания клавиш + Shift + 3; запись экрана вашего Mac — это всего лишь продолжение этого и столь же простое занятие. Существует два способа записи экрана с помощью QuickTime Player:
Использование сочетания клавиш
- Как и в случае с ярлыком снимка экрана, нажмите команду + сдвиг + 5, чтобы вызвать программу записи экрана вашего Mac.
- Внизу должна появиться панель инструментов, содержащая необходимые параметры. Первые три варианта связаны со скриншотами, а следующие два — наша область интересов.
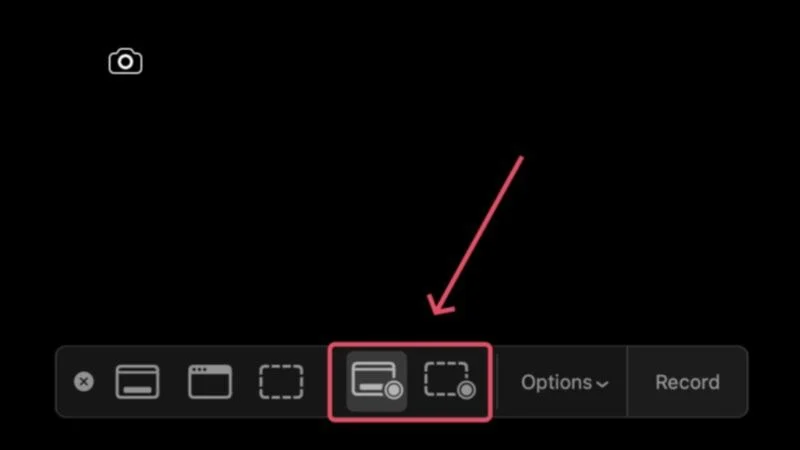
- Четвертый значок на панели инструментов позволяет записывать весь экран вашего Mac, а пятый вариант предназначен для записи определенного состояния экрана. Нажав «Параметры» на панели инструментов, вы сможете настроить некоторые параметры, такие как настройка места сохранения записи экрана, источник входного звука, продолжительность таймера обратного отсчета, включение щелчков указателя и многое другое.

- Нажмите в любом месте экрана, чтобы начать запись экрана.
- Нажмите значок остановки в строке меню вашего Mac, чтобы остановить запись экрана.

- В левом нижнем углу экрана появится плавающее окно, при нажатии на которое откроется запись экрана, из которой вы можете обрезать, поделиться или удалить ее.
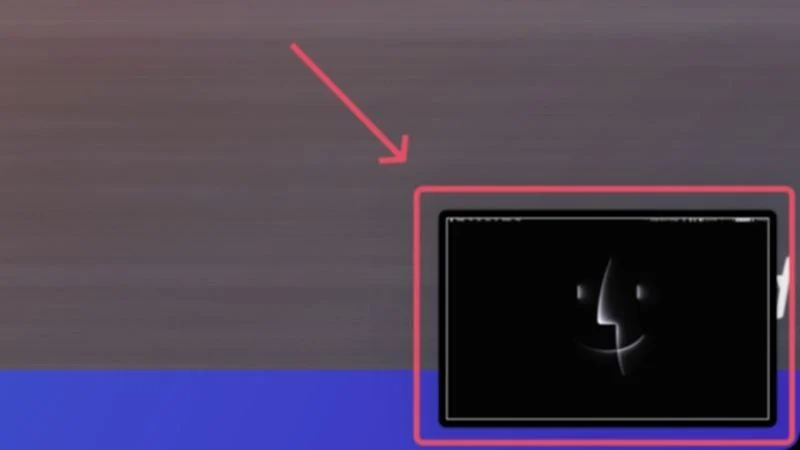
Использование приложения QuickTime Player
Использование приложения QuickTime Player не делает процедуру кардинально другой; вам все равно придется использовать панель инструментов, чтобы записать экран вашего Mac. Откройте QuickTime Player на панели запуска и выберите «Файл» в строке меню вашего Mac. Выберите «Новая запись экрана» , после чего появится панель инструментов записи экрана, откуда вы сможете начать запись, используя описанную выше процедуру.
Одна скрытая функция, которую вы можете включить, — это запись изображения с вашей веб-камеры во время записи экрана. Хотя macOS не позволяет этого по умолчанию, это возможно.
- Откройте QuickTime Player с панели запуска.
- Выберите «Файл» в строке меню вашего Mac и нажмите «Новая запись фильма» .
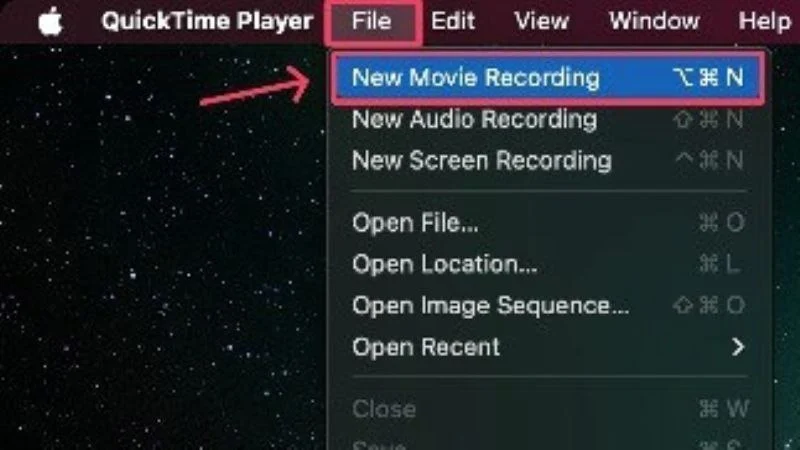
- Должно появиться изображение с веб-камеры, размер и размещение которого можно изменить по мере необходимости.

- Снова выберите «Файл» в строке меню вашего Mac и нажмите «Новая запись экрана» .

- Нажмите в любом месте экрана, чтобы начать запись. Вы можете установить параметры записи с помощью панели инструментов внизу.

- Чтобы остановить текущую запись, щелкните значок остановки в строке меню вашего Mac.

Вам может быть интересно, можете ли вы также записывать внутренний звук, и ответ — да. К сожалению, это не так просто и требует перенаправления нескольких источников звука. Но не волнуйтесь; вот как записать внутренний звук во время записи экрана в macOS.

Запишите экран Mac с помощью сторонних приложений
Давайте будем честными: встроенное средство записи экрана macOS настолько простое, что вы можете предпочесть использовать сторонние альтернативы. Благодаря множеству доступных устройств записи экрана, все они, безусловно, будут иметь гораздо больше полезных функций. Вот три лучших для записи экрана на Mac.
1. Открытое программное обеспечение вещателей (OBS).
OBS — имя нарицательное в мире потокового вещания. OBS — бесплатная программа для записи экрана с открытым исходным кодом, доступная на многих платформах. Она весьма многофункциональна. Это полноценное программное обеспечение профессионального уровня, поэтому требует некоторого обучения. Некоторые важные функции включают в себя захват и микширование видео/аудио в реальном времени, неограниченное количество сцен захвата с настраиваемыми переходами для переключения между ними и многое другое. Вы также можете вести прямую трансляцию на YouTube с помощью OBS.
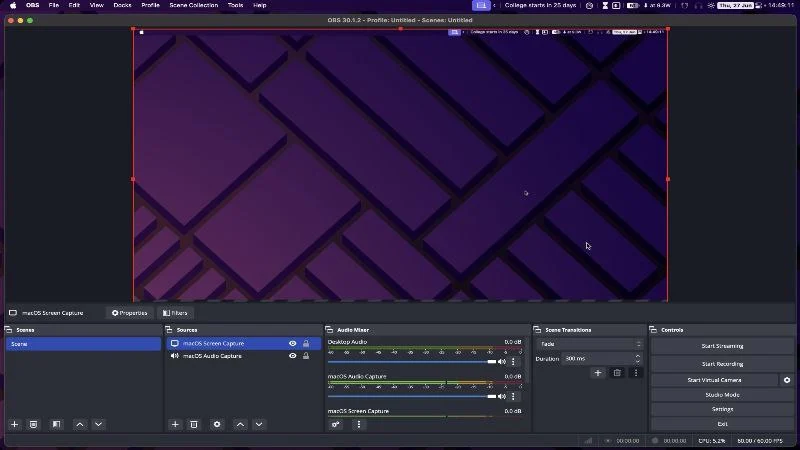
2. Wondershare DemoCreator
Wondershare DemoCreator — это самая многофункциональная программа для записи экрана, с которой вы когда-либо сталкивались. Благодаря хорошо продуманному и элегантному интерфейсу DemoCreator довольно прост в использовании. С помощью встроенного редактора вы можете редактировать свои снимки, используя шаблоны, эффекты, переходы и многое другое. Wondershare DemoCreate поддерживает искусственный интеллект, что позволяет вам открыть больше возможностей, таких как удаление фона в реальном времени, телесуфлирование, подавление шума и т. д. Это не бесплатное программное обеспечение, но за него стоит заплатить.
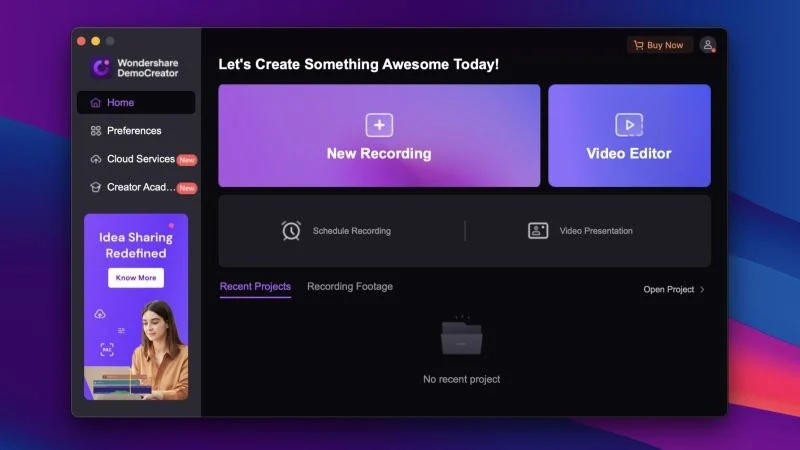
3. КлинШот Х
CleanShot X — один из самых популярных инструментов для создания снимков экрана, доступных для Mac. Не многие знают, что это невероятно превосходное программное обеспечение для записи экрана с несколькими ценными функциями, такими как запись системного звука, блокировка уведомлений, поддержка прямой трансляции с веб-камеры и многое другое. У него даже есть базовый видеоредактор, который позволяет обрезать и комментировать записи экрана. CleanShot X — платное приложение, но оно отлично подходит для записи экранов на Mac.
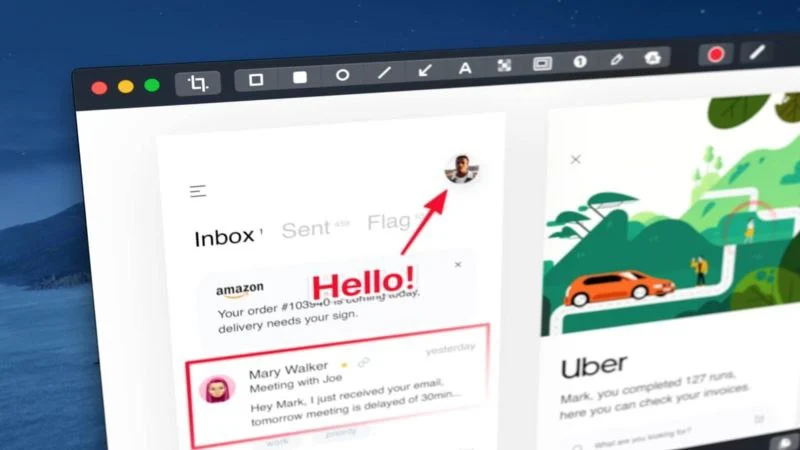
Еще несколько рекомендаций включают Kap, 1001 Record и Tella.
Запись экрана Mac с использованием расширений браузера
Если вы не хотите устанавливать полноценное приложение для записи экрана вашего Mac, возможно, вам стоит взглянуть на расширения браузера, которые позволяют вам это сделать. Они просты, удобны в использовании и содержат большинство необходимых функций, необходимых для записи экрана. Вот три лучших расширения браузера для записи экрана на Mac.
1. Запись экрана от Scre.io
Screen Recorder от Scre.io — это серьезное устройство записи экрана. Все, что он позволяет вам сделать, это установить источник видео (экран, камера или и то, и другое), выбрать источник звука (система, микрофон или телефон) и все. Расширение можно использовать бесплатно и не требует регистрации. Нет водяных знаков и ограничений на запись, что является плюсом. В нашем случае внутренняя запись звука не сработала, но, несмотря на это, Screen Recorder от Scre.io является достойным расширением для установки.
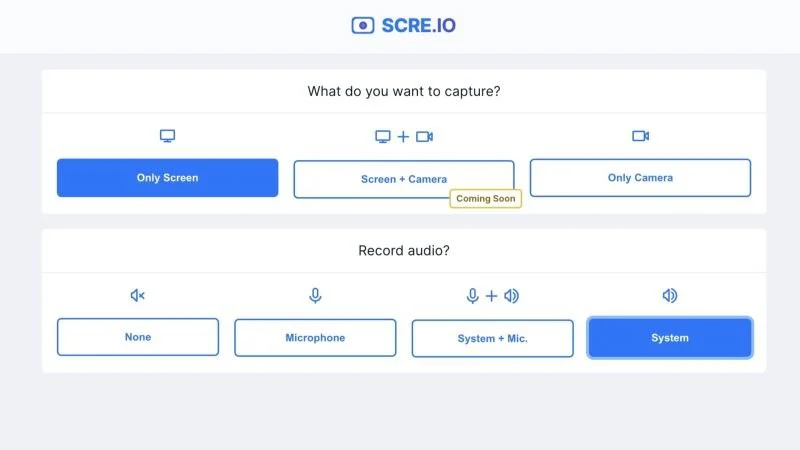
2. Screenity – инструмент записи экрана и аннотаций
Screenity, учитывая количество функций, представляет собой стероидную программу записи экрана. Среди прочего, Screenity предлагает удаление фона с помощью искусственного интеллекта, настраиваемый фон, аннотации в реальном времени, запись внутреннего звука, размытие конфиденциального контента при записи экрана и многое другое. Screenity даже включает в себя комплексный редактор, который позволяет обрезать, обрезать и добавлять звук в ваши записи. Расширение хорошо спроектировано и бесплатно, без каких-либо ограничений по регистрации или записи.
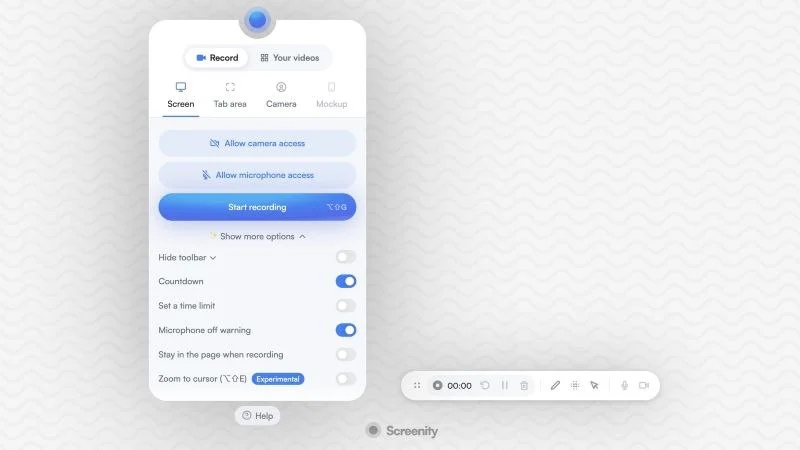
3. Потрясающий рекордер экрана и скриншот
Awesome Screen Recorder and Screenshot — это инструмент «два в одном», который сделан правильно. Хотя он и не так богат, он включает в себя большинство необходимых функций, таких как поддержка включения трансляции с веб-камеры, запись звука через внешний микрофон, аннотации в реальном времени и многое другое. Единственная важная функция, которую вы можете упустить, — это внутренняя запись звука, но она компенсирует это поддержкой записи 4K. Хотя некоторые функции заблокированы платным доступом, расширение подкреплено отличными отзывами пользователей, что делает его достойным претендентом.
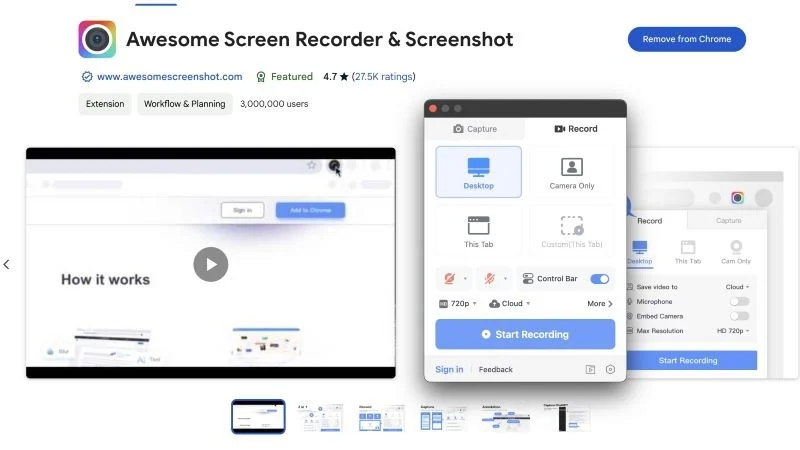
Мы бы порекомендовали еще несколько альтернатив: Screencastify, Flonnect Screen & Webcam Recorder и Vidyard Screen Recorder.
Запись экрана на Mac с помощью приложений для видеоконференций (Zoom)
Приветствую u/iLickBnalAlood на Reddit. Мы узнали о фантастическом хаке, с помощью которого можно записать экран Mac. Этот метод включает в себя QuickTime Player и Zoom, широко популярное приложение для видеоконференций или любое другое приложение для видеоконференций, имеющее аналогичные функции. Благодаря COVID-19 на вашем Mac уже может быть установлен Zoom, а это значит, что вы почти готовы начать. Вот как это сделать:
- Откройте Zoom и начните новую встречу , в которой будете участвовать только вы. Если у вас не установлен Zoom, посетите здесь, чтобы установить его на свой Mac.
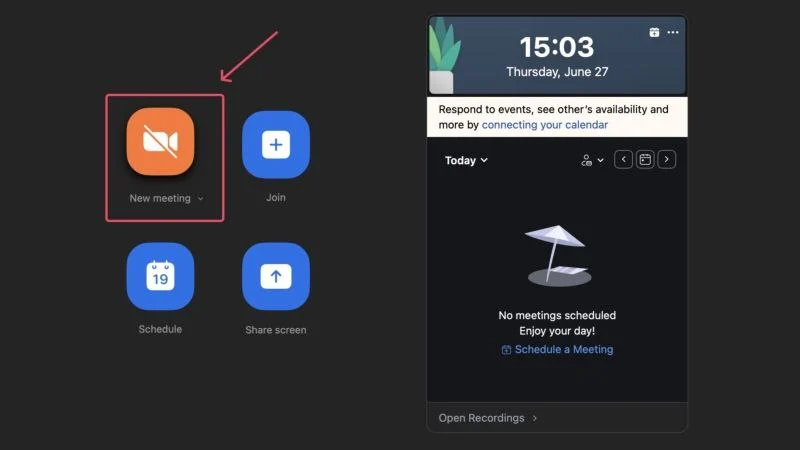
- Выберите опцию «Поделиться» внизу, чтобы начать демонстрацию экрана.
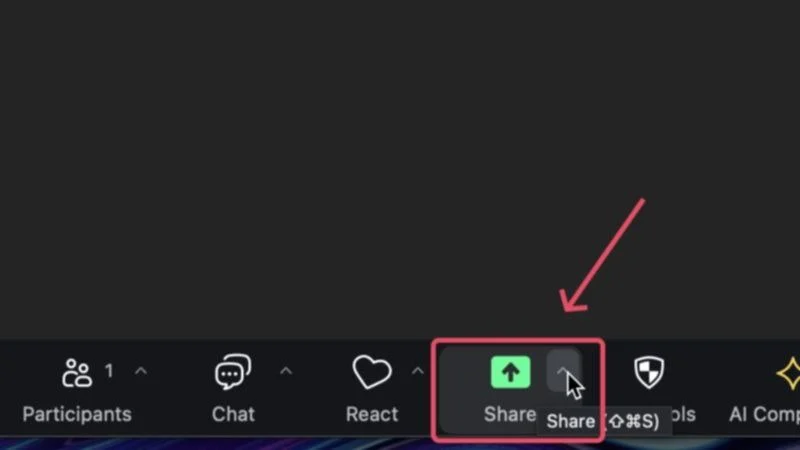
- На вкладке «Дополнительно» выберите «Аудио компьютера» и нажмите « Поделиться» . Zoom может дополнительно предложить вам сначала установить аудиоустройство, что вы можете сделать, введя пароль вашего Mac.
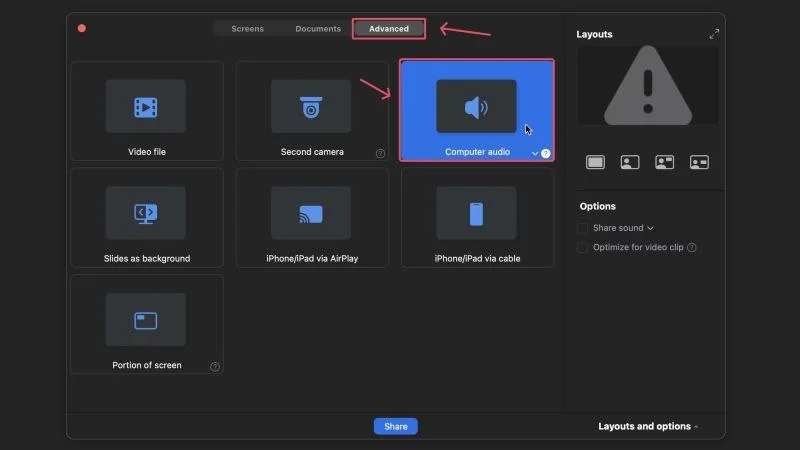
- Откройте QuickTime Player и выберите значок «Файл» в строке меню вашего Mac.
- Нажмите «Новая запись экрана» .

- На панели инструментов, которая появляется внизу, откройте раскрывающееся меню рядом с «Параметры» и выберите ZoomAudioDevice .
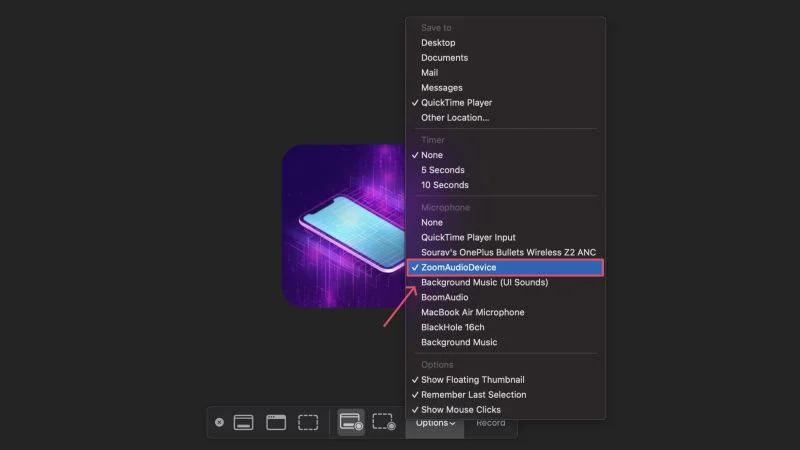
- Начните запись экрана, нажав в любом месте экрана. Нажмите значок остановки в строке меню вашего Mac, чтобы остановить запись.

Благодаря этому вы можете записывать экран вашего Mac и одновременно записывать внутренний звук. Конечно, качество звука значительно ухудшается, но большинство устройств записи экрана не могут по умолчанию записывать внутренний звук.
Связанное чтение: Как записать внутренний звук во время записи экрана на MacOS
Записывайте экран на Mac без особых усилий
Запись экрана на Mac можно выполнить несколькими способами, включая сторонние приложения, расширения браузера и даже приложения для видеоконференций. Если вы не хотите сталкиваться с трудностями, мы рекомендуем использовать встроенную программу записи экрана macOS. Но всем остальным, кто предпочитает функциональность форме, мы рекомендуем попробовать упомянутые выше приложения и расширения, поскольку они действительно являются лучшей альтернативой.
