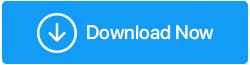Как записать экран в Windows 11
Опубликовано: 2021-11-03Итак, вы, наконец, получили в свои руки Windows 11 и хотите похвастаться новым пользовательским интерфейсом перед своими друзьями, которые, вероятно, застряли с Windows 10. Или вы заядлый геймер, умеющий записывать потоки? Кем бы вы ни были, вам может быть интересно, как вы можете записывать экран в Windows 11? Или, точнее, как вы можете записать экран в Windows 11 со звуком?
Мы все уладили для вас. Вот несколько довольно простых способов записи экрана в Windows 11.
Читайте также: 10 лучших средств записи экрана для Windows
Вот лучшие способы записи экрана в Windows 11
Ниже перечислены три эффективных обходных пути, которые могут помочь вам записать экран ПК со звуком и без него.
1. Используйте Microsoft PowerPoint для записи экрана Windows 11
Вероятность того, что у вас нет Microsoft PowerPoint или вы не знаете, что это такое, очень мала. Хотя приложение в основном используется для создания безупречных и привлекательных презентаций, немногие пользователи знают, что его также можно использовать для записи экранов.
1. Откройте новый (пустой) файл PowerPoint.
2. Перейдите на вкладку «Вставка» и найдите область «Мультимедиа».
3. Выберите запись экрана. 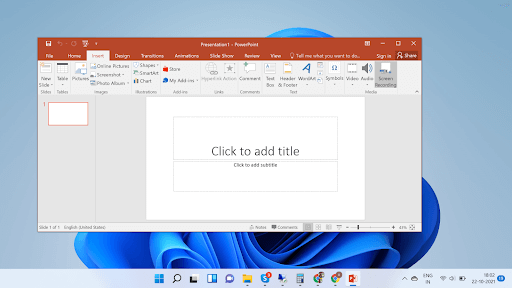
4. Нажмите кнопку «Выбрать область» в поле, которое появляется в верхней части экрана, а затем перетащите область, которую вы хотите записать.
5. Это же меню можно использовать для включения и отключения звука, а также для переключения видимости курсора.
6. Нажмите кнопку «Запись», которую вы видите в крайнем левом углу поля.
7. Нажмите синюю кнопку «Пауза», чтобы приостановить запись, а затем возобновить запись.
8. После этого нажмите кнопку «Стоп», чтобы остановить запись, или вы можете использовать сочетание клавиш Windows + Shift + Q, чтобы остановить запись.
9. Когда запись появится внутри слайд-шоу, вы можете оставить ее или нажать «Сохранить медиа» и сохранить снимок экрана в формате MP4.
Читайте также: Как записывать конференции Zoom со звуком
2. Использование игровой панели Xbox
Xbox — рай для геймеров. Игровая панель Xbox поставляется по умолчанию с Windows 11 и позволяет с легкостью записывать экран, помимо возможности делиться потоками и общаться в чате с другими игроками, среди прочего. Вот как вы можете записывать экран в Windows 11 с помощью игровой панели Xbox —
1. Откройте программу, которую хотите записать. 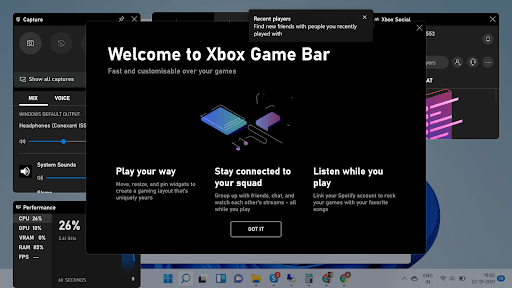
2. Выберите игровую панель Xbox.
3. Нажмите на кнопку записи
4. Вы можете получить игровую панель Xbox, нажав клавишу Windows + G.
5. Выберите действие, которое вы хотите выполнить, и вы даже можете записывать звук с помощью микрофона.
6. Если вы хотите остановить запись, нажмите клавиши Windows + Alt + R, чтобы остановить запись. 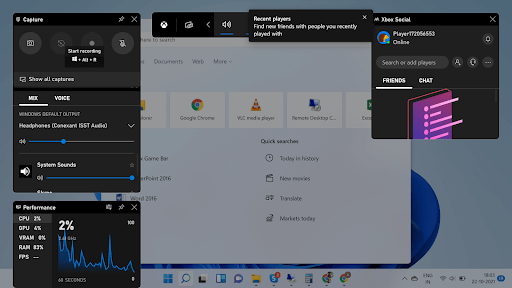
7. Еще один способ остановить запись — нажать на кнопку остановки в виджете.
3. Воспользуйтесь специальной утилитой для записи экрана
Специальное средство записи экрана для ПК предоставляет множество опций, которые помогут вам делать различные снимки экрана и выполнять видеозапись со звуком в Windows 11 и других операционных системах. Кроме того, использование надежного инструмента захвата экрана может помочь вам лучше контролировать редактирование, комментирование и выделение значительных частей изображений и видео.
Для этой цели мы рекомендуем использовать программу записи экрана TweakShot. Это отличная утилита для записи экрана, хорошо совместимая с ПК с Windows 11, 10, 8, 7. Он не только позволяет вам захватывать и редактировать экран, но также служит эффективной утилитой для записи экрана. Как специальное программное обеспечение для записи видео, TweakShot также позволяет вам выбирать желаемую частоту кадров и качество.
Кроме того, вы также можете выбрать настройки захвата экрана, например, хотите ли вы захватить одно окно, прямоугольную область, полноэкранный режим, а также выполнять видеозапись и веб-камеру.
Как записать экран в Windows 11 с помощью программы записи экрана TweakShot?
Следуйте приведенным ниже инструкциям, чтобы приступить к работе и выполнить запись экрана в Windows 11:

ШАГ 1: Загрузите, установите и запустите TweakShot Screen Recorder в вашей системе Windows 11.
Нажмите здесь, чтобы загрузить программу записи экрана Tweakshot
ШАГ 2: Как только вы запустите инструмент, вы увидите экран завершения установки. Нажмите кнопку «Начать сейчас», чтобы продолжить!
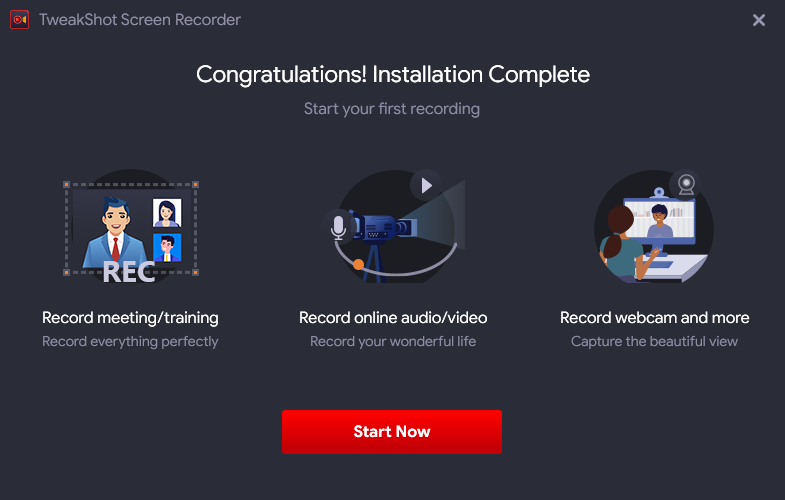
ШАГ 3: TweakShot Screen Recorder поставляется с кратким руководством, которое поможет вам в использовании.
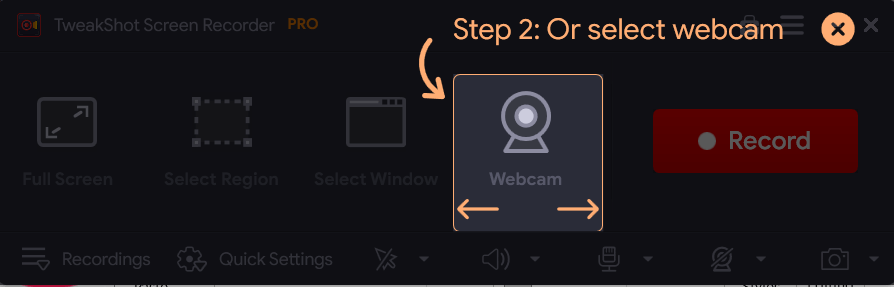
ШАГ 4: Чтобы начать запись экрана с помощью TweakShot, просто нажмите «Запись».
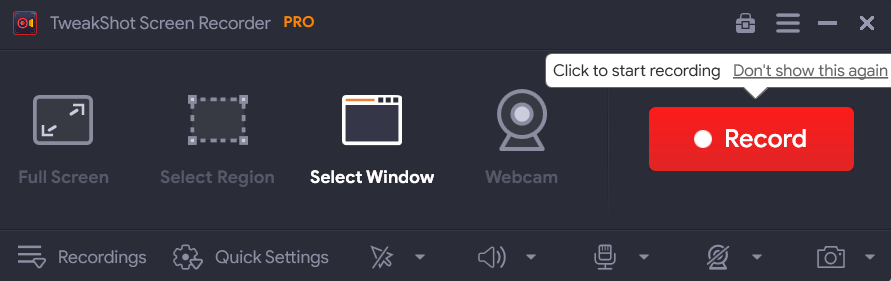
ШАГ 5: Как только вы начнете запись экрана, вы увидите мгновенное всплывающее окно на экране, в котором вас попросят выбрать системный звук, установить настройки микрофона, громкость и т. д.
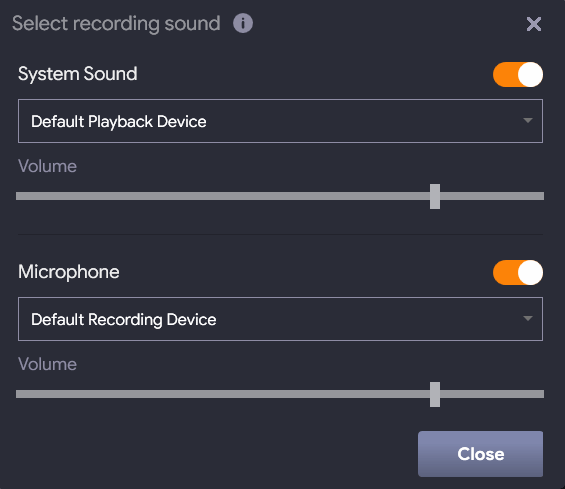
ШАГ 6: Вот и все! Как только вы установите настройки, вы можете закрыть окно и продолжить захват экрана в Windows 11 или другой операционной системе. Перед началом записи экрана будет запущен обратный отсчет!
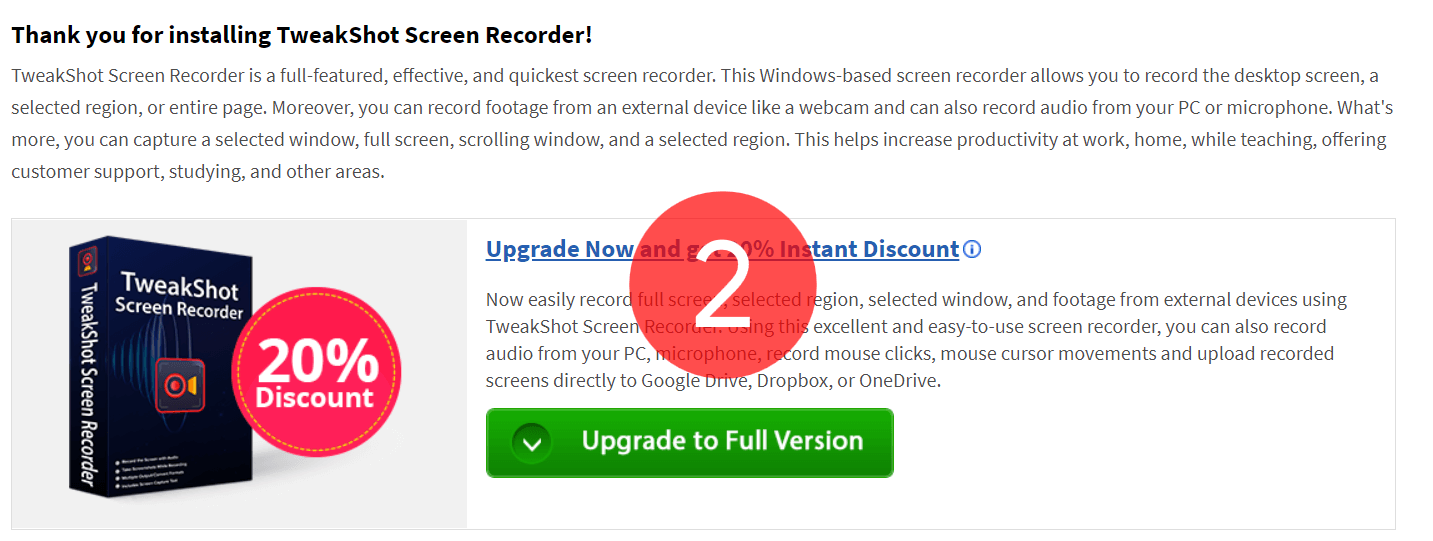
ШАГ 7: В правом нижнем углу экрана появится крошечный лоток, где вы можете увидеть продолжительность записи, а также варианты «Остановить» и «Приостановить запись экрана».

Подведение итогов — получайте! Задавать! Записывать!
Когда вы закончите, вы можете остановить запись и сохранить файл по своему усмотрению. Лица, работающие с бесплатной версией, должны учитывать, что TweakShot Screen Recorder позволяет записывать в течение 10 минут только с водяным знаком, наложенным на окончательный результат. Если вы хотите записывать долгие часы, вам нужно переключиться на версию Pro!
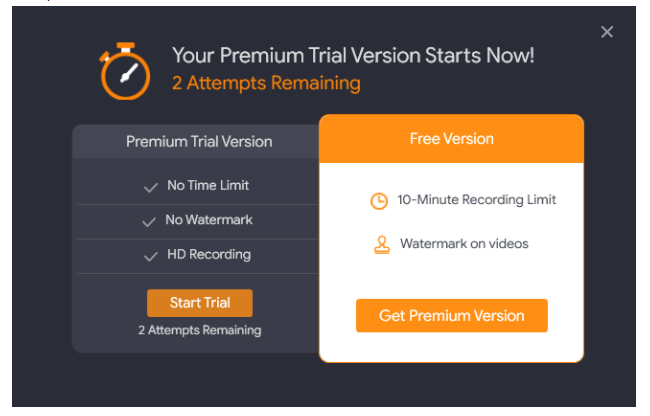
Вы можете перейти на премиум-версию TweakShot всего за 39,95 долларов США в год. Если у вас есть какие-либо вопросы, связанные с программой записи экрана, не стесняйтесь поделиться с нами в разделе комментариев ниже!
Часто задаваемые вопросы об экране записи:
Q1. Есть ли в Windows 11 средство записи экрана?
Да, вы можете перейти на вкладку «Вставка», найти область «Медиа» и выбрать параметр «Запись экрана». Теперь вы можете нарисовать область, которую хотите записать, в Windows 11.
Q2. Почему не удается записать экран в Windows?
Если вы не можете записать экран своего рабочего стола, возможно, это потому, что у вас нет подходящего окна для записи. Обычно это происходит с игровой панелью Xbox, которую можно использовать только для захвата программ или видеоигр.
Q3. Какая программа для записи экрана лучше для ПК?
TweakShot Screen Recorder, вероятно, является одним из самых простых инструментов, предназначенных для захвата различных видов скриншотов и записи всего экрана, определенного окна или определенной области за пару кликов.
Q4. Как записывать себя и экран компьютера одновременно?
Что ж, использование стороннего инструмента для захвата экрана, такого как TweakShot Screen Recorder, может облегчить всю задачу записи себя и экрана ПК. Он поставляется с функцией записи с веб-камеры, которая поможет вам выполнить задачу за несколько кликов.