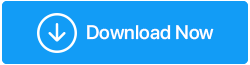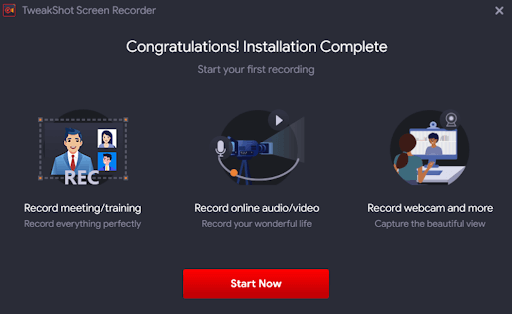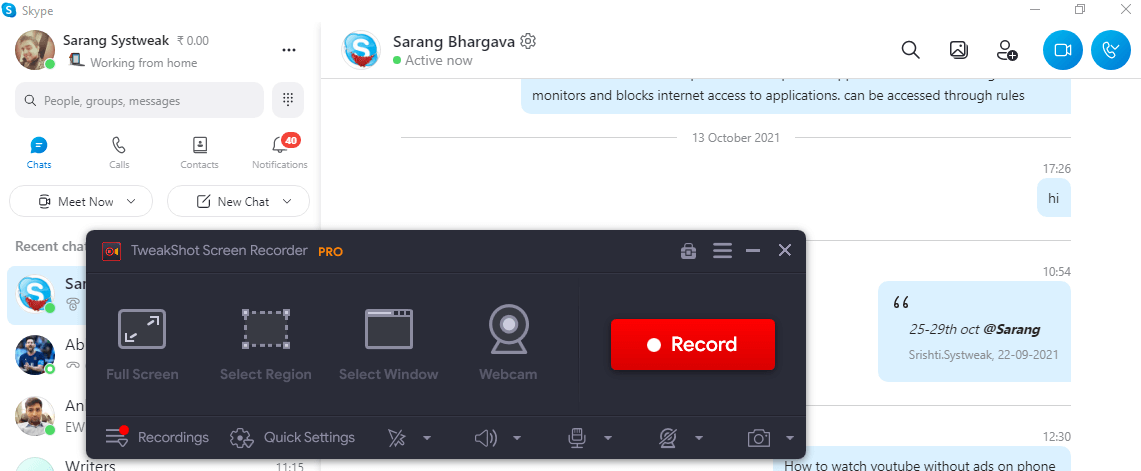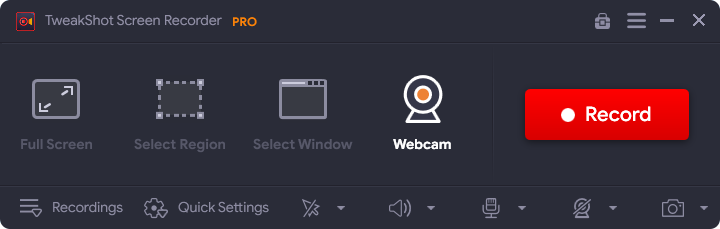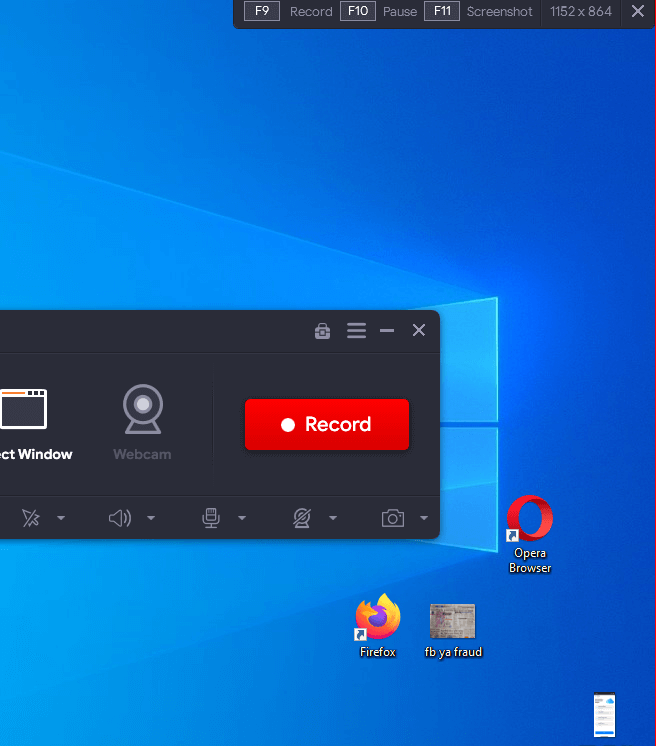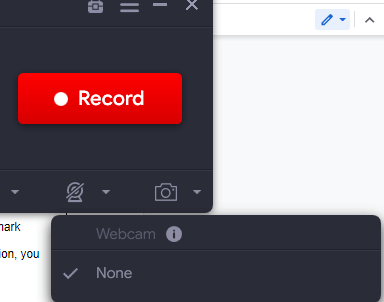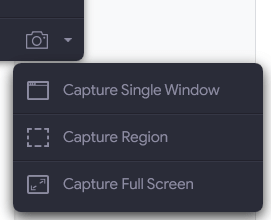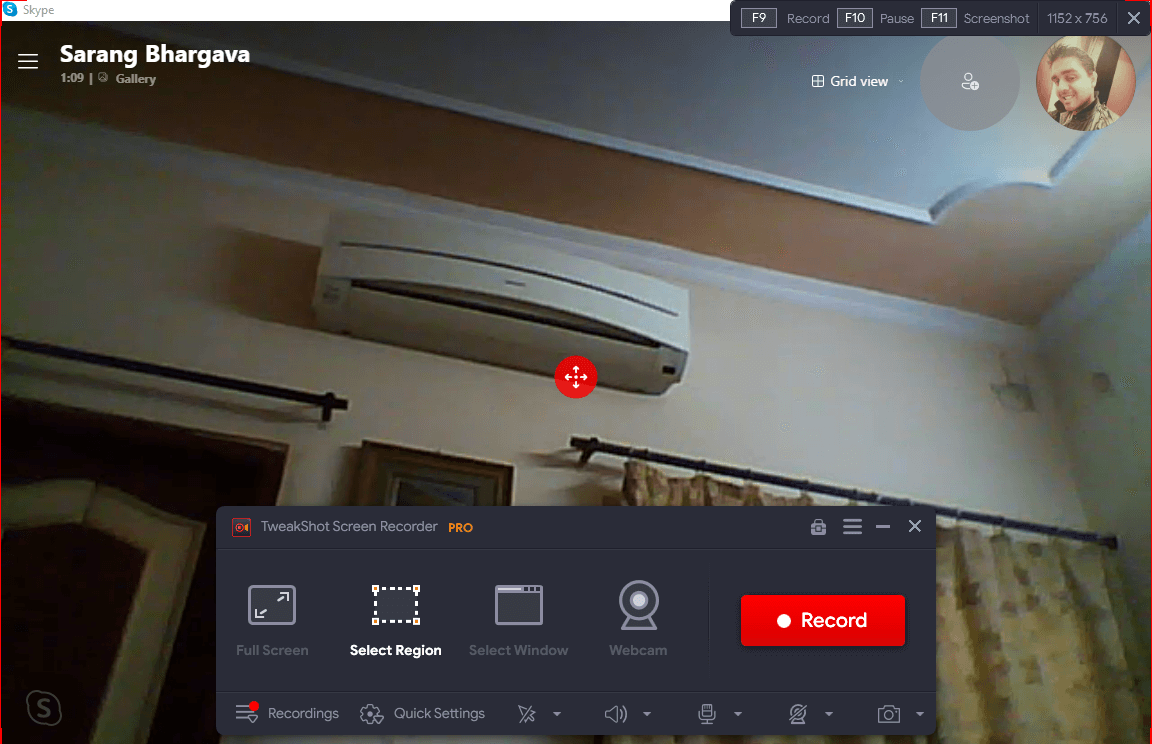Как профессионально записывать звонки в Skype с помощью TweakShot Screen Recorder
Опубликовано: 2021-11-25В наше время видеозвонки стали необходимостью. Будь то многочисленные встречи в офисе или онлайн-занятия, видеозвонки стали важным способом общения. И, без малейшего сомнения, Skype считается одним из лучших программ для видеозвонков .
Читайте также: Лучшие бесплатные приложения для видеозвонков для Android
По всему миру люди наслаждаются видеовстречами в Skype, делятся уроками, делятся прекрасными моментами с близкими, сосредотачиваются на повседневных служебных задачах и так далее и тому подобное. Но, допустим, вы хотите записать важное собрание Skype для дальнейшего использования, это может быть собрание команды, протокол которого вы хотите просмотреть позже, или интервью, которое вы взяли, или в личной заметке, вы хотите сделать запись Skype важный урок игры на гитаре с вашим репетитором.
Как вы планируете записывать всевозможные встречи по Skype? Вашим первым побуждением будет выбрать ручной маршрут . Что нормально! Но как насчет того, чтобы получить больший контроль над звуком и видео во время записи видеовстреч в Skype?
Лучший способ — записать звонок Skype с помощью устройства записи звонков Skype. Если вы являетесь пользователем Windows, вас ждет угощение, потому что в этом посте мы собираемся обсудить TweakShot Screen Recorder, который является отличным средством записи Skype для Windows. Это может помочь вам записывать встречи Skype и другие в качестве 4K, HD, до 120 кадров в секунду.
Do Checkout — полный обзор TweakShot Screen Recorder
Список содержимого
- Важные характеристики, которые следует учитывать перед загрузкой TweakShot Screen Recorder —
- Краткое руководство: как записать собрание Skype с помощью программы записи экрана TweakShot
- Сохранение записанной встречи Skype
- Зачем обновляться до TweakShot Screen Recorder Pro?
- Сколько мне будет стоить программа записи экрана TweakShot?
Важные характеристики, которые следует учитывать перед загрузкой TweakShot Screen Recorder —
- Поддерживаемая версия Windows: Windows 11/10/8.1/8/7
- Требуемая память: минимум 4 ГБ
- Процессор: Intel Core i3 или выше
- Хранилище на жестком диске: минимум 2 ГБ. Для достижения наилучших результатов рекомендуется SSD
- Размер дисплея: 1280 х 768
Нажмите здесь, чтобы загрузить программу записи экрана TweakShot
Краткое руководство: как записать собрание Skype с помощью программы записи экрана TweakShot
| Давайте погрузимся и посмотрим, как вы можете записать собрание Skype с помощью этого рекордера Skype для Windows (Windows 11/10/8.1/8/7) 1. Загрузите, установите и запустите программу записи экрана TweakShot.
Нажмите здесь, чтобы загрузить программу записи экрана TweakShot 2. После завершения установки запустится приложение для записи экрана.
3. Выберите источник экрана или область, которую вы хотите захватить. Вот небольшой краткий обзор того, что означают параметры этой функции:
Вы можете просто нажать кнопку Esc , чтобы отказаться, или щелкнуть значок X на экране быстрого доступа вверху, как показано на снимке экрана.
4. Вы даже можете настроить параметры заранее, чтобы вы могли записать безупречную встречу в скайпе, что делает TweakShot Screen Recorder легко настраиваемым. И вот что мы имеем в виду. Ты сможешь - Используя быстрые настройки , вы можете быстро –
5. Вы можете скрыть или показать курсор мыши или клики  6. Выберите подходящий звук. Если вы далее нажмете на значок шестеренки под этой опцией, вы даже можете увеличить или уменьшить громкость вашей системы или микрофона. 7. Настройте параметры веб-камеры, как показано на скриншоте ниже.
8. Все готово! Запустите Skype, проведите собрание и нажмите кнопку « Запись» в программе записи экрана TweakShot. 9. Нажмите кнопку « Запись» , чтобы начать запись.
|
– Как остановить или приостановить собрание Skype
Пауза:
- Нажмите кнопку паузы, чтобы приостановить собрание, как показано на скриншоте ниже.

- Вы можете снова возобновить встречу, нажав на кнопку воспроизведения
![]()
Останавливаться:
- Смотрите красный квадрат, это ваша кнопка остановки прямо здесь
Сохранение записанной встречи Skype
Что произойдет после того, как я нажму кнопку «Стоп»?
Когда вы нажимаете кнопку «Стоп», ваша запись Skype сохраняется в выбранном вами месте (помните, мы обсуждали выбор места ранее в этом посте?).
Не хотите совершать утомительные шаги, чтобы добраться до места, где хранятся ваши записи? Вместо этого вы можете получить доступ к записи прямо с панели управления интерфейса. Все, что вам нужно сделать, это нажать « Записи» , и вы сможете увидеть все записи, которые вы сделали, на этой панели инструментов.
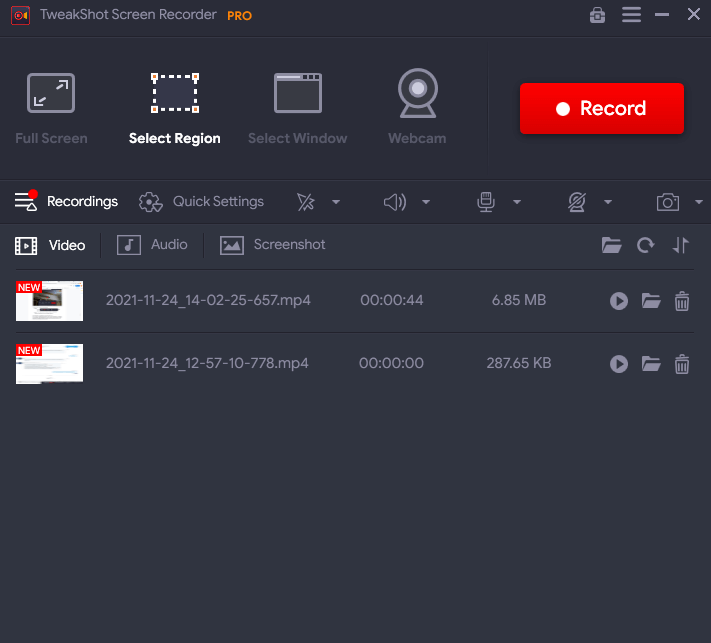
Панель инструментов TweakShot Screen Recorder — удобное место для доступа к записям, потому что отсюда вы можете
- Сортировка записей по времени съемки, имени и размеру
- Перейти прямо к месту, где сохранена запись
- Воспроизведение этих записей из самого интерфейса
- Удалите записи, нажав на значок корзины
- Проверьте сделанные снимки экрана и даже просмотрите любой извлеченный звук.
Зачем обновляться до TweakShot Screen Recorder Pro?
Профессиональный вариант TweakShot Screen Recorder имеет несколько замечательных функций.
Например, если вы записываете собрание Skype, которое, как вы знаете, будет длиться несколько часов, профессиональная версия снимет ограничения на время записи. Кроме того, вы также можете извлекать аудио из видео. Вот что вы можете ожидать от профессионального варианта:
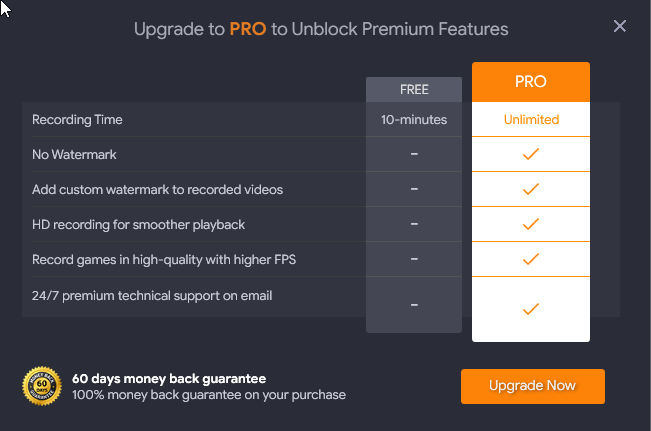
Как перейти на Pro?
1. Нажмите кнопку « Обновить сейчас» .
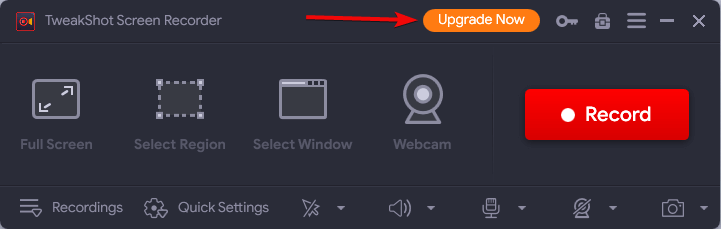
2. Приобретите лицензию, которую вы получите по почте через несколько минут после покупки.
3. Скопируйте этот лицензионный ключ
4. Вернитесь к интерфейсу
5. Щелкните значок ключа рядом с кнопкой « Обновить сейчас».
6. Вставьте лицензионный ключ
7. Нажмите кнопку « Активировать сейчас» .
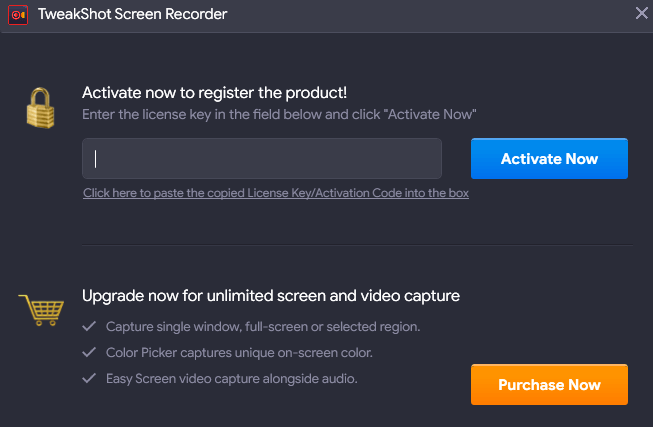
Сколько мне будет стоить программа записи экрана TweakShot?
На момент написания этого блога стоимость премиум-версии TweakShot Screen Recorder составляла 39,95 долларов США.
Не могло быть лучшего способа записывать звонки и встречи Skype
Записывайте встречи в Skype или просто поиграйтесь с TweakShot Screen Recorder, если хотите, и мы держим пари, вы просто получите удовольствие. Итак, дайте нам знать, что вы думаете об этом регистраторе вызовов Skype для Windows. Любите приложения так же, как и мы? Если вам нужны дополнительные инструкции, технические обзоры, пошаговые руководства по приложениям и многое другое, продолжайте читать Tweak Library.