Как записать свой экран на Chromebook
Опубликовано: 2022-11-23Хромбуки работают под управлением ChromeOS. Это легкая веб-операционная система, основанная на веб-браузере Google Chrome. Он работает как обычная компьютерная операционная система с некоторыми дополнительными преимуществами, такими как запуск приложений Android и Linux в некоторых случаях.
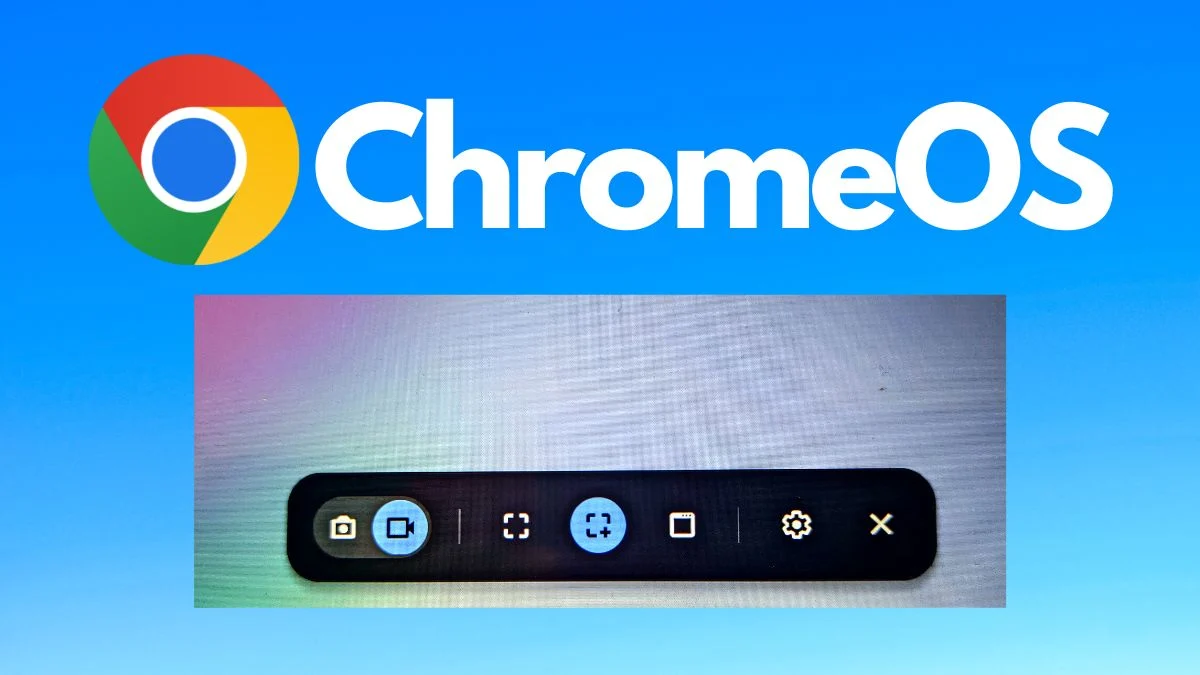
В ChromeOS есть несколько встроенных функций, которые делают его универсальной операционной системой. Одной из этих функций является опция записи экрана, которая позволяет записывать весь экран или его часть. В этой статье мы покажем вам, как записать свой экран в ChromeOS.
Давайте начнем.
Оглавление
Как записать свой экран в Chromebook
Есть несколько способов включить функцию записи экрана в ChromeOS. Вы можете использовать сочетания клавиш, если ваш Chromebook оснащен клавиатурой, или вы можете использовать сочетания клавиш на экране для доступа к функции записи экрана.
После того, как вы записали свой экран, вы даже можете просматривать, удалять и делиться видео прямо с той же страницы. Мы покажем вам, как все это сделать.
Шаги для записи экрана на ChromeOS с помощью инструмента захвата экрана
Начнем с инструмента захвата экрана, который можно использовать как на сенсорных экранах, так и на обычных Chromebook. С помощью этого инструмента вы можете получить доступ ко всем различным параметрам захвата экрана. Обо всем этом мы поговорим в следующих колонках.
- Сначала нажмите на часы в правом нижнем углу, чтобы открыть быстрые настройки.
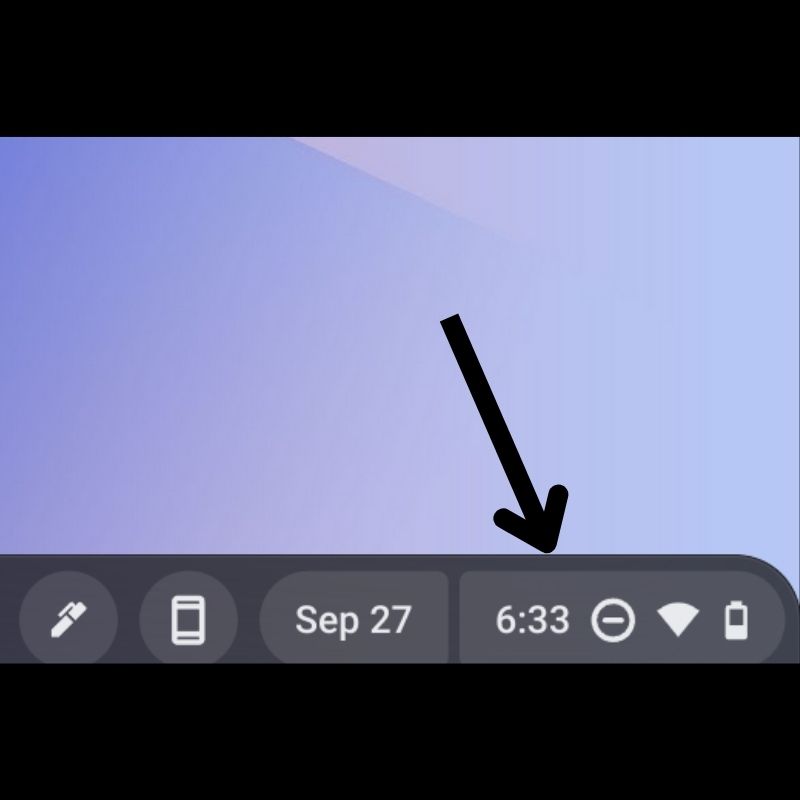
- Нажмите на стрелку в правом верхнем углу, чтобы развернуть меню.
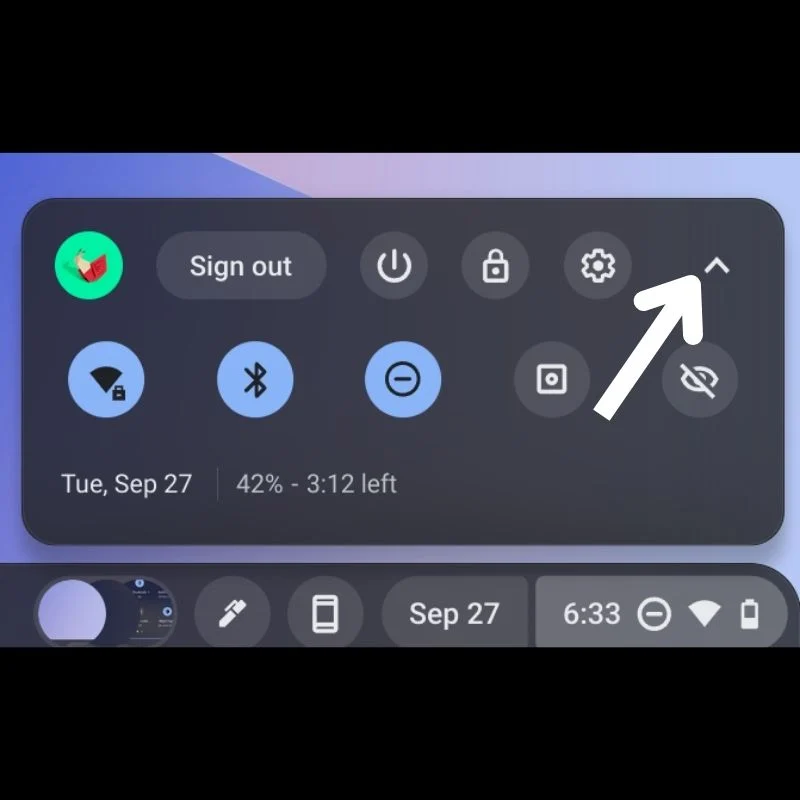
- Теперь выберите « Захват экрана » из доступных вариантов.
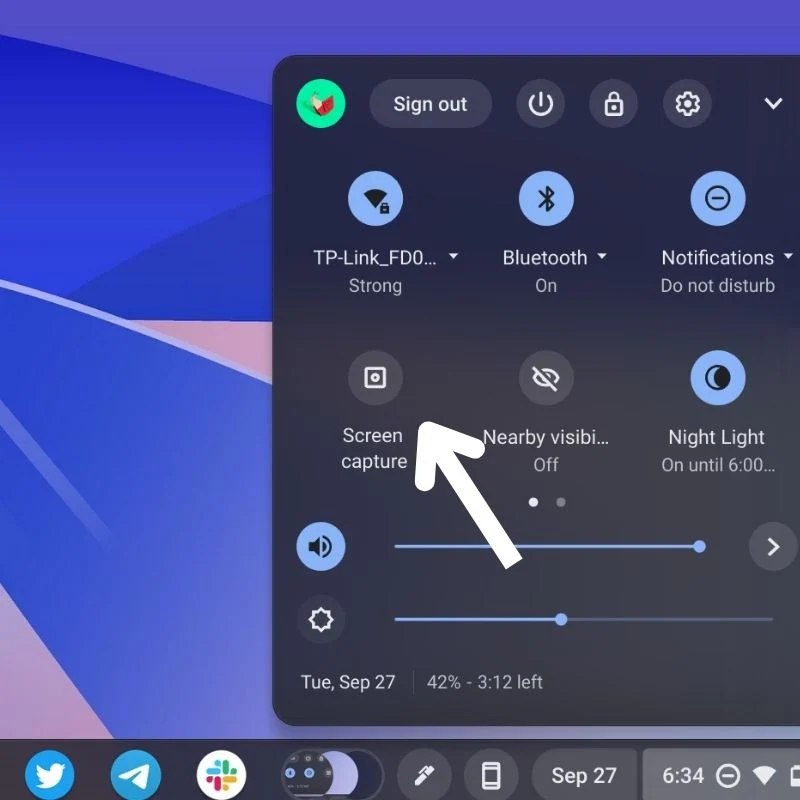
- Далее вы увидите внизу плавающий док с несколькими вариантами. Это инструмент записи экрана в ChromeOS.

- Убедитесь, что значок видеокамеры выделен, чтобы начать запись экрана.
- Теперь у вас будет возможность выбрать один из 3 различных методов кадрирования.
- Затем выберите вариант из трех в соответствии с вашими потребностями.
- Выберите первый переключатель, чтобы записать весь экран.
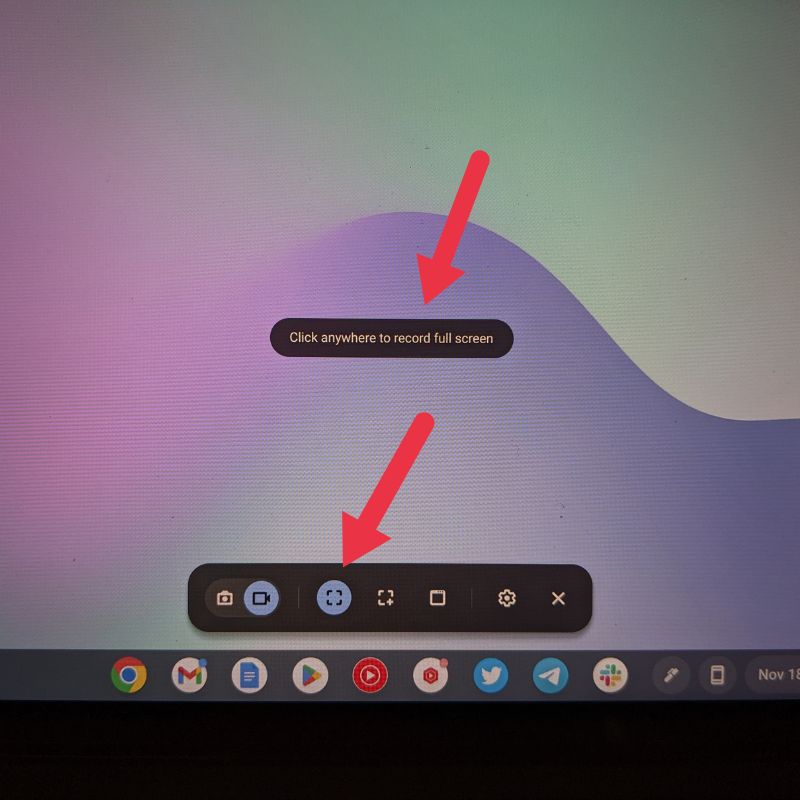
- Выберите средний тумблер с помощью «+», чтобы захватить определенную область экрана. Здесь вы можете выбрать, какую область экрана вы хотите захватить. Вы можете перетащить углы границы, как показано на рисунке ниже, чтобы настроить область.
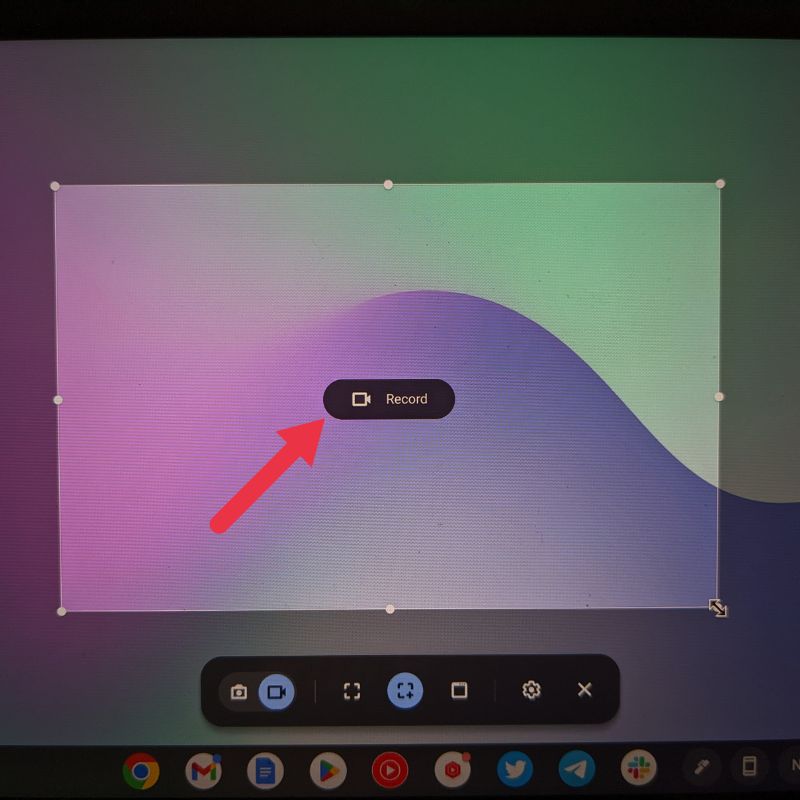
- Выберите третий тумблер, который выглядит как окно, чтобы начать захват экрана окна. Как следует из названия, эта опция запустит захват окна, открытого в данный момент на вашем Chromebook.
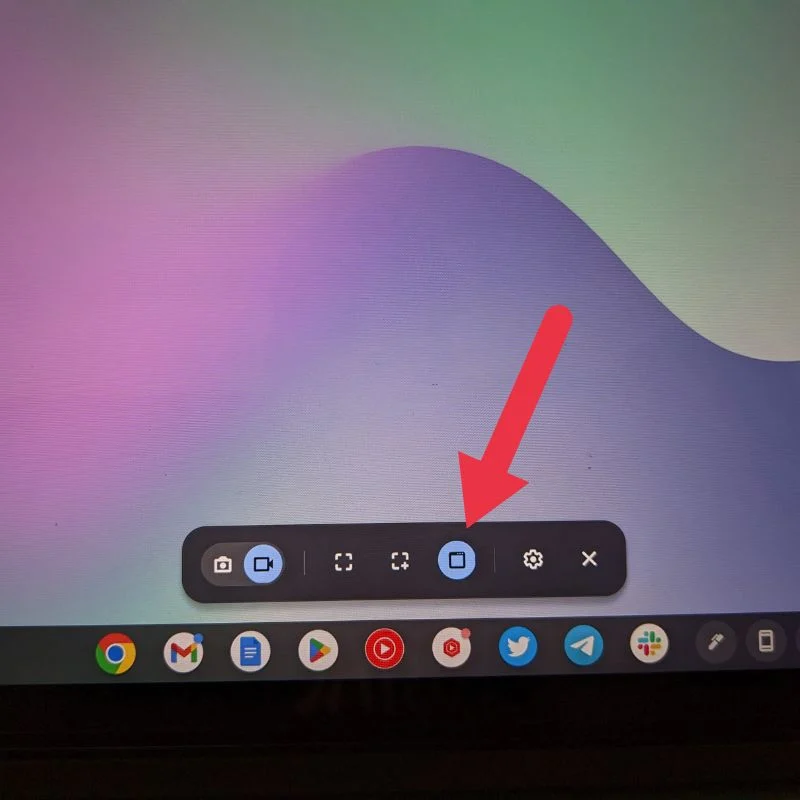
- Далее вам просто нужно нажать в выделенной области на экране, чтобы начать запись экрана (с помощью указателя мыши или сенсорного экрана).
Вы можете включить или отключить веб-камеру и микрофоны в настройках записи экрана при записи экрана. На панели задач появится красный значок, за которым следует обратный отсчет, указывающий, что запись началась. Вы можете нажать на тот же значок, чтобы остановить запись.
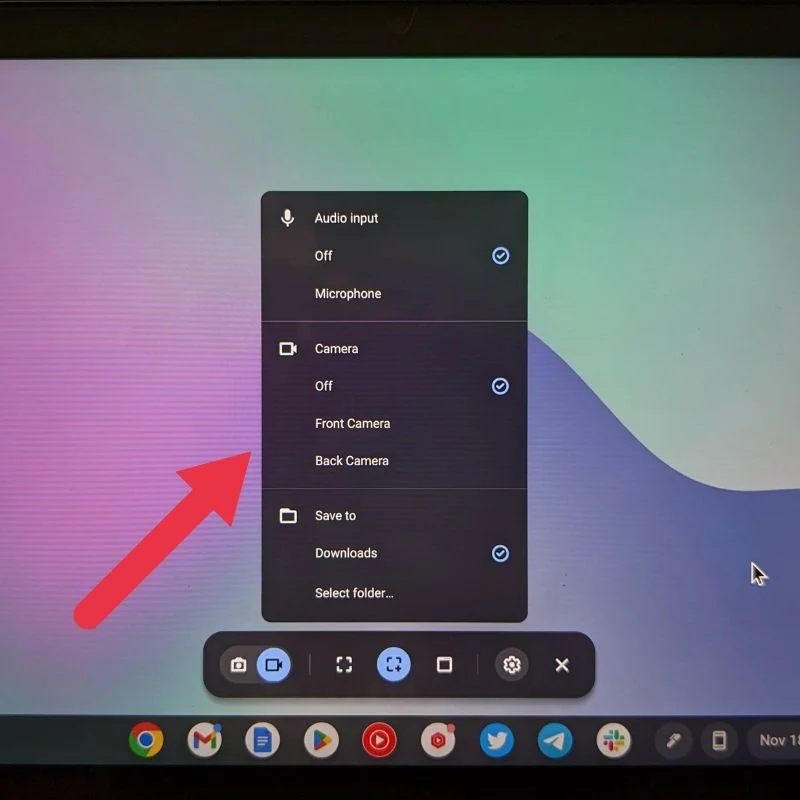
Шаги для записи экрана на ChromeOS с помощью сочетаний клавиш
Сочетания клавиш — один из самых простых способов открыть различные утилиты в ChromeOS. Если вы не хотите использовать инструмент «Захват экрана», вы можете использовать доступные сочетания клавиш для записи экрана. Все эти сочетания клавиш используют клавишу окна, которую вы можете найти на панели инструментов.
- Чтобы записать весь экран, одновременно нажмите клавиши CTRL + Window . Это сразу начнет запись всего экрана, а затем автоматически сохранит его.

- Чтобы записать часть экрана, одновременно нажмите клавиши CTRL + SHIFT + Window . После того, как инструмент откроется, выберите область, которую вы хотите захватить, с помощью курсора или указателя стилуса. Затем нажмите кнопку записи посередине. Это непосредственно начнет запись выбранной области.

- Для записи экрана окна одновременно нажмите клавиши CTRL + ALT + Window . После того, как инструмент откроется, он попросит вас выбрать окно. После того, как вы выбрали окно, оно начнет запись экрана.


На панели задач появится красный значок, а затем начнется обратный отсчет, указывающий на то, что запись началась. Вы можете нажать на тот же значок, чтобы остановить запись.
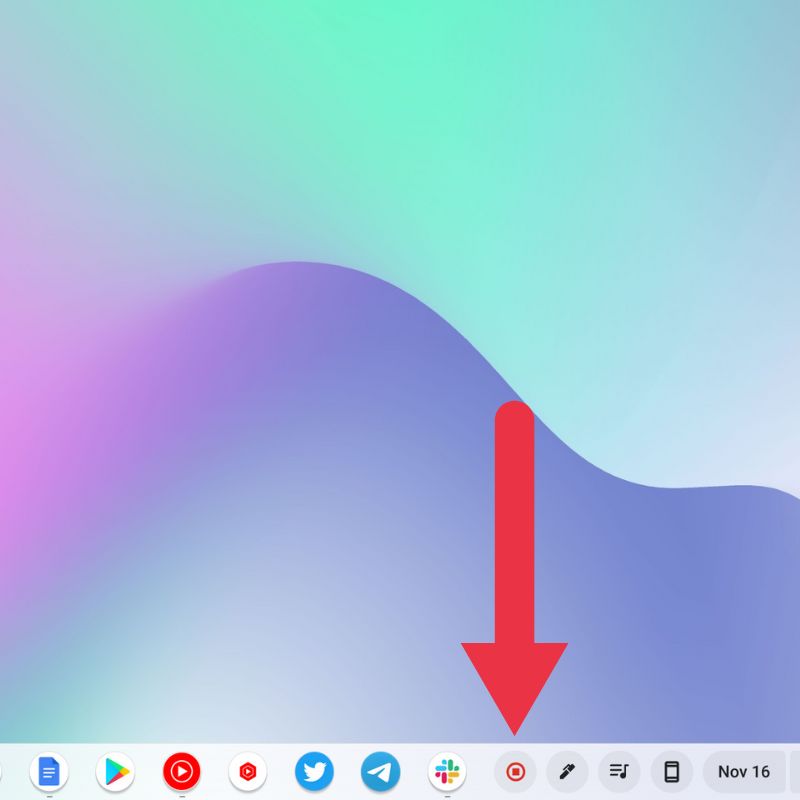
Как только запись экрана будет завершена, она появится справа и также автоматически скопируется в буфер обмена. Вы можете напрямую просматривать, редактировать и удалять запись экрана из опции, представленной в этом уведомлении.
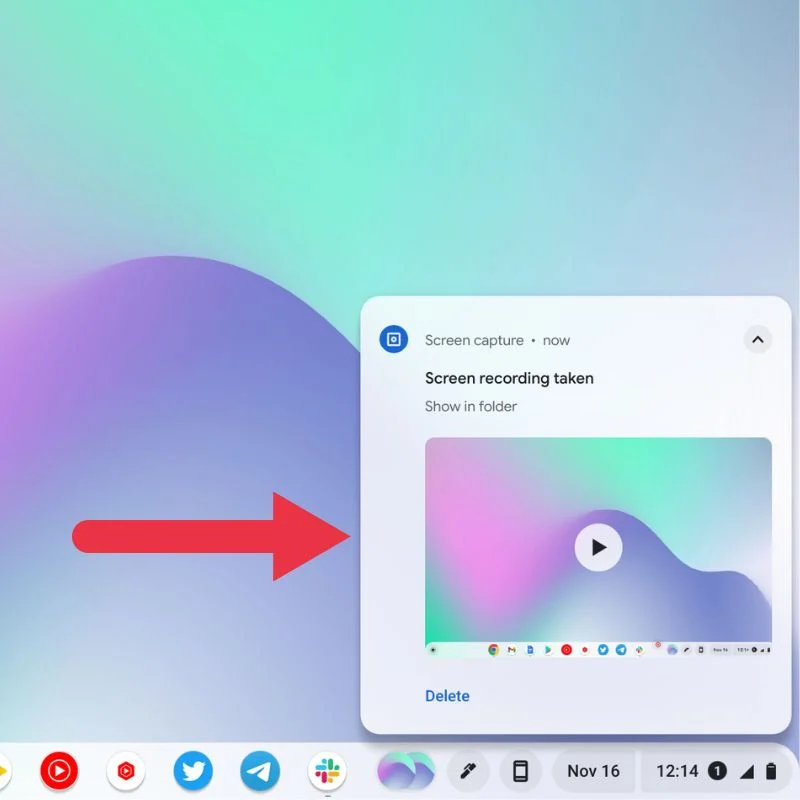
Шаги, чтобы начать запись экрана на ChromeOS с помощью стилуса
- После сопряжения стилуса с Chromebook просто коснитесь значка пера в правой части панели задач.
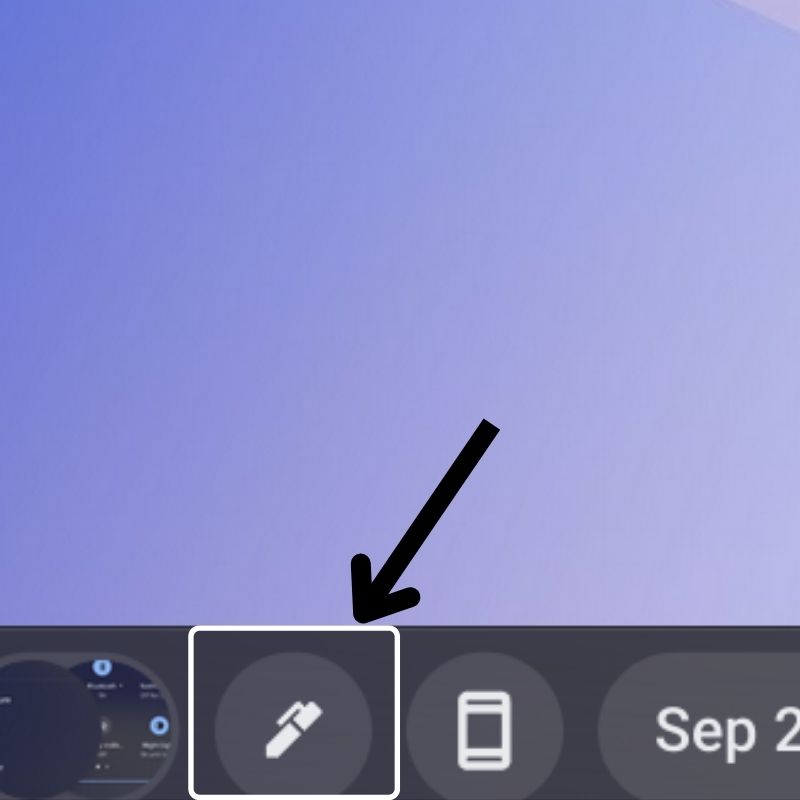
- В открывшемся меню выберите опцию «Захват экрана», чтобы открыть инструмент записи экрана.
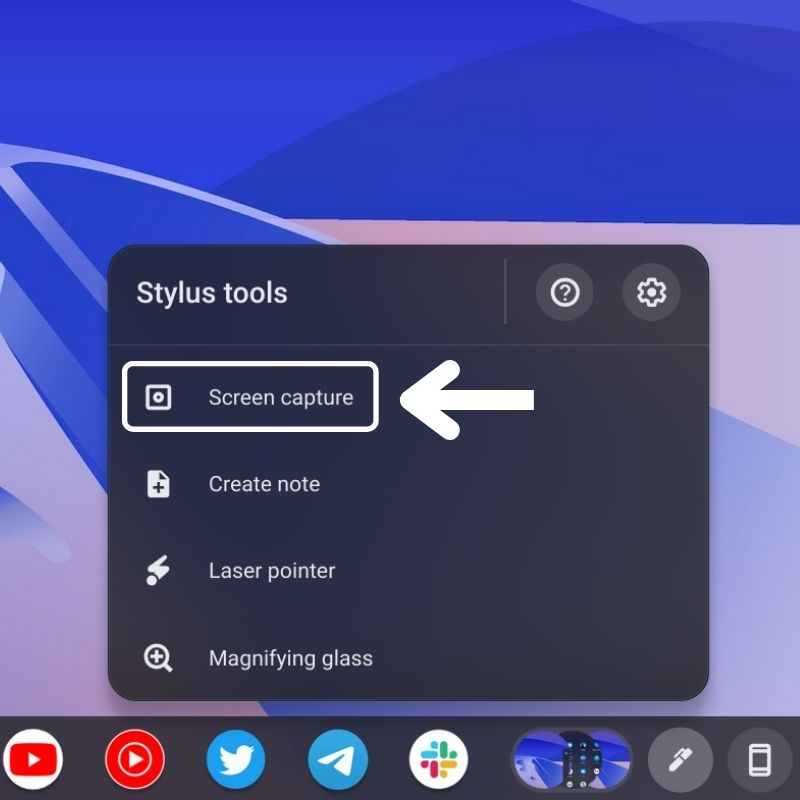
- Далее вы увидите внизу плавающий док с несколькими вариантами. Это инструмент захвата экрана в ChromeOS.
- Убедитесь, что значок видеокамеры выделен.

- Теперь у вас будет возможность выбрать один из 3 различных методов.
- Теперь, в зависимости от ваших требований, выберите вариант записи экрана из трех доступных: Полный экран , Частичный и Окно .
- Затем вам просто нужно нажать на выделенную область на экране стилусом, чтобы начать запись экрана.
Вы можете включить или отключить веб-камеру и микрофоны в настройках захвата экрана при записи экрана. На панели задач появится красный значок, а затем начнется обратный отсчет, указывающий на то, что запись началась. Вы можете нажать на тот же значок, чтобы остановить запись.
Где найти сохраненные записи экрана
Все сделанные вами записи экрана автоматически сохраняются в папке « Загрузки » на вашем Chromebook. Это расположение по умолчанию.
Чтобы получить доступ к папке « Загрузки », коснитесь значка средства запуска приложений в левом нижнем углу панели задач. Затем нажмите на значок приложения « Файлы» , чтобы открыть его. Здесь вы найдете вкладку « Загрузки » в меню слева. Внутри этой папки вы можете найти все записи экрана.
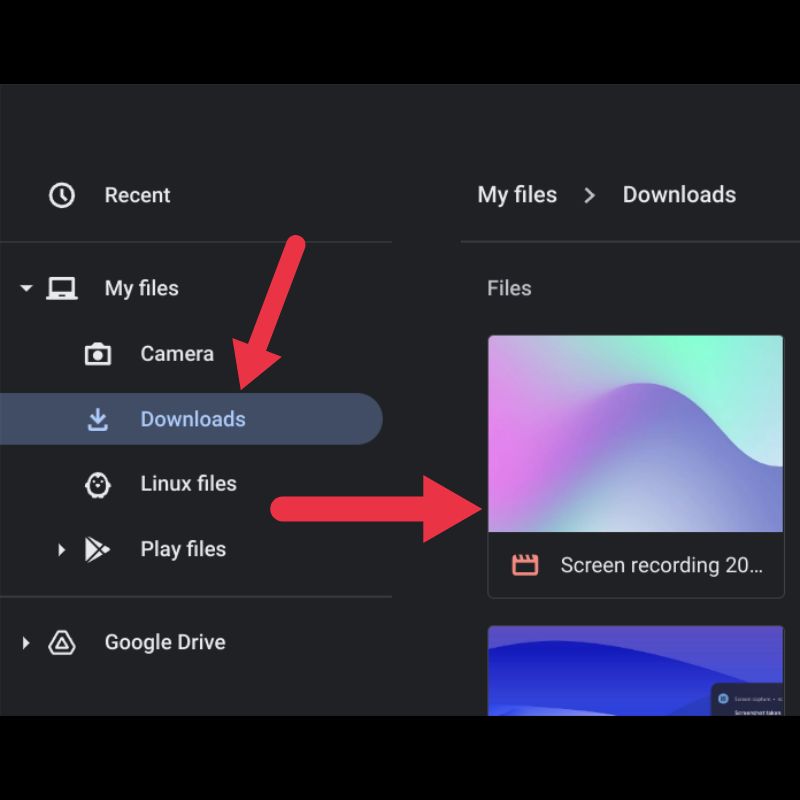
Но вы также можете изменить местоположение по умолчанию на любое другое в настройках инструмента захвата экрана.
Вы также можете получить доступ к записям экрана с панели задач, просто щелкнув маленькие круглые миниатюры, которые вы видите. Это просто миниатюры ваших последних записей экрана, так что вы можете быстро получить к ним доступ, когда они вам понадобятся.
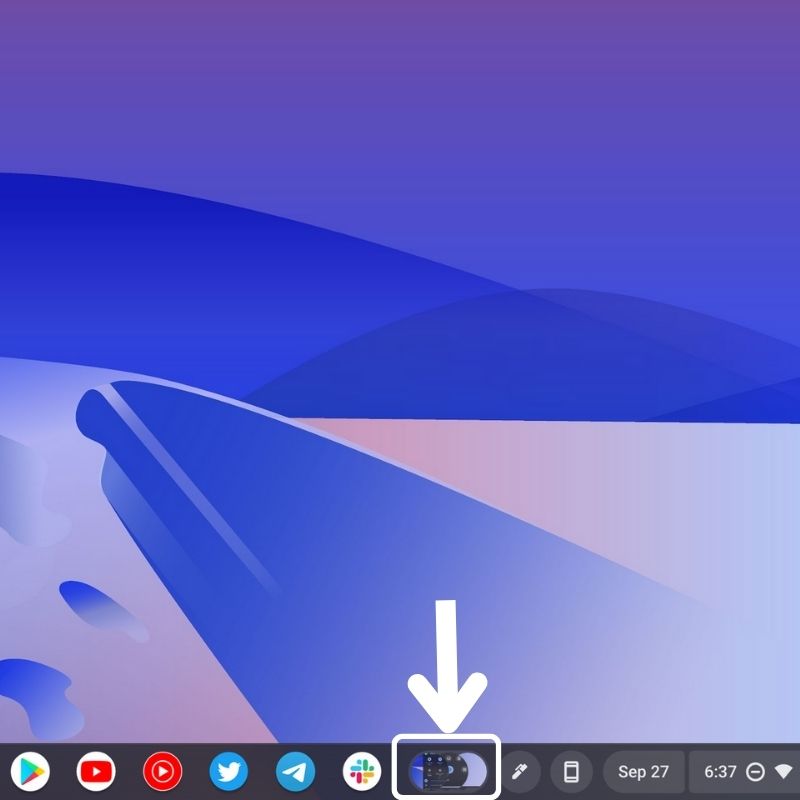
Самый простой способ записать свой экран в ChromeOS
Запись вашего экрана не является сложной задачей в ChromeOS. Следуя приведенным выше инструкциям, вы можете легко записать свой экран на Chromebook, а также поделиться им с другими. Записи экрана можно использовать разными способами, чтобы помочь вам в работе.
Я надеюсь, что эта статья была хоть как-то полезна. Дайте нам знать в комментариях ниже, если у вас есть какие-либо другие ярлыки ChromeOS.
Часто задаваемые вопросы о записи экрана на Chromebook
Где мы можем найти записи экрана после их сохранения в ChromeOS?
После того, как вы остановите запись, записи экрана будут автоматически сохранены в папке «Загрузки». Вы также можете сохранить записи экрана в другом месте, изменив местоположение по умолчанию в настройках инструмента захвата экрана.
Можете ли вы записывать экран на Chromebook со звуком?
Я рекомендую для записи звука с устройства во время записи экрана на Chromebook использовать Nimbus Screenshot & Screen Video Recorder. Это отличное расширение Chrome для записи внутреннего звука на Chromebook.
Как долго вы можете записывать экран на Chromebook?
Количество записей экрана, которые вы можете делать на Chromebook, не ограничено. Вы можете продолжать запись экрана до тех пор, пока не закончится свободное место. Это относится как к локальному хранилищу, так и к облачному хранилищу.
Записывают ли школьные Chromebook экраны?
Конечно. Все Chromebook, включая школьные Chromebook, могут записывать экраны. Нажмите Shift + Ctrl + Показать окна. Выберите Запись экрана в меню внизу. Выберите вариант записи на весь экран.
Может ли школьный веб-сайт обнаружить запись экрана?
Школьные веб-сайты могут обнаруживать записи экрана, если они сделаны через браузеры или такие инструменты, как плагины и расширения. Отдельная программа для записи экрана, такая как Hypercam, не позволит веб-сайтам обнаружить ваши записи.
