Как восстановить поврежденный файл PST
Опубликовано: 2024-04-24Файл формата личного хранилища (PST) — это файл данных, используемый Outlook для хранения локальной копии данных вашего почтового ящика. Однако файл PST может быть поврежден по многим причинам.
В результате вы не можете отправлять или получать электронные письма или даже получать доступ к хранящимся в них элементам. Итак, вам необходимо восстановить или восстановить поврежденный файл PST.
В этой статье мы покажем вам различные способы восстановления данных из поврежденного файла PST. Но прежде чем перейти к решениям, давайте кратко рассмотрим причины повреждения PST-файлов.
Причины повреждения PST-файлов
Существуют различные факторы, которые могут привести к повреждению файлов PST. Вот некоторые распространенные из них:
- Вирусные или вредоносные атаки
- Поврежденный жесткий диск
- Неправильное завершение работы Outlook или системы
- Несовместимые надстройки Outlook
- Негабаритный PST-файл
- Сбой Outlook
Способы восстановления данных из поврежденного файла PST
Ниже мы упомянули способы безопасного восстановления данных из поврежденных файлов PST.
Используйте инструмент восстановления папки «Входящие» Outlook или SCANPST.
Microsoft предлагает бесплатный инструмент восстановления файлов данных Outlook под названием SCANPST.exe, который устанавливается вместе с программой Outlook. Это может помочь исправить незначительные проблемы с повреждением PST-файла. Вот шаги по использованию этого инструмента:
- Сначала закройте Outlook, а затем найдите SCANPST. В зависимости от вашей версии Outlook вы можете найти этот инструмент в следующих местах:
- Outlook 2019: C:\Program Files (x86)\Microsoft Office\root\Office16
- Outlook 2016: C:\Program Files (x86)\Microsoft Office\root\Office16
- Outlook 2013: C:\Program Files (x86)\Microsoft Office\Office15
- Outlook 2010: C:\Program Files (x86)\Microsoft Office\Office14
- Outlook 2007: C:\Program Files (x86)\Microsoft Office\Office12
- Перейдите к местоположению SCANPST и откройте его. На главном экране нажмите «Обзор», чтобы выбрать поврежденный файл PST.
- Нажмите кнопку «Пуск» , чтобы начать сканирование.
- Если этот инструмент обнаружит какие-либо проблемы с вашим PST-файлом, нажмите кнопку «Восстановить» . Обязательно выберите опцию «Создать резервную копию отсканированного файла перед восстановлением».
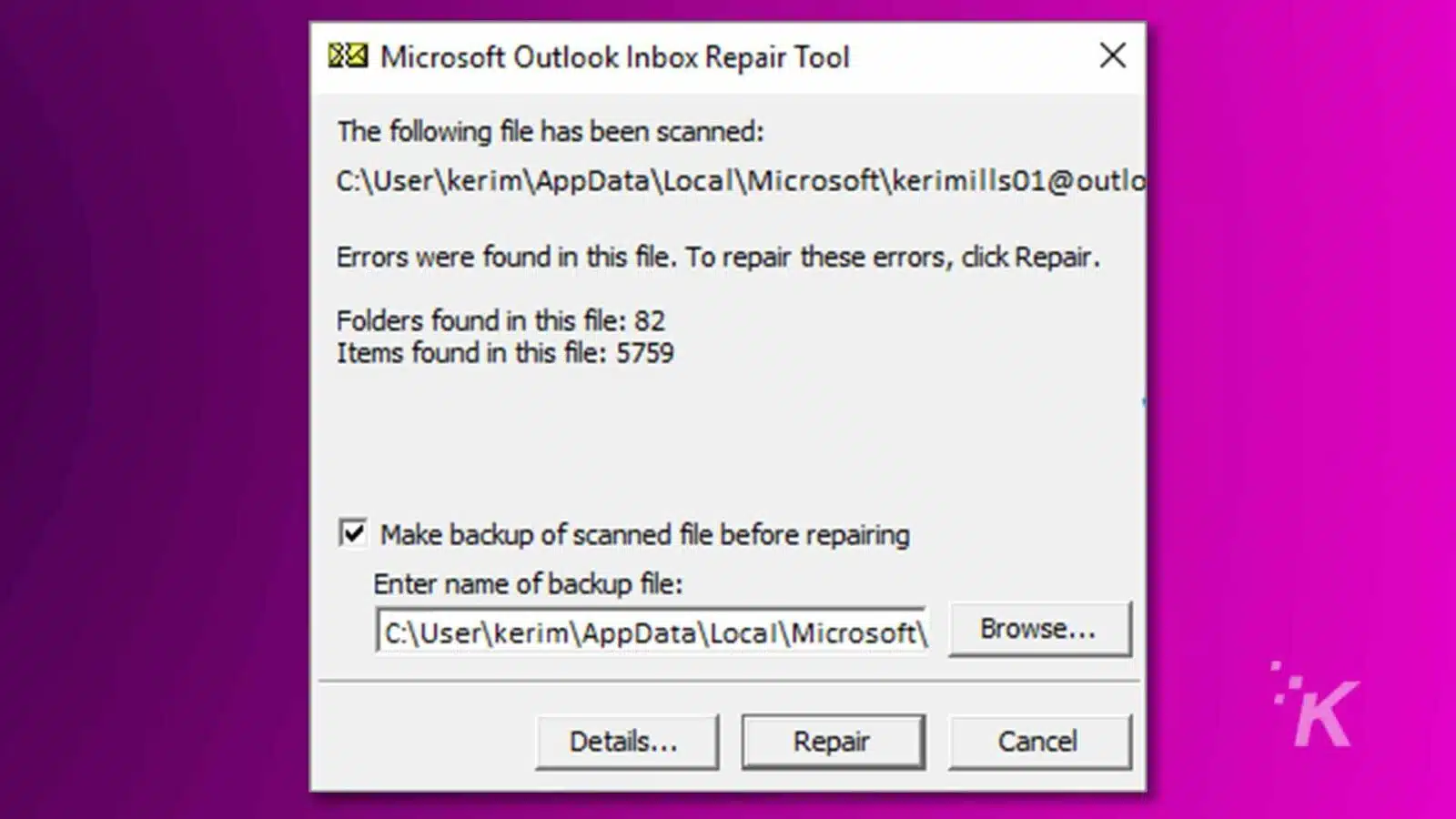
- После успешного восстановления поврежденного файла PST закройте средство восстановления папки «Входящие» и запустите Outlook.
Примечание. SCANPST подходит для устранения незначительных повреждений в файле PST. Кроме того, он может не исправить большие и зашифрованные файлы PST. Проверьте его ограничения .
Используйте сторонний инструмент восстановления PST.
Вы можете использовать стороннее программное обеспечение для восстановления Outlook PST, такое как Stellar Repair for Outlook , чтобы легко и быстро восстановить поврежденные файлы PST.
Это продвинутый инструмент, который может восстанавливать даже большие, сильно поврежденные файлы PST. Преимущество использования этого инструмента заключается в том, что в процессе восстановления данные не теряются.
Он гарантирует 100% целостность данных и сохраняет структуру и иерархию папок после восстановления файла.
Другие возможности этого инструмента:
- Он извлекает электронные письма, элементы календаря, задачи, контакты и все другие элементы из поврежденного файла PST.
- Он восстанавливает удаленные элементы из файла PST.
- Это позволяет сохранять данные отсканированного файла в файле DAT для последующего восстановления содержимого.
- Он предлагает фильтры для включения или исключения определенных элементов электронной почты.
Теперь давайте посмотрим, как восстановить поврежденный файл PST с помощью этого инструмента Stellar Repair for Outlook.
- Загрузите инструмент со страницы продукта и установите его.
- После установки откройте инструмент. Вам будет предложено выбрать поврежденный файл PST.
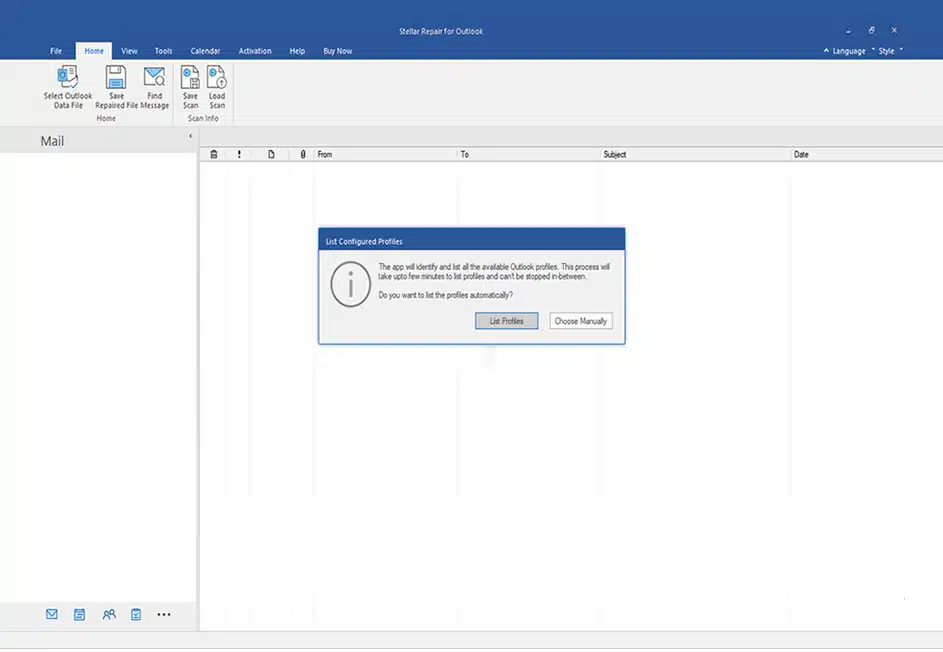
- Если вы выберете опцию «Список профилей» , инструмент автоматически выведет список всех PST-файлов, связанных с вашим профилем. Из этого списка выберите поврежденный файл PST и нажмите кнопку «Восстановить».
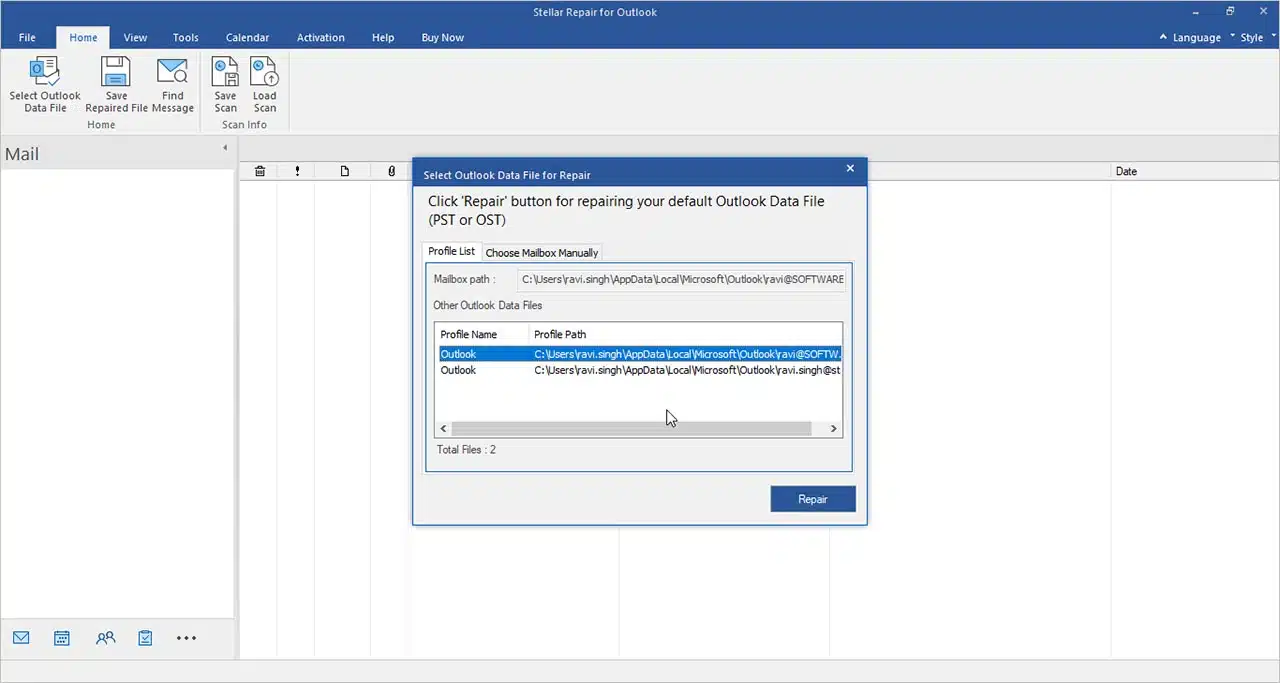
- Кроме того, вы можете выбрать опцию «Выбрать почтовый ящик вручную», чтобы выбрать поврежденный файл PST вручную.
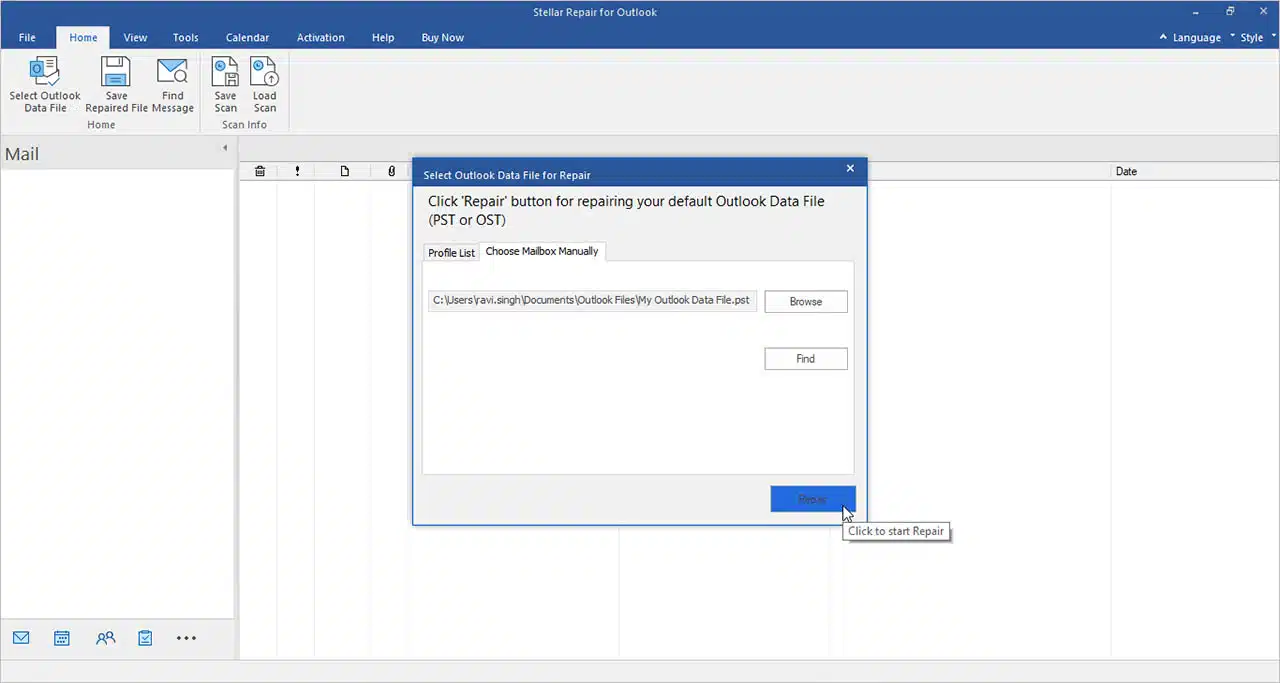
- Как только вы нажмете кнопку «Восстановить», инструмент начнет восстанавливать файл. Этот процесс может занять некоторое время в зависимости от размера файла и серьезности повреждения.
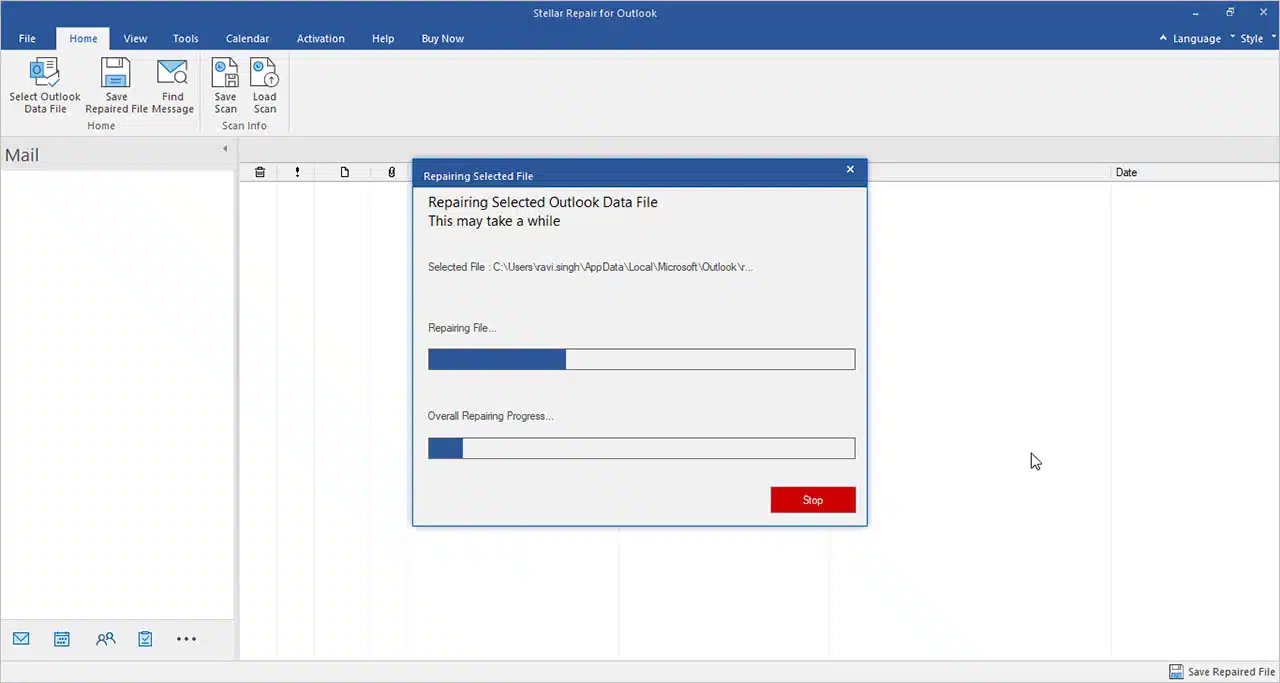
- После сканирования инструмент выведет список всех извлеченных элементов. Вы можете нажать на любой элемент, чтобы увидеть его предварительный просмотр.
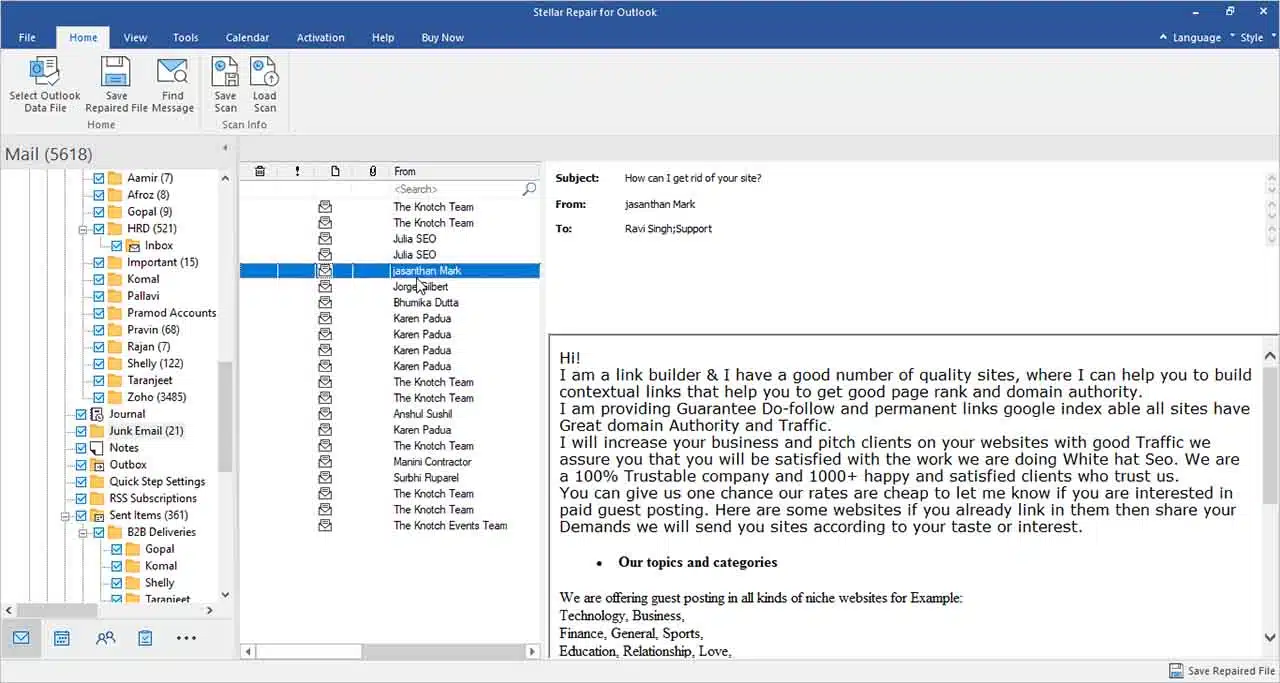
- Теперь выберите элементы, которые хотите сохранить.
- Затем нажмите «Сохранить преобразованный файл» и выберите формат файла (например, PST), в котором вы хотите сохранить данные. Нажмите "Далее.
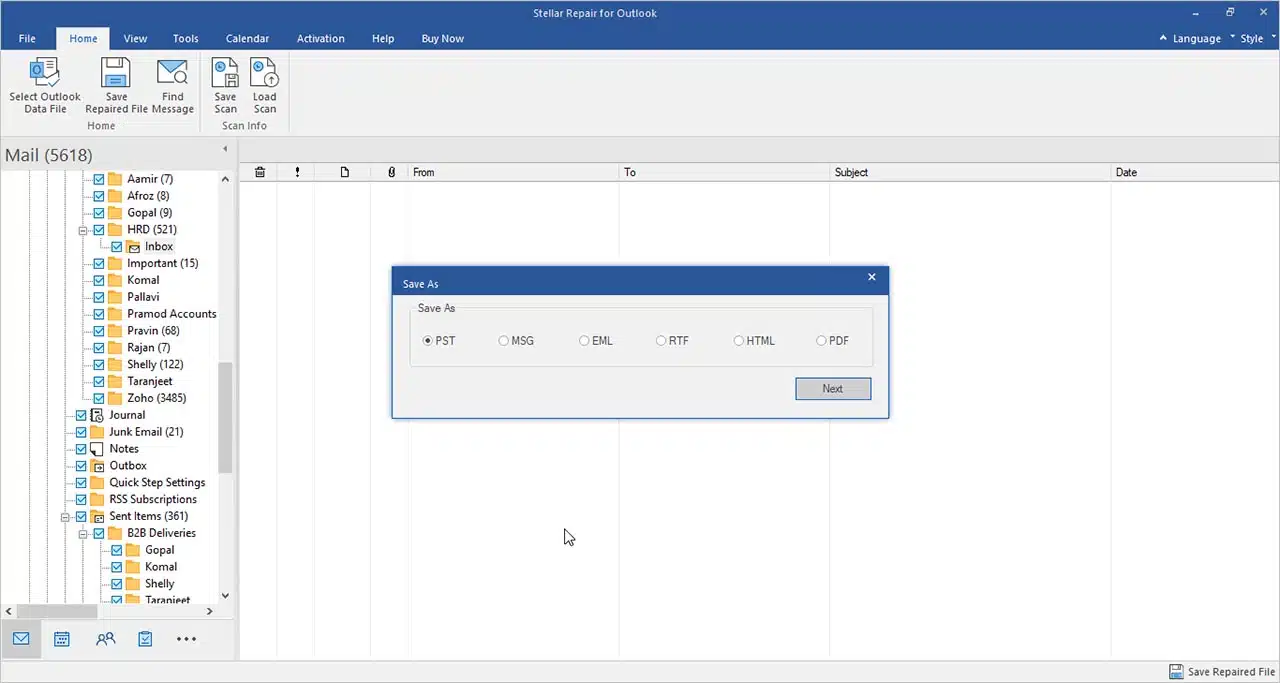
- Затем выберите место, где вы хотите сохранить восстановленный файл PST. Вы также можете автоматически разделить полученный файл PST, если он большой.
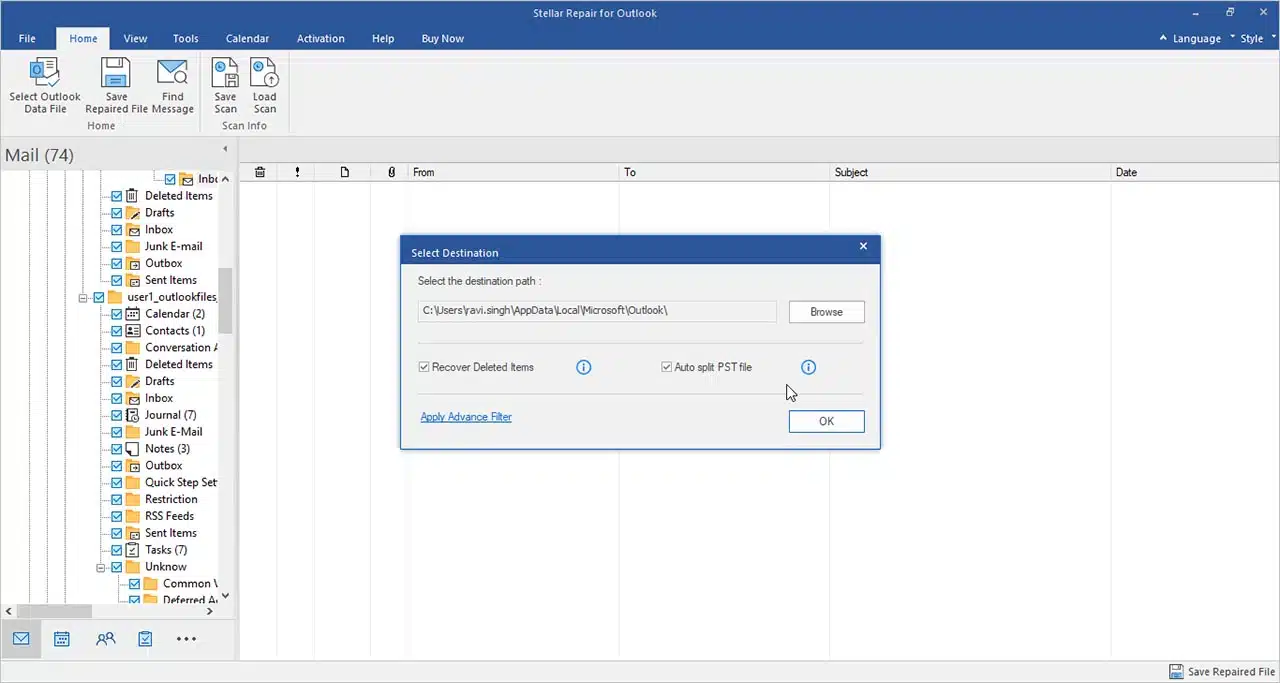
- Сделав выбор, нажмите «ОК» и следите за ходом выполнения. После этого вы получите уведомление.
Теперь вы можете импортировать восстановленный PST-файл в Outlook с помощью мастера импорта и экспорта.
Последние мысли
Файлы PST могут быть повреждены по таким причинам, как сбой сети, большой размер файла, вирусные атаки и другие причины. Выше мы обсудили различные способы восстановления поврежденного файла PST.
Вы можете использовать SCANPST – встроенную утилиту Outlook для восстановления поврежденного файла PST. Однако утилита ограничена исправлением только незначительных проблем с повреждением и не гарантирует целостности данных.
Лучшим вариантом является использование расширенного инструмента восстановления PST, который может восстановить поврежденный файл PST без ScanPST.exe.
Он гарантирует безопасность данных, поддерживает целостность папок и предоставляет возможность выбирать элементы, которые вы хотите восстановить из файла PST. Инструмент совместим с файлами PST всех версий Outlook.
Есть какие-нибудь мысли по этому поводу? Напишите нам в комментариях ниже или перенесите обсуждение в наш Twitter или Facebook.
Рекомендации редакции:

Будущее технологического PR в B2B: тенденции и прогнозы

Избавьтесь от жары с помощью портативного блока переменного тока ZERO BREEZE Mark 2.

Больше никакой путаницы: объяснение страхования транспортных средств
Раскрытие информации: это спонсируемый пост. Однако наши мнения, обзоры и другой редакционный контент не зависят от спонсорства и остаются объективными .
