Как восстановить данные с Mac (пошаговый процесс)
Опубликовано: 2023-02-09Восстановление данных на Mac не является сложной задачей. Вы можете легко выполнить это с помощью методов, описанных в этой статье.
Случайная потеря данных — не редкость. Это может случиться с кем угодно в любое время, даже на устройстве Mac. Например, вы можете в конечном итоге удалить необходимый файл при удалении группы файлов, или ваш Mac может выйти из строя, в результате чего вы потеряете все важные данные. Однако, к счастью, вы можете восстановить данные с Mac.
Удаленные файлы остаются в корзине вашего Mac в течение 30 дней с момента их удаления. Даже по истечении тридцати дней эти безвозвратно удаленные файлы остаются на диске (хотя и недоступны для вашей ОС), если только они не будут перезаписаны новыми файлами.
Следовательно, восстановление данных с Mac возможно. Все, что вам нужно сделать, это знать пошаговые процессы, описанные в этой статье. Давайте начнем с них, не теряя вашего драгоценного времени.
Пошаговые методы восстановления данных с Mac
Вы можете использовать следующие методы, чтобы восстановить потерянные данные с вашего Mac.
Способ 1: используйте Time Machine для восстановления данных Mac
Вы можете восстановить потерянные данные на своем Mac с помощью Time Machine, если у вас есть резервные копии Time Machine. Ниже приведены шаги для извлечения данных с вашего Mac с помощью резервной копии Time Machine.
- Во-первых, перейдите в папку, из которой вы хотите восстановить удаленные файлы.
- Теперь откройтеLaunchpad , чтобы получить доступ к Time Machine.
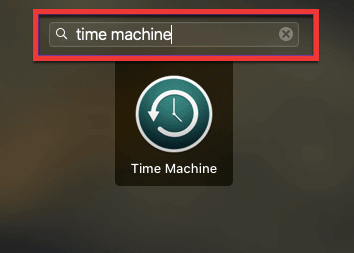
- В приложении Time Machine System Restore просмотрите локальную временную шкалу, резервные копии и снимки с помощью клавиш со стрелками.
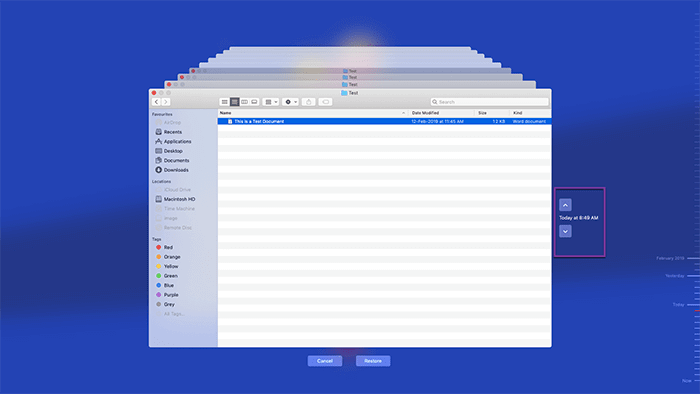
- Выберите файлы, которые вы хотите восстановить, и нажмите кнопку «Восстановить» , чтобы сделать это.
- Перейдите в открывшуюся папку и подтвердите возврат файлов, которые вы восстановили на предыдущем шаге.
Читайте также: Как восстановить данные с внешнего жесткого диска Mac
Способ 2: попробуйте команду «Отменить»
Команда «Отменить» — один из самых простых способов восстановить данные с Mac, если вы удалили их совсем недавно и не предприняли никаких предварительных действий для их восстановления. Ниже описано, как его использовать.
- Во-первых, выделите приложение, через которое вы удалили файл.
- Теперь выберите параметр « Редактировать » в строке меню.
- Наконец, нажмите « Отменить перемещение» «вашего имени файла».
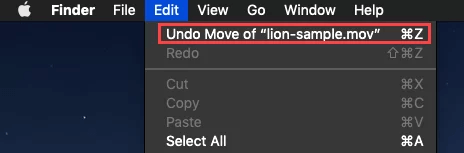
Способ 3: используйте терминал для восстановления данных с Mac
Терминал на Mac предлагает интерфейс командной строки для выполнения основных операций, таких как перемещение файлов в другое место, управление приложениями и т. д. Вы также можете использовать Терминал для восстановления удаленных данных. Более того, поскольку этот инструмент доступен в режиме восстановления, этот метод извлечения данных можно использовать даже в ситуациях, когда ваша macOS не загружается. Ниже приведены шаги для восстановления данных через Терминал.
- Выключите Mac и удерживайтеCommand + R при нажатии кнопки питания, чтобы войти в режим восстановления.
Если вы используете M1 Mac, выключите устройство, нажимайте кнопку питания, пока не появится экран « Загрузка параметров запуска », выберите « Параметры»иперейдитек следующему шагу.

- После входа в режим восстановления перейдите в меню «Утилиты » и выберите « Терминал».
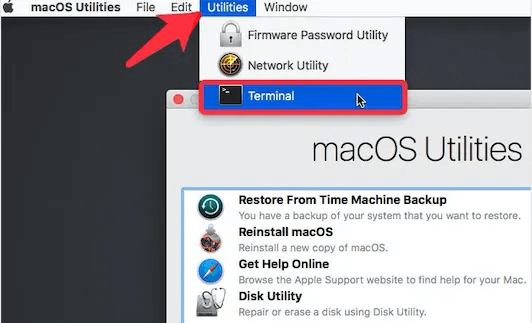
- Теперь введите командуSystem Integrity Protection (SIP): csrutil disableи нажмитеклавишу Enter.
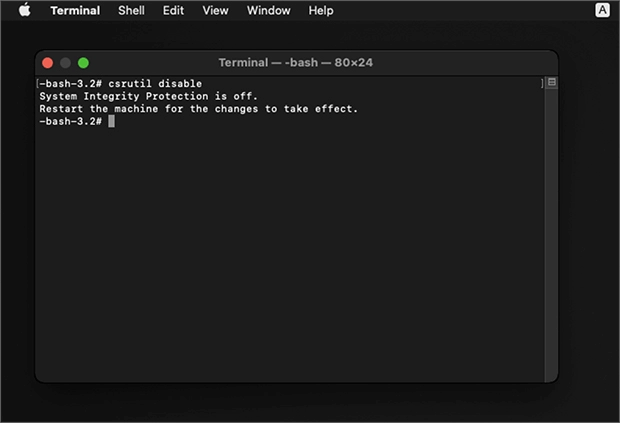
- Перезагрузите устройство и снова запуститеТерминал .На этот раз вы можете открыть его и с рабочего стола.
- Теперьвведите cd .Trash в терминал и нажмите клавишу Enter, чтобы перейти в папку «Корзина».
- Введитеls -al ~/.Trash и нажмите Enter, чтобы получить список всех файлов, содержащихся в папке Trash.
- Введите командуmv file1 file2 (например, mv document.pdf ~/Documents), чтобы переместить удаленный файл в безопасный каталог.
Способ 4: восстановить данные на ПК с Windows
Вы можете восстановить данные с мертвого Mac, подключив его диск в качестве внешнего диска к вашему компьютеру с Windows. Однако для восстановления данных таким образом вам понадобится стороннее приложение, например Disk Drill. Вы можете получить приложение и найти инструкции по извлечению данных Mac на ПК с Windows. Помните, что этот метод может быть немного сложным для начинающих.
Читайте также: Лучшее программное обеспечение для восстановления дисков Mac
Способ 5: Используйте специальное программное обеспечение
В Интернете доступно множество программ для восстановления данных с Mac. Вы можете использовать их, чтобы сделать необходимое. Если вы слишком запутались, чтобы сделать выбор, или не можете решить, какая программа подходит, вы можете выбрать одну из нашего хорошо изученного списка лучших программ для восстановления данных для Mac.
Способ 6. Отправьте свое устройство в лабораторию восстановления данных.
Если вы не чувствуете себя достаточно уверенно, чтобы восстановить данные самостоятельно или не хотите использовать стороннее приложение, вы можете отправить свой Mac в лабораторию восстановления данных. Этот метод восстановления ваших данных может быть немного дорогим и громоздким. Тем не менее, вы можете выполнить следующие шаги, чтобы попробовать это.
- Во-первых, найдите и выберите надежную лабораторию восстановления данных. Вы можете Google то же самое.
- Теперь сделайте заказ на работу и подготовьте свой Mac к отправке в лабораторию.
- Просмотрите и утвердите ценовое предложение, полученное от лаборатории.
- Наконец, получите полученные данные на предпочитаемом вами устройстве хранения.
Выше мы рассмотрели несколько проверенных методов восстановления данных с Mac. А теперь в качестве бонуса для наших читателей у нас есть несколько эффективных советов по успешному восстановлению данных.
Читайте также: Как восстановить удаленное видео
Советы по успешному восстановлению данных с Mac
Следующие советы помогут вам успешно извлечь данные с вашего Mac.
- Не ждите и начните процесс восстановления, как только обнаружите, что на вашем устройстве отсутствуют важные данные.
- Старайтесь не выполнять какие-либо ненужные действия по передаче данных на вашем Mac, если только вы не восстановите удаленные данные, чтобы они не были перезаписаны.
- Убедитесь, что на вашем компьютере нет проблем с жестким диском или вредоносным ПО, чтобы без проблем восстановить данные.
Итак, это было все о восстановлении данных с Mac. Теперь вы можете перейти к следующему разделу, чтобы получить ответы, которые вам нужны, если у вас есть какие-либо вопросы или путаница в отношении того же самого.
Часто задаваемые вопросы
В этом разделе вы найдете ответы почти на все вопросы о восстановлении удаленных данных на Mac.
Q1. Можете ли вы восстановить данные с Mac, который не включается?
К счастью, восстановление данных возможно с Mac, который не запускается. Некоторые программы могут помочь вам получить данные с компьютера Mac, на котором отображается серый, белый или черный экран, но который не включается. Вы можете использовать их для получения необходимых данных.
Q2. Можно ли восстановить безвозвратно удаленные файлы на Mac?
Вы можете восстановить безвозвратно удаленные файлы до тех пор, пока новые файлы не перезапишут их. Чтобы восстановить эти файлы, вы можете использовать резервную копию Time Machine или стороннее программное обеспечение.
Q3. Как восстановить файлы с моего Mac без программного обеспечения?
С помощью этих методов вы можете извлекать файлы с вашего Mac без какого-либо программного обеспечения.
- Вы можете перейти в корзину, щелкнуть правой кнопкой мыши нужный файл и выбрать параметр « Вернуть».
- Вы можете выполнить восстановление данных с помощью резервной копии Time Machine.
- Отменить недавнее удаление файла.
- Вы можете восстановить данные через терминал вашего Mac.
Читайте также: Лучшее бесплатное программное обеспечение для создания разделов для Mac
Подводя итоги
Выше было подробное руководство о том, как восстановить данные с Mac. Вы можете использовать различные методы, используемые в нем, для восстановления потерянных данных.
Если вы столкнетесь с какими-либо трудностями при использовании вышеуказанных методов или вам понадобится какая-либо другая помощь в восстановлении ваших данных, не стесняйтесь написать нам комментарий. Мы будем рады помочь вам как можно лучше.
