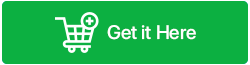Как восстановить удаленные скриншоты с Android и iPhone
Опубликовано: 2023-05-05В этом сообщении блога мы поделимся более чем 5 советами и рекомендациями по восстановлению удаленных снимков экрана на устройствах Android и iPhone. К этим методам относятся восстановление из папки корзины галереи, Google Фото, Google Диска, облачного резервного копирования и даже без резервного копирования.
Скриншоты стали неотъемлемой частью вашей повседневной жизни, независимо от того, используете ли вы их для съемки забавных мемов, важной информации или воспоминаний с близкими. Но иногда эти важные файлы могут быть случайно удалены или потеряны из-за технических проблем, таких как сбои программного обеспечения, сбои оборудования, форматирование, сбой ОС или вирусная атака.
Неудивительно, что вы можете обратиться к популярным форумам, таким как Quora, Reddit и другим, чтобы найти потенциальные решения, которые помогут вам быстро и легко восстановить потерянные/удаленные снимки экрана.
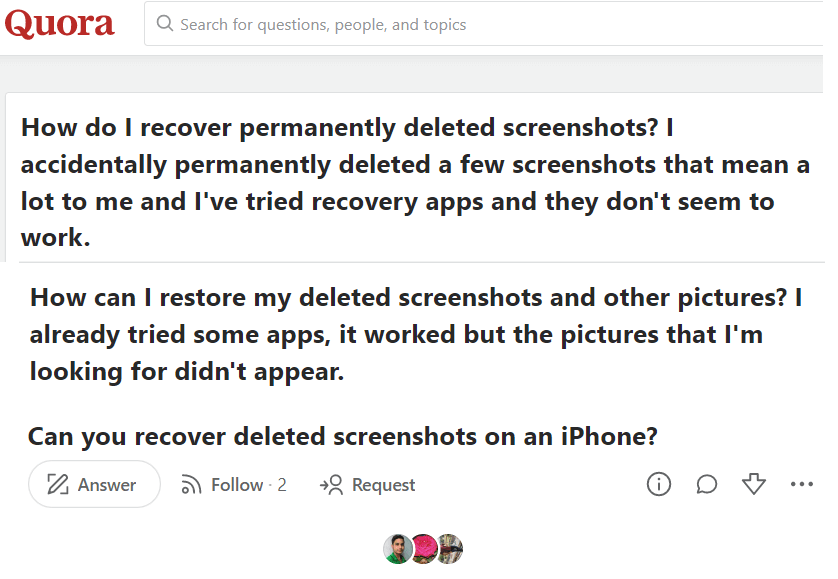
Цель этой статьи — предоставить вам различные советы и рекомендации, которые помогут вам восстановить удаленные снимки экрана и вернуть эти драгоценные воспоминания. Итак, давайте вместе окунемся в мир восстановления скриншотов!
Что происходит со скриншотами после их удаления со смартфона?
Когда скриншоты удаляются с Android или iPhone, они не удаляются сразу из памяти устройства. Вместо этого устройство помечает пространство, занимаемое удаленными снимками экрана, доступным для перезаписи новыми данными. Если удаленные снимки экрана не перезаписаны новыми данными, их все равно можно восстановить, попробовав несколько вещей.
Однако если пространство будет перезаписано, снимки экрана будут потеряны безвозвратно. Поэтому крайне важно прекратить использование устройства сразу после удаления снимков экрана, чтобы увеличить шансы на восстановление.
Давайте сначала начнем изучать лучшие обходные пути для восстановления снимков экрана на Android. Пользователи iPhone могут нажать здесь, чтобы узнать о различных приемах восстановления окончательно удаленных снимков экрана.
Обязательно прочтите: как восстановить удаленные номера телефонов на Android
Могу ли я восстановить удаленные скриншоты на Android?
Да, на устройстве Android можно восстановить удаленные снимки экрана. Вы можете попробовать следующие обходные пути, чтобы вернуть потерянные снимки экрана на мобильном телефоне.
МЕТОД 1 = Получить случайно удаленные снимки через папку «Недавно удаленные»
Большинство современных смартфонов имеют папку «Недавно удаленные» во встроенном приложении «Галерея» или «Фотографии». Когда кто-то удаляет снимок экрана, фотографию или видео, он автоматически переносится в эту назначенную папку. Эти файлы хранятся около 30 дней, после чего удаляются безвозвратно. Вы можете следовать инструкциям, изложенным ниже, чтобы получить снимки экрана:
Для демонстрационных целей мы используем устройство Samsung. Названия меню и опций могут отличаться от устройства к устройству.
ШАГ 1 = Откройте приложение «Галерея» на своем телефоне Android.
ШАГ 2 = Найдите три горизонтальные полосы или значки с тремя точками. Нажмите на него, чтобы открыть параметры меню.
ШАГ 3 = В зависимости от модели телефона вы можете найти в меню параметры «Недавно удаленные», «Корзина» или «Корзина». Нажмите на то же самое!
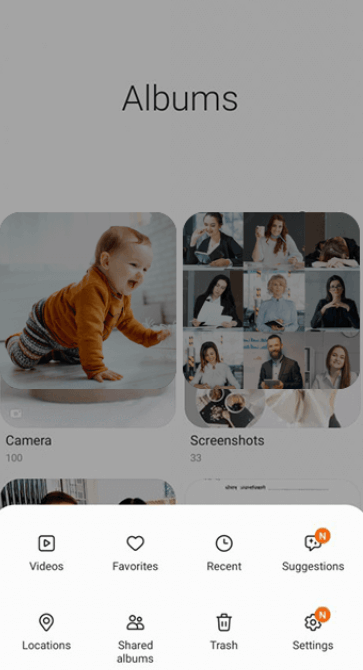
ШАГ 4 = Теперь вы увидите список всех удаленных файлов, включая снимки экрана. Найдите и выберите снимки экрана, которые хотите восстановить.
STP 5 = Если вы хотите восстановить все удаленные элементы за один раз, выберите опцию «Восстановить все». Кроме того, вы можете выбирать скриншоты один за другим, которые хотите вернуть. После выбора скриншотов нажмите на кнопку «Восстановить».
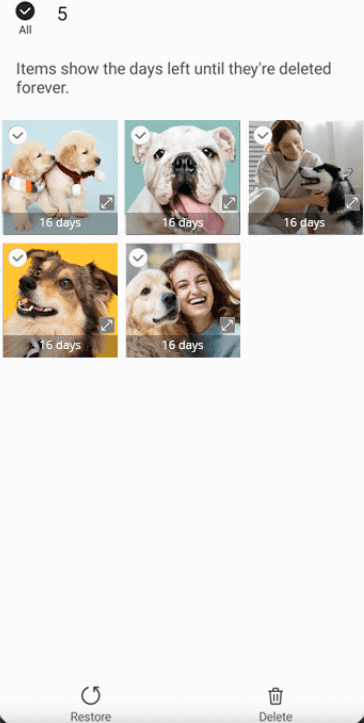
Теперь снимки экрана будут получены и возвращены в альбом «Галерея/Фотографии».
МЕТОД 2 = Верните отсутствующий снимок экрана через приложение Google Photos.
Если на вашем устройстве уже установлена программа Google Photos, вы можете быстро восстановить снимки экрана и другие объекты на смартфоне. Но этот метод будет работать только в том случае, если пользователь ранее включил в приложении функцию резервного копирования и синхронизации. Эта функция автоматически загружает все фотографии и видео в учетную запись Google пользователя, позволяя получить к ним доступ и восстановить их с любого устройства. Если и у вас та же ситуация, следуйте инструкциям ниже:
ШАГ 1 = Откройте приложение Google Фото на своем устройстве Android.
ШАГ 2 = Нажмите на вкладку «Библиотека» в нижней части экрана.
ШАГ 3 = Направляйтесь к папке «Корзина» или «Корзина». Эта папка содержит все удаленные элементы, включая снимки экрана, и остается в папке «Корзина/Корзина» в течение 60 дней , прежде чем будет окончательно удалена.
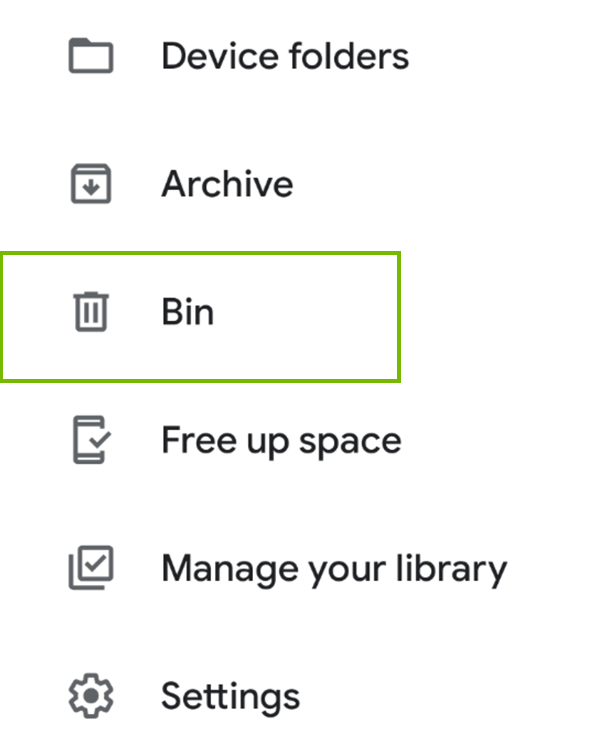
ШАГ 4 = На этом этапе вам нужно найти снимки экрана, которые вы хотите восстановить, и выбрать их, нажав на них.
ШАГ 5 = Нажмите кнопку «Восстановить» в нижней части экрана.
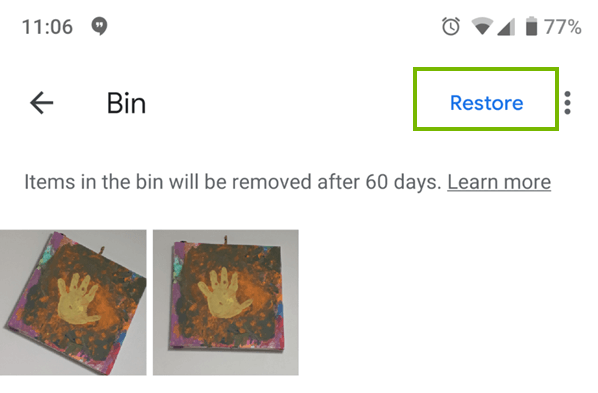
Выбранные снимки экрана будут восстановлены в исходном альбоме в приложении «Галерея».
Возможно, вам будет интересно прочитать: Как сделать резервную копию фотографий iPhone в Google Фото.
МЕТОД 3 = Используйте профессиональное приложение для восстановления данных для Android/iPhone (рекомендуется)
На цифровом рынке доступно несколько специализированных приложений для восстановления данных, которые могут помочь вам восстановить безвозвратно удаленные видео, фотографии, аудиофайлы, архивы и файлы других форматов. Если вы не можете восстановить снимки экрана самостоятельно, вы можете воспользоваться помощью Stellar Data Recovery for Mobile, которая потенциально может восстановить данные с поврежденных или поврежденных устройств хранения и других сценариев потери данных.
Приложение Stellar Data Recovery полностью совместимо с iPhone серий 14/13/12/11/X и ниже и поддерживает новейшие версии iOS 16, 15, 14, 13, 12 и ниже. Кроме того, он хорошо работает с более чем 6000 популярными телефонами и планшетами Android и совместим с версиями Android 4.0 и выше.
Ниже приведены общие шаги по использованию программного обеспечения. Но оно может отличаться в зависимости от версии программного обеспечения и операционной системы вашего устройства.
ШАГ 1 = Загрузите, установите и настройте программное обеспечение Stellar Data Recovery на своем Windows или Mac.
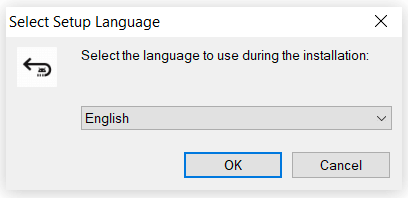
Загрузите программное обеспечение Stellar Data Recovery
ШАГ 2 = Подключите устройство Android к компьютеру с помощью USB-кабеля.
ШАГ 3 = Включите отладку по USB на вашем устройстве Android.
ШАГ 4 = Запустите программное обеспечение Stellar Data Recovery и выберите «Восстановить данные с Android» в главном интерфейсе.
ШАГ 5 = Выберите типы файлов, которые вы хотите восстановить, и нажмите «Далее».
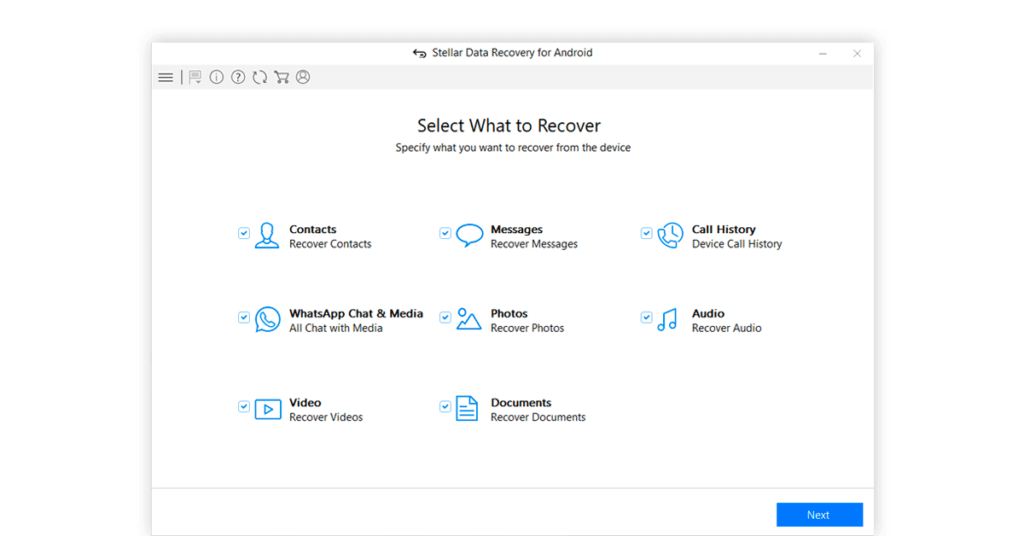
ШАГ 6 = Программное обеспечение просканирует ваше устройство Android на наличие выбранных типов файлов.
ШАГ 7 = После завершения сканирования выберите файлы, которые вы хотите восстановить, и нажмите «Восстановить».
Выберите место на своем компьютере для сохранения восстановленных файлов.
Возможно, вы захотите прочитать: Лучшие альтернативы 5 Stellar для восстановления фотографий для Windows и Mac
Можете ли вы восстановить удаленные скриншоты на iPhone?
Да, на iPhone можно восстановить удаленные скриншоты. Есть несколько вещей, которые вы можете попробовать восстановить отсутствующие файлы без каких-либо проблем.
МЕТОД 1 = Вернуть удаленные снимки экрана через папку «Недавно удаленные»
После удаления снимка экрана или фотографии из папки «Фотопленка» вашего iPhone он переносится в назначенную папку, где остается в течение 30 дней, прежде чем будет окончательно удален. Следовательно, вы можете легко восстановить эти файлы! Эта функция доступна на iOS 8 и выше.
ШАГ 1 = Откройте приложение «Фото» на своем iPhone.
ШАГ 2 = Нажмите на вкладку «Альбомы» внизу экрана.
ШАГ 3 = Прокрутите вниз и нажмите альбом «Недавно удаленные».
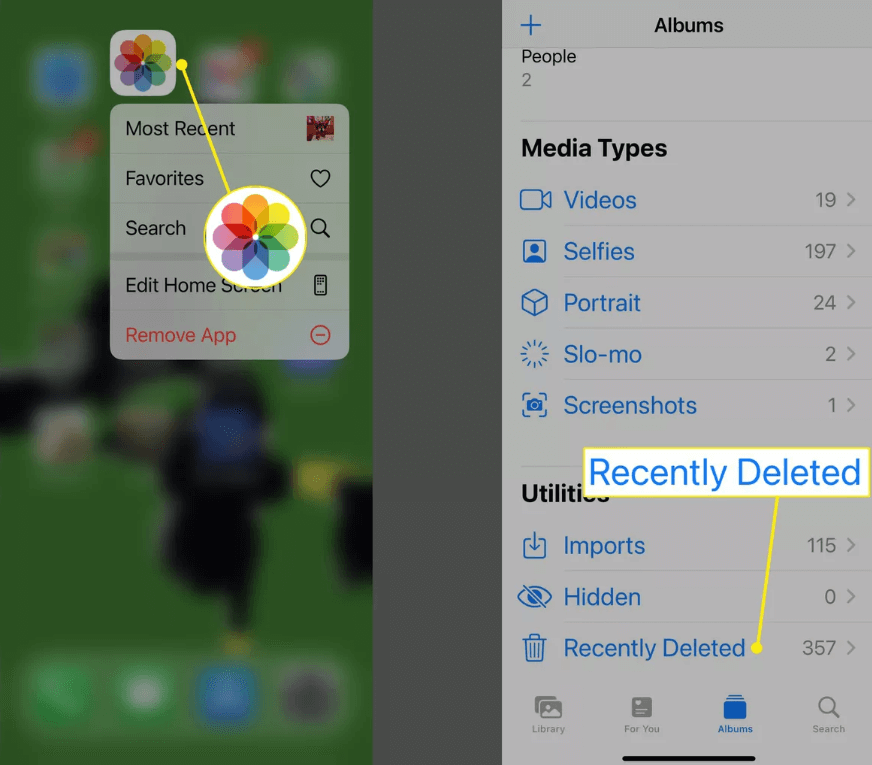
ШАГ 4 = Найдите скриншоты, которые хотите восстановить, в списке удаленных фотографий.
ШАГ 5 = Нажмите на фотографию, чтобы выбрать ее.
ШАГ 6 = Нажмите кнопку «Восстановить», расположенную в правом нижнем углу экрана.
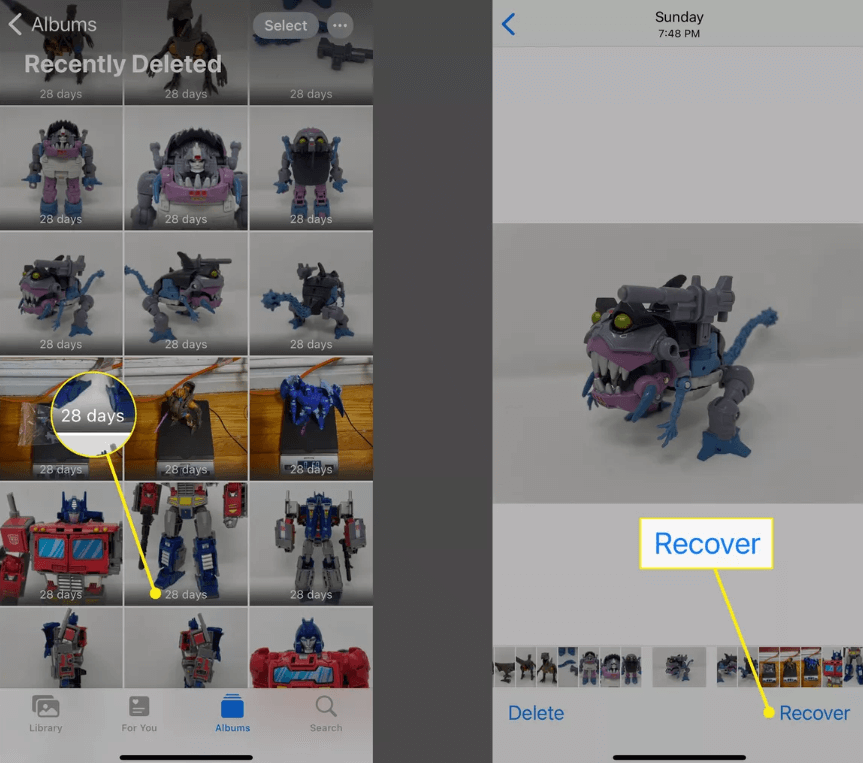
ШАГ 7 = Выберите опцию «Восстановить фотографию», чтобы подтвердить действие и вернуть случайно удаленный снимок экрана на свой iPhone.
Восстановленные изображения автоматически появятся в папке «Фотопленка», где вы их изначально сделали.
МЕТОД 2 = Получить недостающие скриншоты через iCloud
Знаете ли вы, что даже если вы удалили снимки экрана со своего устройства iOS, вы все равно можете восстановить их в течение 40 дней с помощью iCloud? Единственное условие — пользователь должен включить библиотеку фотографий iCloud на своем устройстве iOS. Кроме того, устройство должно иметь стабильное подключение к Интернету для доступа к iCloud и восстановления удаленного контента.
ШАГ 1 = Чтобы начать процесс восстановления, перейдите на iCloud.com и войдите в систему, используя свой Apple ID и пароль.
ШАГ 2 = После входа в систему нажмите значок «Фотографии». Вы попадете в библиотеку фотографий iCloud.
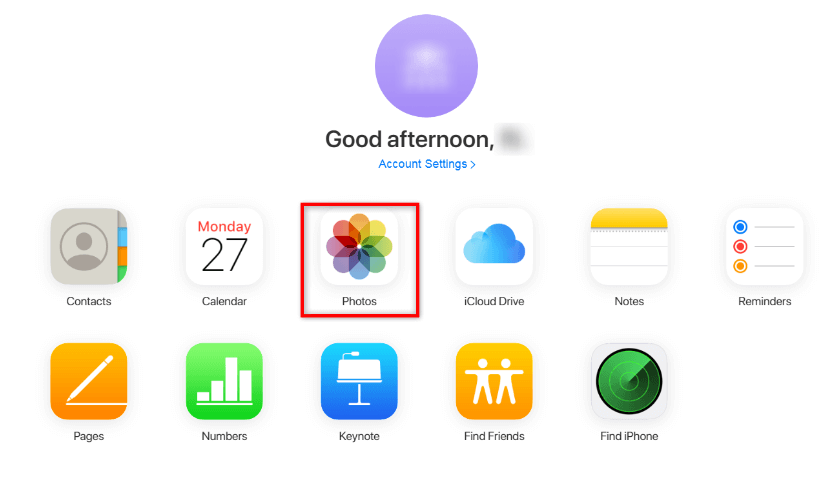
ШАГ 3 = В верхней части страницы вы увидите опцию «Альбомы». Нажмите на него, чтобы открыть раздел «Альбомы».
ШАГ 4 = В разделе «Альбомы» вы найдете папку с названием «Недавно удаленные». В этой папке содержатся все фотографии и скриншоты, которые вы удалили за последние 40 дней.
ШАГ 5 = Выберите снимки экрана, которые вы хотите получить. Вы можете выбрать несколько скриншотов одновременно.
ШАГ 6 = Нажмите кнопку «Восстановить».
Это запустит процесс восстановления, и снимки экрана будут перенесены обратно в ваш основной фотоальбом. Просто, правда?
МЕТОД 3 = Как восстановить скриншоты с помощью iTunes?
Если вы регулярно синхронизируете свое устройство iOS с iTunes, вы можете легко восстановить удаленные/потерянные снимки экрана из последнего файла резервной копии. Вы можете следовать инструкциям, изложенным ниже, чтобы выполнить успешное восстановление снимков экрана:
ШАГ 1 = Подключите iPhone к Mac и откройте iTunes. Убедитесь, что на вашем устройстве установлена последняя версия iTunes.
ШАГ 2 = После подключения iPhone вы должны увидеть значок устройства в верхнем левом углу окна iTunes.
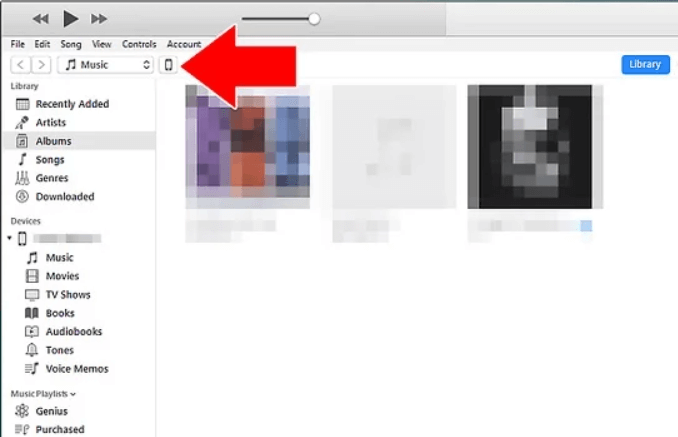
Вы можете нажать на него и увидеть «Страницу сводки устройства».
ШАГ 3 = На странице сводной информации об устройстве вам нужно найти опцию «Резервные копии», и когда вы нажмете на нее, вы сможете увидеть варианты резервного копирования вашего устройства. Нажмите «Восстановить резервную копию…», чтобы продолжить процесс восстановления данных.
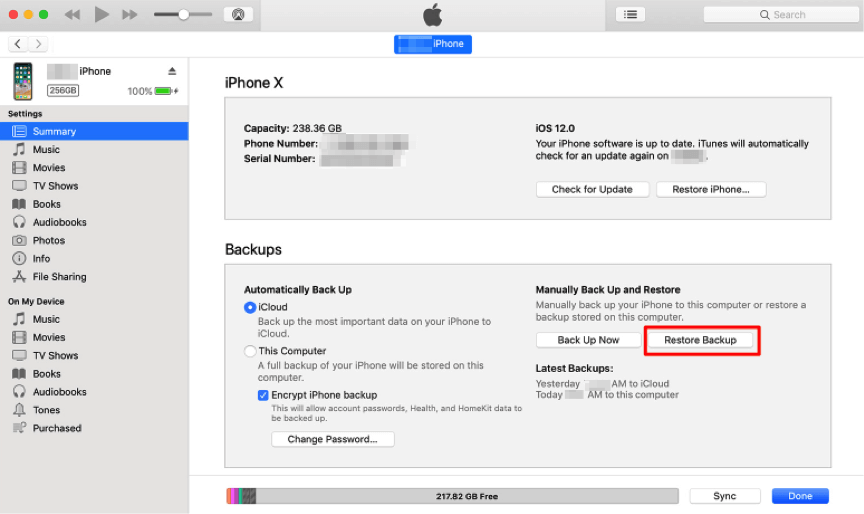
ШАГ 4 = Вам будет предложено выбрать резервную копию для восстановления. Выберите последнюю резервную копию, которая, по вашему мнению, может содержать потерянные снимки экрана.
ПРИМЕЧАНИЕ. Имейте в виду, что восстановление из резервной копии приведет к удалению всех данных, которые были добавлены на ваше устройство с момента создания резервной копии.
ШАГ 5 = Нажмите кнопку «Восстановить» и дождитесь завершения процесса восстановления скриншота. Это может занять некоторое время в зависимости от размера резервной копии и объема восстанавливаемых данных.
Как только процесс восстановления будет завершен, вы можете отключить свой iPhone от Mac и проверить свою библиотеку фотографий, успешно ли восстановлены удаленные/отсутствующие снимки экрана или нет!
Тем не менее, интересно, как восстановить удаленные снимки экрана?
Что ж, независимо от того, являетесь ли вы пользователем Android или iPhone, есть несколько вариантов восстановления потерянных снимков экрана. Пользователи Android могут использовать приложение «Галерея» или приложение «Google Фото», а пользователи iPhone — восстановление из резервной копии iTunes или iCloud.
В случаях, когда ни один из этих вариантов не работает, может пригодиться стороннее программное обеспечение для восстановления данных, такое как Stellar . Всегда важно регулярно создавать резервные копии и принимать превентивные меры во избежание потери данных.
Добавьте сюда якорную ссылку. Как только читатели нажмут здесь, они будут перенаправлены в раздел «Можете ли вы восстановить удаленные снимки экрана на iPhone?»
СЛЕДУЮЩЕЕ ЧИТАЙТЕ:
Как восстановить удаленные видео на iPhone
Как восстановить удаленные заметки на iPhone (с резервной копией или без нее)
Быстрые и простые способы восстановления контактов из iCloud на iPhone