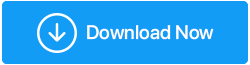Как восстановить файлы, исчезнувшие с рабочего стола в Windows 10
Опубликовано: 2022-07-07С момента своего выпуска Windows 10/11 приобрела огромную популярность. Однако вы когда-нибудь замечали, что папки и файлы на рабочем столе Windows 10 или 11 иногда исчезали? Или ваш компьютер потерял личные данные, установленные приложения, установленные документы, изображения, фильмы, игры и другие элементы.
Как это возможно? & Вы беспокоитесь о том, как восстановить файлы, исчезнувшие в Windows 10? Если это так, в этой статье будут показаны простые способы восстановления исчезнувших папок/файлов с рабочего стола в Windows 10.
Восстановить удаленные/исчезнувшие мухи в Windows 10
Конец света не наступит, если вы случайно удалите ненужные файлы в Windows 10, поскольку существует несколько надежных способов их восстановления. Итак, давайте проверим их один за другим.
Список содержания
- 1. Поиск исчезнувших/удаленных файлов в Windows 10 в проводнике.
- 2. Проверьте все скрытые папки или файлы
- 3. Проверьте жесткий диск на наличие повреждений
- 4. Восстановить исчезнувшие/удаленные файлы в Windows 10, изменив параметры индексирования.
- 5. Восстановление папок, исчезнувших с рабочего стола в Windows 10, с помощью истории файлов
- 6. Восстановить удаленные/исчезнувшие файлы с жесткого диска в Windows 10 через корзину
- 7. Используйте командную строку для восстановления удаленных файлов в Windows 10
- 8. Восстановление файлов/папок, исчезнувших из Windows 10, с помощью программного обеспечения для восстановления данных
- Подводя итог
1. Поиск исчезнувших/удаленных файлов в Windows 10 в проводнике.
- Откройте окно «Проводник», нажав клавишу «Windows» с «E» вместе.
- Теперь перейдите по двум указанным ниже путям и попробуйте найти удаленные файлы / папки через «Панель поиска», расположенную в правом верхнем углу окна.
- Этот ПК → Локальный диск (C) → Пользователи → Имя пользователя → Документы
- Этот ПК → Локальный диск (C) → Пользователи → Общедоступный


2. Проверьте все скрытые папки или файлы
Из-за изменения атрибутов некоторые файлы могли быть помечены как скрытые; пользователи не могут видеть скрытые файлы. Поэтому, если вы обнаружите, что все на вашем рабочем столе в Windows 10 исчезло, проверьте, не скрыты ли какие-либо файлы.
- Перейдите на экран рабочего стола и откройте «Этот компьютер», дважды щелкнув по нему.
- Теперь нажмите на опцию «Макет и вид» в верхней центральной части окна.
- Перед вами появится табличное меню, нажмите «Показать».
- Теперь в этом новом табличном меню нажмите «Скрытые элементы» внизу.
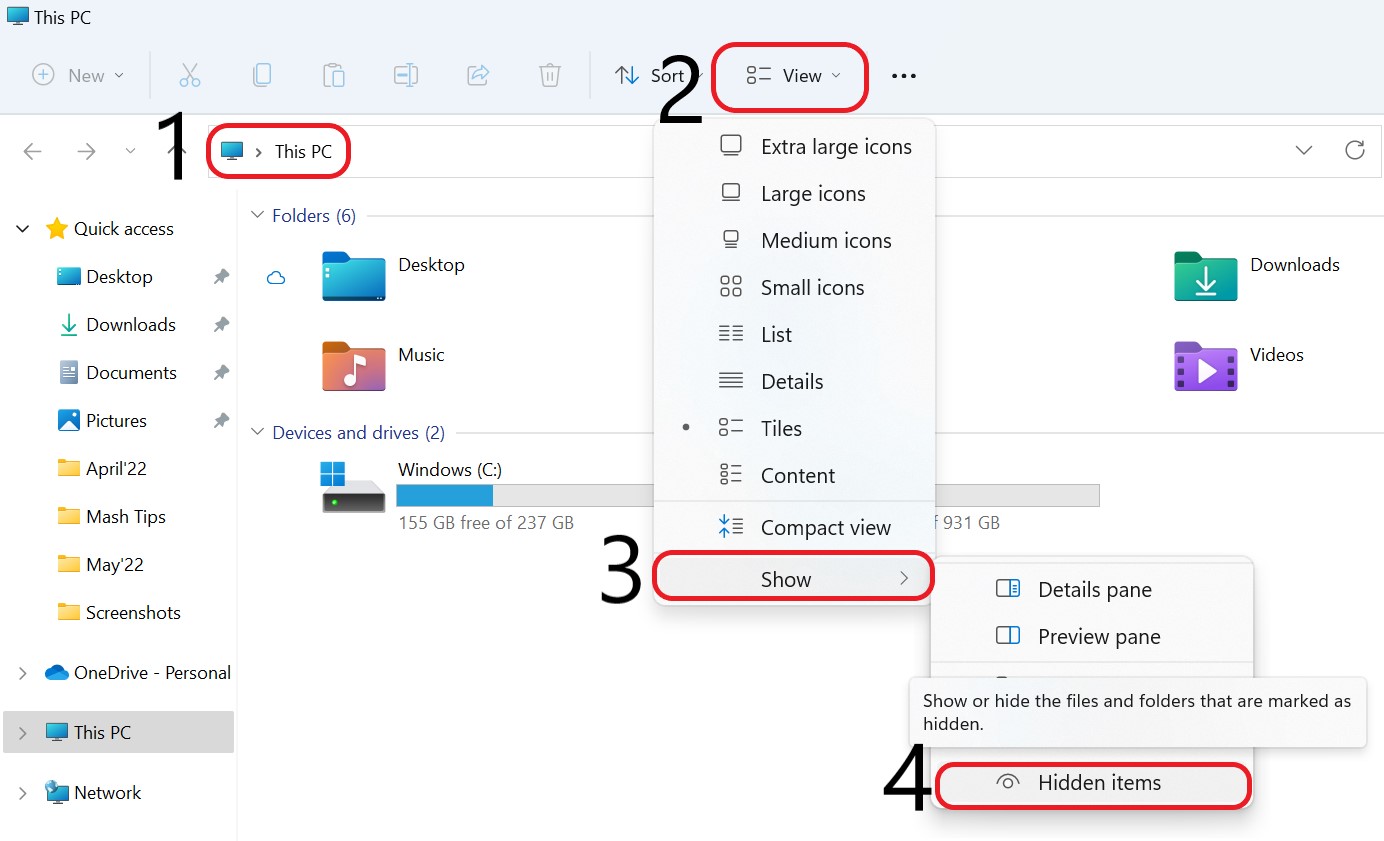
Включив эту функцию, вы сможете увидеть любые скрытые файлы или папки на вашем ПК.
Читайте также: Как исправить поврежденные драйверы Windows 10/11
3. Проверьте жесткий диск на наличие повреждений
Если локальный жесткий диск непреднамеренно поврежден во время обновления Windows, это также может привести к исчезновению данных рабочего стола в Windows 10. Чтобы решить эту проблему, вы можете проверить свой жесткий диск.
- Перейдите на экран рабочего стола и откройте «Этот компьютер», дважды щелкнув по нему.
- Теперь щелкните правой кнопкой мыши папку «Диск C» и нажмите «Свойства».
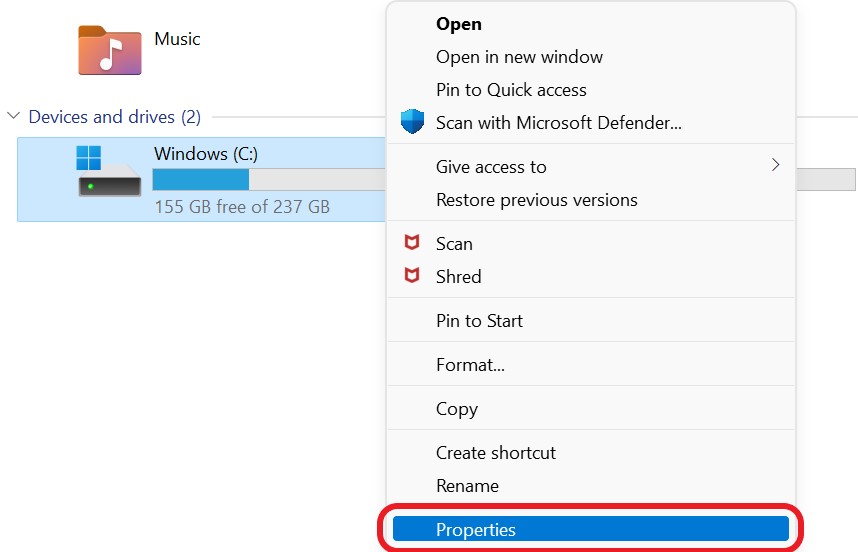
- Выберите опцию «Инструменты», а затем выполните «Сканирование диска», нажав на опцию «Проверить».
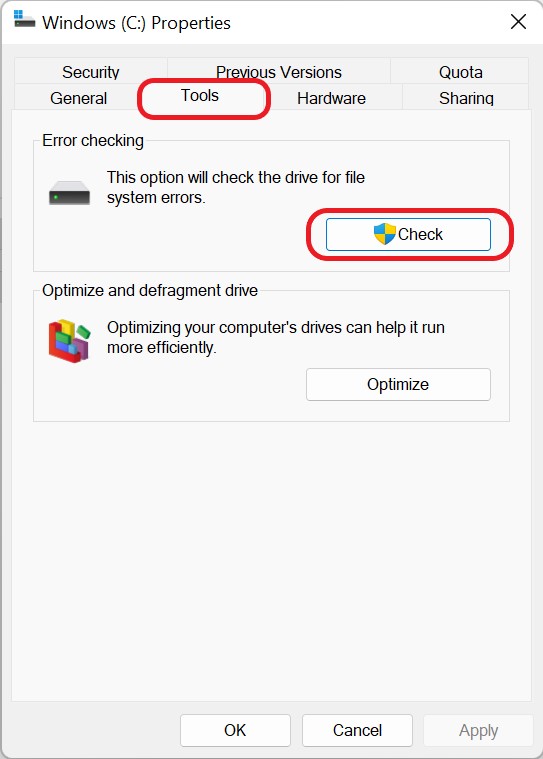
- Нажмите «Сканировать диск» и следуйте инструкциям на экране, чтобы исправить проблемы и восстановить удаленные файлы в Windows 10.
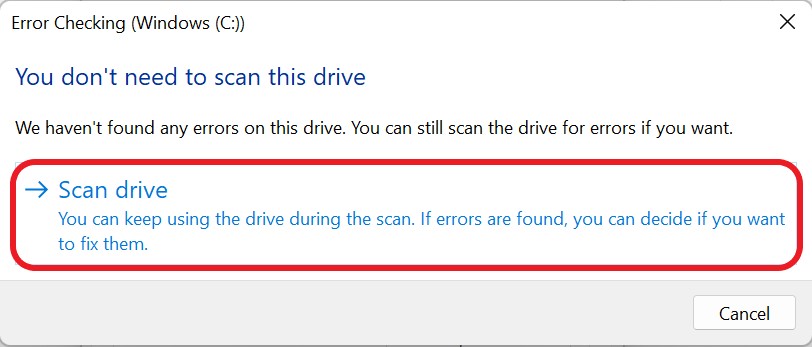
4. Восстановить исчезнувшие/удаленные файлы в Windows 10, изменив параметры индексирования.
Вы можете попытаться изменить настройки индекса на своем компьютере, чтобы найти файлы/папки, которые были удалены в Windows 10/11 на вашем ПК. В большинстве ситуаций это средство от отсутствующих файлов и папок успешно сработало и помогло переместить нужные папки в операционной системе Windows 10/11 на вашем компьютере.
- Нажмите клавишу «Windows» с «Ключом», чтобы открыть «Вкладку поиска».
- Введите «Параметры индексирования» в строке поиска и нажмите кнопку «Ввод».
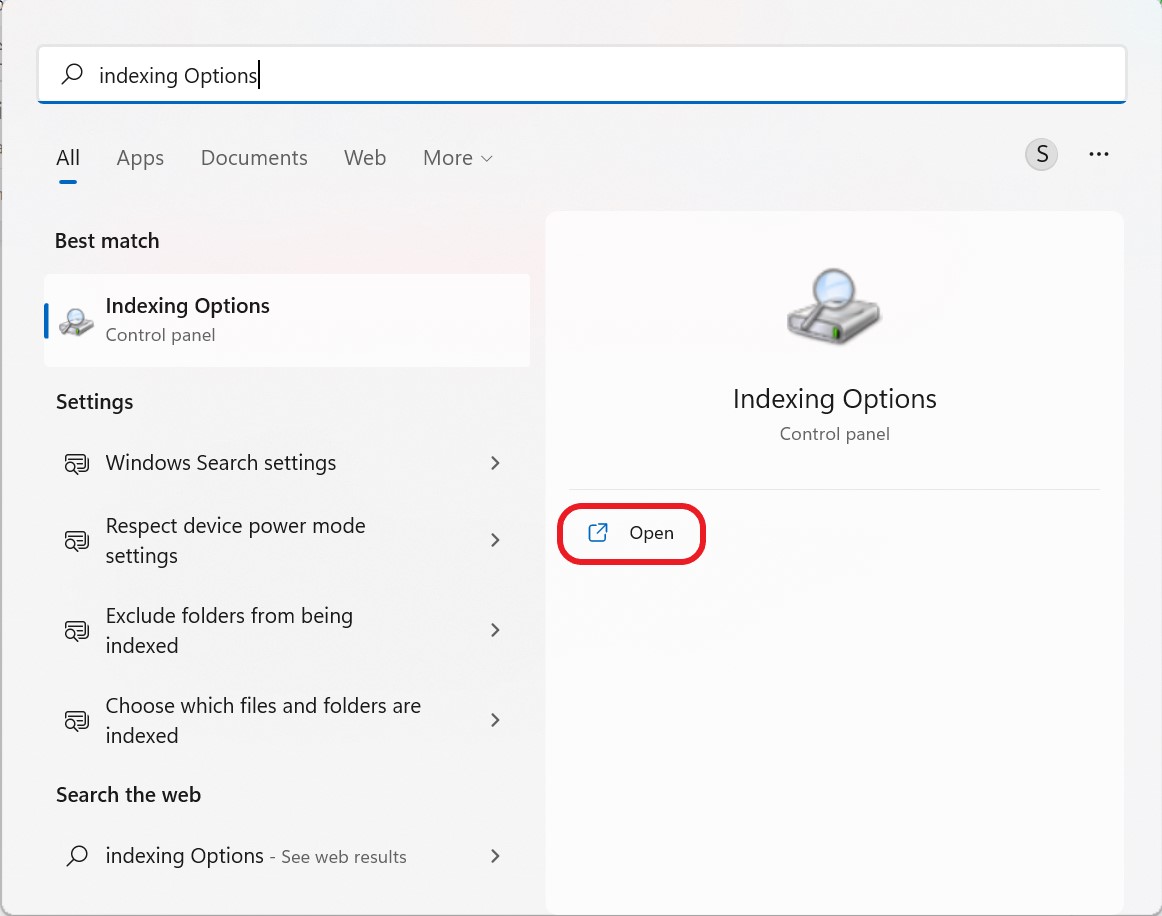
- В окне «Параметры индексирования» нажмите «Дополнительно».
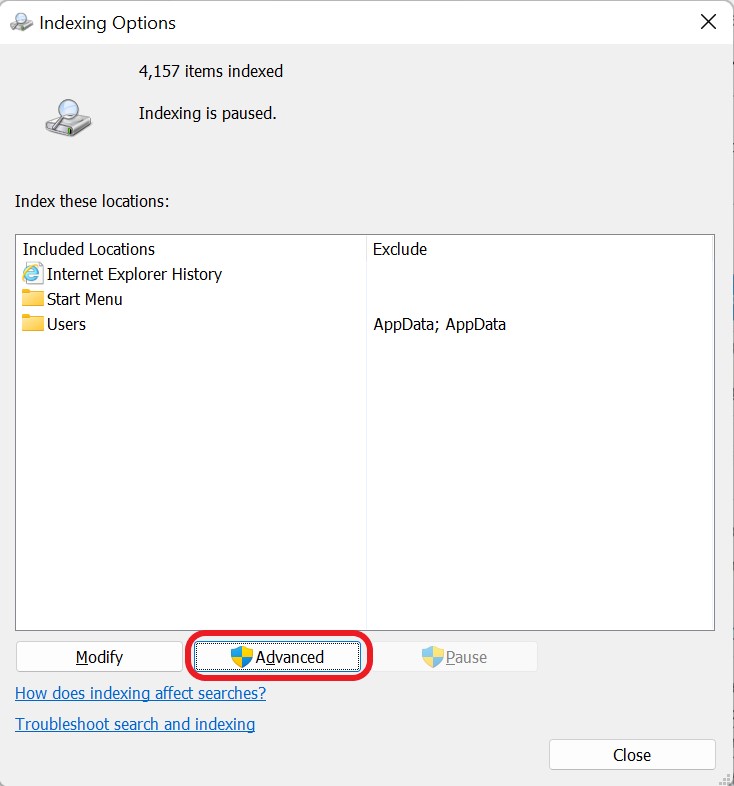
- Теперь на вкладке «Дополнительные параметры» нажмите кнопку «Перестроить» в разделе «Настройки индекса».
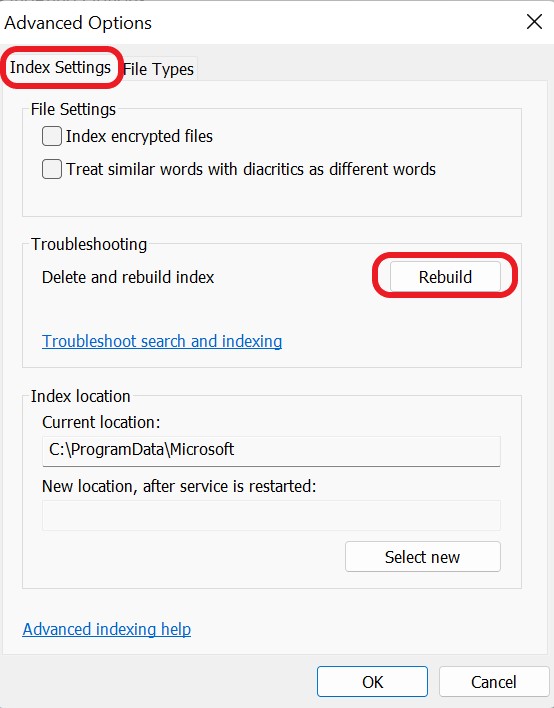
5. Восстановление папок, исчезнувших с рабочего стола в Windows 10, с помощью истории файлов
В Windows есть встроенная функция «История файлов». Эту утилиту можно использовать для восстановления удаленных или исчезнувших файлов из более ранней резервной копии . Чтобы восстановить потерянные файлы в Windows 10/11, выполните действия, описанные ниже.
- Сначала нажмите клавишу «Windows» с клавишей «R», чтобы открыть диалоговое окно «Выполнить».
- Введите «Control» в указанное место и нажмите кнопку «Enter».
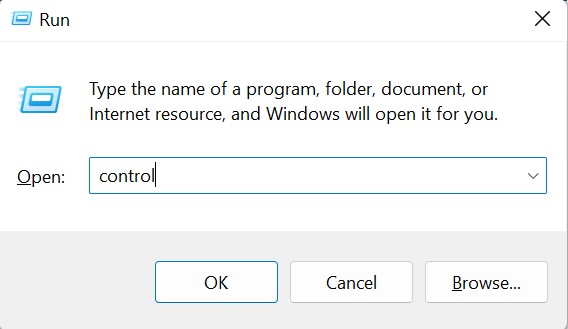
- Теперь на вкладке «Панель управления» нажмите «Система и безопасность».
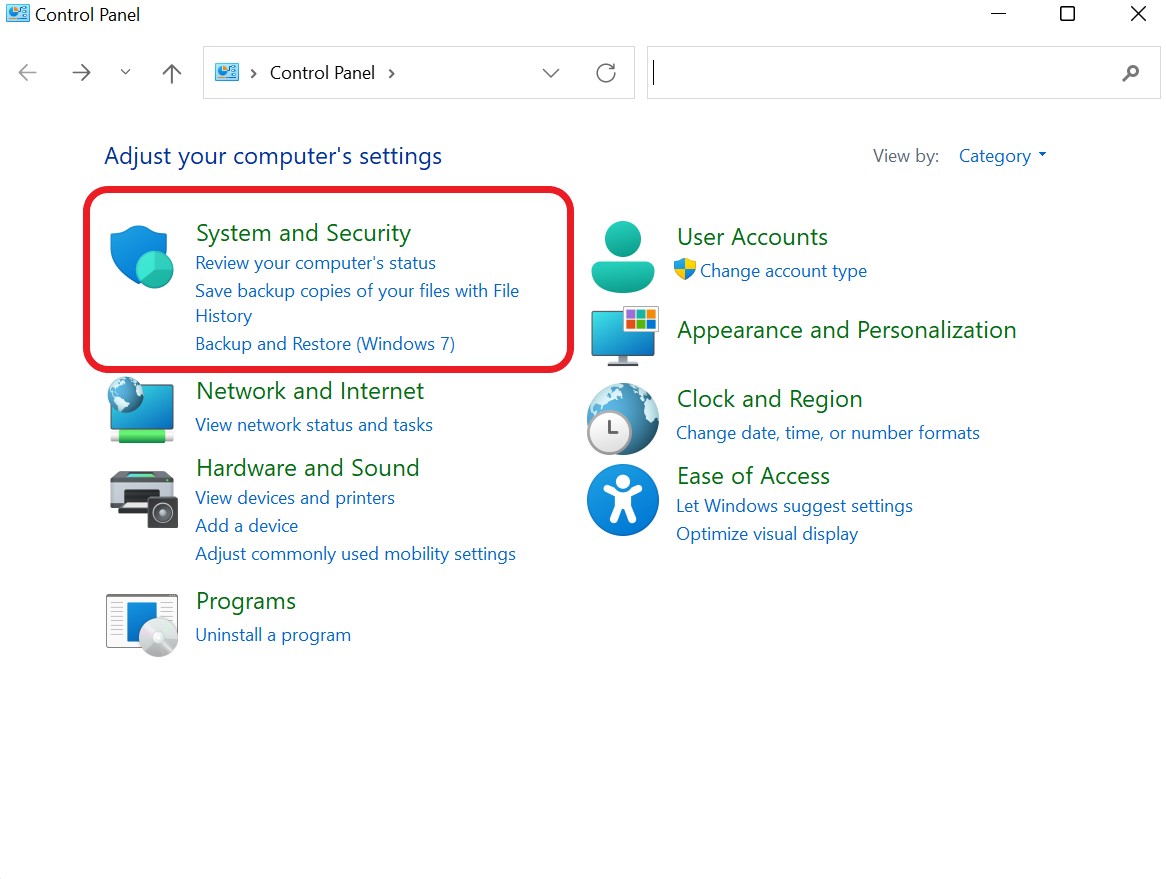

- На вкладке «Система и безопасность» нажмите «История файлов».
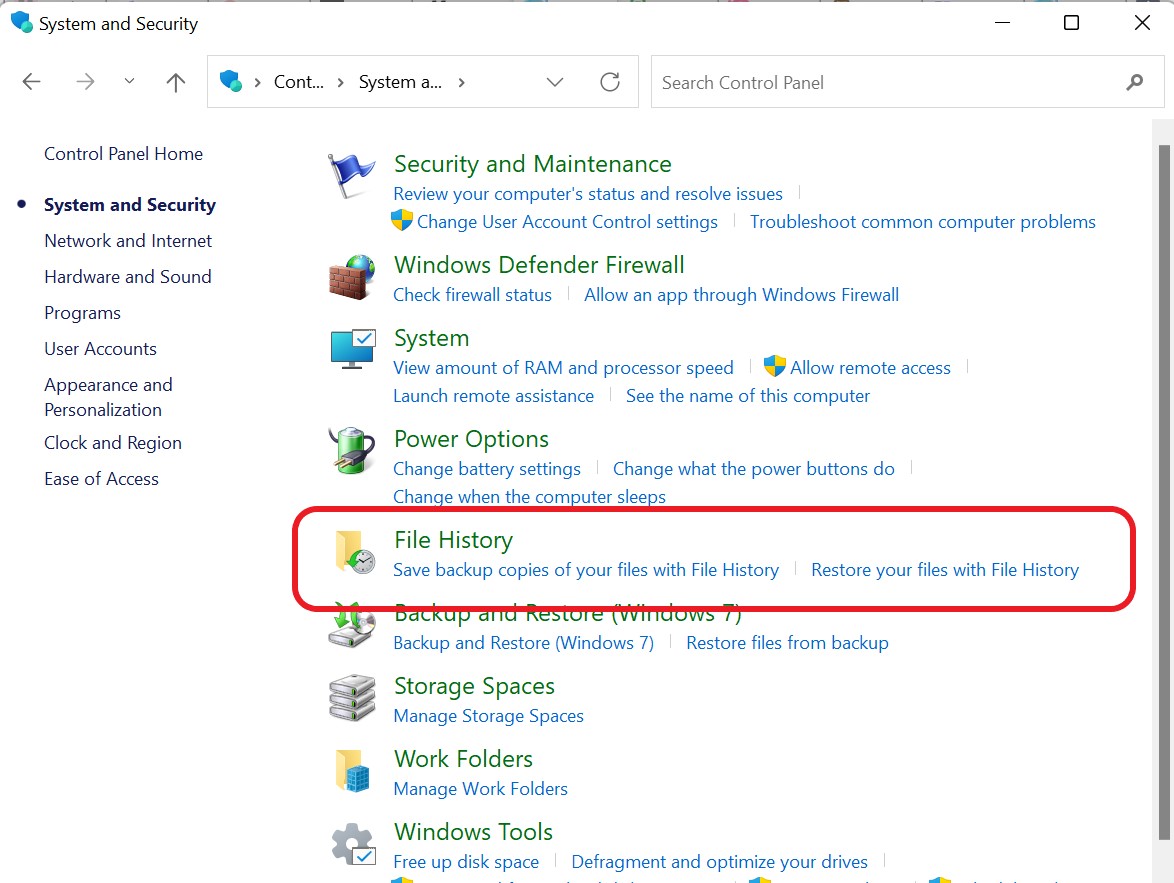
- Нажмите «Восстановить личные файлы» слева от вкладки «История файлов».
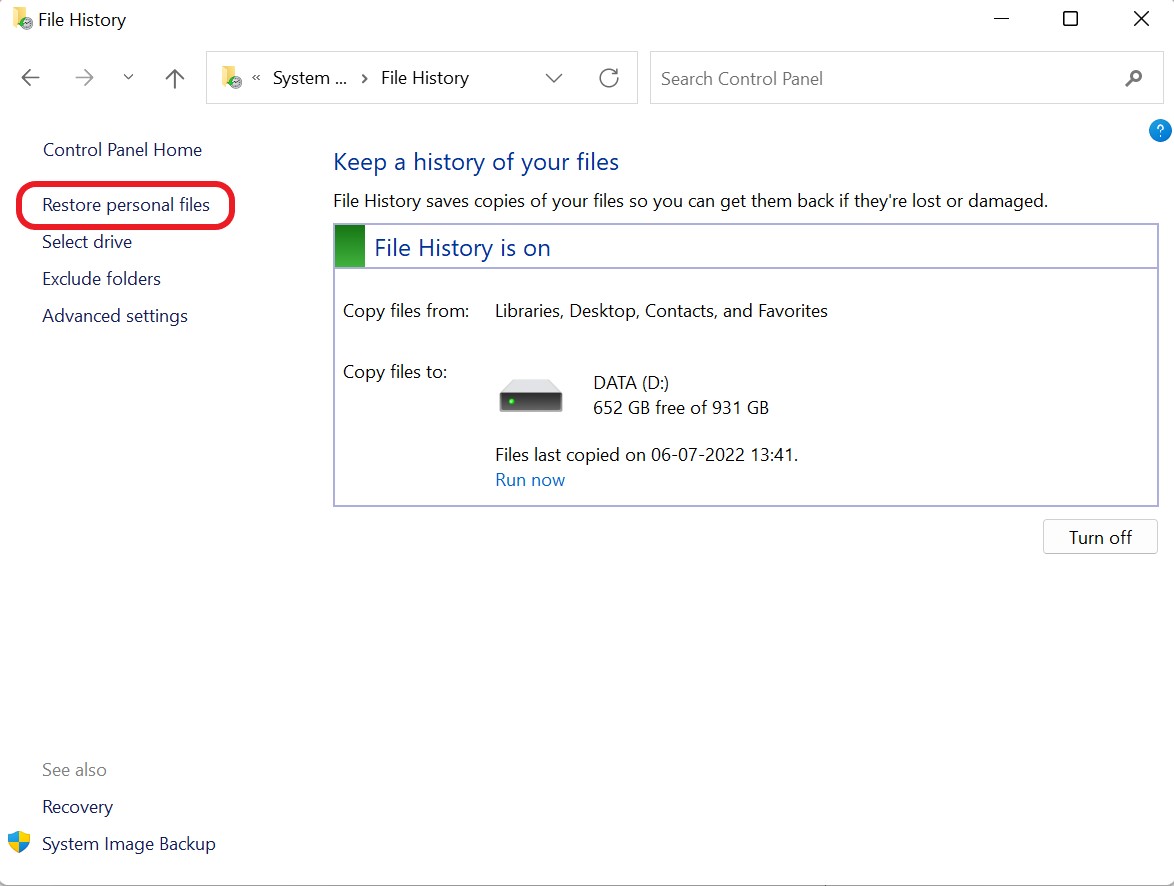
- Выберите файл/папку, которую хотите восстановить, и нажмите значок «Переработать».
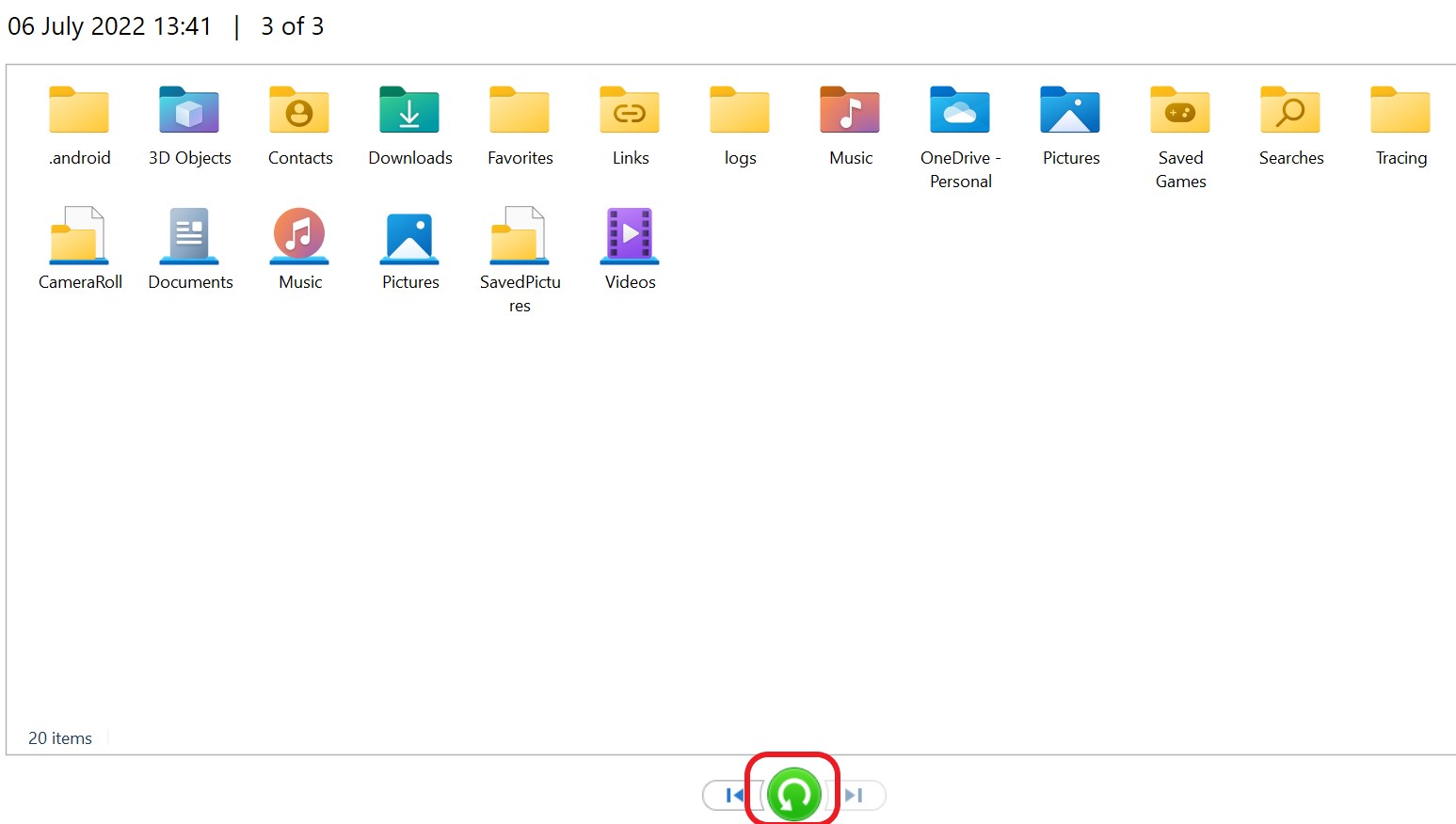
6. Восстановить удаленные/исчезнувшие файлы с жесткого диска в Windows 10 через корзину
Все файлы, которые временно удаляются в Windows, сохраняются в Корзине. Вернуть файлы, исчезнувшие с рабочего стола Windows 10, можно, восстановив их из корзины и вернув их на законные места.
- Откройте «Корзину» с рабочего стола, дважды щелкнув по ней.
- Определите удаленный файл, который вы хотите восстановить.
- Щелкните Восстановить выбранные элементы или восстановить все элементы после выбора файла, чтобы восстановить выбранные элементы.
Читайте также: Как показать расширения файлов в Windows 11
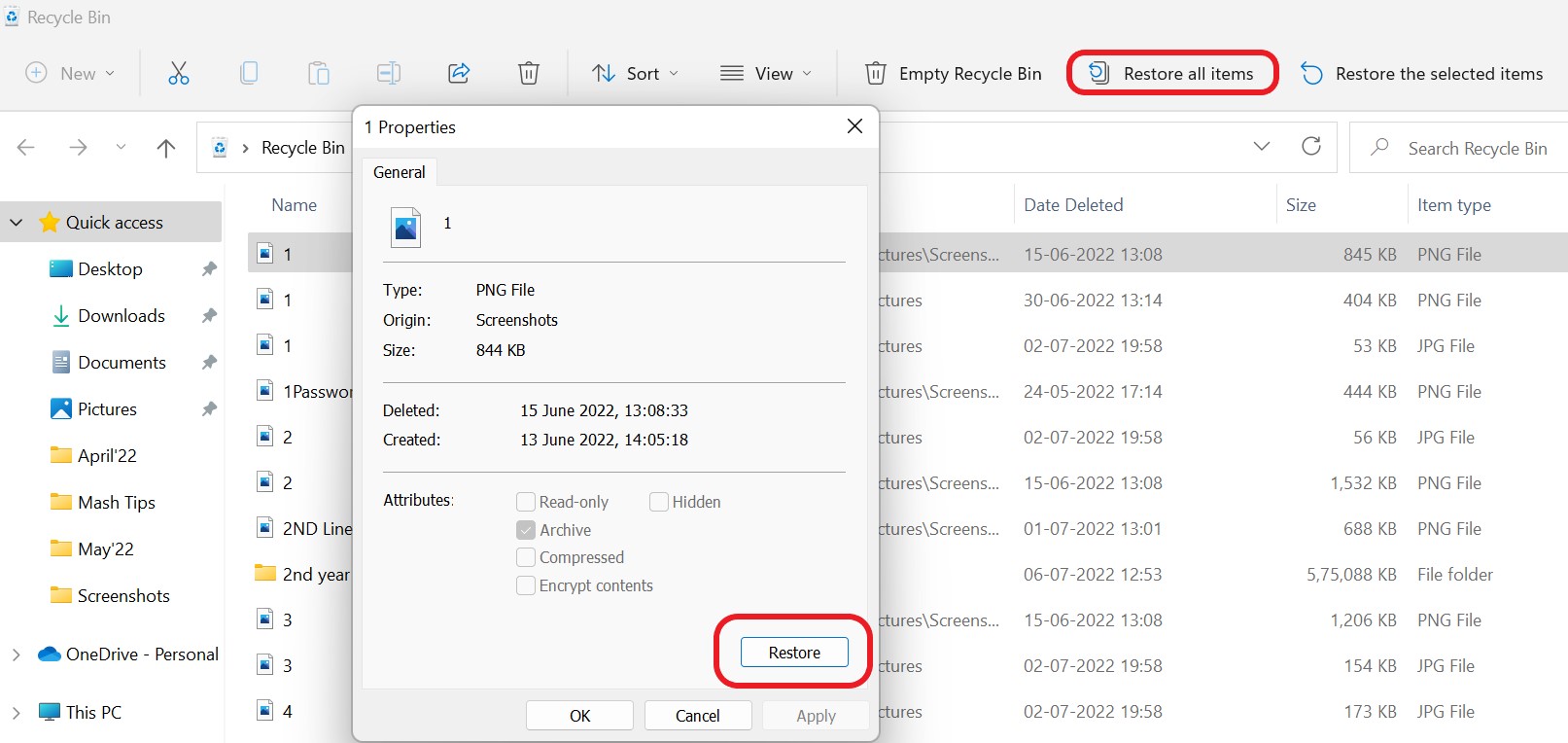
7. Используйте командную строку для восстановления удаленных файлов в Windows 10
Командная строка предоставляет доступ к различным системным инструментам, которые можно использовать для восстановления потерянных файлов без использования сторонних приложений. Для этого подключите внешний диск к компьютеру.
- Нажмите клавишу «Windows» с «Ключом», чтобы открыть «Вкладку поиска».
- Введите «cmd» в отведенное место и нажмите «Запуск от имени администратора».
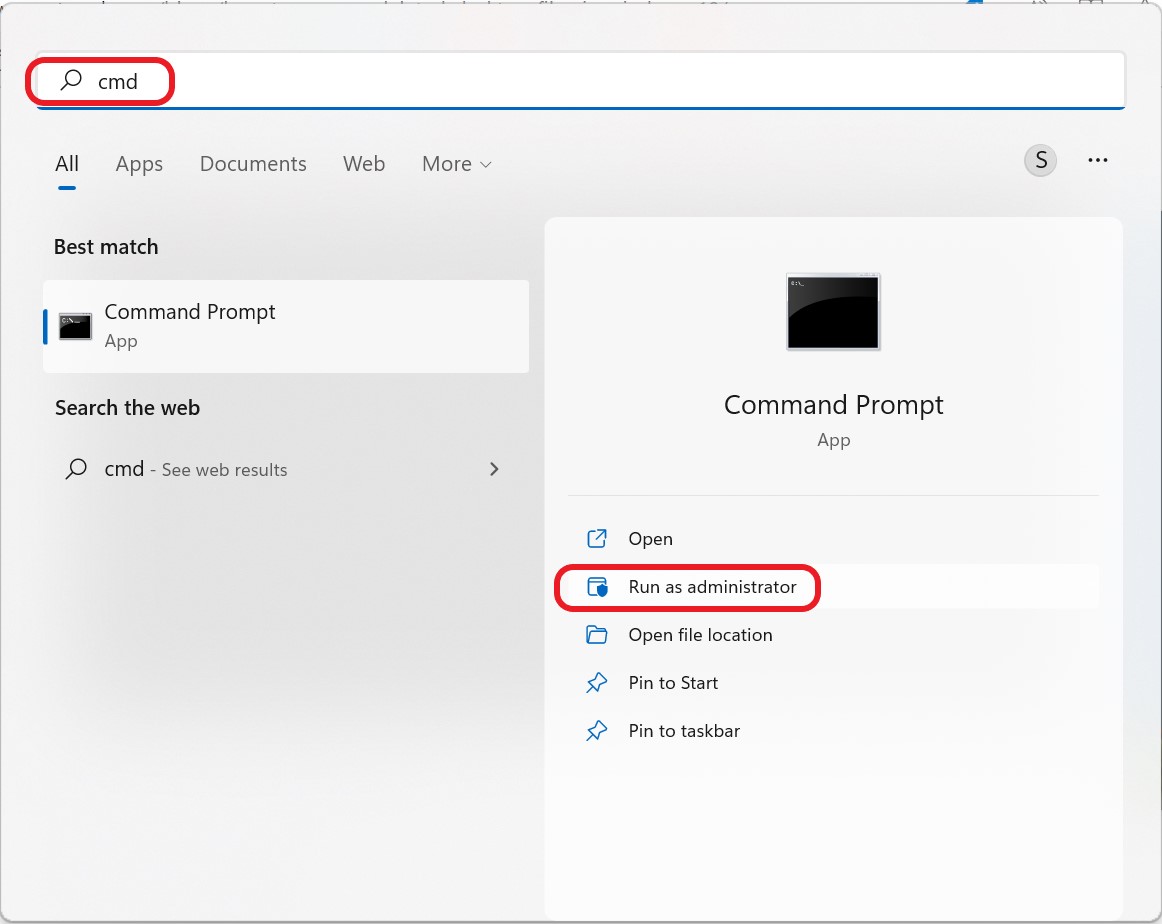
- Введите строчную команду « chkdsk x: /f » и нажмите кнопку «Enter». Замените букву «x» на букву вашего внешнего жесткого диска.
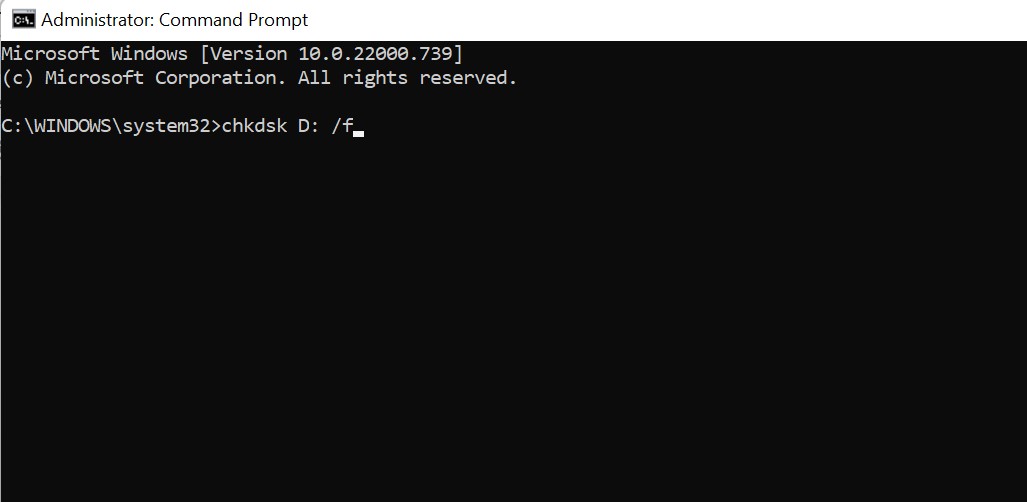
- Теперь введите букву «Y» и нажмите клавишу ввода.
- Введите «attrib -h -r -s /s /dx:*.*» и нажмите Enter. Снова замените букву «X» на букву вашего внешнего жесткого диска.
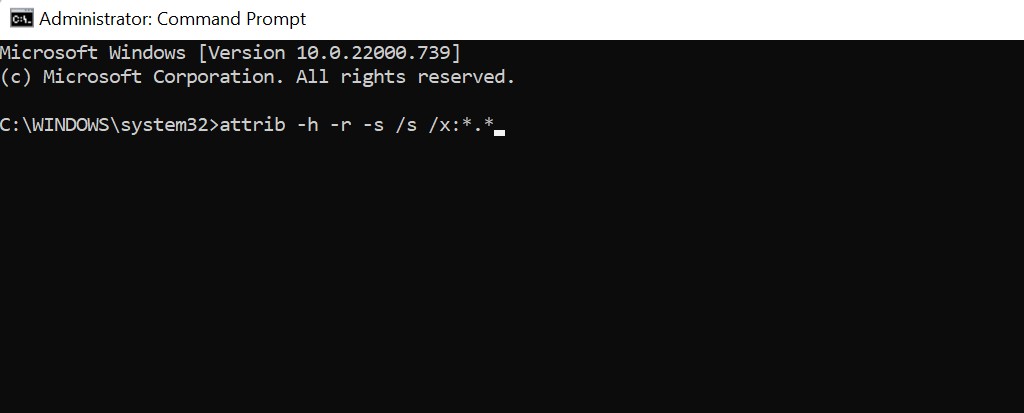
Это создаст папку с восстановленными файлами формата CHK на подключенном внешнем устройстве. Файлы могут храниться где угодно, и формат является гибким.
Сохраняйте терпение и не мешайте процессу заживления, так как это может занять некоторое время. Не используйте компьютер во время процесса восстановления, так как вы можете перезаписать удаленные данные и предотвратить восстановление.
8. Восстановление файлов/папок, исчезнувших из Windows 10, с помощью программного обеспечения для восстановления данных
Лучший способ восстановить удаленные файлы/папки — использовать программное обеспечение Advanced File Recovery, если вам не хватает понимания команд и вы не хотите рисковать дальнейшим повреждением своих данных.
Advanced File Recovery, как следует из названия, помогает восстановить потерянные файлы, включая музыку, видео и документы. Хотя восстановление удаленной информации с жесткого диска может быть затруднено, с помощью надежного инструмента, такого как Advanced File Recovery, вы можете быстро восстановить потерянные или удаленные данные, включая изображения, музыку, документы и другие типы файлов. Ваш жесткий диск содержит файлы, которые вы считали потерянными навсегда, пока не воспользовались программой для их восстановления. Кроме того, Advanced File Recovery показывает содержимое удаленных или потерянных файлов, что позволяет восстановить нужные элементы.
- Загрузите и установите Advanced File Recovery Software, нажав на эту ссылку.
- Выберите место, которое вы хотите сканировать, на главном экране, затем выберите тип сканирования. Если вы не знаете, когда данные были уничтожены, тщательно обыщите ноутбук/ПК с помощью Deep Scan.
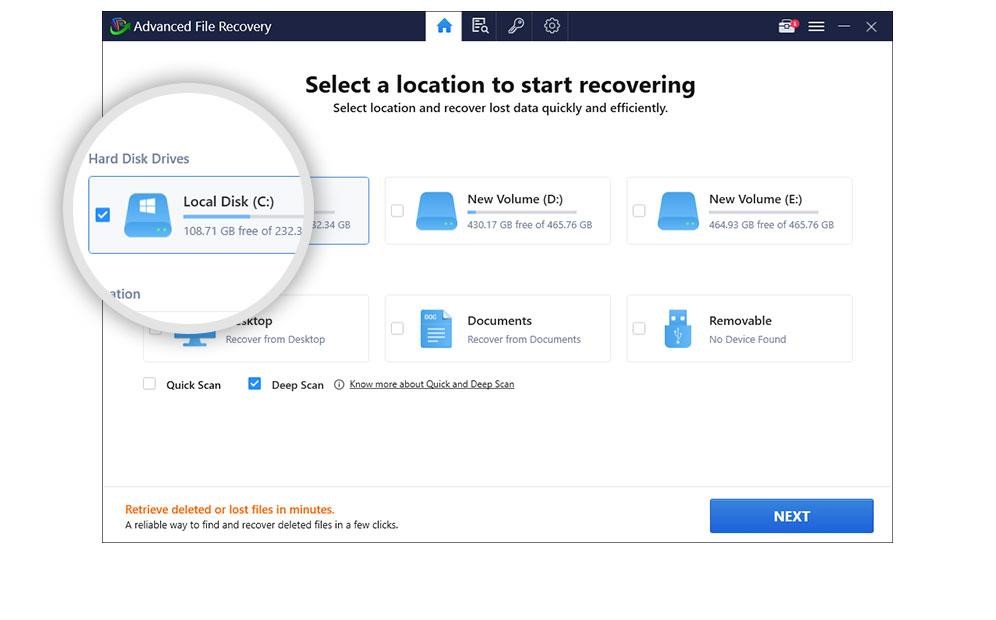
- Выберите тип файла, который вы хотите сканировать на ПК, и восстановите файл. Когда сканирование будет завершено, вам будет предоставлен список всех исчезнувших файлов/папок.
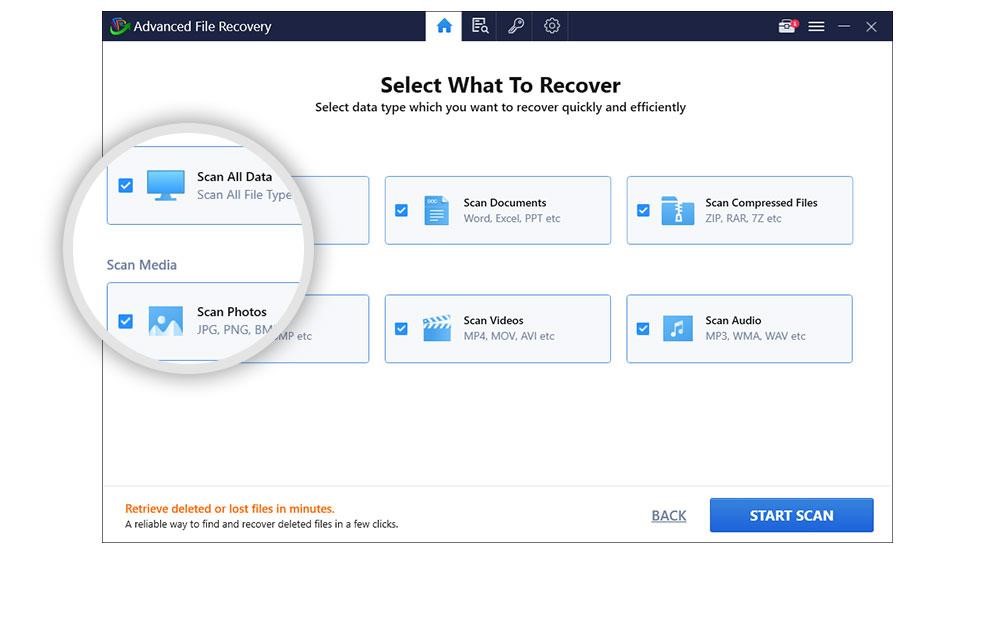
- Просмотрите список восстанавливаемых файлов после завершения сканирования. Список разделен на «Все файлы», «Изображения», «Документы», «Аудио», «Фотографии» и «Аудио». Выберите файлы, которые вы хотите вернуть после их предварительного просмотра.
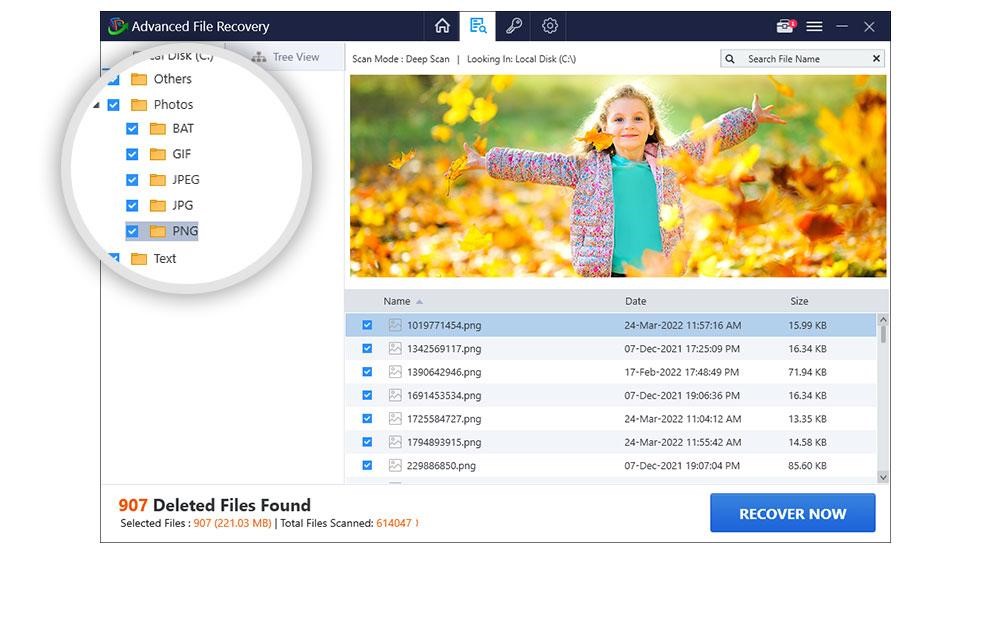
- Чтобы восстановить выбранные файлы и данные, нажмите кнопку «ВОССТАНОВИТЬ СЕЙЧАС» и выберите место для сохранения данных.
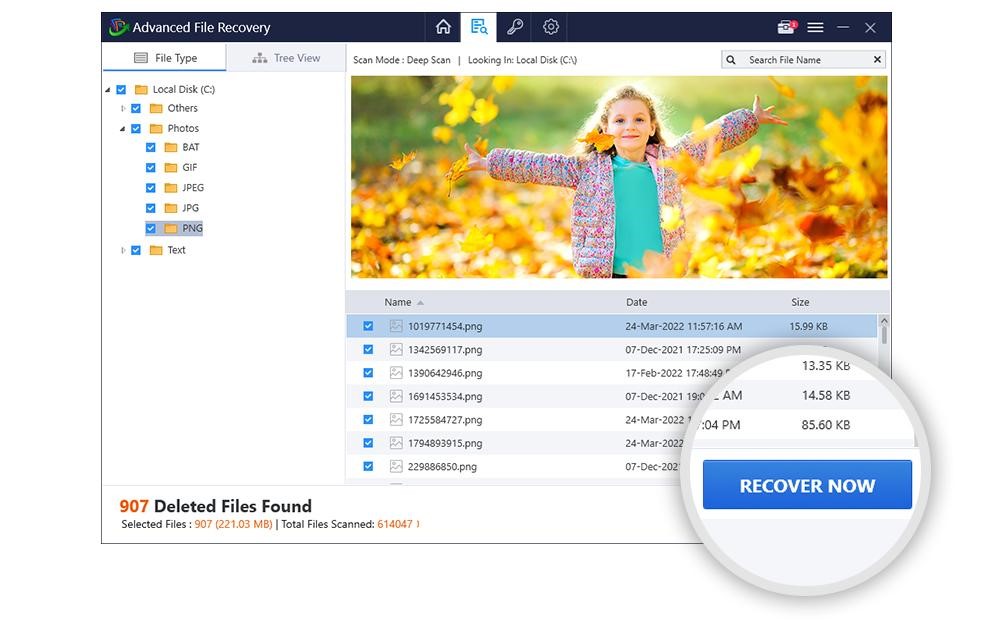
| Примечание. Сохраните восстановленные файлы в другом разделе, отличном от того, который вы сканируете; это приведет к перезаписи данных и уменьшит ваши шансы на их восстановление. |
Используйте Advanced File Recovery, лучшее приложение для восстановления данных для Windows, чтобы восстановить удаленные файлы, если у вас мало времени или вам не нравятся проекты, сделанные своими руками.
Подводя итог
Лучше всего сделать резервную копию важных данных, если вы не хотите их потерять. Однако Advanced File Recovery — ваш лучший вариант, если вы хотите быстро восстановить исчезнувшие или удаленные данные с рабочего стола в Windows 10.